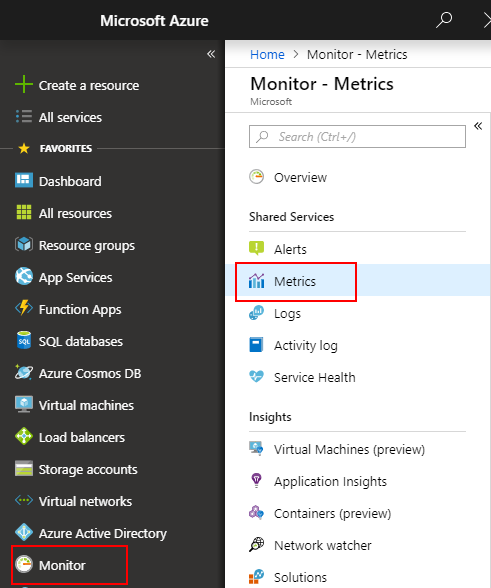Odeslání metrik hostovaného operačního systému virtuálního počítače s Windows do úložiště metrik Azure Monitoru pomocí šablony ARM a rozšíření diagnostiky Windows
Poznámka:
Agent Služby Azure Monitor (AMA) shromažďuje data monitorování z hostovaného operačního systému Azure a hybridních virtuálních počítačů a doručuje je do služby Azure Monitor pro použití pomocí funkcí, přehledů a dalších služeb, jako jsou Microsoft Sentinel a Microsoft Defender for Cloud.
Ke shromažďování protokolů a metrik z virtuálních počítačů doporučujeme použít agenta služby Azure Monitor. Další informace najdete v tématu Přehled agenta služby Azure Monitor.
Údaje o výkonu z hostovaného operačního systému virtuálních počítačů Azure se neshromažďují automaticky, jako jsou jiné metriky platformy. Nainstalujte rozšíření Azure Monitor Diagnostics a shromážděte metriky hostovaného operačního systému do databáze metrik, aby bylo možné ho použít se všemi funkcemi metrik služby Azure Monitor. Mezi tyto funkce patří upozorňování v reálném čase, grafy, směrování a přístup z rozhraní REST API. Tento článek popisuje proces odesílání metrik výkonu hostovaného operačního systému pro virtuální počítač s Windows do databáze metrik pomocí šablony Azure Resource Manageru (šablona ARM).
Poznámka:
Podrobnosti o konfiguraci rozšíření diagnostiky pro shromažďování metrik hostovaného operačního systému pomocí webu Azure Portal najdete v tématu Instalace a konfigurace rozšíření Windows Azure Diagnostics (WAD).
Pokud s šablonami ARM začínáte, seznamte se s nasazeními šablon a jejich strukturou a syntaxí.
Požadavky
- Vaše předplatné musí být zaregistrované v Microsoft.Insights.
- Musíte mít nainstalovaný Azure PowerShell nebo Azure Cloud Shell .
Nastavení služby Azure Monitor jako datové jímky
Rozšíření Azure Diagnostics používá funkci označovanou jako jímky dat ke směrování metrik a protokolů do různých umístění. Následující kroky ukazují, jak pomocí šablony ARM a PowerShellu nasadit virtuální počítač pomocí nové datové jímky služby Azure Monitor.
Šablona ARM
V tomto příkladu můžete použít veřejně dostupnou ukázkovou šablonu. Počáteční šablony jsou na GitHubu.
- Azuredeploy.json: Předem nakonfigurovaná šablona ARM pro nasazení virtuálního počítače.
- Azuredeploy.parameters.json: Soubor parametrů, který ukládá informace, jako je uživatelské jméno a heslo, které chcete pro virtuální počítač nastavit. Během nasazování používá šablona ARM parametry nastavené v tomto souboru.
Stáhněte a uložte oba soubory místně.
Úprava azuredeploy.parameters.json
Otevřete soubor azuredeploy.parameters.json.
Zadejte hodnoty pro
adminUsernameaadminPasswordpro virtuální počítač. Tyto parametry se používají pro vzdálený přístup k virtuálnímu počítači. Abyste se vyhnuli napadení virtuálního počítače, nepoužívejte hodnoty v této šabloně. Roboti na internetu vyhledá uživatelská jména a hesla ve veřejných úložištích GitHubu. Pravděpodobně budou testovat virtuální počítače s těmito výchozími nastaveními.Vytvořte jedinečný
dnsnamevirtuální počítač.
Úprava azuredeploy.json
Otevřete soubor azuredeploy.json.
Přidejte ID účtu úložiště do
variablesoddílu šablony za položku prostorageAccountName.// Find these lines. "variables": { "storageAccountName": "[concat(uniquestring(resourceGroup().id), 'sawinvm')]", // Add this line directly below. "accountid": "[resourceId('Microsoft.Storage/storageAccounts', variables('storageAccountName'))]",Přidejte toto rozšíření Identity spravované služby (MSI) do šablony v horní části oddílu
resources. Rozšíření zajišťuje, že Azure Monitor přijímá metriky, které se generují.//Find this code. "resources": [ // Add this code directly below. { "type": "Microsoft.Compute/virtualMachines/extensions", "name": "[concat(variables('vmName'), '/', 'WADExtensionSetup')]", "apiVersion": "2017-12-01", "location": "[resourceGroup().location]", "dependsOn": [ "[concat('Microsoft.Compute/virtualMachines/', variables('vmName'))]" ], "properties": { "publisher": "Microsoft.ManagedIdentity", "type": "ManagedIdentityExtensionForWindows", "typeHandlerVersion": "1.0", "autoUpgradeMinorVersion": true, "settings": { "port": 50342 } } },identityPřidejte konfiguraci k prostředku virtuálního počítače, abyste zajistili, že Azure přiřadí systémové identitě k rozšíření MSI. Tento krok zajistí, že virtuální počítač může generovat metriky hosta o sobě do služby Azure Monitor.// Find this section "subnet": { "id": "[variables('subnetRef')]" } } } ] } }, { "apiVersion": "2017-03-30", "type": "Microsoft.Compute/virtualMachines", "name": "[variables('vmName')]", "location": "[resourceGroup().location]", // add these 3 lines below "identity": { "type": "SystemAssigned" }, //end of added lines "dependsOn": [ "[resourceId('Microsoft.Storage/storageAccounts/', variables('storageAccountName'))]", "[resourceId('Microsoft.Network/networkInterfaces/', variables('nicName'))]" ], "properties": { "hardwareProfile": { ...Přidejte následující konfiguraci, která povolí rozšíření diagnostiky na virtuálním počítači s Windows. Pro jednoduchý virtuální počítač založený na Resource Manageru můžete přidat konfiguraci rozšíření do pole prostředků pro virtuální počítač. Řádek
"sinks": "AzMonSink"a odpovídající"SinksConfig"dále v části umožňují rozšíření generovat metriky přímo do služby Azure Monitor. Podle potřeby můžete přidávat nebo odebírat čítače výkonu."networkProfile": { "networkInterfaces": [ { "id": "[resourceId('Microsoft.Network/networkInterfaces',variables('nicName'))]" } ] }, "diagnosticsProfile": { "bootDiagnostics": { "enabled": true, "storageUri": "[reference(resourceId('Microsoft.Storage/storageAccounts/', variables('storageAccountName'))).primaryEndpoints.blob]" } } }, //Start of section to add "resources": [ { "type": "Microsoft.Compute/virtualMachines/extensions", "name": "[concat(variables('vmName'), '/', 'Microsoft.Insights.VMDiagnosticsSettings')]", "apiVersion": "2017-12-01", "location": "[resourceGroup().location]", "dependsOn": [ "[concat('Microsoft.Compute/virtualMachines/', variables('vmName'))]" ], "properties": { "publisher": "Microsoft.Azure.Diagnostics", "type": "IaaSDiagnostics", "typeHandlerVersion": "1.12", "autoUpgradeMinorVersion": true, "settings": { "WadCfg": { "DiagnosticMonitorConfiguration": { "overallQuotaInMB": 4096, "DiagnosticInfrastructureLogs": { "scheduledTransferLogLevelFilter": "Error" }, "Directories": { "scheduledTransferPeriod": "PT1M", "IISLogs": { "containerName": "wad-iis-logfiles" }, "FailedRequestLogs": { "containerName": "wad-failedrequestlogs" } }, "PerformanceCounters": { "scheduledTransferPeriod": "PT1M", "sinks": "AzMonSink", "PerformanceCounterConfiguration": [ { "counterSpecifier": "\\Memory\\Available Bytes", "sampleRate": "PT15S" }, { "counterSpecifier": "\\Memory\\% Committed Bytes In Use", "sampleRate": "PT15S" }, { "counterSpecifier": "\\Memory\\Committed Bytes", "sampleRate": "PT15S" } ] }, "WindowsEventLog": { "scheduledTransferPeriod": "PT1M", "DataSource": [ { "name": "Application!*" } ] }, "Logs": { "scheduledTransferPeriod": "PT1M", "scheduledTransferLogLevelFilter": "Error" } }, "SinksConfig": { "Sink": [ { "name" : "AzMonSink", "AzureMonitor" : {} } ] } }, "StorageAccount": "[variables('storageAccountName')]" }, "protectedSettings": { "storageAccountName": "[variables('storageAccountName')]", "storageAccountKey": "[listKeys(variables('accountid'),'2015-06-15').key1]", "storageAccountEndPoint": "https://core.windows.net/" } } } ] //End of section to addUložte a zavřete oba soubory.
Nasazení šablony ARM
Poznámka:
Musíte používat rozšíření Azure Diagnostics verze 1.5 nebo vyšší a mít vlastnost nastavenou autoUpgradeMinorVersion: v true šabloně ARM. Azure pak načte správné rozšíření při spuštění virtuálního počítače. Pokud tato nastavení v šabloně nemáte, změňte je a znovu ji nasaďte.
K nasazení šablony ARM používáme Azure PowerShell.
Spusťte PowerShell.
Přihlaste se k Azure pomocí .
Login-AzAccountZískejte seznam předplatných pomocí
Get-AzSubscription.Nastavte předplatné, které používáte k vytvoření nebo aktualizaci virtuálního počítače v:
Select-AzSubscription -SubscriptionName "<Name of the subscription>"Pokud chcete vytvořit novou skupinu prostředků pro nasazený virtuální počítač, spusťte následující příkaz:
New-AzResourceGroup -Name "<Name of Resource Group>" -Location "<Azure Region>"Spuštěním následujících příkazů nasaďte virtuální počítač pomocí šablony ARM.
Poznámka:
Pokud chcete aktualizovat existující virtuální počítač, přidejte na konec následujícího příkazu přírůstkový -Mode.
New-AzResourceGroupDeployment -Name "<NameThisDeployment>" -ResourceGroupName "<Name of the Resource Group>" -TemplateFile "<File path of your Resource Manager template>" -TemplateParameterFile "<File path of your parameters file>"Po úspěšném nasazení by měl být virtuální počítač na webu Azure Portal a generovat metriky do služby Azure Monitor.
Poznámka:
U vybraného objektu
vmSkuSizemůže docházet k chybám . Pokud k této chybě dojde, vraťte se do souboru azuredeploy.json a aktualizujte výchozí hodnotu parametruvmSkuSize. V tomto případě doporučujeme vyzkoušet"Standard_DS1_v2").
Graf metrik
Přihlaste se k portálu Azure.
V nabídce vlevo vyberte Sledovat.
Na stránce Monitorování vyberte Metriky.
Změňte agregační období na Posledních 30 minut.
V rozevírací nabídce prostředků vyberte virtuální počítač, který jste vytvořili. Pokud jste název v šabloně nezměnili, mělo by to být SimpleWinVM2.
V rozevíracím seznamu oborů názvů vyberte azure.vm.windows.guestmetrics.
V rozevíracím seznamu metrik vyberte Memory%Committed Bytes in Use (Využité bajty paměti%Potvrzené bajty).
Další kroky
Přečtěte si další informace o vlastních metrikách.