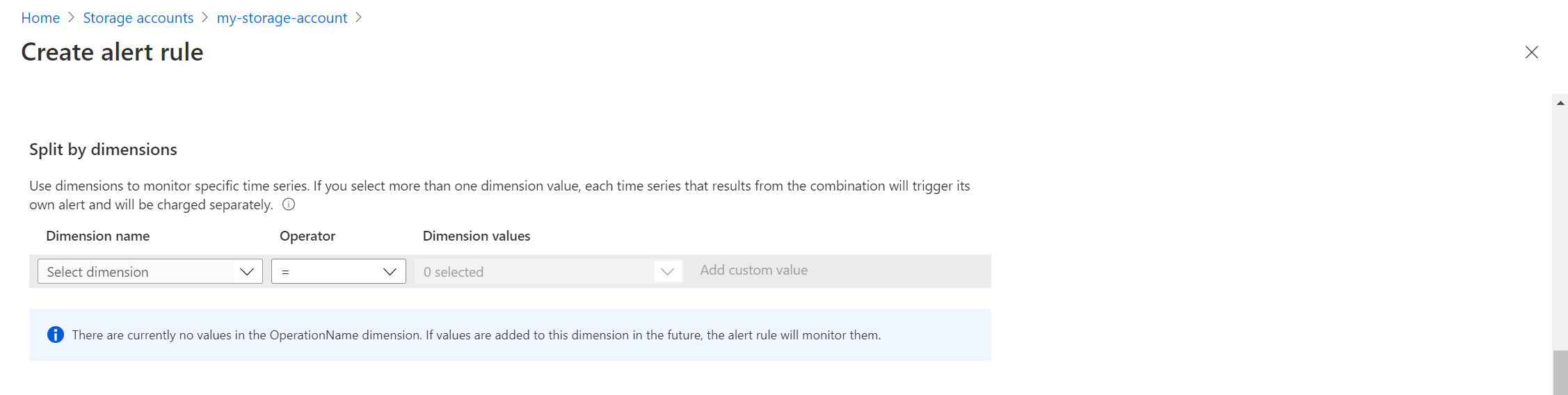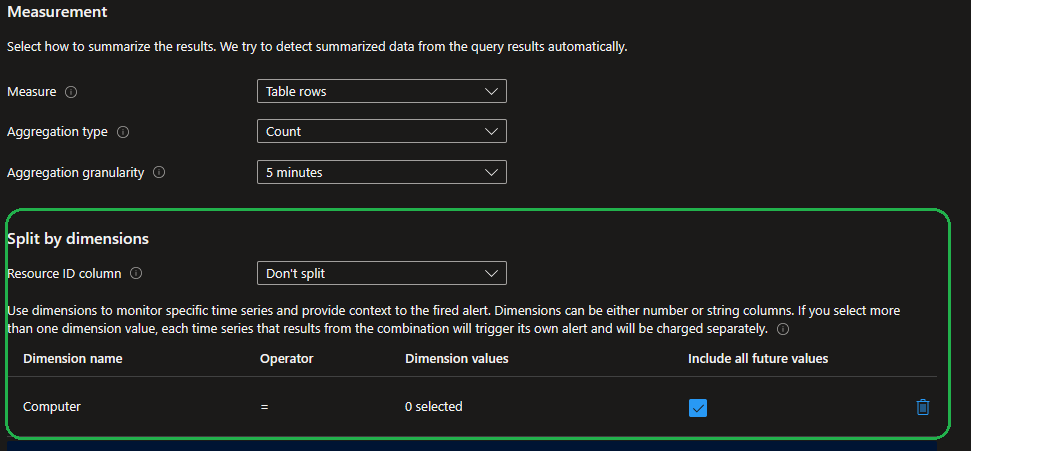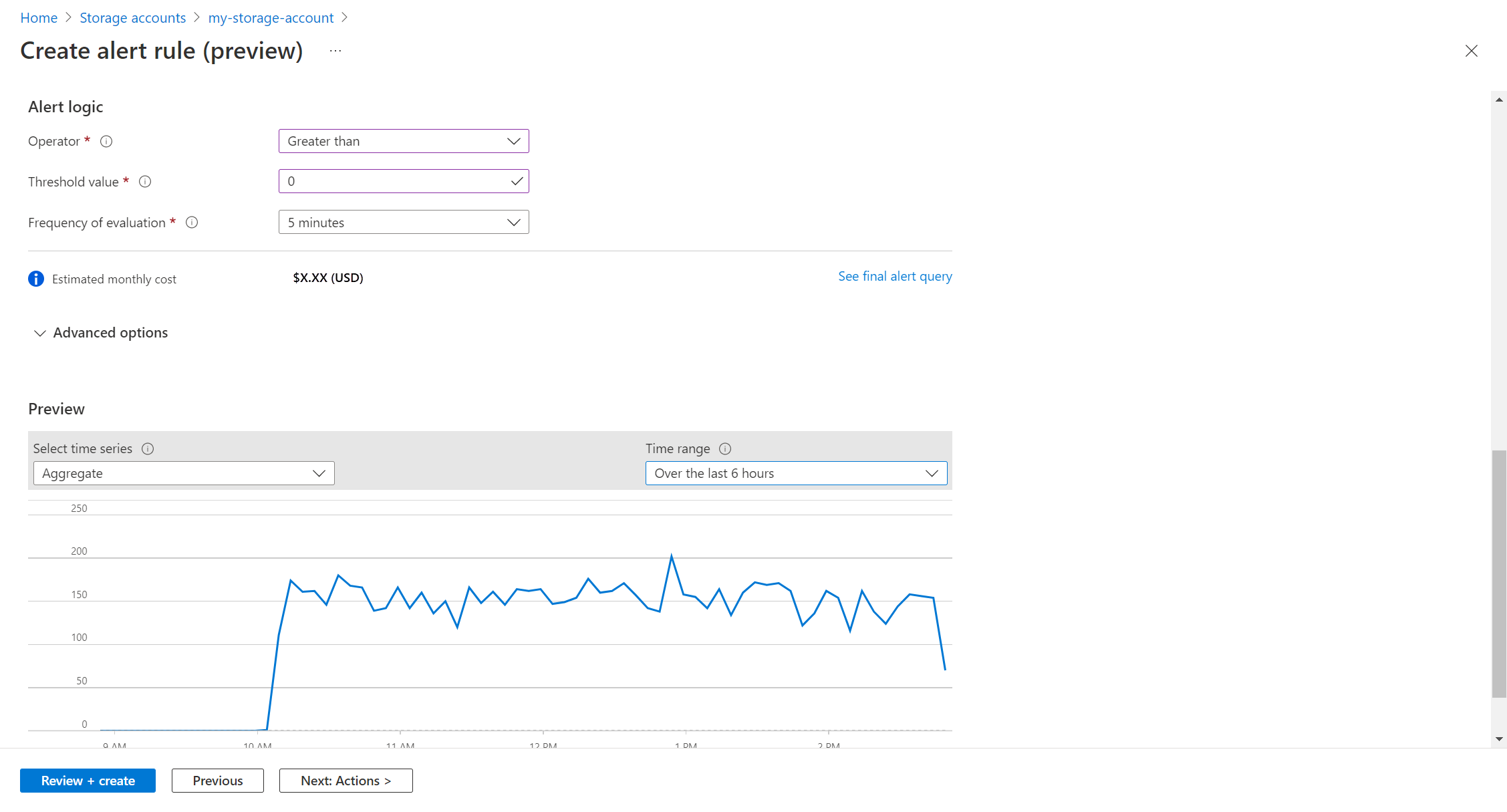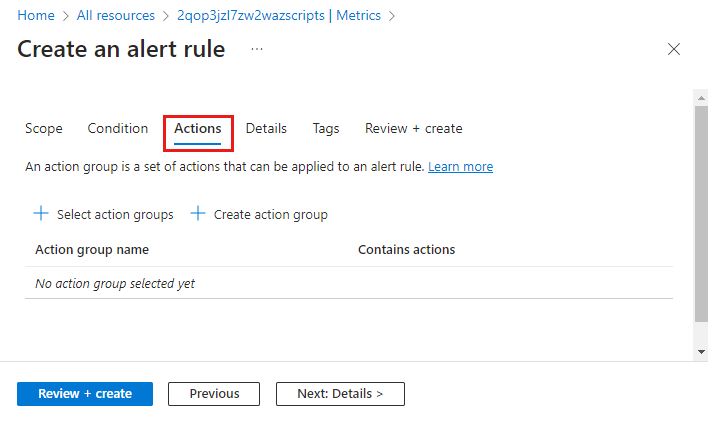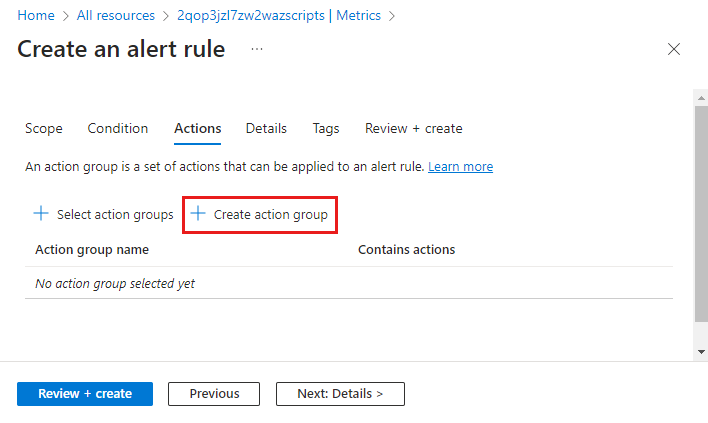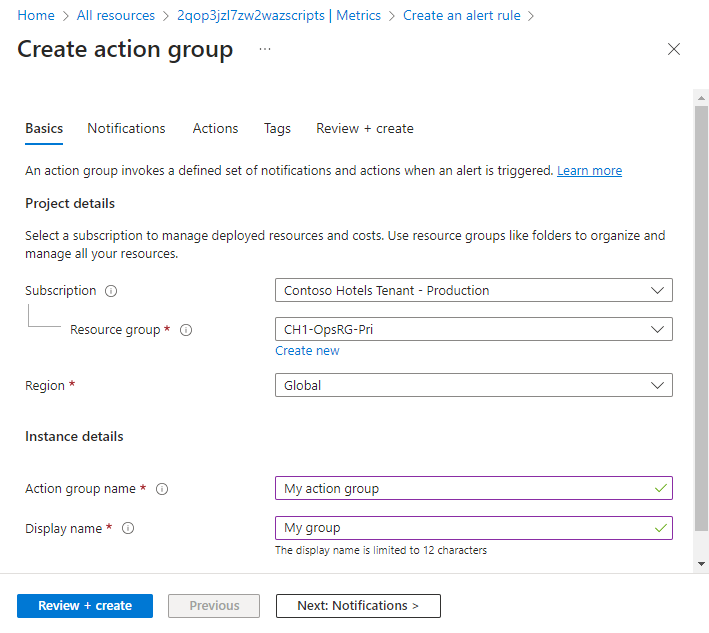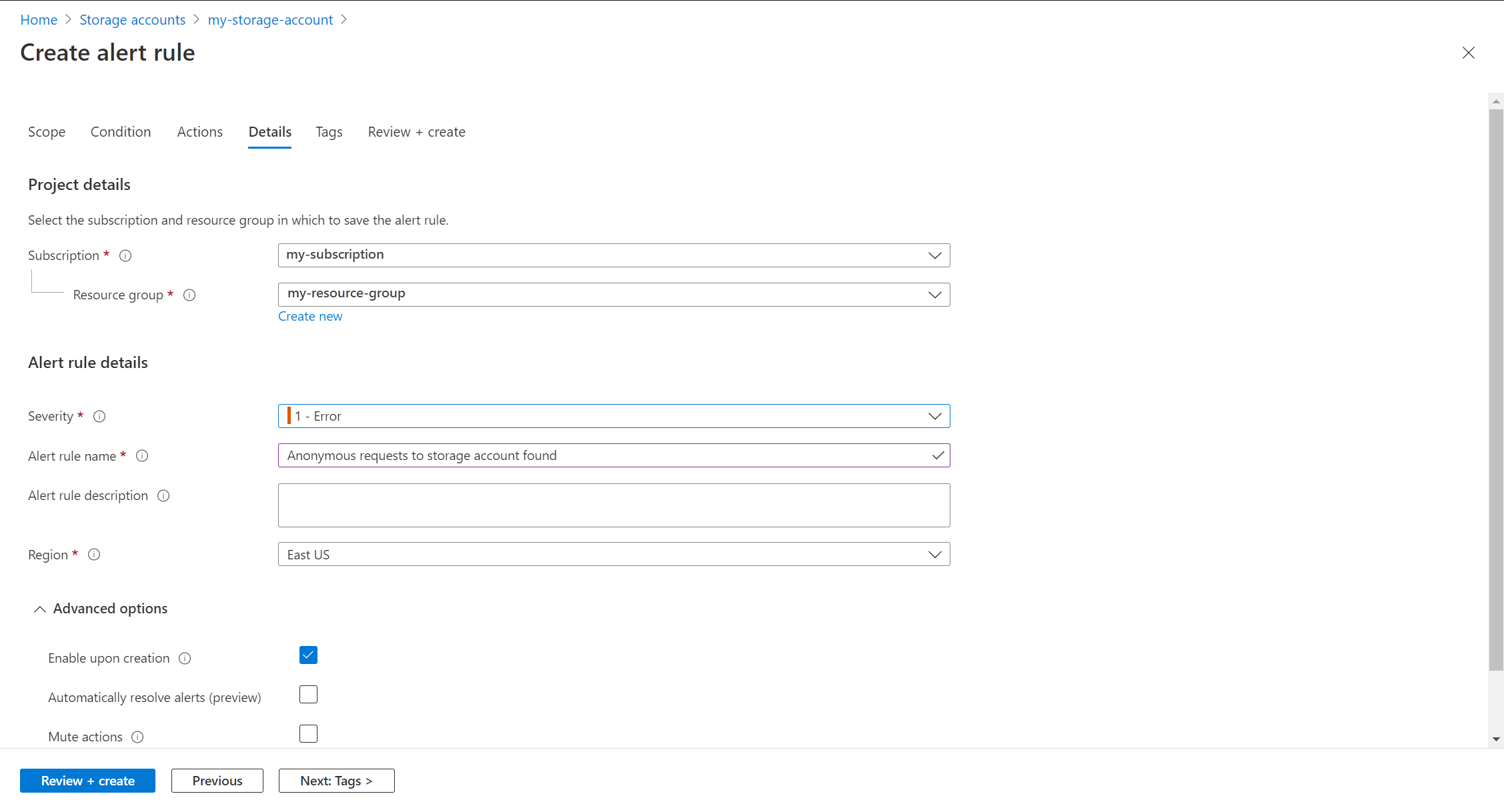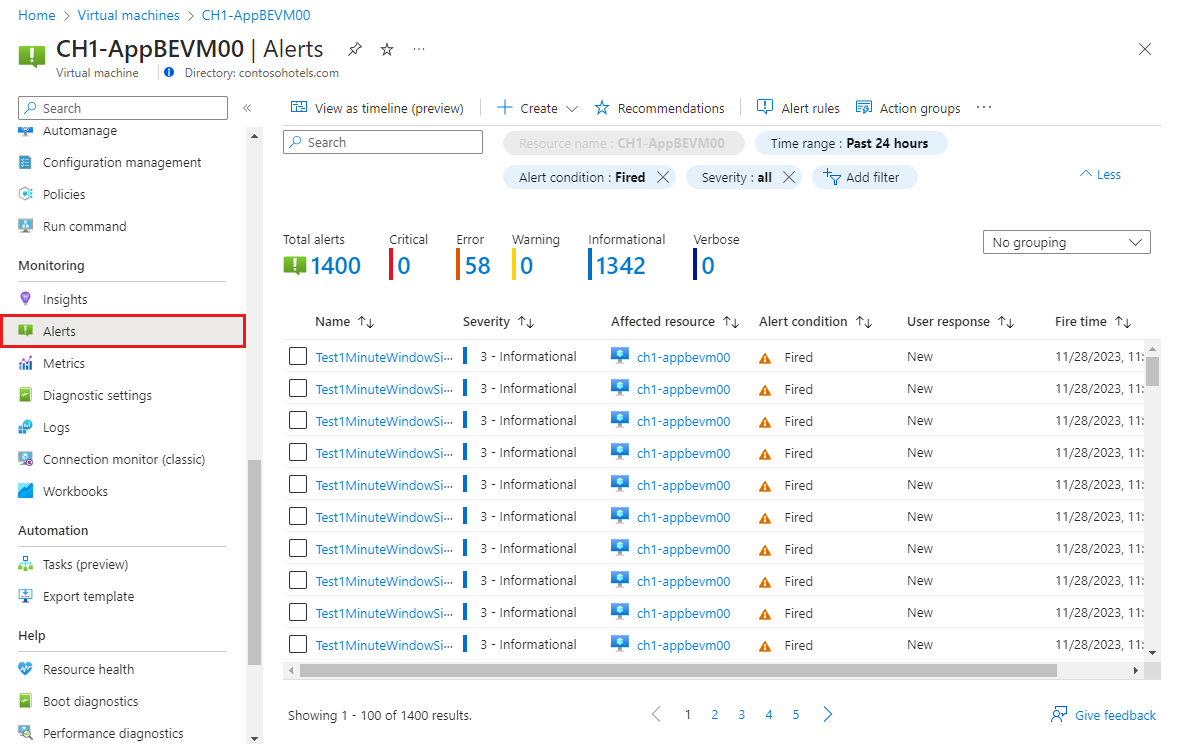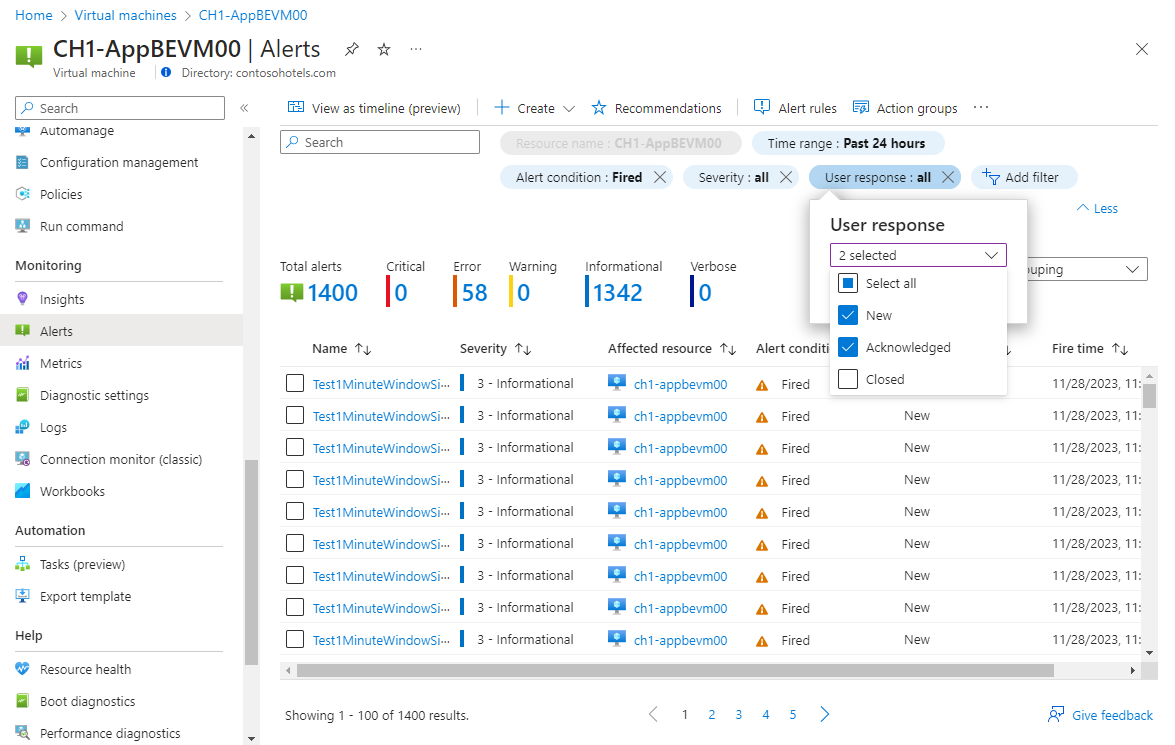Kurz: Vytvoření upozornění prohledávání protokolu pro prostředek Azure
Výstrahy služby Azure Monitor proaktivně upozorňují na výskyt důležitých podmínek v monitorovaných datech. Pravidla upozornění prohledávání protokolu vytvoří upozornění, když dotaz protokolu vrátí konkrétní výsledek. Můžete například obdržet upozornění, když se na virtuálním počítači vytvoří konkrétní událost, nebo odeslat upozornění při nadměrném anonymním požadavku na účet úložiště.
V tomto kurzu se naučíte:
- Předem připravené dotazy protokolu accessu navržené tak, aby podporovaly pravidla upozornění pro různé druhy prostředků
- Vytvoření pravidla upozornění prohledávání protokolu
- Vytvoření skupiny akcí pro definování podrobností oznámení
Požadavky
K dokončení tohoto kurzu potřebujete:
- Prostředek Azure, který se má monitorovat. V předplatném Azure můžete použít libovolný prostředek, který podporuje nastavení diagnostiky. Pokud chcete zjistit, jestli prostředek podporuje nastavení diagnostiky, přejděte na webu Azure Portal do nabídky a ověřte, že v části Monitorování v nabídce existuje možnost Nastavení diagnostiky.
Pokud používáte jiný prostředek Azure než virtuální počítač:
- Nastavení diagnostiky pro odesílání protokolů prostředků z prostředku Azure do pracovního prostoru služby Log Analytics. Viz kurz: Vytvoření pracovního prostoru služby Log Analytics ve službě Azure Monitor.
Pokud používáte virtuální počítač Azure:
- Pravidlo shromažďování dat, které odesílá protokoly hosta a metriky do pracovního prostoru služby Log Analytics. Viz kurz: Shromažďování protokolů hosta a metrik z virtuálního počítače Azure.
Výběr dotazu protokolu a ověření výsledků
Data se načítají z pracovního prostoru služby Log Analytics pomocí dotazu protokolu napsaného v dotazovací jazyk Kusto (KQL). Přehledy a řešení ve službě Azure Monitor poskytují dotazy na protokoly pro načtení dat pro konkrétní službu, ale můžete pracovat přímo s dotazy na protokoly a jejich výsledky na webu Azure Portal pomocí Log Analytics.
V nabídce vašeho prostředku vyberte Protokoly. Otevře se log Analytics s oknem Dotazy , které obsahuje předem připravené dotazy pro váš typ prostředku. Výběrem možnosti Výstrahy zobrazíte dotazy navržené pro pravidla upozornění.
Poznámka:
Pokud se okno Dotazy neotevře, klikněte v pravém horním rohu na Dotazy .
Vyberte dotaz a kliknutím na Spustit ho načtěte v editoru dotazů a vrátíte výsledky. Možná budete chtít upravit dotaz a spustit ho znovu. Například dotaz Zobrazit anonymní požadavky na účty úložiště se zobrazí na následujícím snímku obrazovky. Je možné, že budete chtít upravit typ ověřování nebo filtr v jiném sloupci.
Vytvořit pravidlo výstrahy
Po ověření dotazu můžete vytvořit pravidlo upozornění. Vyberte Nové pravidlo upozornění a vytvořte nové pravidlo upozornění na základě aktuálního dotazu protokolu. Obor je již nastavený na aktuální prostředek. Tuto hodnotu nemusíte měnit.
Konfigurace podmínky
Na kartě Podmínka je dotaz protokolu již vyplněný. Oddíl Měření definuje, jak se měří záznamy z dotazu protokolu. Pokud dotaz neprovede souhrn, jedinou možností je spočítat počet řádků tabulky. Pokud dotaz obsahuje jeden nebo více souhrnných sloupců, máte možnost použít počet řádků tabulky nebo výpočet na základě některého ze souhrnných sloupců. Členitost agregace definuje časový interval, ve kterém se shromážděné hodnoty agregují. Pokud je například členitost agregace nastavená na 5 minut, pravidlo upozornění vyhodnocuje data agregovaná za posledních 5 minut. Pokud je úroveň agregace nastavená na 15 minut, pravidlo upozornění vyhodnotí data agregovaná za posledních 15 minut. Je důležité zvolit správnou členitost agregace pravidla upozornění, protože může ovlivnit přesnost upozornění.
Poznámka:
Kombinovaná velikost všech dat ve vlastnostech pravidla upozornění protokolu nesmí překročit 64 kB. Příčinou může být příliš mnoho dimenzí, příliš velký dotaz, příliš mnoho skupin akcí nebo dlouhý popis. Při vytváření velkého pravidla upozornění nezapomeňte tyto oblasti optimalizovat.
Konfigurace dimenzí
Rozdělení podle dimenzí umožňuje vytvářet samostatná upozornění pro různé prostředky. Toto nastavení je užitečné při vytváření pravidla upozornění, které platí pro více prostředků. Když je obor nastavený na jeden prostředek, toto nastavení se obvykle nepoužívá.
Pokud potřebujete určité dimenze zahrnuté v e-mailu s oznámením o upozornění, můžete zadat dimenzi (například "Počítač"), e-mail s oznámením o upozornění bude obsahovat název počítače, který výstrahu aktivoval. Modul upozornění používá dotaz upozornění k určení dostupných dimenzí. Pokud v rozevíracím seznamu pro název dimenze nevidíte požadovanou dimenzi, důvodem je to, že dotaz upozornění nezpřístupňuje tento sloupec ve výsledcích. Požadované dimenze můžete snadno přidat přidáním řádku projektu do dotazu, který obsahuje sloupce, které chcete použít. Řádek Souhrn můžete také použít k přidání dalších sloupců do výsledků dotazu.
Konfigurace logiky upozornění
V logice upozornění nakonfigurujte hodnotu Operátor a Prahová hodnota pro porovnání s hodnotou vrácenou z měření. Výstraha se vytvoří, když je tato hodnota pravdivá. Vyberte hodnotu pro frekvenci vyhodnocení , která definuje, jak často se dotaz protokolu spouští a vyhodnocuje. Náklady na pravidlo upozornění se zvyšují s nižší frekvencí. Když vyberete frekvenci, zobrazí se odhadované měsíční náklady kromě náhledu výsledků dotazu v časovém období.
Pokud je například měření řádky tabulky, může být logika výstrahy větší než 0 označující, že byl vrácen aspoň jeden záznam. Pokud je měření hodnotou sloupců, může být logika větší nebo menší než konkrétní prahová hodnota. V následujícím příkladu dotaz protokolu hledá anonymní požadavky na účet úložiště. Pokud je proveden anonymní požadavek, měli bychom aktivovat upozornění. V takovém případě by vrácený jeden řádek aktivoval výstrahu, takže logika výstrahy by měla být větší než 0.
Konfigurace akcí
Skupiny akcí definují sadu akcí, které se mají provést, když se aktivuje upozornění, například odeslání e-mailu nebo zprávy SMS.
Pokud chcete konfigurovat akce, vyberte kartu Akce .
Kliknutím na vybrat skupiny akcí přidáte jeden do pravidla upozornění.
Pokud ještě ve svém předplatném nemáte skupinu akcí, kterou chcete vybrat, klikněte na Vytvořit skupinu akcí a vytvořte novou.
Vyberte předplatné a skupinu prostředků pro skupinu akcí a dejte jí název skupiny akcí, který se zobrazí na portálu, a zobrazovaný název, který se zobrazí v e-mailech a oznámeních SMS.
Vyberte kartu Oznámení a přidejte jednu nebo více metod, které při spuštění výstrahy upozorní příslušné osoby.
Konfigurace podrobností
Vyberte kartu Podrobnosti a nakonfigurujte pro pravidlo upozornění různá nastavení.
- Název pravidla upozornění, který by měl být popisný, protože se zobrazí při spuštění výstrahy.
- Volitelně můžete zadat popis pravidla upozornění, který je součástí podrobností výstrahy.
- Předplatné a skupina prostředků, ve kterých se pravidlo upozornění uloží. Nemusí být ve stejné skupině prostředků jako prostředek, který monitorujete.
- Závažnost výstrahy Závažnost umožňuje seskupit výstrahy s podobnou relativní důležitostí. Závažnost chyby je vhodná pro nereagující virtuální počítač.
- V části Upřesnit možnosti ponechte políčko Při vytváření zaškrtnuté políčko Povolit.
- V části Upřesnit možnosti ponechte políčko zaškrtnuté, aby se výstrahy automaticky vyřešily. Tím se výstraha stane stavovou, což znamená, že se výstraha vyřeší, když už není podmínka splněná.
Kliknutím na vytvořit pravidlo upozornění vytvořte pravidlo upozornění.
Zobrazit upozornění
Když se upozornění aktivuje, odešle všechna oznámení ve svých skupinách akcí. Upozornění můžete zobrazit také na webu Azure Portal.
V nabídce prostředku vyberte Výstrahy . Pokud jsou pro prostředky nějaké otevřené výstrahy, jsou zahrnuté v zobrazení.
Kliknutím na závažnost zobrazíte výstrahy s danou závažností. Vyberte odpověď uživatele a zrušte výběr možnosti Uzavřeno, pokud chcete zobrazit pouze otevřená upozornění.
Kliknutím na název výstrahy zobrazíte jeho podrobnosti.
Další kroky
Teď, když jste se naučili vytvořit upozornění prohledávání protokolu pro prostředek Azure, podívejte se na sešity pro vytváření interaktivních vizualizací dat monitorování.