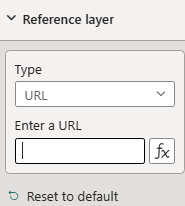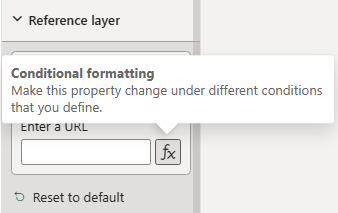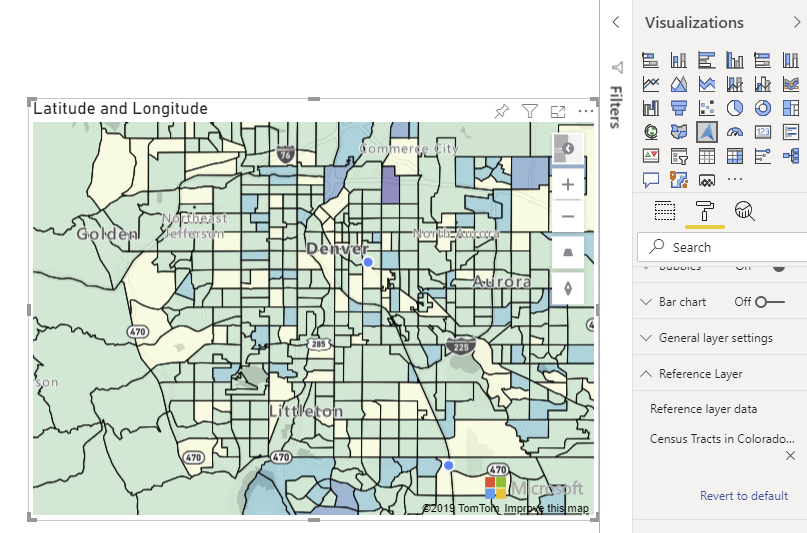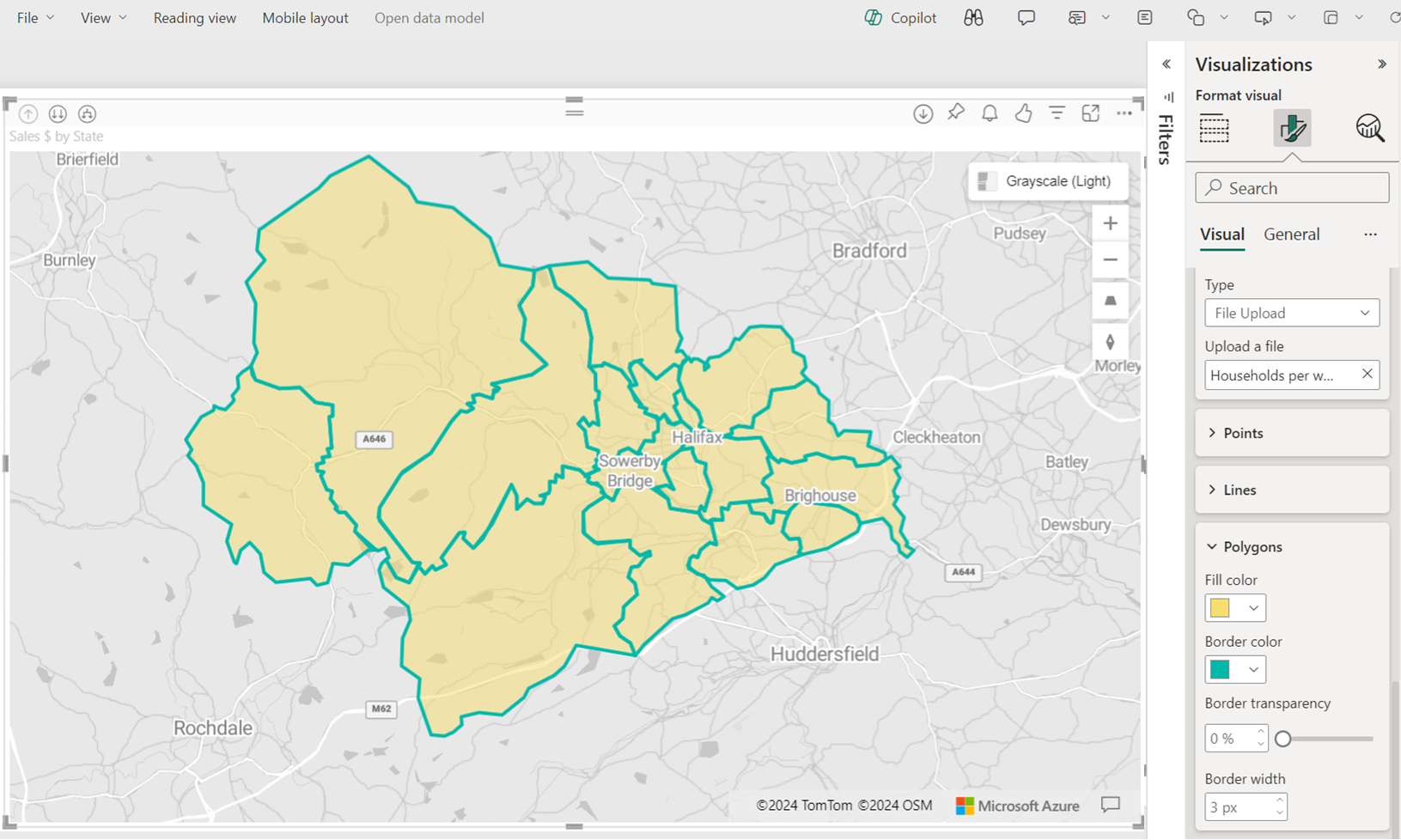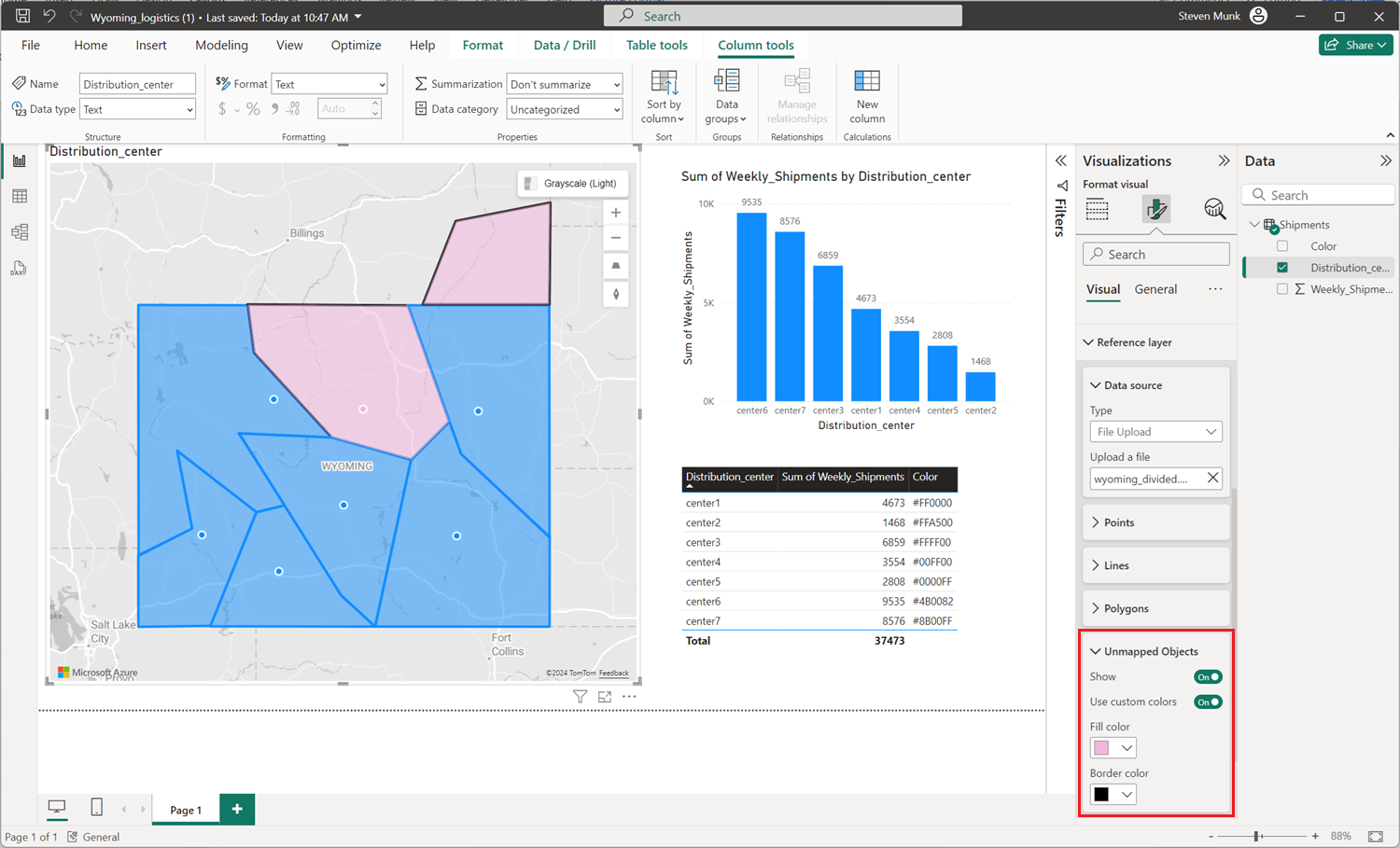Přidání referenční vrstvy
Referenční vrstvy umožňují vylepšení prostorových vizualizací překrytím sekundární prostorové datové sady na mapě, aby poskytovaly více kontextu. Power BI hostuje tuto datovou sadu v různých formátech, mezi které patří:
- Soubory GeoJSON s příponou nebo
.geojsonpříponou.json - Soubory WKT (Dobře známý text) s příponou
.wkt - Soubory KML (Keyhole Markup Language) s příponou
.kml - Soubory SHP (Shapefile) s příponou
.shp - Soubory CSV (hodnoty oddělené čárkami) s příponou
.csvVizuál Power BI Azure Maps analyzuje sloupec obsahující řetězce WKT (Dobře známý text) z listu.
Přidání prostorové datové sady jako referenční vrstvy
Prostorovou datovou sadu můžete přidat jako referenční vrstvu dvěma způsoby. Hostovaný soubor můžete odkazovat zadáním adresy URL nebo výběrem souboru, který chcete nahrát.
Nahrání prostorové datové sady jako referenční vrstvy:
Přejděte do podokna Formát .
Rozbalte oddíl Referenční vrstva.
V rozevíracím seznamu Typ vyberte Nahrát soubor.
Vyberte Procházet. Otevře se dialogové okno pro výběr souboru, ve kterém můžete vybrat soubor s příponou
.json,.geojson,.wkt.kml, ,.shpnebo.csvpříponou.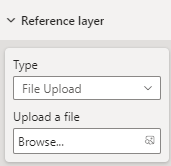
Po přidání souboru do referenční vrstvy se název souboru zobrazí v poli Procházet . Přidá se tlačítko X, které odebere data z vizuálu a po výběru odstraní přidružený soubor z Power BI.
Následující mapa zobrazuje 2016 sčítání lidu pro Colorado. Oblasti jsou barevné na základě populace pomocí referenční vrstvy.
V podokně Formát jsou k dispozici všechna nastavení v části Referenční vrstva.
| Nastavení | Popis |
|---|---|
| Referenční data vrstvy | Datový soubor, který chcete nahrát do vizuálu jako jinou vrstvu v mapě. Výběrem možnosti Procházet se zobrazí seznam souborů s příponou .json, .geojson, .wkt, .kml, .shpnebo .csv příponou souboru, kterou lze otevřít. |
Stylování dat v referenční vrstvě
Vlastnosti lze přidat do jednotlivých funkcí v souboru GeoJSON a přizpůsobit tak styly. Tato funkce používá funkci jednoduché datové vrstvy ve webové sadě SDK služby Azure Maps. Další informace najdete v tomto dokumentu o podporovaných vlastnostech stylu. Obrázky vlastních ikon nejsou ve vizuálu Azure Maps Power BI podporované jako bezpečnostní opatření.
Následující příklady ukazují, jak nastavit vlastnost point features color na red.
GeoJSON
{
"type": "Feature",
"geometry": {
"type": "Point",
"coordinates": [-122.13284, 47.63699]
},
"properties": {
"color": "red"
}
}
WKT
POINT(-122.13284 47.63699)
KML
<?xml version="1.0" encoding="UTF-8"?>
<kml xmlns="http://www.opengis.net/kml/2.2">
<Placemark>
<Point>
<coordinates>-122.13284,47.63699</coordinates>
</Point>
<Style>
<IconStyle>
<color>ff0000ff</color> <!-- Red color in KML format (Alpha, Blue, Green, Red) -->
</IconStyle>
</Style>
</Placemark>
</kml>
Vlastní styl referenční vrstvy prostřednictvím podokna formátu
Vlastní styl referenční vrstvy prostřednictvím funkce podokna formátu v Azure Maps umožňuje přizpůsobit vzhled referenčních vrstev. Můžete definovat barvu, šířku ohraničení a průhlednost bodů, čar a mnohoúhelníku přímo ve vizuálním rozhraní Power BI v Azure Maps, abyste zlepšili vizuální přehlednost a dopad geoprostorových dat.
Povolení vlastních stylů
Pokud chcete použít vlastní možnosti stylů pro referenční vrstvy, postupujte takto:
- Nahrání geoprostorových souborů: Začněte nahráváním podporovaných geoprostorových souborů (GeoJSON, KML, WKT, CSV nebo Shapefile) do Azure Maps jako referenční vrstvy.
- Nastavení formátu přístupu: V nastavení vizuálu Power BI Azure Maps přejděte do okna Referenční vrstva.
- Přizpůsobit styly: Umožňuje upravit vzhled referenční vrstvy nastavením barvy výplně, barvy ohraničení, šířky ohraničení a průhlednosti pro body, čáry a mnohoúhelníky.
Poznámka:
Pokud vaše geoprostorové soubory (GeoJSON, KML) obsahují předdefinované vlastnosti stylu, Power BI tyto styly využívá místo nastavení nakonfigurovaných v podokně formátu. Před nahráním se ujistěte, že jsou soubory stylované podle vašich požadavků, pokud máte v úmyslu použít vlastní vlastnosti definované v nich.
Konfigurace stylu
| Název nastavení | Popis | Hodnoty nastavení |
|---|---|---|
| Barva výplně | Barva výplně bodů a mnohoúhelníku | Nastavte barvy pro jinou kategorii dat nebo přechod pro číselná data. |
| Barvu ohraničení | Barva obrysu bodů, čar a mnohoúhelníku | Nástroj pro výběr barvy |
| Šířka ohraničení | Šířka ohraničení v pixelech. Výchozí hodnota: 3 px | Šířka 1–20 pixelů |
| Průhlednost ohraničení | Průhlednost ohraničení. Výchozí hodnota: 0 % | Průhlednost 0–100 % |
Oddíl Body podokna vizuálu formátu:
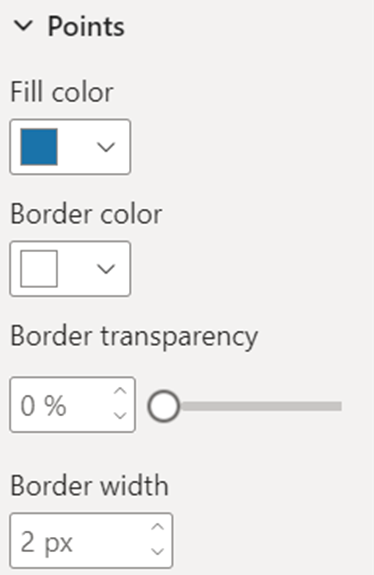
Oddíl Řádky podokna formát vizuálu:
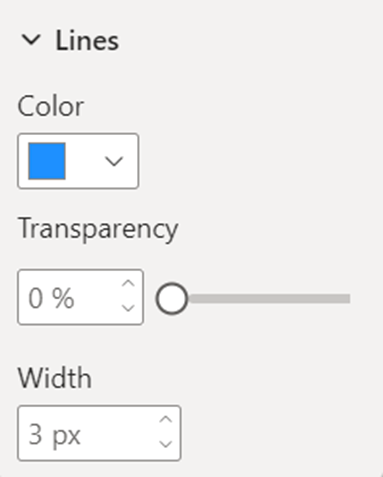
Část Mnohoúhelníky podokna vizuálu formátu:
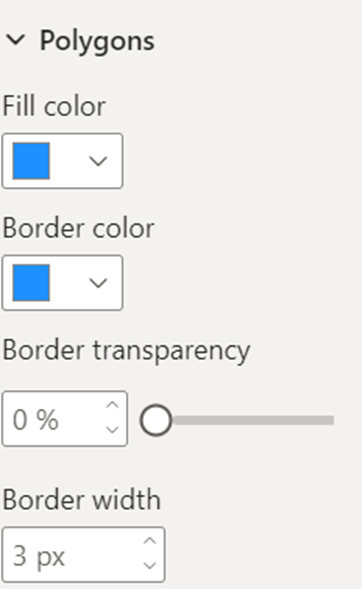
Referenční vrstva svázaná s daty
Referenční vrstva vázané na data umožňuje přidružení dat s konkrétními obrazci v referenční vrstvě na základě běžných atributů.
Pokud chcete použít referenční vrstvu vázanou na data, přetáhněte sloupec obsahující jedinečné identifikátory (může to být data o poloze nebo ne) do pole Umístění vizuálu Azure Maps.
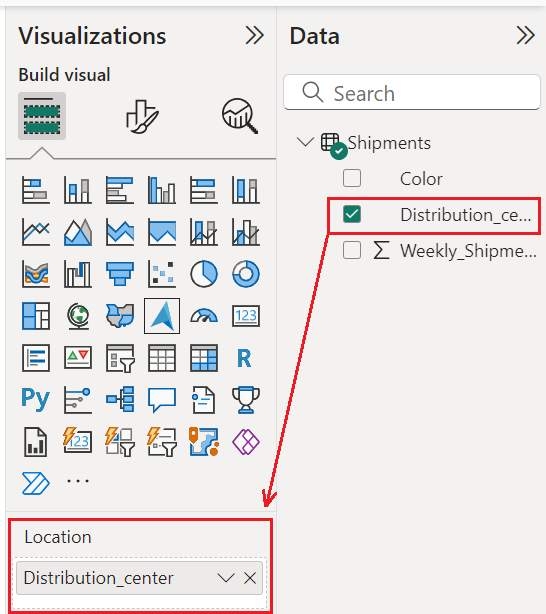
Azure Maps odpovídá těmto identifikátorům s odpovídajícími vlastnostmi v nahraném prostorovém souboru, které automaticky propojí vaše data s obrazci na mapě.
Ve scénářích s více vlastnostmi Azure Maps identifikuje společnou vlastnost v každém obrazci a porovná její hodnotu s vybraným datovým sloupcem v poli Umístění. Pak použije vlastnost, která má nejvyšší počet shod s vybraným datovým sloupcem.
Pokud jeden nebo více obrazců v referenční vrstvě nejde automaticky namapovat na žádný datový bod, můžete tyto nemapované objekty spravovat pomocí následujícího postupu:
- V podokně Vizualizace vyberte kartu Formát vizuálu.
- Vyberte referenční vrstvu.
- Vyberte nemapované objekty.
- Vyberte přepínač Zobrazit a zapněte nebo vypněte. Zvýrazní se obrazce, které nejsou namapované na žádné datové body.
Volitelně můžete vybrat přepínač Použít vlastní barvy a zapnout nebo vypnout vlastní výplně a barvy ohraničení pro nemapované objekty, aby byly vizuálně odlišné na mapě.
Podmíněné formátování
Podmíněné formátování lze použít u dat, aby se dynamicky měnil vzhled obrazců na mapě na základě poskytnutých dat. Například barvy přechodu můžou vizualizovat různé datové hodnoty, jako je hustota populace, výkon prodeje nebo jiné metriky. Jedná se o výkonný nástroj pro kombinování prostorových a obchodních dat za účelem vytváření interaktivních a vizuálně atraktivních sestav.
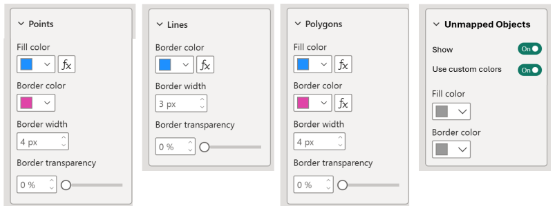
Existuje několik způsobů, jak nastavit barvy na obrazce. V následující tabulce jsou uvedeny použité priority:
| Priorita | Source | Popis |
|---|---|---|
| 1 | Přednastavený styl v prostorových souborech | Barva a styl definovaný v prostorovém souboru |
| 2 | Barvy nemapovaného objektu | Vlastní barvy použité v případech, kdy geometrie není svázaná s daty |
| 3 | Barvy legendy | Barvy poskytované legendou nebo řadami |
| 4 | Barvy podmíněného formátování | Barvy poskytované podmíněným formátováním |
| 5 | Vlastní barvy formátování | Uživatelem definované vlastní styly v možnostech referenční vrstvy v podokně formátování |
| 6 | Výchozí barvy | Výchozí barvy definované ve vizuálu Azure Maps |
Tip
Vizuál Power BI Azure Maps může provádět geokódování pouze u platných dat o poloze, jako jsou zeměpisné souřadnice, adresy nebo názvy míst. Pokud se nenahrají žádná platná data o poloze, datové vrstvy, které závisí na geograficky zakódovaných umístěních, jako jsou heat mapy nebo vrstvy bublin, se na mapě nezobrazí.
Referenční vrstva vázaná na data se zobrazí na mapě, pokud datový sloupec obsahuje jedinečné identifikátory, které odpovídají vlastnostem v prostorovém souboru, ale aby se zajistily správné výsledky, musí datový sloupec obsahovat platné geografické informace.
Další kroky
Přidejte do mapy další kontext: