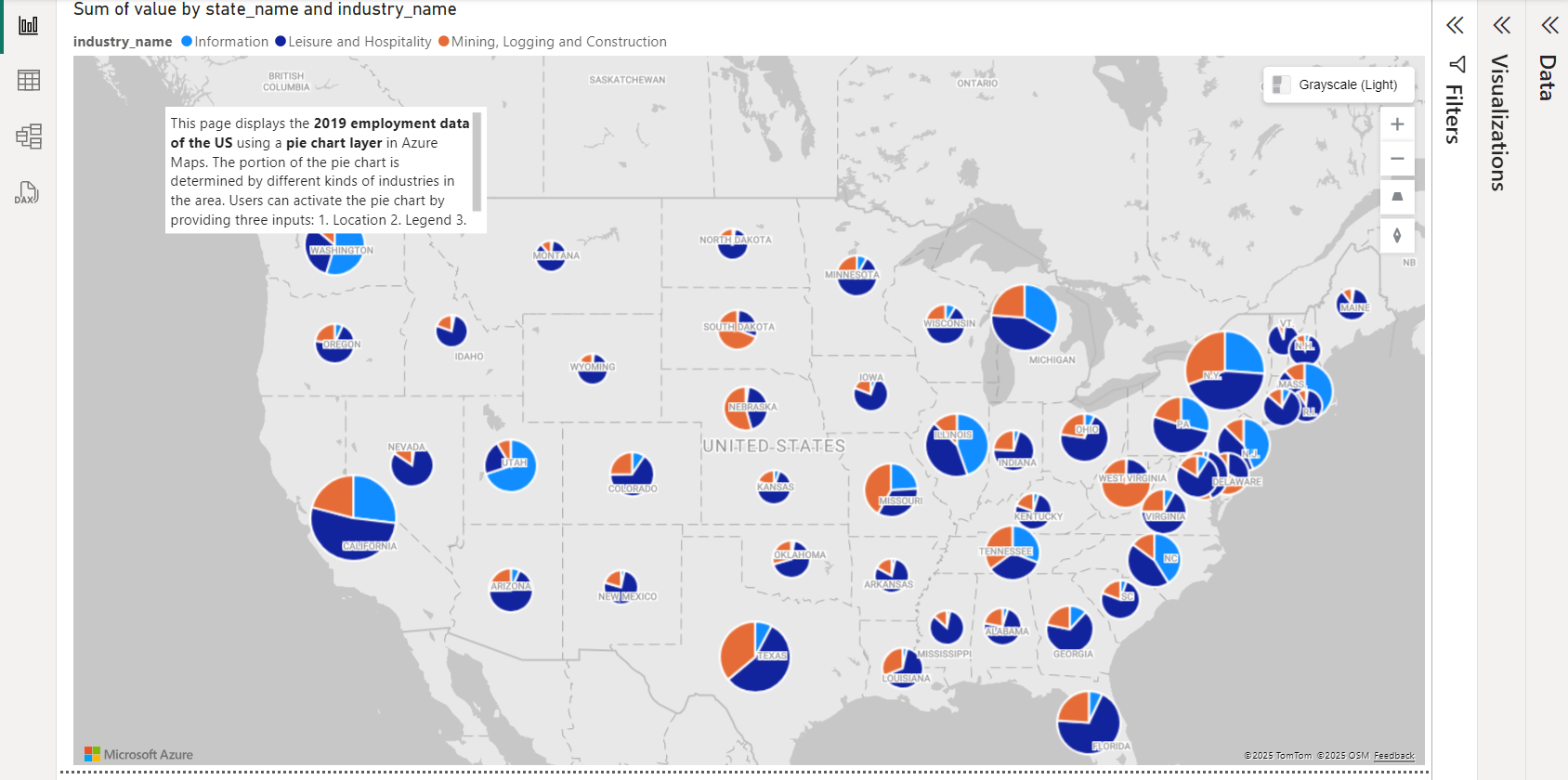Přidání vrstvy výsečového grafu
Tento článek popisuje, jak přidat vrstvu výsečového grafu do Azure Maps vizuálu Power BI.
Výsečový graf je vizuální reprezentace dat ve formě kruhového grafu nebo výsečového grafu , kde každá výseče představuje prvek datové sady, který se zobrazuje jako procento celku. K reprezentaci dat ve formě výsečového grafu se vyžaduje seznam číselných proměnných spolu s proměnnými kategorií (umístění).
Poznámka
Data použitá v tomto článku pocházejí z ukázky prodeje a marketingu v Power BI.
Požadavky
Přidání vrstvy výsečového grafu
Vrstva výsečového grafu se přidá automaticky podle toho, která pole v podokně Vizualizace obsahují hodnoty. Mezi tato pole patří umístění, velikost a legenda.
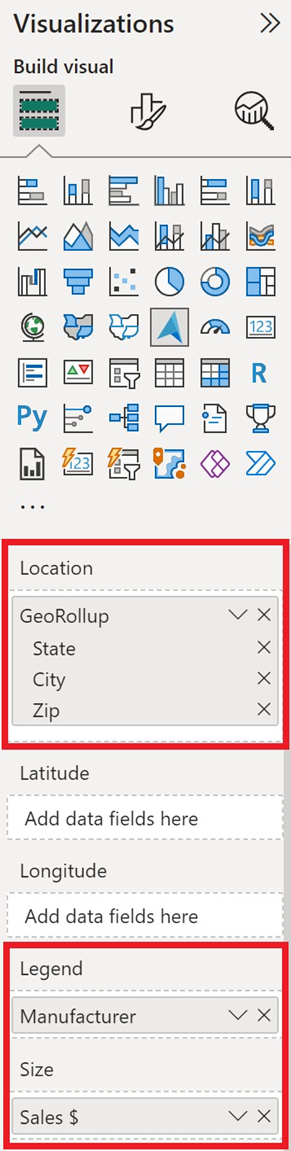
Následující kroky vás provedou vytvořením vrstvy výsečového grafu.
- V podokně Pole vyberte dva zdroje umístění, například město/stát, které chcete přidat do pole Umístění .
- V tabulce vyberte číselné pole, například sales (Prodej), a přidejte ho do pole Velikost v podokně Vizualizace . Toto pole musí obsahovat číselné hodnoty použité ve výsečovém grafu.
- V tabulce vyberte datové pole, které lze použít jako kategorii, na kterou se číselné pole vztahuje, například výrobce, a přidejte ho do pole Legenda v podokně Vizualizace . Zobrazí se jako výseče výsečového grafu. Velikost každého řezu představuje procento celku na základě hodnoty v poli velikost, například počet prodejů rozdělených podle výrobce.
- Pak na kartě Formát podokna Vizualizace přepněte přepínač Bubliny na Zapnuto.
Teď by se měla zobrazit vrstva výsečového grafu. Dále můžete upravit nastavení výsečového grafu, například velikost a průhlednost.
Nastavení vrstvy výsečového grafu
Vrstva výsečového grafu je rozšířením vrstvy bublin, takže všechna nastavení se provádějí v části Bubliny . Pokud je pole předáno do kontejneru Legenda podokna Pole , výsečové grafy se naplní a vybarví na základě jejich kategorizace. Obrys výsečového grafu je ve výchozím nastavení bílý, ale dá se změnit na novou barvu. Následuje nastavení na kartě Formát v podokně Vizualizace, která jsou k dispozici pro vrstvu výsečového grafu.
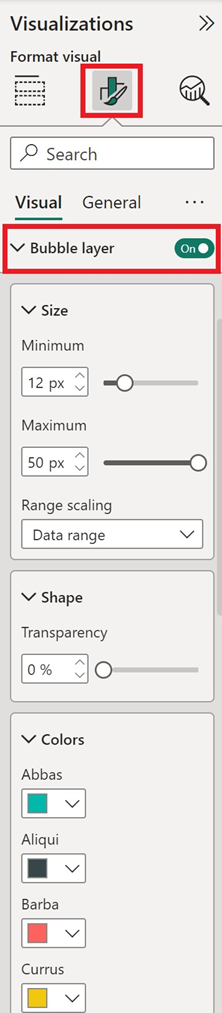
| Nastavení | Popis |
|---|---|
| Velikost | Velikost každé bubliny. |
| Průhlednost výplně | Průhlednost každého výsečového grafu |
| Barva obrysu | Barva, která znázorňuje výsečový graf |
| Průhlednost osnovy | Průhlednost osnovy. |
| Šířka obrysu | Šířka obrysu v pixelech |
| Minimální přiblížení | K dispozici jsou dlaždice s minimální úrovní přiblížení. |
| Maximální zvětšení | K dispozici jsou dlaždice s maximální úrovní přiblížení. |
| Umístění vrstvy | Určuje umístění vrstvy vzhledem k ostatním vrstvě mapy. |
Další kroky
Změna způsobu zobrazení dat na mapě: