Průvodce převodem výkresu
Poznámka:
Vyřazení z provozu v Azure Maps Creatoru
Vnitřní mapová služba Azure Maps Creator je teď zastaralá a bude vyřazena 30. 9. 25. Další informace najdete v tématu Oznámení o ukončení životnosti tvůrce Azure Maps.
V této příručce se dozvíte, jak připravit balíček výkresu pro službu Převod služby Azure Maps pomocí konkrétních příkazů CAD k správné přípravě souborů DWG a souboru manifestu pro službu Převod.
Pokud chcete začít, ujistěte se, že je balíček výkresu ve formátu .zip a obsahuje následující soubory:
- Jeden nebo více výkresových souborů ve formátu DWG.
- Soubor manifestu popisující soubory DWG a metadata zařízení.
Pokud nemáte vlastní balíček, na který byste měli odkazovat společně s touto příručkou , můžete si stáhnout ukázkový balíček výkresu.
Můžete zvolit jakýkoli software CAD k otevření a přípravě souborů výkresu zařízení. Tento průvodce je však vytvořen pomocí softwaru Autodesk AutoCAD®. Všechny příkazy, na které odkazuje tato příručka, se mají spouštět pomocí softwaru Autodesk AutoCAD®.
Tip
Další informace o požadavcích na balíček výkresu, které nejsou zahrnuty v této příručce, naleznete v tématu Požadavky na balíček výkresu.
Glosář pojmů
Tady jsou některé termíny a definice, které jsou důležité při čtení tohoto průvodce.
| Pojem | definice |
|---|---|
| Vrstva | Vrstva DWG autoCADu ze souboru výkresu. |
| Entity | Entita DWG autoCADu ze souboru výkresu. |
| Level | Oblast budovy v nastaveném zvýšení. Například podlaha budovy. |
| Funkce | Objekt, který kombinuje geometrii s dalšími informacemi o metadatech. |
| Třídy funkcí | Společný podrobný plán pro funkce. Například jednotka je třída funkcí a kancelář je funkce. |
Krok 1: Požadavky na soubory DWG
Při přípravě souborů výkresu zařízení pro službu Převod nezapomeňte postupovat podle těchto předběžných požadavků a doporučení:
Soubory výkresu zařízení musí být uloženy ve formátu DWG, což je nativní formát souboru pro software Autodesk AutoCAD®.
Služba převodu funguje s formátem souboru DWG autoCADu. AC1032 je verze interního formátu souborů DWG a je vhodné vybrat AC1032 pro interní verzi formátu souboru DWG.
Soubor DWG může obsahovat pouze jedno patro. Podlaha zařízení musí být poskytována ve vlastním samostatném souboru DWG. Pokud tedy máte v zařízení pět podlaží, musíte vytvořit pět samostatných souborů DWG.
Krok 2: Příprava souborů DWG
V této části průvodce se dozvíte, jak pomocí příkazů CAD zajistit, aby soubory DWG splňovaly požadavky služby Převod.
Můžete zvolit jakýkoli software CAD k otevření a přípravě souborů výkresu zařízení. Tento průvodce je však vytvořen pomocí softwaru Autodesk AutoCAD®. Všechny příkazy, na které odkazuje tato příručka, se mají spouštět pomocí softwaru Autodesk AutoCAD®.
Vytvoření vazby externích odkazů
Každé patro zařízení musí být poskytováno jako jeden soubor DWG. Pokud neexistují žádné externí odkazy, není potřeba udělat nic dalšího. Pokud však existují nějaké externí odkazy, musí být vázány na jeden výkres. K vytvoření vazby externího odkazu můžete použít XREF příkaz. Každý výkres externího odkazu se za vazbu přidá jako odkaz na blok. Pokud potřebujete provést změny v některé z těchto vrstev, nezapomeňte pomocí příkazu rozbalit odkazy XPLODE na bloky.
Unit of measurement
Výkresy lze vytvořit pomocí libovolné měrné jednotky. Všechny výkresy však musí používat stejnou měrnou jednotku. Takže pokud jedno patro zařízení používá milimetry, pak všechny ostatní podlahy (výkresy) musí být také v milimetrech. Měrnou jednotku můžete ověřit nebo upravit pomocí UNITS příkazu.
Následující obrázek znázorňuje okno Výkresové jednotky v softwaru Autodesk AutoCAD®, které můžete použít k ověření měrné jednotky.
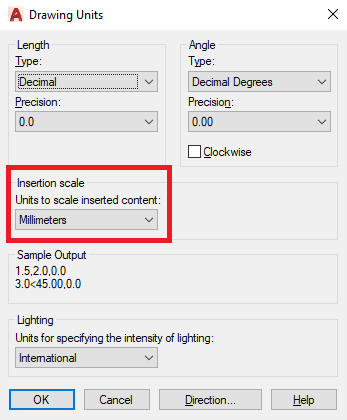
Zarovnání
Každé patro zařízení je poskytováno jako individuální soubor DWG. V důsledku toho je možné, že podlahy nejsou dokonale zarovnané, když jsou nad sebou. Služba Převodní služby Azure Maps vyžaduje, aby byly všechny výkresy zarovnané s fyzickým prostorem. Pokud chcete ověřit zarovnání, použijte referenční bod, který může přesahovat přes podlahy, například výtah nebo sloupec, který pokrývá více podlaží. Všechny podlahy můžete zobrazit otevřením nového výkresu a následným XATTACH příkazem načíst všechny výkresy podlahy. Pokud potřebujete vyřešit případné problémy se zarovnáním, můžete použít referenční body a MOVE příkaz k zarovnání podlah, které ho vyžadují.
Vrstvy
Zajistěte, aby každá vrstva výkresu obsahovala entity jedné třídy funkcí. Pokud vrstva obsahuje entity pro zdi, nemůže mít jiné funkce, jako jsou jednotky nebo dveře. Třídu funkcí je však možné rozdělit na více vrstev. Ve výkresu můžete mít například tři vrstvy, které obsahují entity zdi.
Každá vrstva má navíc seznam podporovaných typů entit a všechny ostatní typy se ignorují. Pokud například vrstva Popisek jednotek podporuje pouze jednořádkový text, bude víceřádkový text nebo křivka ve stejné vrstvě ignorován.
Lepší porozumění vrstvám a třídám funkcí najdete v tématu Požadavky na balíček výkresu.
Vnější vrstva
Jedna úroveň je vytvořena z každé vnější vrstvy nebo vrstev. Tato funkce úrovně definuje obvod úrovně. Je důležité zajistit, aby entity v vnější vrstvě splňovaly požadavky vrstvy. Například uzavřená křivka je podporována; ale otevřená křivka není. Pokud je vnější vrstva vyrobena z více segmentů čar, musí být poskytována jako jedna uzavřená křivka. Pokud chcete spojit více segmentů čar, vyberte všechny segmenty řádků a použijte JOIN příkaz.
Následující obrázek je převzat z ukázkového balení a ukazuje vnější vrstvu zařízení červeně. Vrstva jednotek je vypnutá, aby vám pomohla s vizualizací.
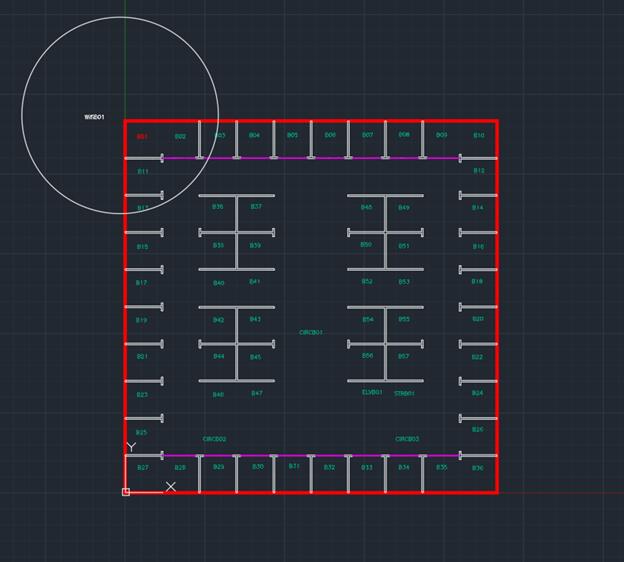
Vrstva jednotek
K dispozici jsou také prostory pro navigaci v budově, jako jsou kanceláře, chodby, schody a výtahy. K reprezentaci jednotlivých jednotek se vyžaduje uzavřený typ entity, jako je Polygon, uzavřená čára, Kruh nebo uzavřená elipsa. Takže samotné stěny a dveře nevytvoří jednotku, protože neexistuje entita, která představuje jednotku.
Následující obrázek je převzat z ukázkového balíčku výkresu a zobrazuje vrstvu popisku jednotek červeně. Všechny ostatní vrstvy jsou vypnuté, aby vám pomohly s vizualizací. Je také vybrána jedna jednotka, která vám pomůže ukázat, že každá jednotka je uzavřená křivka.
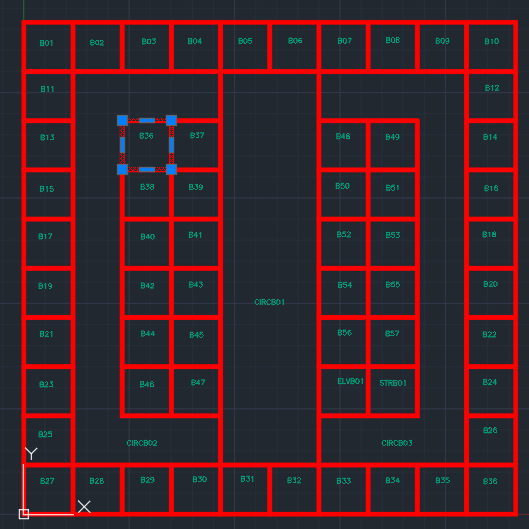
Vrstva popisku jednotek
Pokud chcete do jednotky přidat vlastnost názvu, přidejte pro popisky jednotek samostatnou vrstvu. Popisky musí být poskytovány jako jednořádkové textové entity, které spadají do hranic jednotky. Odpovídající vlastnost jednotky musí být přidána do souboru manifestu unitName , kde odpovídá Obsah textu. Informace o všech podporovaných vlastnostech jednotek najdete v tématu unitProperties.
Vrstva dveří
Dveře jsou volitelné. Dveře však mohou být použity, pokud chcete zadat vstupní body pro jednotku. Dveře lze nakreslit jakýmkoli způsobem, pokud jde o podporovaný typ entity vrstvou dveří. Dveře musí překrývat hranici jednotky a překrývající se okraj jednotky se pak považuje za otevření jednotky.
Následující obrázek je převzat z ukázkového výkresového balíčku a ukazuje jednotku s dveřmi (červeně) nakreslenými na hranici jednotky.
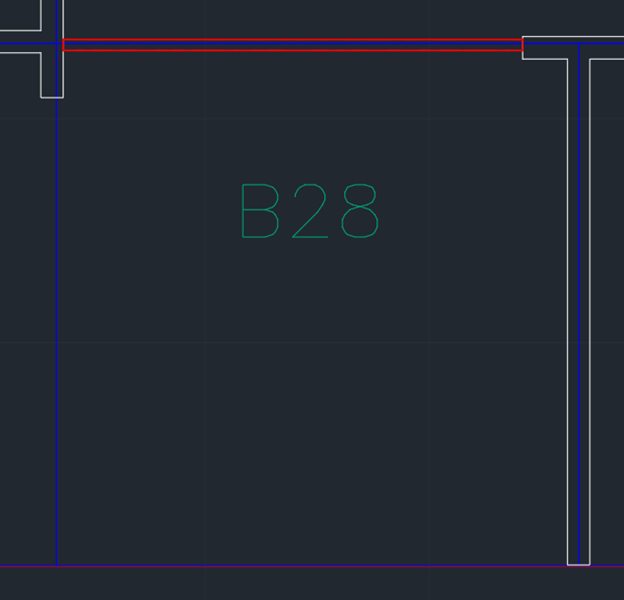
Nástěnná vrstva
Stěnová vrstva představuje fyzické rozsahy zařízení, jako jsou stěny a sloupy. Služba Azure Maps Conversion vnímá stěny jako fyzické struktury, které jsou překážkou směrování. S ohledem na to by měla být stěna považována za fyzickou strukturu, kterou člověk vidí, ale neprojde. Cokoli, co není vidět, se v této vrstvě nezachytí. Pokud má stěna vnitřní stěny nebo sloupy uvnitř, měl by být zachycen pouze vnější.
Krok 3: Příprava manifestu
Manifest balíčku výkresu je soubor JSON. Manifest říká službě Azure Maps Conversion, jak číst soubory a metadata DWG zařízení. Příkladem těchto informací mohou být konkrétní informace, které každá vrstva DWG obsahuje, nebo zeměpisné umístění zařízení.
Chcete-li dosáhnout úspěšného převodu, musí být definovány všechny požadované vlastnosti. Ukázkový soubor manifestu najdete uvnitř ukázkového balíčku výkresu. Tato příručka nepokrývá vlastnosti podporované manifestem. Další informace o vlastnostech manifestu naleznete v tématu Požadavky na soubor manifestu.
Úrovně budovy
Úroveň budovy určuje, který soubor DWG se má použít pro jakou úroveň. Úroveň musí mít název a pořadové číslo, které popisuje svislé pořadí jednotlivých úrovní. Každé zařízení musí mít řadový 0, což je přízemí zařízení. Pořadové číslo 0 musí být poskytováno i v případě, že výkresy zabírají několik podlah zařízení. Například podlahy 15-17 lze definovat jako pořadové číslo 0-2.
Následující příklad je převzat z ukázkového balíčku výkresu. Zařízení má tři úrovně: sklep, přízemí a úroveň 2. Název souboru obsahuje úplný název souboru a cestu k souboru vzhledem k souboru manifestu v rámci balíčku výkresu .zip.
"buildingLevels": {
"levels": [
{
"levelName": "Basement",
"ordinal": -1,
"filename": "./Basement.dwg"
}, {
"levelName": "Ground",
"ordinal": 0,
"filename": "./Ground.dwg"
}, {
"levelName": "Level 2",
"ordinal": 1,
"filename": "./Level_2.dwg"
}
]
},
georeference
Objekt georeference se používá k určení, kde se zařízení nachází geograficky a kolik se má zařízení otočit. Počáteční bod výkresu by měl odpovídat zeměpisné šířce a délce poskytnuté objektem georeference . Úhel po směru hodinových ručiček ve stupních mezi skutečnou severní a svislou osou výkresu (Y).
dwgLayers
Objekt dwgLayers slouží k určení názvů vrstev DWG, kde lze najít třídy prvků. Pokud chcete získat převedenou vlastnost, je důležité zadat správné názvy vrstev. Například vrstva stěny DWG musí být poskytována jako vrstva zdi, a ne jako vrstva jednotek. Výkres může mít jiné vrstvy, jako je nábytek nebo instalatér; ale služba Převod služby Azure Maps je ignoruje, pokud nejsou uvedené v manifestu.
Následující příklad objektu dwgLayers v manifestu.
"dwgLayers": {
"exterior": [
"OUTLINE"
],
"unit": [
"UNITS"
],
"wall": [
"WALLS"
],
"door": [
"DOORS"
],
"unitLabel": [
"UNITLABELS"
],
"zone": [
"ZONES"
],
"zoneLabel": [
"ZONELABELS"
]
}
Následující obrázek znázorňuje vrstvy z odpovídajícího výkresu DWG zobrazeného v softwaru Autodesk AutoCAD®.
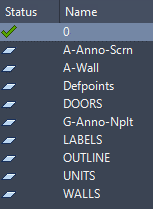
unitProperties
Objekt unitProperties umožňuje definovat další vlastnosti pro jednotku, kterou nelze provést v souboru DWG. Příkladem může být informace o adresáři jednotky nebo typ kategorie jednotky. Vlastnost jednotky je přidružena k jednotce tím, že unitName objekt odpovídá popisku ve vrstvě unitLabel .
Následující obrázek je převzat z ukázkového balíčku výkresu. Zobrazí popisek jednotky, který je přidružený k vlastnosti jednotky v manifestu.
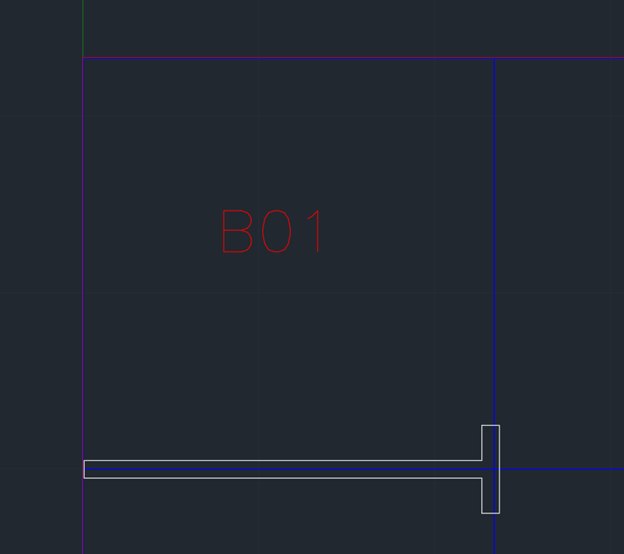
Následující fragment kódu ukazuje objekt vlastnosti jednotky, který je přidružen k jednotce.
"unitProperties": [
{
"unitName": "B01",
"categoryName": "room.office",
"navigableBy": ["pedestrian", "wheelchair", "machine"],
"routeThroughBehavior": "disallowed",
"occupants": [
{
"name": "Joe's Office",
"phone": "1 (425) 555-1234"
}
],
"nameAlt": "Basement01",
"nameSubtitle": "01",
"addressRoomNumber": "B01",
"nonPublic": true,
"isRoutable": true,
"isOpenArea": true
},
Krok 4: Příprava balíčku výkresu
Nyní byste měli mít všechny výkresy DWG připravené tak, aby splňovaly požadavky služby Převod služby Azure Maps. Vytvořili jsme také soubor manifestu, který vám pomůže popsat zařízení. Všechny soubory musí být zazipované do jednoho souboru archivu s příponou .zip . Je důležité, aby se soubor manifestu pojmenoval manifest.json a umístil do kořenového adresáře komprimovaného balíčku. Všechny ostatní soubory mohou být v libovolném adresáři komprimovaného balíčku, pokud název souboru obsahuje relativní cestu k manifestu. Příklad balíčku výkresu najdete v ukázkovém balíčku výkresu.
Další kroky
V tomto průvodci se dozvíte, jak připravit balíček výkresu pro službu Převod služby Azure Maps. Balíček výkresu obsahuje jeden nebo více výkresových souborů DWG pro jedno zařízení a soubor manifestu popisující soubory DWG.
Pokud nemáte vlastní balíček, na který byste měli odkazovat společně s touto příručkou, můžete si stáhnout ukázkový balíček výkresu v2.
Můžete zvolit jakýkoli software CAD k otevření a přípravě souborů výkresu zařízení. Tento průvodce je však vytvořen pomocí softwaru Autodesk AutoCAD®. Všechny příkazy, na které odkazuje tato příručka, se mají spouštět pomocí softwaru Autodesk AutoCAD®.
Tip
Další informace o požadavcích na balíček výkresu, které nejsou zahrnuty v této příručce, naleznete v tématu Požadavky na balíček výkresu.
Glosář pojmů
Tady jsou některé termíny a definice, které jsou důležité při čtení tohoto průvodce.
| Pojem | definice |
|---|---|
| Vrstva | Vrstva DWG autoCADu ze souboru výkresu. |
| Entity | Entita DWG autoCADu ze souboru výkresu. |
| Level | Oblast budovy v nastaveném zvýšení. Například podlaha budovy. |
| Funkce | Objekt, který kombinuje geometrii s dalšími informacemi o metadatech. |
| Třídy funkcí | Společný podrobný plán pro funkce. Například jednotka je třída funkcí a kancelář je funkce. |
Krok 1: Požadavky na soubory DWG
Při přípravě souborů výkresu zařízení pro službu Převod nezapomeňte postupovat podle těchto předběžných požadavků a doporučení:
- Soubory výkresu zařízení musí být uloženy ve formátu DWG, což je nativní formát souboru pro software Autodesk AutoCAD®.
- Služba převodu funguje s formátem souboru DWG autoCADu. AC1032 je verze interního formátu souborů DWG a je vhodné vybrat AC1032 pro interní verzi formátu souboru DWG.
- Soubor DWG může obsahovat pouze jedno patro. Podlaha zařízení musí být poskytována ve vlastním samostatném souboru DWG. Pokud tedy máte v zařízení pět podlaží, musíte vytvořit pět samostatných souborů DWG.
Krok 2: Příprava souborů DWG
V této části průvodce se dozvíte, jak pomocí příkazů CAD zajistit, aby soubory DWG splňovaly požadavky služby Převod.
Můžete zvolit jakýkoli software CAD k otevření a přípravě souborů výkresu zařízení. Tento průvodce je však vytvořen pomocí softwaru Autodesk AutoCAD®. Všechny příkazy, na které odkazuje tato příručka, se mají spouštět pomocí softwaru Autodesk AutoCAD®.
Vytvoření vazby externích odkazů
Každé patro zařízení musí být poskytováno jako jeden soubor DWG. Pokud neexistují žádné externí odkazy, není potřeba udělat nic dalšího. Pokud však existují nějaké externí odkazy, musí být vázány na jeden výkres. K vytvoření vazby externího odkazu můžete použít XREF příkaz. Za vazbu se každý výkres externího odkazu přidá jako odkaz na blok. Pokud potřebujete provést změny v některé z těchto vrstev, nezapomeňte pomocí příkazu rozbalit odkazy XPLODE na bloky.
Unit of measurement
Výkresy lze vytvořit pomocí libovolné měrné jednotky. Všechny výkresy však musí používat stejnou měrnou jednotku. Takže pokud jedno patro zařízení používá milimetry, pak všechny ostatní podlahy (výkresy) musí být také v milimetrech. Měrnou jednotku můžete ověřit nebo upravit pomocí UNITS příkazu a nastavením hodnoty "Měřítko vložení".
Následující obrázek znázorňuje okno Výkresové jednotky v softwaru Autodesk AutoCAD®, které můžete použít k ověření měrné jednotky.
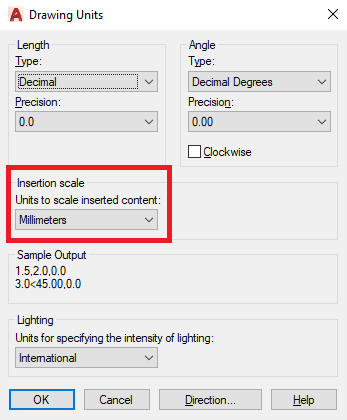
Zarovnání
Každé patro zařízení je poskytováno jako individuální soubor DWG. V důsledku toho je možné, že podlahy nejsou dokonale zarovnané, jak to vyžaduje služba Azure Maps Conversion. Pokud chcete ověřit zarovnání, použijte referenční bod, například výtah nebo sloupec, který pokrývá více podlaží. XATTACH Pomocí příkazu načtěte všechny výkresy podlahy a pak MOVE příkaz s referenčními body zarovnejte všechny podlahy, které ho vyžadují.
Vrstvy
Zajistěte, aby každá vrstva výkresu obsahovala entity jedné třídy funkcí. Pokud vrstva obsahuje entity pro zdi, nemělo by obsahovat jiné entity, jako jsou jednotky nebo dveře. Třída funkce se ale může skládat z několika vrstev. Ve výkresu můžete mít například tři vrstvy, které obsahují entity zdi.
Lepší porozumění vrstvám a třídám funkcí najdete v tématu Požadavky na balíček výkresu.
Krok 3: Příprava manifestu
Manifest balíčku výkresu je soubor JSON. Manifest říká službě Azure Maps Conversion, jak číst soubory a metadata DWG zařízení. Příkladem těchto informací mohou být konkrétní informace, které každá vrstva DWG obsahuje, nebo zeměpisné umístění zařízení.
Chcete-li dosáhnout úspěšného převodu, musí být definovány všechny požadované vlastnosti. Ukázkový soubor manifestu najdete uvnitř ukázkového balíčku výkresu v2. Tato příručka nepokrývá vlastnosti podporované manifestem. Další informace o vlastnostech manifestu naleznete v tématu Požadavky na soubor manifestu.
Manifest lze vytvořit ručně v libovolném textovém editoru nebo ho můžete vytvořit pomocí nástroje pro onboarding Azure Maps Creator. Tato příručka obsahuje příklady pro každou z nich.
Nástroj pro onboarding Pro tvůrce Azure Maps
K vytvoření nových a úpravám existujících souborů manifestu můžete použít nástroj pro onboarding Azure Maps Creator.
Pokud chcete zpracovat soubory DWG, zadejte zeměpisnou oblast prostředku Azure Maps Creator, klíč předplatného vašeho účtu Azure Maps a cestu a název souboru balíčku DWG ZIP a vyberte Proces. Dokončení tohoto procesu může trvat několik minut.
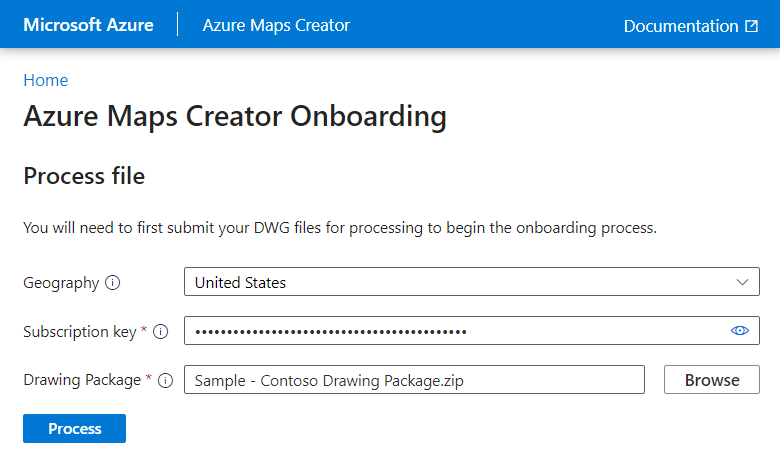
Úrovně zařízení
Úroveň zařízení určuje, který soubor DWG se má použít pro kterou úroveň. Úroveň musí mít název a pořadové číslo, které popisuje svislé pořadí každé úrovně v zařízení spolu s vertikálním rozsahem popisující výšku každé úrovně v metrech.
Následující příklad je převzat z ukázkového balíčku výkresu v2. Zařízení má dvě úrovně: přízemí a úroveň 2. Název souboru obsahuje úplný název souboru a cestu k souboru vzhledem k souboru manifestu v balíčku výkresu.
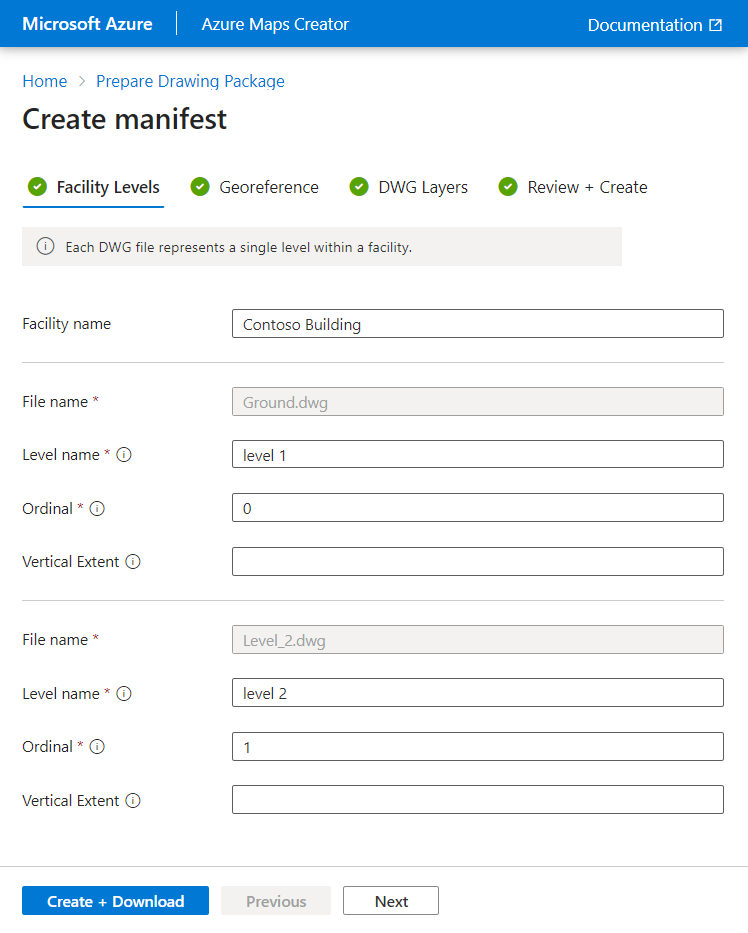
Georeference
Georeferencování se používá k určení vnějšího profilu, umístění a otáčení zařízení.
Úroveň zařízení definuje vnější profil tak, jak se zobrazuje na mapě, a je vybrán ze seznamu vrstev DWG v rozevíracím seznamu Vnější.
Zeměpisná délka bodu ukotvení a šířka bodu ukotvení určují umístění zařízení, výchozí hodnota je nula (0).
Úhel bodu ukotvení je určen ve stupních mezi skutečnou severní a svislou osou výkresu (Y), výchozí hodnota je nula (0).
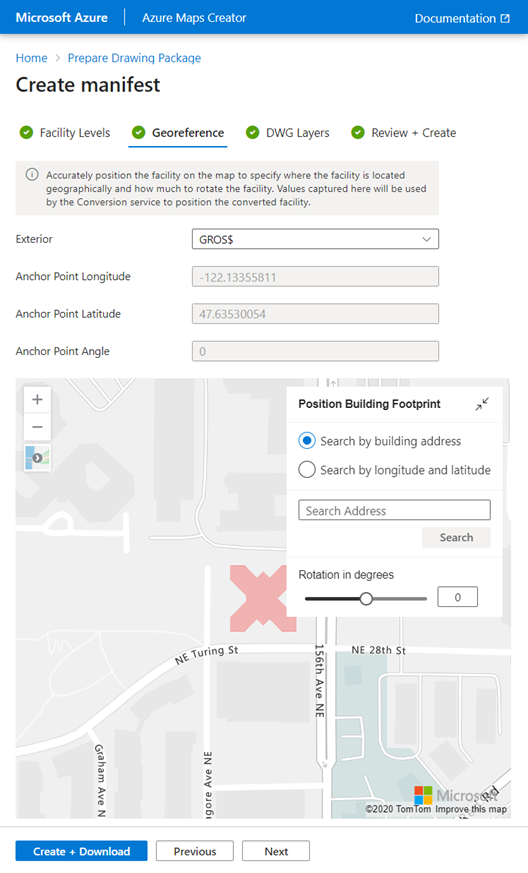
Vrstvy DWG
Objekt dwgLayers slouží k určení názvů vrstev DWG, kde lze najít třídy prvků. Pokud chcete získat správně převedené zařízení, je důležité zadat správné názvy vrstev. Například vrstva stěny DWG musí být poskytována jako vrstva zdi, a ne jako vrstva jednotek. Výkres může mít jiné vrstvy, jako je nábytek nebo instalatér; ale služba Převod služby Azure Maps ignoruje nic, co není v manifestu zadané.
Definování vlastností textu umožňuje přidružit textové entity, které spadají do hranic funkce. Jakmile je definujete, můžete je použít ke stylu a zobrazení prvků na vnitřní mapě.
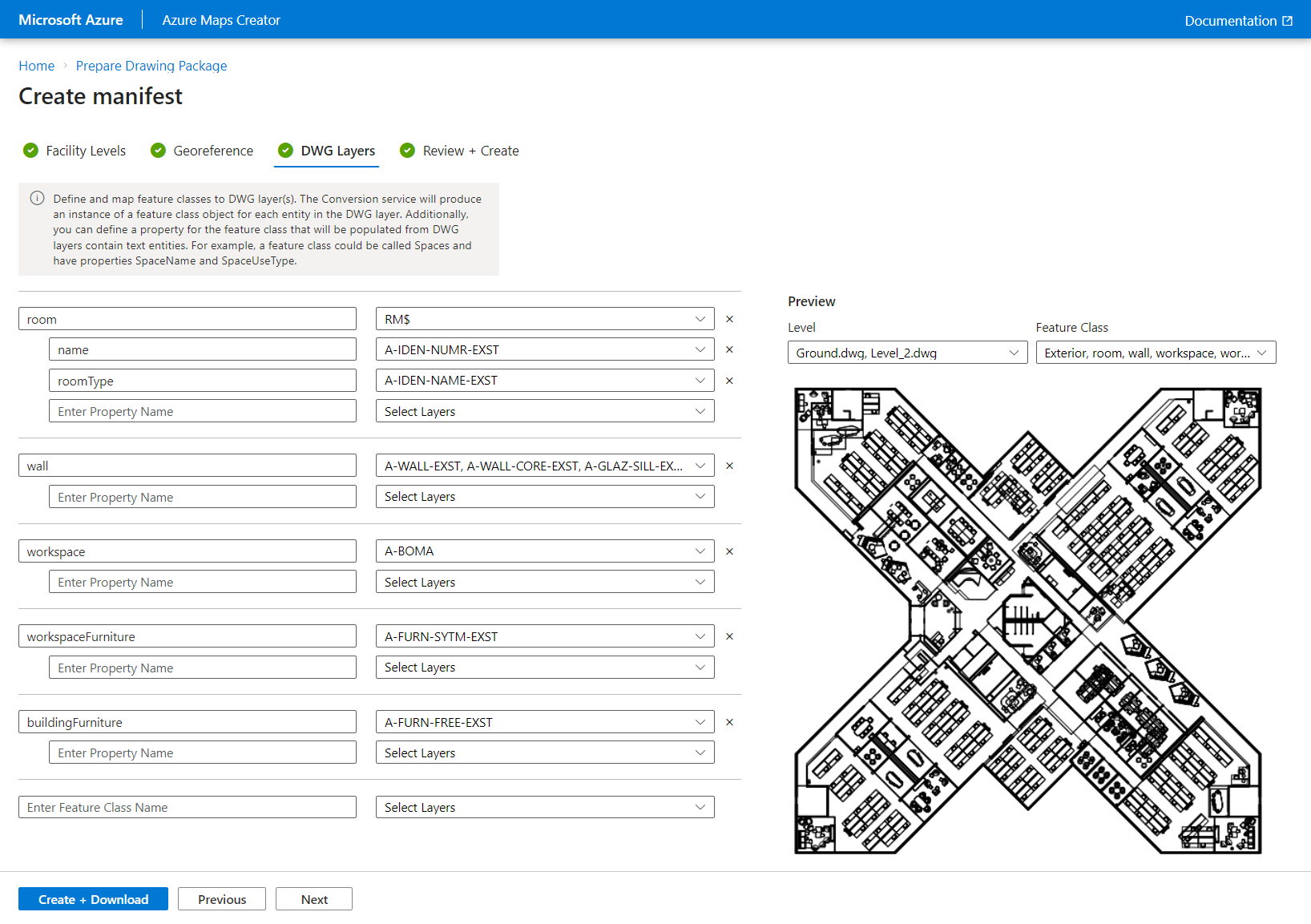
Důležité
Aby bylo možné použít způsob definice, měly by být definovány následující třídy funkcí (nerozlišují se malá a velká písmena). Wall bude považována za překážku pro danou žádost o cestu. Stair a Elevator bude považován za konektory úrovně pro navigaci napříč podlahami:
- Stěna
- Schodiště
- Výtah
Zkontrolovat a vytvořit
Po dokončení vyberte tlačítko Vytvořit a stáhnout a stáhněte kopii balíčku výkresu a spusťte proces vytváření mapy. Další informace o procesu vytváření mapy najdete v tématu [Vytvoření vnitřní mapy pomocí nástroje onboardingu].
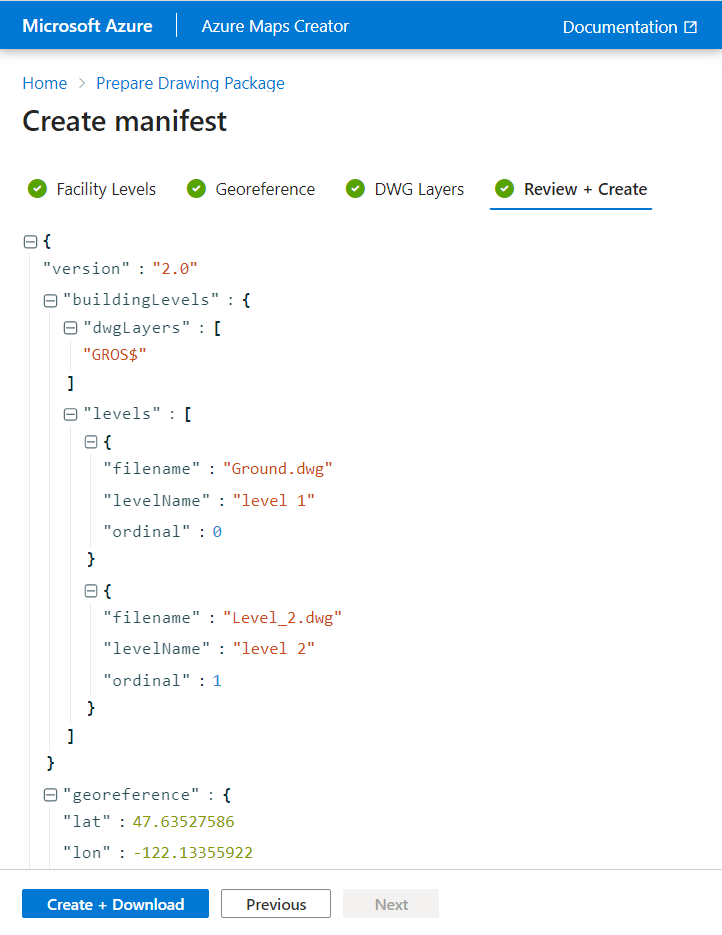
Další kroky
[Vytvoření vnitřní mapy pomocí nástroje pro onboarding]