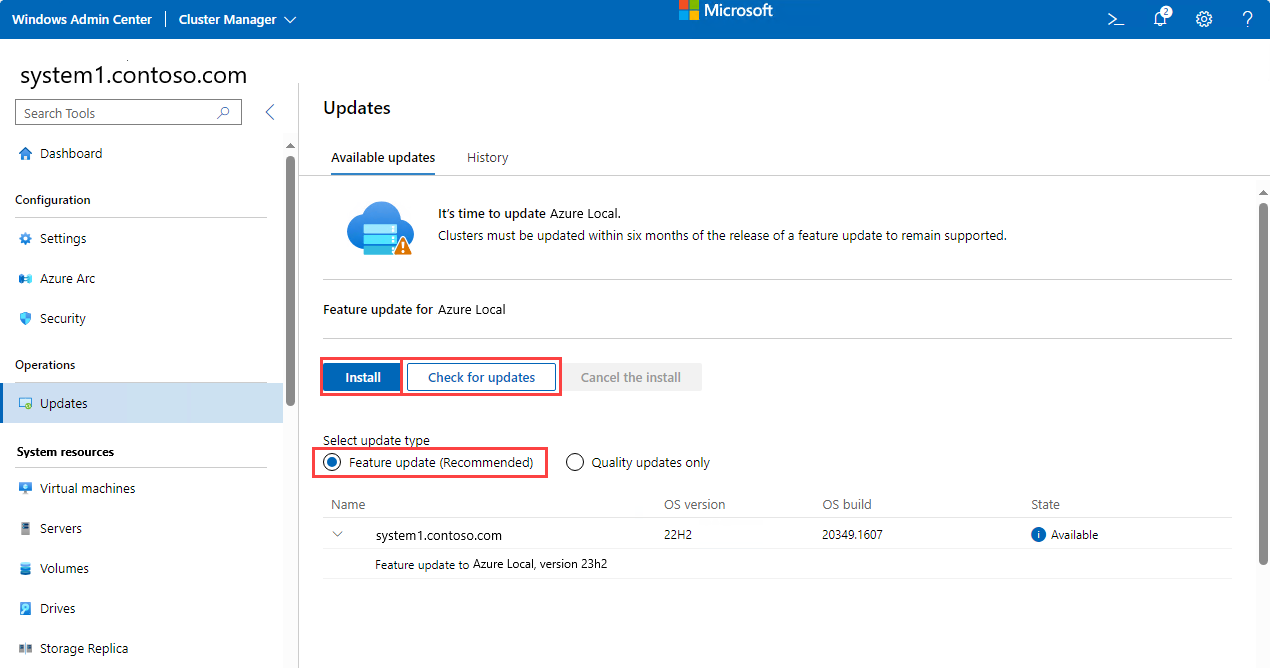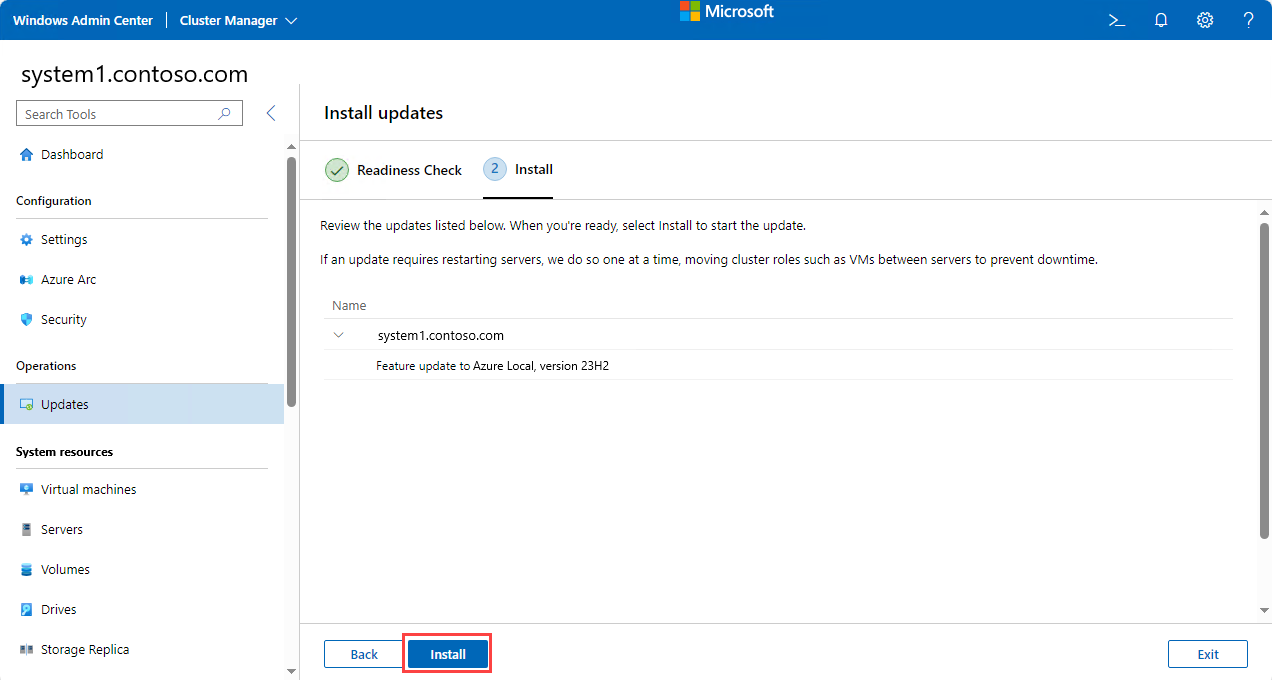Upgrade operačního systému Azure Stack HCI verze 22H2 na verzi 23H2 přes Windows Admin Center
Platí pro: Azure Local 2311.2 a novější
Důležité
Azure Stack HCI verze 22H2 skončí 31. května 2025. Po tomto datu nebudete dostávat měsíční aktualizace zabezpečení a kvality. Žádosti o podporu budou k dispozici pouze při upgradu operačního systému. Pokud chcete pokračovat v přijímání aktualizací, doporučujeme upgradovat operační systém na verze 23H2.
Pokud aktuálně používáte roztažený cluster Azure Stack HCI verze 22H2 nebo spravujete Azure Local přes System Center – Virtual Machine Manager, projděte si podporované úlohy a konfigurace tabulce pro časové osy aktualizací.
Tento článek popisuje, jak upgradovat operační systém (OS) verze 22H2 na verzi 23H2 v místním prostředí Azure prostřednictvím Centra pro správu Windows.
I když se doporučuje upgradovat operační systém Azure Stack HCI verze 22H2 na verzi 23H2 přes PowerShell, můžete upgradovat také přes Centrum pro správu Windows nebo jiné metody.
V tomto článku označujeme operační systém verze 23H2 jako novou verzi a verzi 22H2 jako starou verzi.
Důležité
Pokud chcete zachovat místní službu Azure v podporovaném stavu, máte k instalaci této nové verze operačního systému až šest měsíců. Tato aktualizace se vztahuje na všechny místní azure s verzí 22H2. Důrazně doporučujeme, abyste tuto verzi nainstalovali hned, jak bude dostupná.
Pracovní postup vysoké úrovně pro upgrade operačního systému
Aktualizace operačního systému Azure Stack HCI je dostupná prostřednictvím služba Windows Update a prostřednictvím média, které si můžete stáhnout z webu Azure Portal.
Pokud chcete upgradovat operační systém v místním prostředí Azure, postupujte podle těchto základních kroků:
- Dokončete požadavky.
- Připojte se k místnímu Azure verze 22H2.
- Pomocí Centra pro správu Windows zkontrolujte dostupné aktualizace.
- Nainstalujte nové aktualizace operačního systému, hardwaru a rozšíření pomocí Centra pro správu Windows.
- Proveďte kroky po upgradu operačního systému.
Dokončení požadavků
Než začnete, ujistěte se, že:
- Máte přístup k aktualizaci softwaru operačního systému 23H2.
- Systém je zaregistrovaný v Azure.
- Ujistěte se, že všechny počítače ve vašem místním prostředí Azure jsou v pořádku a zobrazují se jako online.
- Máte přístup k operačnímu systému Azure Stack HCI verze 23H2. Tato aktualizace je dostupná prostřednictvím služba Windows Update nebo jako média ke stažení. Médium je soubor ISO, který si můžete stáhnout z webu Azure Portal.
- Máte přístup k klientovi, který se může připojit k místní instanci Azure. Tento klient by měl mít na něm nainstalovaný Windows Admin Center. Další informace najdete v tématu Instalace Centra pro správu Systému Windows.
Poznámka:
Offline metoda upgradu ISO není k dispozici při použití centra Windows Admin Center. Tyto kroky najdete v tématu Upgrade operačního systému v Azure Local prostřednictvím PowerShellu.
Krok 1: Připojení k Místnímu Azure přes Windows Admin Center
Pomocí těchto kroků přidejte místní počítač Azure a připojte se k němu přes Centrum pro správu Windows.
- Vyberte + Přidat v části Všechna připojení.
- Posuňte se dolů na Clustery serveru a vyberte Přidat.
- Zadejte název systému a v případě výzvy zadejte přihlašovací údaje, které se mají použít.
- Dokončete výběr možnosti Přidat .
- Systém a počítače se přidají do seznamu připojení na stránce Přehled . Vyberte systém, ke kterému se chcete připojit.
Krok 2: Instalace aktualizací operačního systému a hardwaru pomocí centra Windows Admin Center
Windows Admin Center usnadňuje aktualizaci azure Local a použití aktualizací pro zvýšení kvality pomocí jednoduchého uživatelského rozhraní. Pokud jste si koupili integrovaný systém od hardwarového partnera Microsoftu, můžete snadno získat nejnovější ovladače, firmware a další aktualizace přímo z centra Windows Admin Center instalací příslušných rozšíření aktualizací partnerů. Pokud váš hardware nebyl zakoupen jako integrovaný systém, aktualizace firmwaru a ovladačů by se měly provádět samostatně podle doporučení dodavatele hardwaru.
Upozorňující
Pokud zahájíte proces aktualizace pomocí centra Windows Admin Center, pokračujte v používání průvodce, dokud se aktualizace nekončí. Nepokoušejte se po částečném dokončení procesu aktualizace ve Windows Admin Center použít nástroj Aktualizace s podporou clusteru (CAU) nebo aktualizovat systém pomocí PowerShellu. Pokud chcete k provádění aktualizací místo Centra pro správu Windows použít PowerShell, přečtěte si téma Upgrade prostřednictvím PowerShellu.
Pokud chcete nainstalovat aktualizace, postupujte takto:
Poznámka:
Následující kroky používají Windows Admin Center verze 2311. Pokud používáte jinou verzi, můžou se obrazovky mírně lišit.
Když se připojíte k systému, na řídicím panelu Windows Admin Center se zobrazí upozornění, pokud jeden nebo více počítačů má připravené aktualizace a poskytne odkaz na aktualizaci. Alternativně vyberte Aktualizace z nabídky Operations (Operace ) na levé straně.
Pokud systém aktualizujete poprvé, Windows Admin Center zkontroluje, jestli je systém správně nakonfigurovaný pro spuštění funkce CAU. Pokud ne, zobrazí se výzva, abyste povolili Centru pro správu Windows konfiguraci funkce CAU, která zahrnuje instalaci role clusteru CAU a povolení požadovaných pravidel brány firewall. Pokud chcete zahájit proces aktualizace, vyberte Přidat roli Aktualizace s podporou clusteru.
Poznámka:
Pokud chcete použít nástroj CAU v Centru pro správu Systému Windows, musíte povolit poskytovatele služeb zabezpečení přihlašovacích údajů (CredSSP) a zadat explicitní přihlašovací údaje. Pokud se zobrazí dotaz, jestli se má povolit CredSSP, vyberte Ano. Zadejte své uživatelské jméno a heslo a vyberte Pokračovat.
Po instalaci role windows Admin Center automaticky vyhledá aktualizace použitelné pro váš systém. Ujistěte se, že je vybrané přepínač pro aktualizaci funkcí (doporučeno) a že je pro počítače k dispozici aktualizace funkcí pro místní Azure verze 23H2. Pokud se aktualizace funkcí nezobrazí, ujistěte se, že váš systém používá operační systém Azure Stack HCI a že počítače mají přímý přístup k služba Windows Update, a pak vyberte Vyhledat aktualizace.
Důležité
Aktualizace funkcí nejsou dostupné ve službě Windows Server Update Services (WSUS).
Pokud během probíhající aktualizace přejdete mimo obrazovku Aktualizace, může dojít k neočekávanému chování, jako je například část historie stránky Aktualizace, která se nenaplní správně, dokud se aktuální spuštění nedokončí. Pokud chcete aplikaci dál používat, doporučujeme otevřít Centrum pro správu Windows na nové kartě nebo okně prohlížeče, dokud aktualizace probíhají.
Vyberte volbu Instalovat. Windows Admin Center automaticky provádí řadu kontrol připravenosti, které identifikují problémy, které by mohly zabránit úspěšnému dokončení funkce CAU. Pokud dojde k nějakým problémům, vyberte vedle problému odkaz Podrobnosti, vyřešte problém a pak znovu vyberte Zkontrolovat, abyste znovu spustili kontroly připravenosti.
Poznámka:
Pokud instalujete aktualizace do systému, který má povolené obnovitelné restartování jádra, zaškrtněte políčko Zakázat softwarové restartování jádra pro toto spuštění . Tento výběr zakáže obnovitelné restartování jádra, protože upgrade vyžaduje úplné restartování.
Vyberte Další: Nainstalujte a zkontrolujte seznam aktualizací, které se mají nainstalovat na každý počítač. Potom výběrem možnosti Nainstalovat zahájíte instalaci aktualizací operačního systému. Jeden po druhém, každý počítač stáhne a použije aktualizace. Stav aktualizace se změní na Instalaci aktualizací. Pokud aktualizace vyžadují restartování, počítače se restartují po jednom a přesunou role, jako jsou virtuální počítače mezi počítači, aby se zabránilo výpadkům. V závislosti na nainstalovaných aktualizacích může celé spuštění aktualizace trvat od několika minut do několika hodin. K Centru pro správu Windows byste se museli několikrát přihlásit.
Poznámka:
Pokud aktualizace selžou s neúspěšnou instalací aktualizací nebo se nepodařilo zkontrolovat upozornění na aktualizace nebo pokud jeden nebo více počítačů indikuje , že se během spuštění nepodařilo získat stav , počkejte několik minut a aktualizujte prohlížeč. Pomocí PowerShellu můžete také
Get-CauRunzkontrolovat stav spuštění aktualizace.Po dokončení aktualizací operačního systému se stav aktualizace změní na Úspěch. Vyberte Další: Aktualizace hardwaru a pokračujte na obrazovku aktualizace hardwaru.
Důležité
Po instalaci aktualizací operačního systému se může zobrazit zpráva, že úložiště není úplné nebo aktuální, takže je potřeba ho synchronizovat s daty z jiných serverů v clusteru. To je normální po restartování počítače. Neodebívejte žádné jednotky ani nerestartujte žádné počítače v systému, dokud neuvidíte potvrzení, že synchronizace je dokončená.
Poznámka:
Aktualizace hardwaru jsou dostupné jenom v systémech s nainstalovaným rozšířením hardwaru dodavatele. Pokud vaše Centrum pro správu Windows toto rozšíření nemá, nebude k dispozici možnost instalace aktualizací hardwaru.
Windows Admin Center zkontroluje nainstalované rozšíření, která podporují váš konkrétní hardware počítače. Vyberte Další: Nainstalujte aktualizace hardwaru na každý počítač v systému. Pokud nejsou nalezena žádná rozšíření nebo aktualizace, vyberte Ukončit.
Podle osvědčených postupů zabezpečení zakažte CredSSP hned po dokončení instalace aktualizací:
- V Centru pro správu Windows v části Všechna připojení vyberte první počítač v systému a pak vyberte Připojit.
- Na stránce Přehled vyberte Zakázat CredSSP a potom v automaticky otevíraných otevíraných oknech Zakázat CredSSP vyberte Ano.
Teď jste připraveni provést kroky po upgradu pro váš systém.