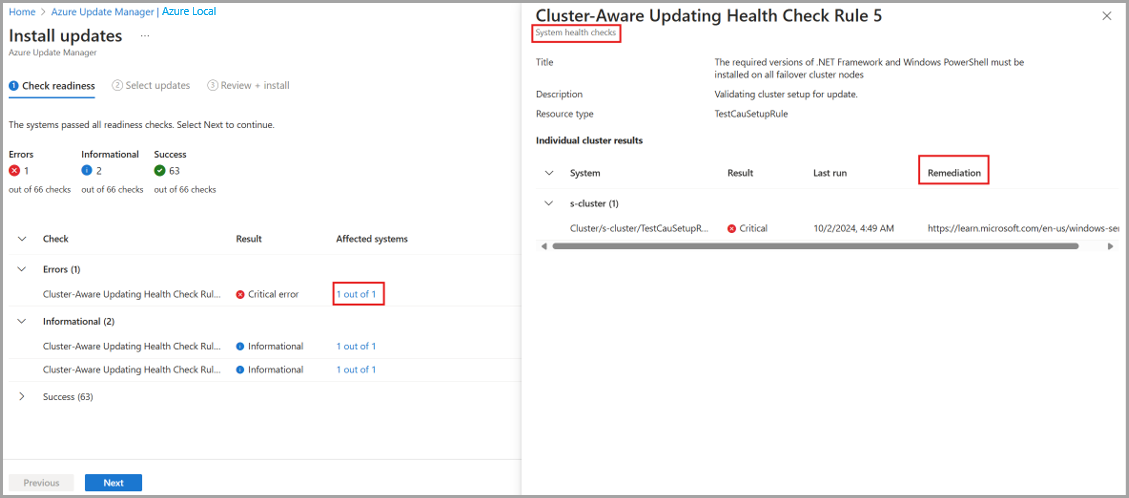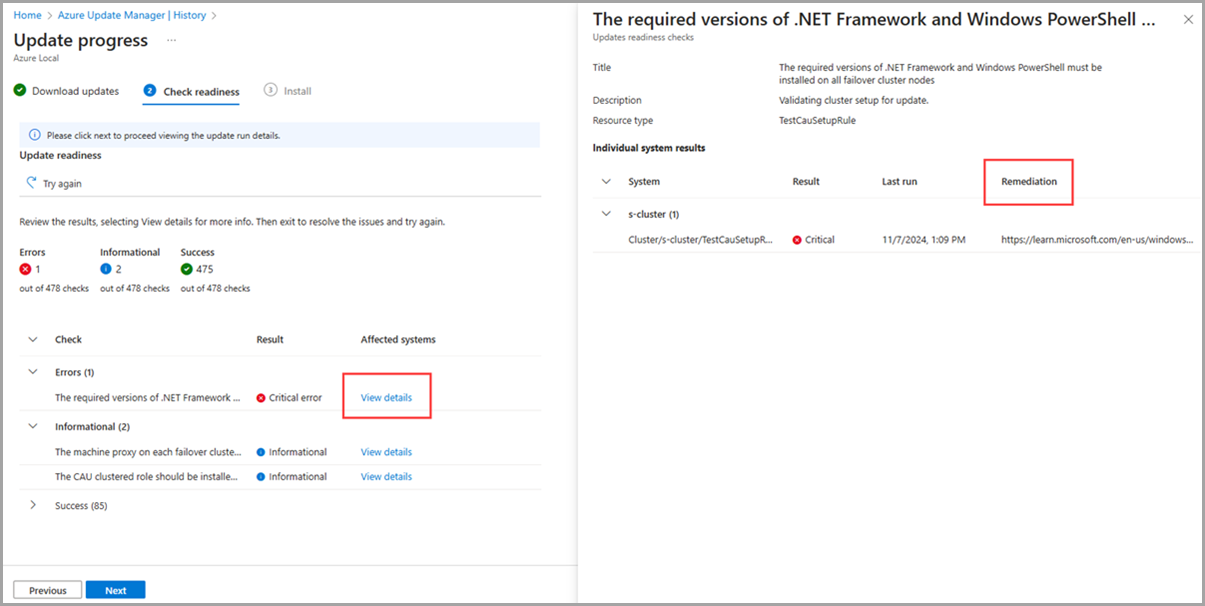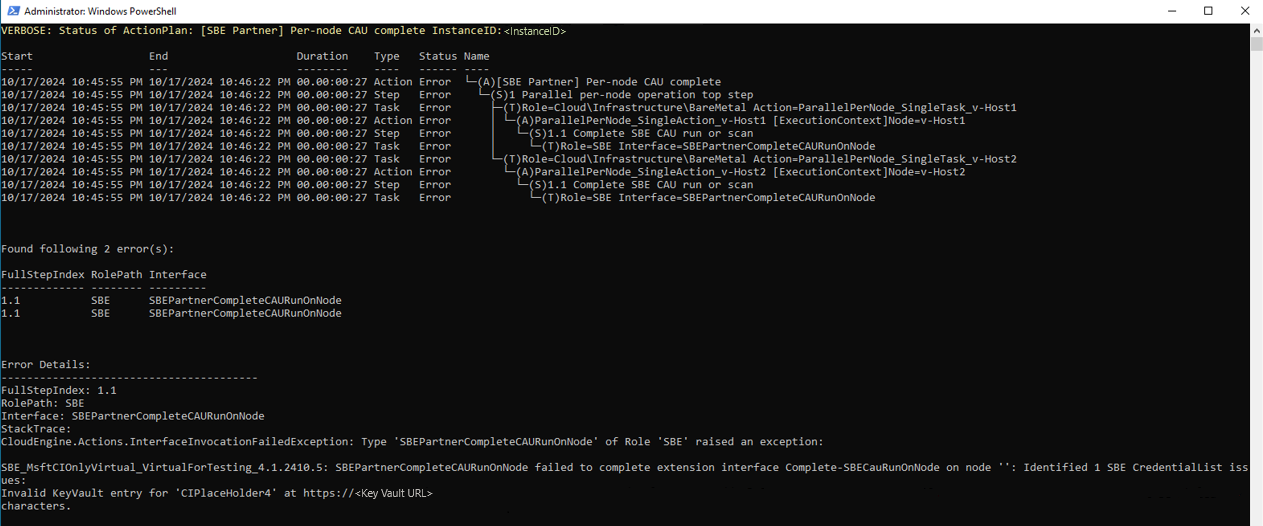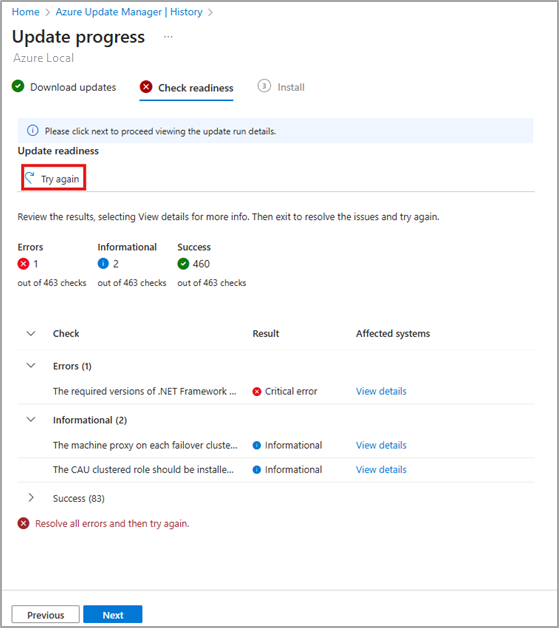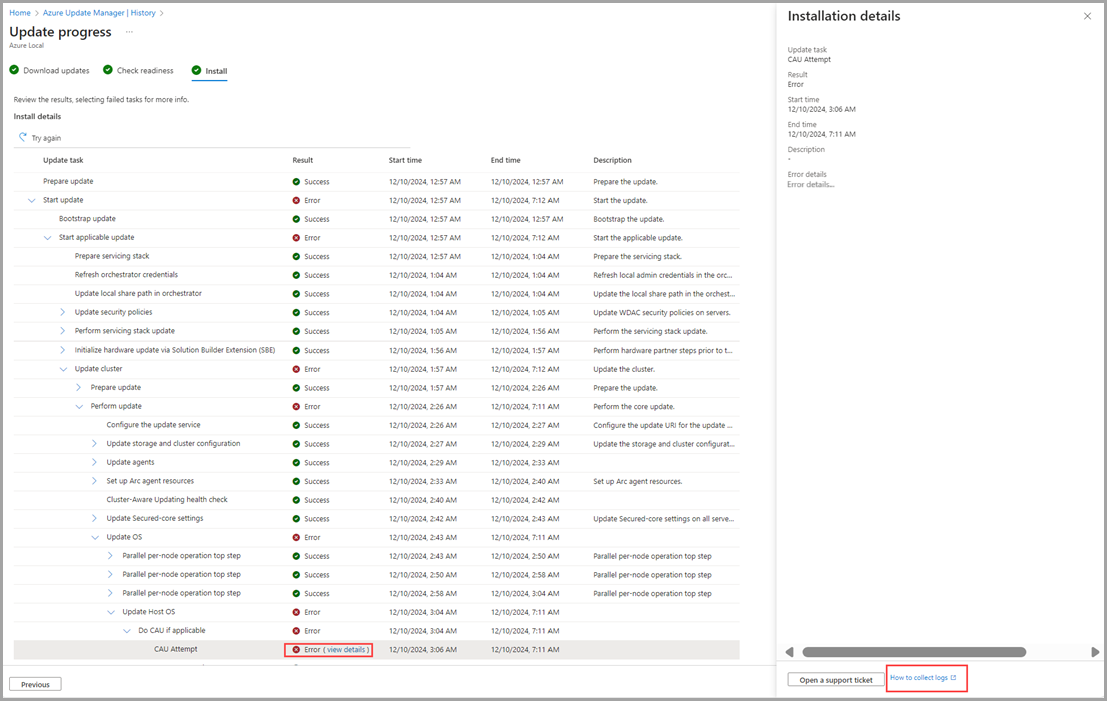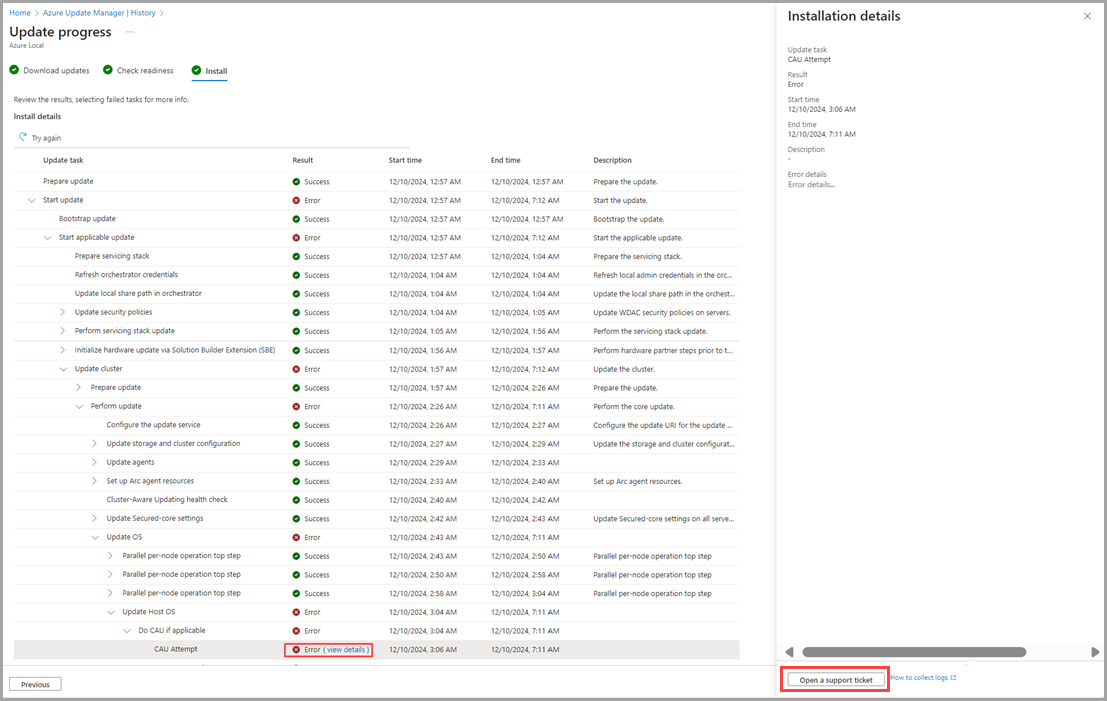Řešení potíží s aktualizacemi řešení pro místní Azure verze 23H2
Platí pro: Azure Local 2311.2 a novější
Tento článek popisuje, jak řešit potíže s aktualizacemi řešení, které se použijí na místní azure, aby byly aktuální.
Informace o řešení potíží s aktualizacemi
Pokud byl váš systém vytvořen prostřednictvím nového nasazení místního Prostředí Azure verze 23H2, byl během nasazení nainstalován orchestrátor. Orchestrátor spravuje všechny aktualizace pro platformu – operační systém, ovladače a firmware, agenty a služby.
Nové řešení aktualizací obsahuje logiku opakování a nápravy. Tato logika se pokouší opravit problémy s aktualizacemi jiným nenarušujícím způsobem, například opakováním spuštění aktualizace Cluster-Aware (CAU). Pokud spuštění aktualizace není možné automaticky opravit, selže. Pokud se aktualizace nezdaří, Společnost Microsoft doporučuje zkontrolovat podrobnosti o chybové zprávě a určit odpovídající další akci. Pokud je to vhodné, můžete se pokusit pokračovat v aktualizaci a zjistit, jestli se problém vyřeší opakováním.
Řešení potíží s kontrolami připravenosti
Kontroly připravenosti jsou nezbytné k zajištění bezproblémového používání aktualizací, udržování systémů up-to-date a udržování správných systémových funkcí. Kontroly připravenosti se provádějí a hlásí samostatně ve dvou scénářích:
Kontroly stavu systému, které se spouští jednou každých 24 hodin.
Kontroly připravenosti aktualizací, které se spouštějí po stažení obsahu aktualizace a před zahájením instalace.
Výsledky kontrol stavu systému a kontroly připravenosti aktualizací se běžně liší. K tomu dochází, protože kontroly připravenosti aktualizací používají nejnovější logiku ověření z aktualizace řešení k instalaci, zatímco kontroly stavu systému vždy používají ověřovací logiku z nainstalované verze.
Kontroly připravenosti systému i předběžné aktualizace provádějí podobné ověřování a kategorizují tři typy kontrol připravenosti: Kritické, Upozornění a Informační.
- kritické: Kontroly připravenosti, které vám brání v instalaci aktualizace. Tento stav označuje problémy, které je nutné vyřešit, než budete pokračovat v aktualizaci.
- Upozornění: Kontroly připravenosti, které vám také brání v instalaci aktualizace, ale můžete je obejít pomocí PowerShellu. Tento stav označuje potenciální problémy, které nemusí být dostatečně závažné k zastavení aktualizace, ale měly by být vyřešeny, aby se zajistil hladký proces aktualizace.
- informační: Kontroly připravenosti, které neblokují aktualizaci. Tento stav poskytuje informace o stavu systému a potenciálních problémech, které by neměly mít přímý vliv na proces aktualizace. Tyto kontroly jsou určené pro vaše povědomí a nemusí vyžadovat okamžitou akci.
Postup řešení potíží se liší v závislosti na tom, ze kterého scénáře pocházejí kontroly připravenosti.
Použití webu Azure Portal
scénář 1: Kontroly stavu systému
K tomuto scénáři dochází při přípravě instalace aktualizací systému v Azure Update Manageru:
V seznamu systému zobrazte stav
Kritické připravenosti na aktualizace. V seznamu vyberte jeden nebo více systémů a pak vyberte jednorázovou aktualizaci.
Na stránce Kontrola připravenosti zkontrolujte seznam kontrol připravenosti a jejich výsledků.
V části Ovlivněné systémyvyberte odkazy Zobrazit podrobnosti .
Po otevření pole podrobností můžete zobrazit další podrobnosti, jednotlivé výsledky systému a nápravu pro neúspěšné kontroly stavu.
Postupujte podle pokynů k nápravě a vyřešte chyby.
Poznámka
Kontroly stavu systému se spouští každých 24 hodin, takže po nápravě selhání může trvat až 24 hodin, než se nové výsledky synchronizují na azure Portal. Pokud chcete okamžitě zahájit novou kontrolu stavu systému nebo provést další řešení potíží, projděte si část PowerShellu.
scénář 2: Kontroly připravenosti aktualizací
K tomuto scénáři dochází při instalaci a sledování aktualizací systému v Azure Update Manageru:
V Historievyberte ze seznamu neúspěšný běh aktualizace.
Na stránce Kontrola připravenosti zkontrolujte seznam kontrol připravenosti a jejich výsledků.
V části Ovlivněné systémyvyberte odkazy Zobrazit podrobnosti .
Po otevření pole podrobností můžete zobrazit další podrobnosti, jednotlivé výsledky systému a nápravu pro neúspěšné kontroly stavu.
Podle pokynů k nápravě vyřešte chyby a pak vyberte tlačítko Zkuste to znovu pro opětovnou kontrolu připravenosti před aktualizací a Pokračovat v aktualizaci.
Další řešení potíží najdete v části PowerShellu.
Použití PowerShellu
scénář 1: Kontroly stavu systému
Chcete-li řešit problémy se systémovými kontrolami pomocí PowerShellu:
Pokud chcete ověřit, že kontroly stavu systému selhaly, spusťte na jednom z počítačů ve vašem systému následující příkaz:
Get-SolutionUpdateEnvironmentTady je ukázkový výstup:
PS C:\Users\lcmuser> Get-SolutionUpdateEnvironment ResourceId : redmond SbeFamily : VirtualForTesting HardwareModel : Virtual Machine LastChecked : 9/12/2023 10:34:42 PM PackageVersions : {Solution: 10.2309.0.20, Services: 10.2309.0.20, Platform: 1.0.0.0, SBE: 4.0.0.0} CurrentVersion : 10.2309.0.20 CurrentSbeVersion : 4.0.0.0 LastUpdated : State : AppliedSuccessfully HealthState : Failure HealthCheckResult : {Storage Pool Summary, Storage Services Physical Disks Summary, Storage Services Physical Disks Summary, Storage Services Physical Disks Summary...} HealthCheckDate : 9/12/2023 7:03:32 AM AdditionalData : {[SBEAdditionalData, Solution Builder extension is partially installed. Please install the latest Solution Builder Extension provided by your hardware vendor. For more information, see https://aka.ms/SBE.]} HealthState : Success HealthCheckResult : {} HealthCheckDate : 8/4/2022 9:10:36 PM PS C:\Users\lcmuser>Zkontrolujte
HealthStateve vašem systému a podívejte se na hodnotuFailureneboWarning.Pokud chcete filtrovat vlastnost
HealthCheckResult, abyste identifikovali neúspěšné testy, spusťte následující příkaz:$result = Get-SolutionUpdateEnvironment $result.HealthCheckResult | Where-Object {$_.Status -ne "SUCCESS"} | FL Title,Status,Severity,Description,RemediationTady je ukázkový výstup:
Title : The machine proxy on each failover cluster node should be set to a local proxy server Status : FAILURE Severity : INFORMATIONAL Description : Validating cluster setup for update. Remediation : `https://learn.microsoft.com/en-us/windows-server/failover-clustering/cluster-aware-updating-requirements# tests-for-cluster-updating-readiness` Title : The CAU clustered role should be installed on the failover cluster to enable self-updating mode Status : FAILURE Severity : INFORMATIONAL Description : Validating cluster setup for update. Remediation : `https://learn.microsoft.com/en-us/windows-server/failover-clustering/cluster-aware-updating-requirements# tests-for-cluster-updating-readiness`Zkontrolujte pole
Remediationpro neúspěšné testy a podle potřeby proveďte akci pro vyřešení selhání.Po vyřešení selhání znovu spusťte následující příkaz, který znovu spustí kontroly stavu systému:
Invoke-SolutionUpdatePrecheck -SystemHealthPomocí
Get-SolutionUpdateEnvironmentpotvrďte, že problémy se selháním zdravotní kontroly byly vyřešeny. Provádění kontrol stavu systému může trvat několik minut.Tady je ukázkový výstup:
PS C:\Users\lcmuser> Get-SolutionUpdateEnvironment | FL HealthState, HealthCheckResult, HealthCheckDate HealthState : InProgress HealthCheckResult : HealthCheckDate : 1/1/0001 12:00:00 AM PS C:\Users\lcmuser> Get-SolutionUpdateEnvironment | FL HealthState, HealthCheckResult, HealthCheckDate HealthState : Success HealthCheckResult : {Storage Pool Summary, Storage Subsystem Summary, Storage Services Summary, Storage Services Summary...} HealthCheckDate : 10/18/2024 11:56:49 PM
scénář 2: Kontroly připravenosti aktualizací
Pokud kontroly připravenosti aktualizací selžou, způsobí to selhání aktualizace v systému. Řešení potíží s kontrolami připravenosti aktualizací prostřednictvím PowerShellu:
Pokud chcete ověřit, že kontroly připravenosti aktualizací selhaly, spusťte na jednom z počítačů ve vašem systému následující příkaz:
Get-SolutionUpdate | FT Version,State,HealthCheckResultTady je ukázkový výstup:
PS C:\Users\lcmuser> Get-SolutionUpdate | FT Version,State,HealthCheckResult Version State HealthCheckResult ------- ----- ----------------- 10.2405.2.7 HealthCheckFailed {Storage Subsystem Summary, Storage Pool Summary, Storage Services Physical Disks Summary, Stora... PS C:\Users\lcmuser>Zkontrolujte aktualizaci
State; prohlédněte si hodnotuHealthCheckFailed.Pokud chcete filtrovat vlastnost
HealthCheckResult, abyste identifikovali neúspěšné testy, spusťte následující příkaz:$result = Get-SolutionUpdate $result.HealthCheckResult | Where-Object {$_.Status -ne "SUCCESS"} | FL Title,Status,Severity,Description,RemediationTady je ukázkový výstup:
Title : The machine proxy on each failover cluster node should be set to a local proxy server Status : FAILURE Severity : INFORMATIONAL Description : Validating cluster setup for update. Remediation : https://learn.microsoft.com/en-us/windows-server/failover-clustering/cluster-aware-updating-requirements# tests-for-cluster-updating-readiness Title : The CAU clustered role should be installed on the failover cluster to enable self-updating mode Status : FAILURE Severity : INFORMATIONAL Description : Validating cluster setup for update. Remediation : https://learn.microsoft.com/en-us/windows-server/failover-clustering/cluster-aware-updating-requirements# tests-for-cluster-updating-readinessZkontrolujte pole
Remediationpro neúspěšné testy a podle potřeby proveďte akci pro vyřešení selhání.Po vyřešení selhání znovu proveďte kontroly připravenosti k aktualizaci spuštěním následujícího příkazu:
Get-SolutionUpdate -Id <some ID> | Start-SolutionUpdate -PrepareOnly
Řešení potíží se selháními aktualizací
Pokud dojde k problému, který způsobí selhání aktualizace, prozkoumat podrobný postup jednotlivých kroků a zjistit, kde k selhání došlo, je často nejlepším způsobem, jak zjistit, jestli jde o problém, který lze vyřešit jednoduchou opravou (a obnovit) nebo zda je k vyřešení problému nutné využití podpory. Mezi klíčové položky, které je potřeba poznamenat u neúspěšného kroku, patří:
Název a popis chybného kroku.
U kterého počítače nebo serveru došlo k selhání kroku (v případě problému specifického pro počítač).
Řetězec zprávy o selhání (může určit problém jako konkrétní známý problém se zdokumentovanou nápravou).
Microsoft doporučuje pomocí webu Azure Portal identifikovat informace o neúspěšných krocích, jak je znázorněno v Obnovení aktualizace. Další informace o zobrazení podobných podrobností v PowerShellu pomocí Start-MonitoringActionplanInstanceToCompletenajdete v další části.
V následující tabulce najdete scénáře selhání aktualizací a pokyny pro nápravu.
| Názvy kroků | Typ problému | Náprava |
|---|---|---|
| Jakýkoliv | Ztráta napájení nebo jiné podobné přerušení systému během aktualizace. | 1. Obnovte energii. 2. Spusťte kontrolu stavu systému. 3. Obnovte aktualizaci. |
| Aktualizace funkce CAU | Aktualizace systému s podporou clusteru (CAU) se nezdaří kvůli chybě max retries exceeded. |
Pokud existuje naznačení, že bylo učiněno několik pokusů o CAU a které všechny selhaly, je často nejlepší nejdříve prozkoumat první selhání. Pomocí počátečního a koncového času prvního selhání spárujte správný výstup Get-CauReport a prověřte selhání. |
| Jakýkoliv | Paměť, napájení, ovladač spouštění nebo podobná kritická chyba na jednom nebo více uzlech. | Informace o tom, jak opravit selhávající uzel, najdete v tématu Oprava uzlu v místním prostředí Azure, verze 23H2. Po opravě uzlu je možné aktualizaci obnovit. |
Shromažďování protokolů aktualizací
Můžete také shromažďovat diagnostické protokoly, které microsoftu pomůžou identifikovat a opravit problémy.
Pokud chcete shromažďovat protokoly pro aktualizace pomocí portálu Azure, přečtěte si téma Obnovení aktualizace.
Pokud chcete shromáždit diagnostické protokoly pro selhání aktualizací, viz Shromažďování diagnostických protokolů pro místní Azure, verze 23H2.
Zobrazit souhrnnou sestavu aktualizací
Pokud chcete zobrazit podrobnou souhrnnou sestavu aktualizací pomocí PowerShellu, postupujte podle těchto kroků u klienta, kterého používáte pro přístup k systému:
Vytvořte vzdálenou relaci PowerShellu s počítačem. Spusťte PowerShell jako správce a spusťte následující příkaz:
Enter-PSSession -ComputerName <machine_IP_address> -Credential <username\password for the machine>Získejte všechny aktualizace řešení a pak vyfiltrujte aktualizace řešení odpovídající konkrétní verzi. Použitá verze odpovídá verzi aktualizace řešení, kterou se nepodařilo nainstalovat.
$Update = Get-SolutionUpdate | ? Version -eq "<Version string>" -verboseIdentifikujte plán akcí neúspěšného spuštění aktualizace řešení.
$Failure = $update | Get-SolutionUpdateRunIdentifikujte aktualizaci
ResourceID.$FailureTady je ukázkový výstup:
PS C:\Users\lcmuser> $Update = Get-SolutionUpdate| ? Version -eq "10.2303.1.7" -verbose PS C:\Users\lcmuser> $Failure = $Update|Get-SolutionUpdateRun PS C:\Users\lcmuser> $Failure ResourceId : redmond/Solution10.2303.1.7/6bcc63af-b1df-4926-b2bc-26e06f460ab0 Progress : Microsoft.AzureStack.Services.Update.ResourceProvider.UpdateService.Models.Step TimeStarted : 4/21/2023 10:02:54 PM LastUpdatedTime : 4/21/2023 3:19:05 PM Duration : 00:16:37.9688878 State : FailedPoznamenejte si
ResourceIDidentifikátor GUID. Tento identifikátor GUID odpovídáActionPlanInstanceID.Prohlédněte si souhrn pro
ActionPlanInstanceID, který jste si poznamenali dříve.Start-MonitoringActionplanInstanceToComplete -actionPlanInstanceID <Action Plan Instance ID>Vzorový výstup:
PS C:\Users\lcmuser> Start-MonitoringActionplanInstanceToComplete -actionPlanInstanceID 6bcc63af-b1df-4926-b2bc-26e06f460ab0
Obnovení aktualizace
Pokud chcete obnovit dříve neúspěšné spuštění aktualizace, můžete zkusit spustit aktualizaci znovu prostřednictvím webu Azure Portal nebo PowerShellu.
Azure Portal
Důrazně doporučujeme použít Azure Portal, přejděte na vaši neúspěšnou aktualizaci a vyberte tlačítko Opakovat . Tato funkce je dostupná ve fázích Stažení aktualizací, Kontrola připravenosti a Instalace spuštění aktualizace.
Pokud se vám nedaří úspěšně spustit neúspěšnou aktualizaci nebo potřebujete další řešení chyby, postupujte takto:
Vyberte Zobrazit podrobnosti chyby.
Po otevření pole podrobností si můžete prohlédnout podrobnosti o chybě. Další informace o shromažďování diagnostických protokolů získáte kliknutím na Jak shromažďovat protokoly odkaz poblíž tlačítka Otevřít lístek podpory.
Další informace o získávání protokolů najdete v tématu Shromažďování diagnostických protokolů pro Azure Local.
Kromě toho můžete vybrat tlačítko Otevřít podpůrný lístek, vyplnit příslušné informace a připojit protokoly, aby byly k dispozici podpoře Microsoftu.
Další informace o vytvoření lístku podpory najdete v tématu Vytvoření žádosti o podporu.
PowerShell
Pokud používáte PowerShell a potřebujete obnovit dříve neúspěšné spuštění aktualizace, použijte následující příkaz:
Get-SolutionUpdate | ? Version -eq "10.2302.0.31" | Start-SolutionUpdate
Pokud chcete obnovit dříve neúspěšnou aktualizaci z důvodu kontrol stavu aktualizace ve stavu Upozornění , použijte následující příkaz:
Get-SolutionUpdate | ? Version -eq "10.2302.0.31" | Start-SolutionUpdate -IgnoreWarnings
Další kroky
Přečtěte si další informace o tom, jak spouštět aktualizace prostřednictvím PowerShellu.
Přečtěte si další informace o tom, jak spouštět aktualizace prostřednictvím webu Azure Portal.