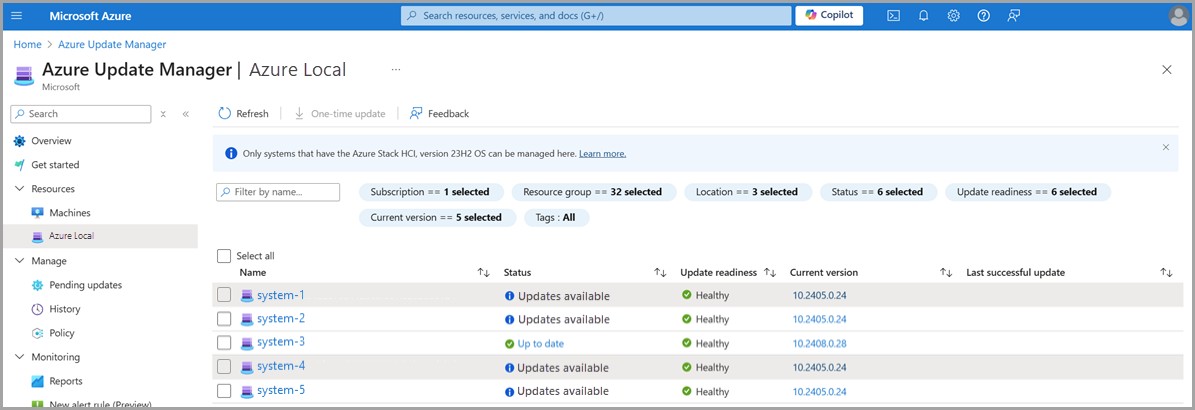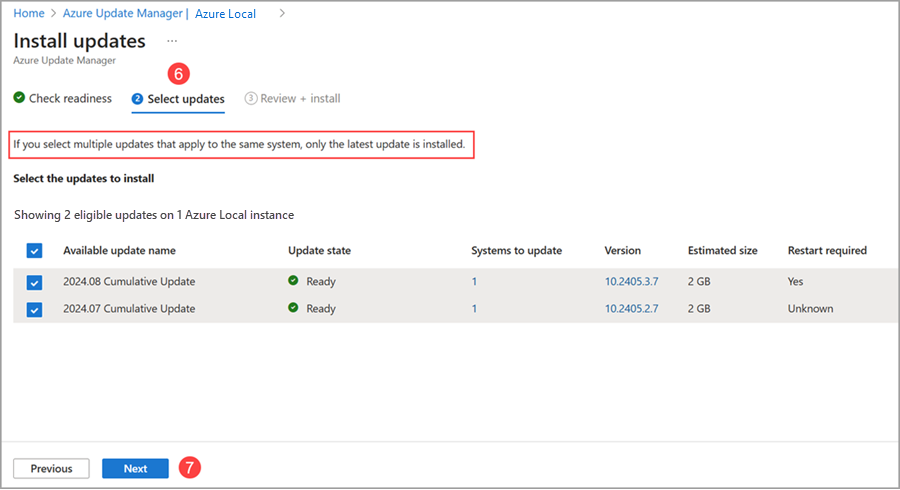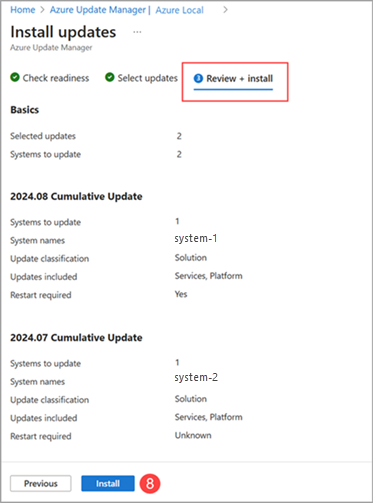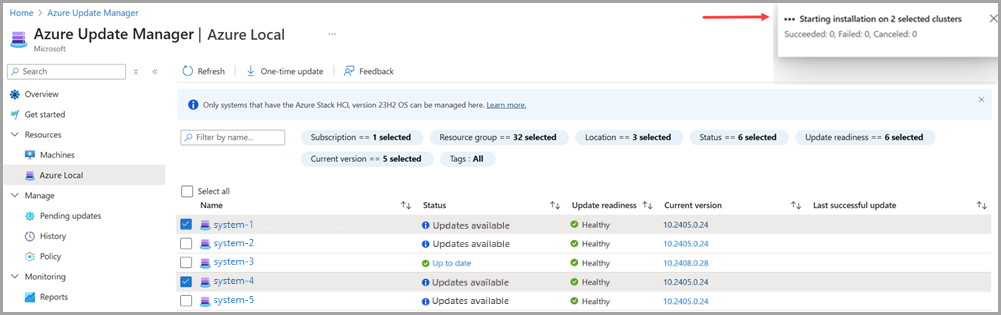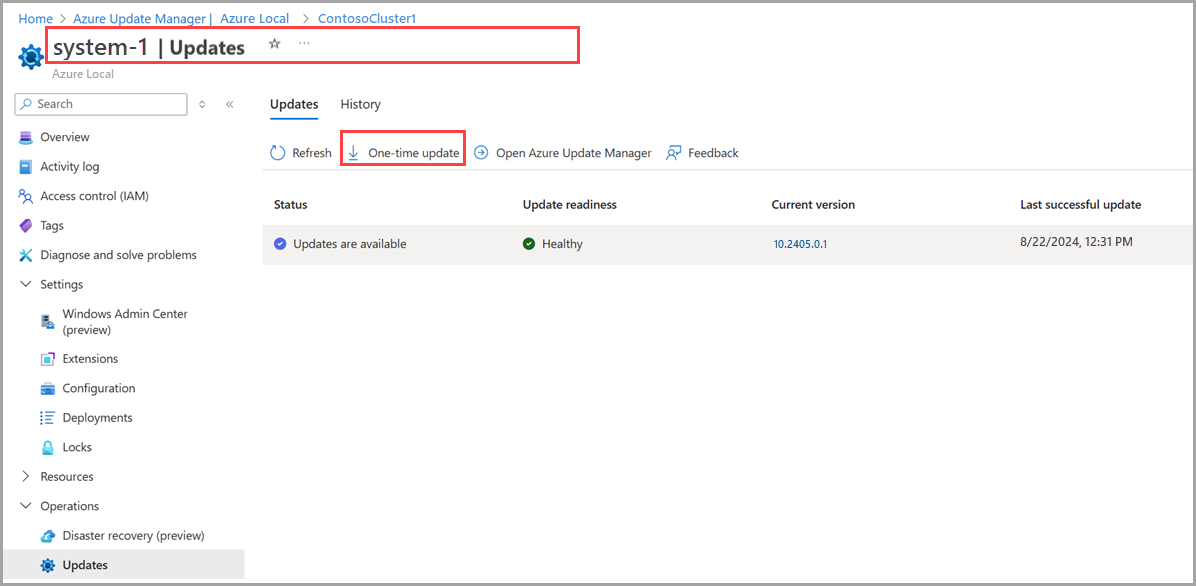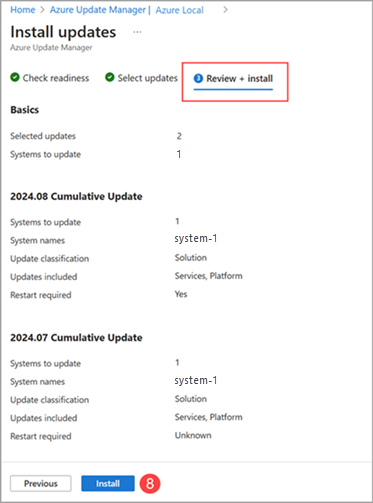Použití Azure Update Manageru k aktualizaci místního Prostředí Azure verze 23H2
Platí pro: Azure Local, verze 23H2
Důležité
Postup popsaný zde platí jenom při aktualizaci z jedné verze Azure Local, verze 23H2 na jinou vyšší verzi. Informace o aktualizacích pro starší verze najdete v tématu Aktualizace clusterů pro místní Azure verze 22H2.
Tento článek popisuje, jak pomocí Azure Update Manageru vyhledat a nainstalovat dostupné aktualizace v Azure Local. Kromě toho poskytujeme pokyny ke kontrole, sledování průběhu a procházení historie aktualizací systému.
Informace o službě Azure Update Manager
Azure Update Manager je služba Azure, která umožňuje použít, zobrazit a spravovat aktualizace pro každý místní počítač Azure. Můžete monitorovat celou infrastrukturu, včetně vzdálených a firemních poboček, a provádět aktualizace ve velkém měřítku.
Tady jsou některé výhody Azure Update Manageru:
- Aktualizační agent kontroluje stav aktualizací a dostupné aktualizace denně v místních instancích Azure.
- Můžete zobrazit stav a připravenost aktualizace pro každý systém.
- Současně můžete aktualizovat více systémů.
- Během jejich průběhu můžete zobrazit stav aktualizací.
- Po dokončení můžete zobrazit výsledky a historii aktualizací.
O kontrolách připravenosti
Kontroly připravenosti jsou nezbytné k zajištění bezproblémového používání aktualizací, udržování systémů up-to-date a udržování správných systémových funkcí. Kontroly připravenosti se provádějí a hlásí samostatně ve dvou scénářích:
Kontroly stavu systému, které se spouští jednou každých 24 hodin.
Kontroly připravenosti aktualizací, které se spouštějí po stažení obsahu aktualizace a před zahájením instalace.
Výsledky kontrol stavu systému a kontroly připravenosti aktualizací se běžně liší. K tomu dochází, protože kontroly připravenosti aktualizací používají nejnovější logiku ověření z aktualizace řešení k instalaci, zatímco kontroly stavu systému vždy používají ověřovací logiku z nainstalované verze.
Kontroly připravenosti systému i předběžné aktualizace provádějí podobné ověřování a kategorizují tři typy kontrol připravenosti: Kritické, Upozornění a Informační.
- kritické: Kontroly připravenosti, které vám brání v instalaci aktualizace. Tento stav označuje problémy, které je nutné vyřešit, než budete pokračovat v aktualizaci.
- Upozornění: Kontroly připravenosti, které vám také brání v instalaci aktualizace, ale můžete je obejít pomocí PowerShellu. Tento stav označuje potenciální problémy, které nemusí být dostatečně závažné k zastavení aktualizace, ale měly by být vyřešeny, aby se zajistil hladký proces aktualizace.
- Informační: Kontroly připravenosti, které neblokují aktualizaci. Tento stav poskytuje informace o stavu systému a potenciálních problémech, které by neměly mít přímý vliv na proces aktualizace. Tyto kontroly jsou určené pro vaše povědomí a nemusí vyžadovat okamžitou akci.
Požadavky
- Místní systém Azure verze 23H2 nasazený a zaregistrovaný v Azure.
V případě Azure Local se Azure Update Manager podporuje jenom v oblastech, ve kterých se podporuje Azure Local. Další informace najdete v tématu Seznam podporovaných místních oblastí Azure.
Vyhledejte aktualizace systému.
Pokud chcete vyhledat dostupné aktualizace systému pomocí Azure Update Manageru, postupujte takto:
Přihlaste se k webu Azure Portal a přejděte na Azure Update Manager.
V rozevíracím seznamu Prostředky vyberte Místní Azure.
- Můžete filtrovat podle předplatného, skupiny prostředků, umístění, stavu, připravenosti na aktualizace, aktuální verze a/nebo značek a zobrazit seznam systémů.
V seznamu systémů zobrazte stav aktualizace, připravenost aktualizace, aktuální verzi a datum a čas poslední úspěšné aktualizace.
Poznámka:
Aktualizace systémových hodnot na webu Azure Portal může trvat až 15 minut.
Instalace aktualizací systému
Pokud chcete nainstalovat aktualizace systému pomocí Azure Update Manageru, postupujte takto:
Přihlaste se k webu Azure Portal a přejděte na Azure Update Manager.
V rozevíracím seznamu Prostředky vyberte Místní Azure.
Ze seznamu vyberte jeden nebo více systémů a pak vyberte Jednorázová aktualizace.
Na stránce Kontrola připravenosti zkontrolujte seznam kontrol připravenosti a jejich výsledků.
- Kliknutím na odkazy v části Ovlivněné systémy zobrazíte další podrobnosti a výsledky jednotlivých systémů. Informace o typech kontroly najdete v tématu O kontrolách připravenosti.
- V případě neúspěšných kontrol připravenosti zkontrolujte podrobnosti a nápravné zprávy prostřednictvím odkazů Zobrazit podrobnosti. Další řešení potíží najdete v tématu Řešení potíží s aktualizacemi, než budete pokračovat.
Vyberte Další.
Na stránce Vybrat aktualizace zadejte aktualizace, které chcete zahrnout do nasazení.
- Zobrazte a vyberte dostupné aktualizace, které chcete nainstalovat na místní počítače Azure.
- Výběrem odkazu Verze zobrazíte poznámky k verzi aktualizací, verzí a aktualizací.
- Výběrem odkazu Zobrazit podrobnosti zobrazte poznámky k verzi aktualizace.
Vyberte Další.
Sledování průběhu a historie aktualizací systému
Pomocí Azure Update Manageru můžete sledovat průběh místních aktualizací Azure bez ohledu na metodu, kterou používáte ke spuštění aktualizací. To znamená, že můžete zkontrolovat průběh aktualizací spuštěných přes PowerShell, stránku místního prostředku Azure nebo Azure Update Manager.
Poznámka:
Po aktivaci aktualizace může spuštění aktualizace na webu Azure Portal trvat až 15 minut.
Pokud chcete zobrazit průběh instalace aktualizace a výsledky dokončení, postupujte takto:
Přihlaste se k webu Azure Portal a přejděte na Azure Update Manager.
V rozevíracím seznamu Spravovat vyberte Historie.
Vyberte spuštění aktualizace, které chcete monitorovat nebo zkontrolovat:
- Vyberte Probíhá aktualizace, abyste mohli sledovat aktuální průběh aktualizací.
- Vyberte Nepodařilo se aktualizovat nebo Aktualizace úspěšně aktualizována, aby se zkontrolovaly historické výsledky.
Na stránce Stáhnout aktualizace zkontrolujte průběh stahování a přípravy a pak vyberte Další.
Na stránce Kontrola připravenosti zkontrolujte seznam kontrol připravenosti a jejich výsledků.
- Kliknutím na odkazy v části Ovlivněné systémy zobrazíte další podrobnosti a výsledky jednotlivých systémů. Informace o typech kontroly najdete v tématu O kontrolách připravenosti.
- V případě neúspěšných kontrol připravenosti zkontrolujte podrobnosti a nápravné zprávy prostřednictvím odkazů Zobrazit podrobnosti. Další řešení potíží najdete v tématu Řešení potíží s aktualizacemi, než budete pokračovat.
Vyberte Další.
Na stránce Instalace zkontrolujte průběh instalace aktualizace.
Instalace aktualizací hardwaru
Aktualizace hardwaru pro Azure Local můžou být dostupné prostřednictvím Azure Update Manageru, pokud má vaše místní instance Azure rozšíření tvůrce řešení.
Pro systémy, které podporují rozšíření tvůrce řešení:
- Azure Update Manager automaticky zahrne příslušné aktualizace rozšíření tvůrce řešení při instalaci aktualizací místních funkcí Azure.
- Azure Update Manager umožňuje instalaci aktualizací rozšíření tvůrce řešení samostatně (hardwarové aktualizace je možné nainstalovat bez kombinované místní aktualizace Azure).
Azure Update Manager podporuje instalaci aktualizací hardwaru jenom prostřednictvím rozšíření pro tvůrce řešení. Pokud váš hardware nepodporuje prostředí aktualizace rozšíření tvůrce řešení, proces aktualizace hardwaru zůstane podobný procesu použitému s místním Prostředím Azure verze 22H2. To znamená, že aktualizace hardwaru můžou být dostupné pomocí Centra pro správu Windows.
Informace o tom, jestli váš systém podporuje rozšíření tvůrce řešení a podrobnosti o instalaci aktualizací hardwaru, najdete v tématu O softwarových aktualizacích rozšíření tvůrce řešení.
Další kroky
Naučte se porozumět fázím aktualizace.
Přečtěte si další informace o řešení potíží s aktualizacemi.