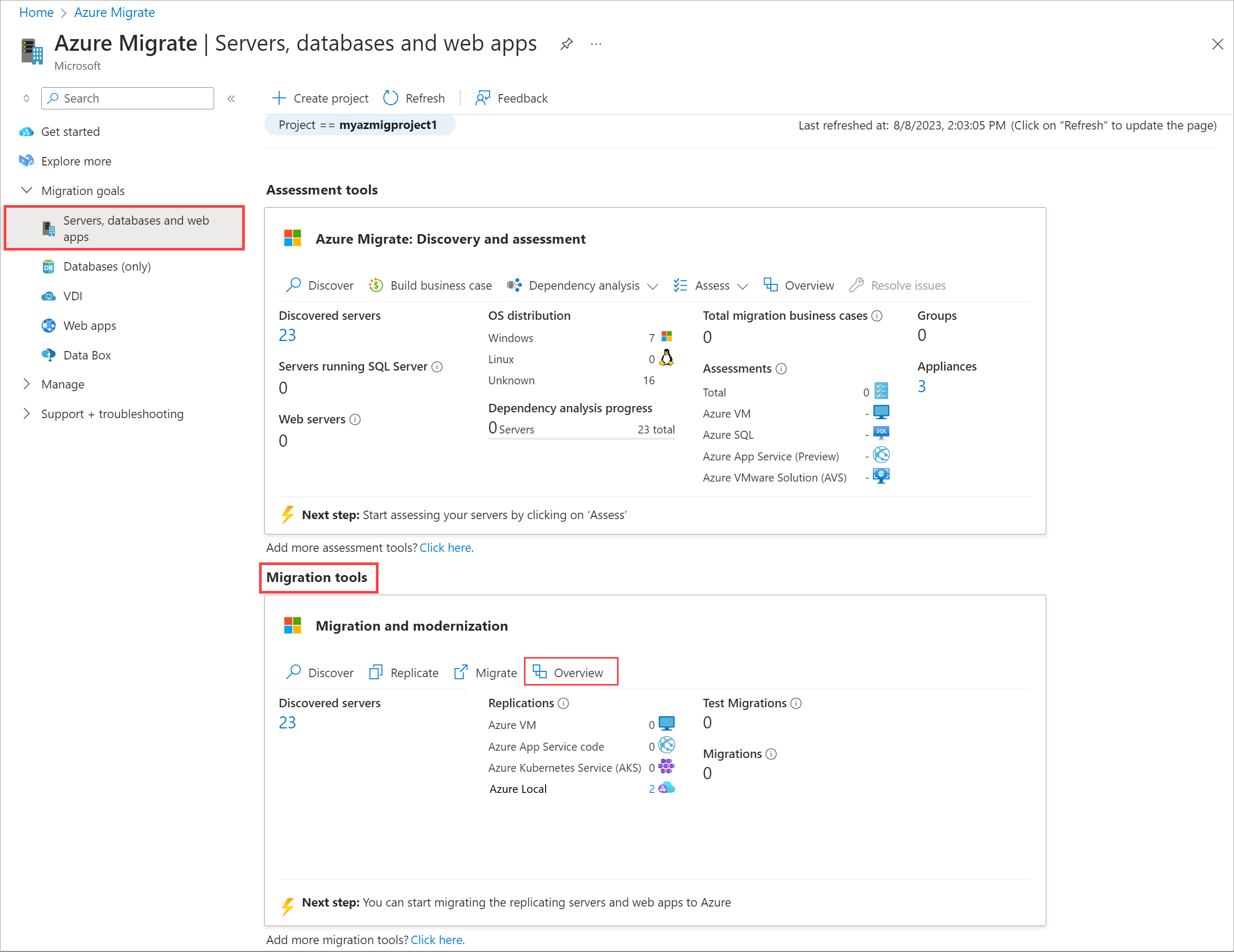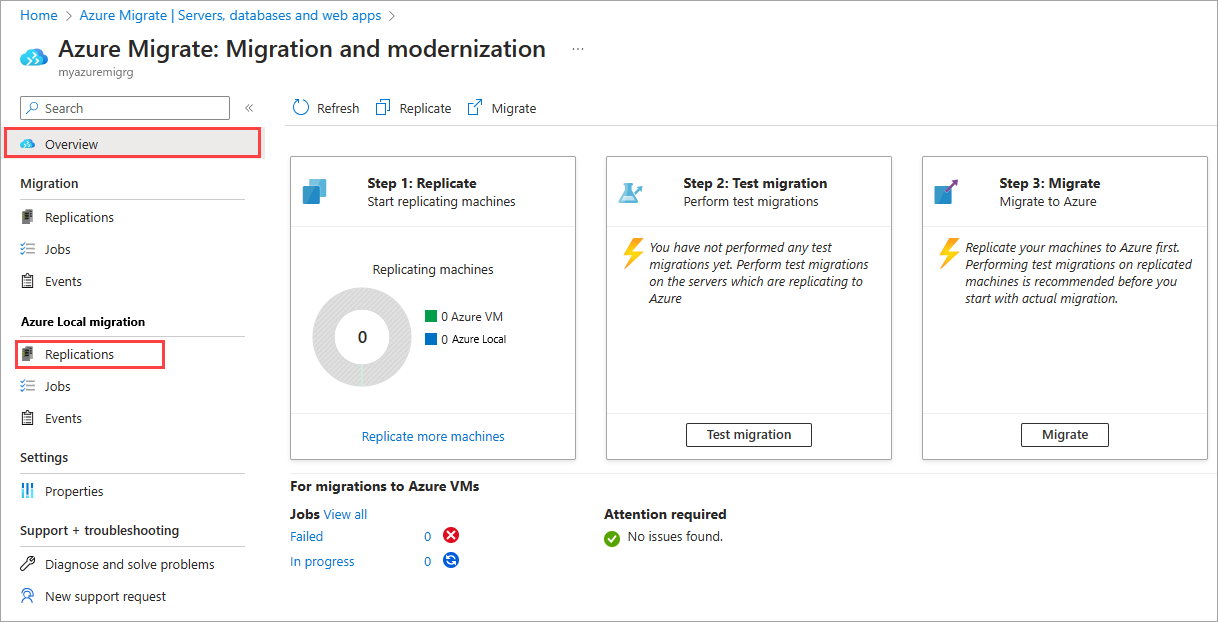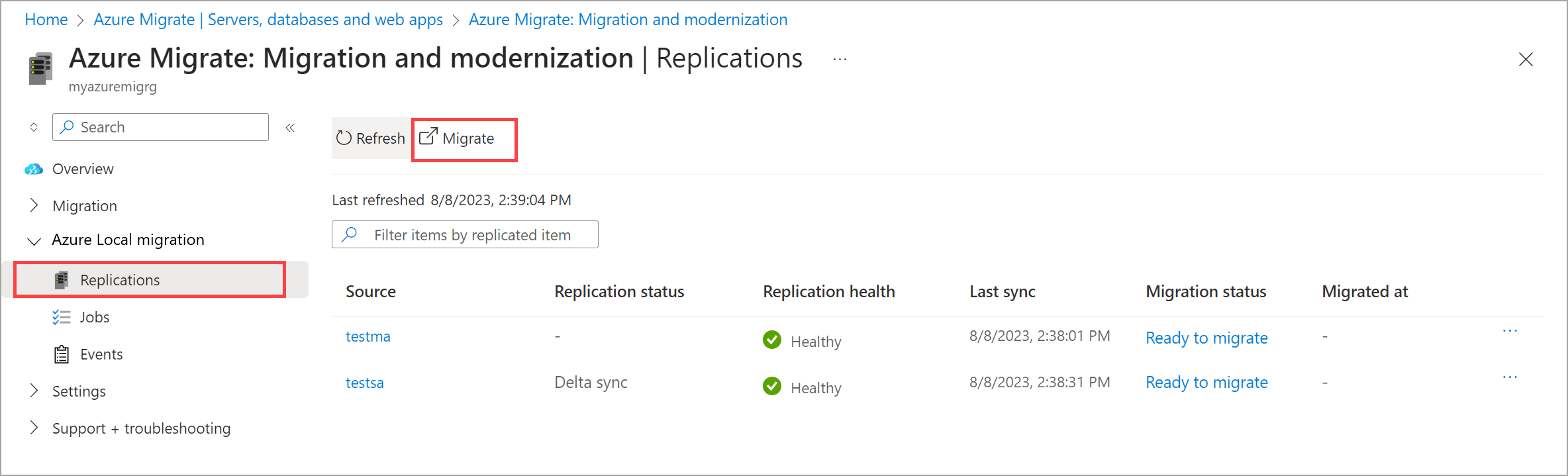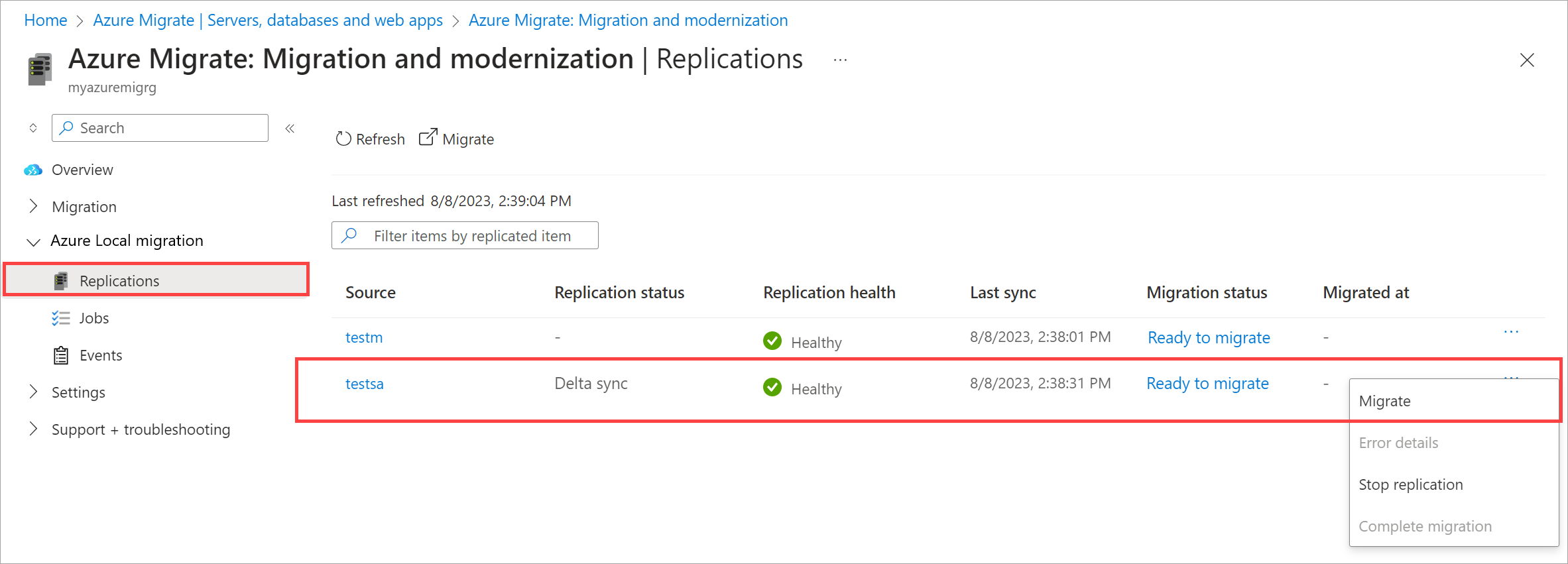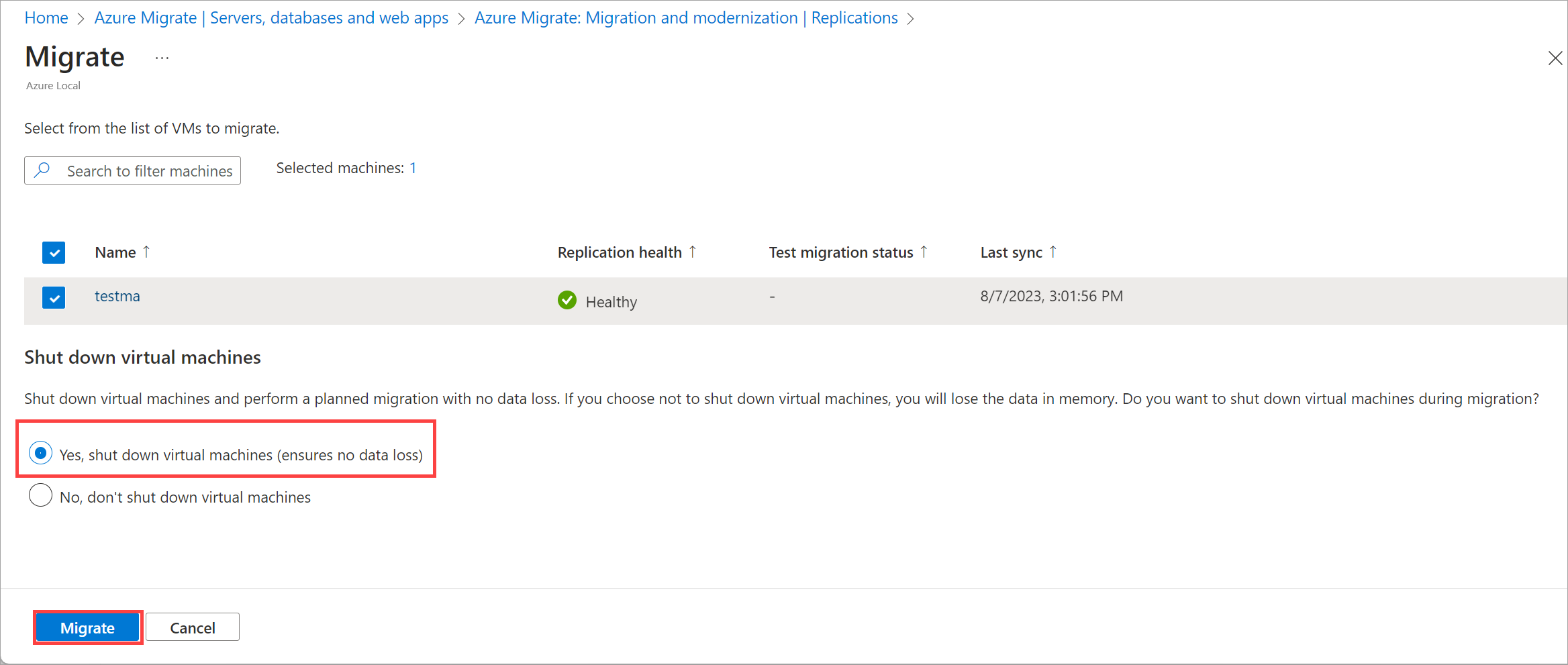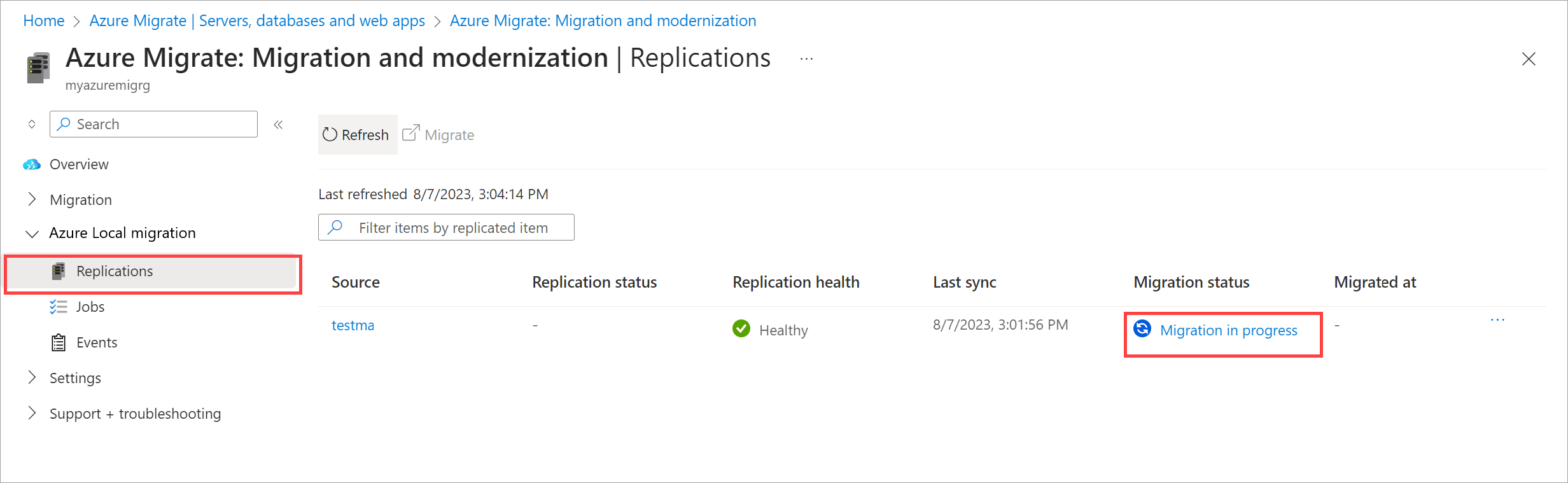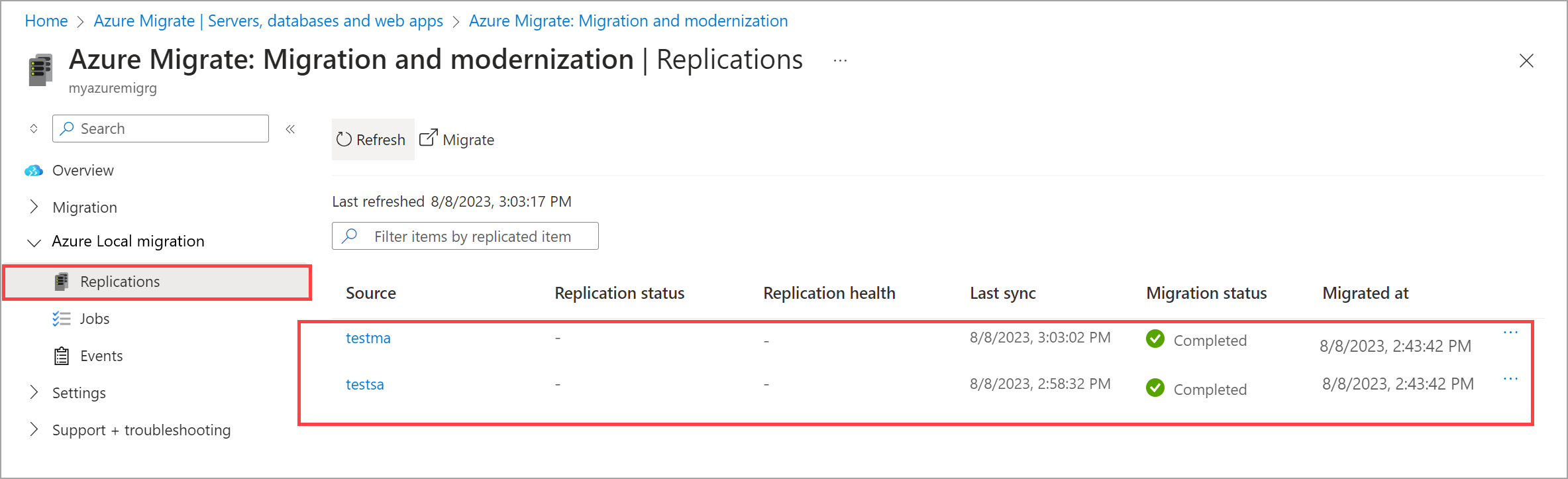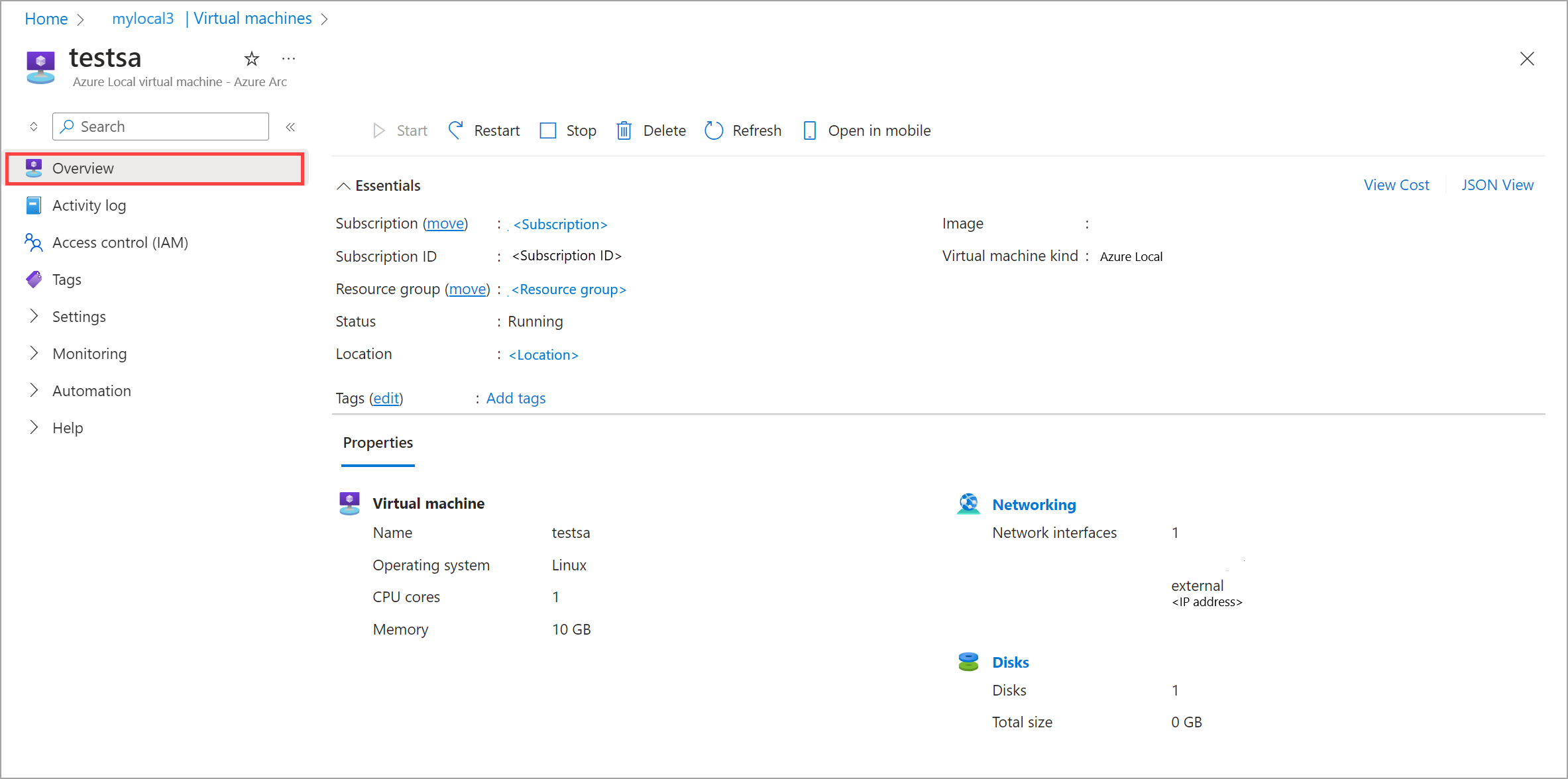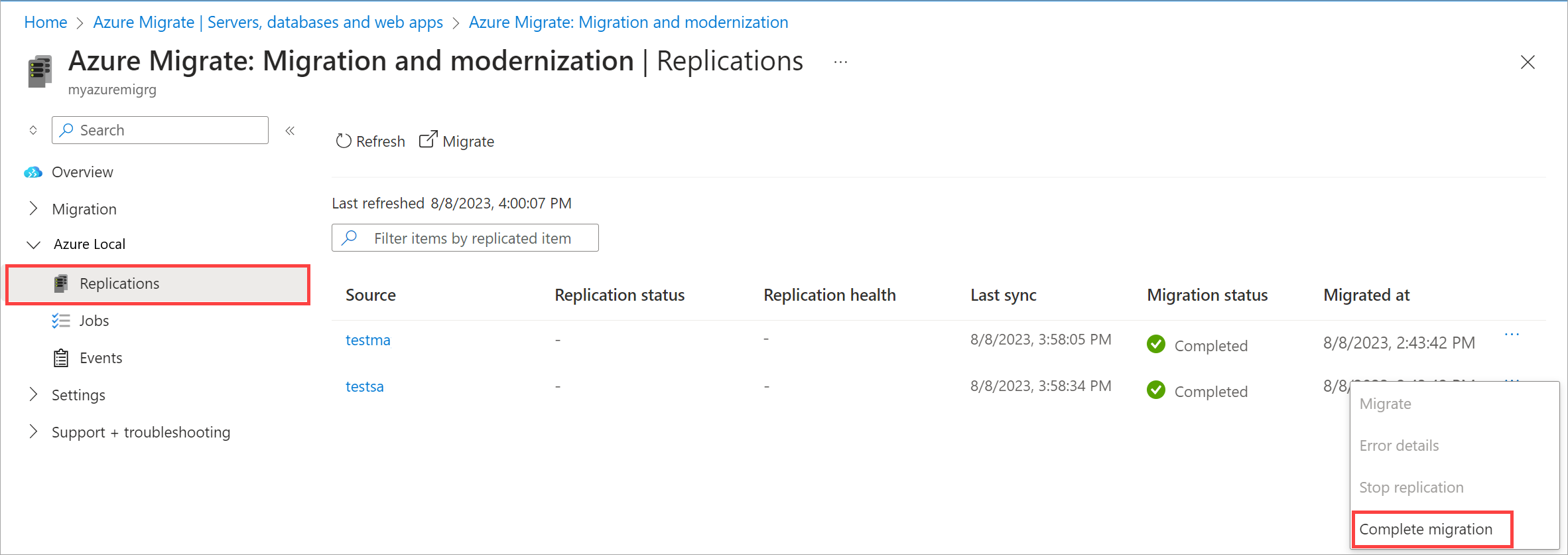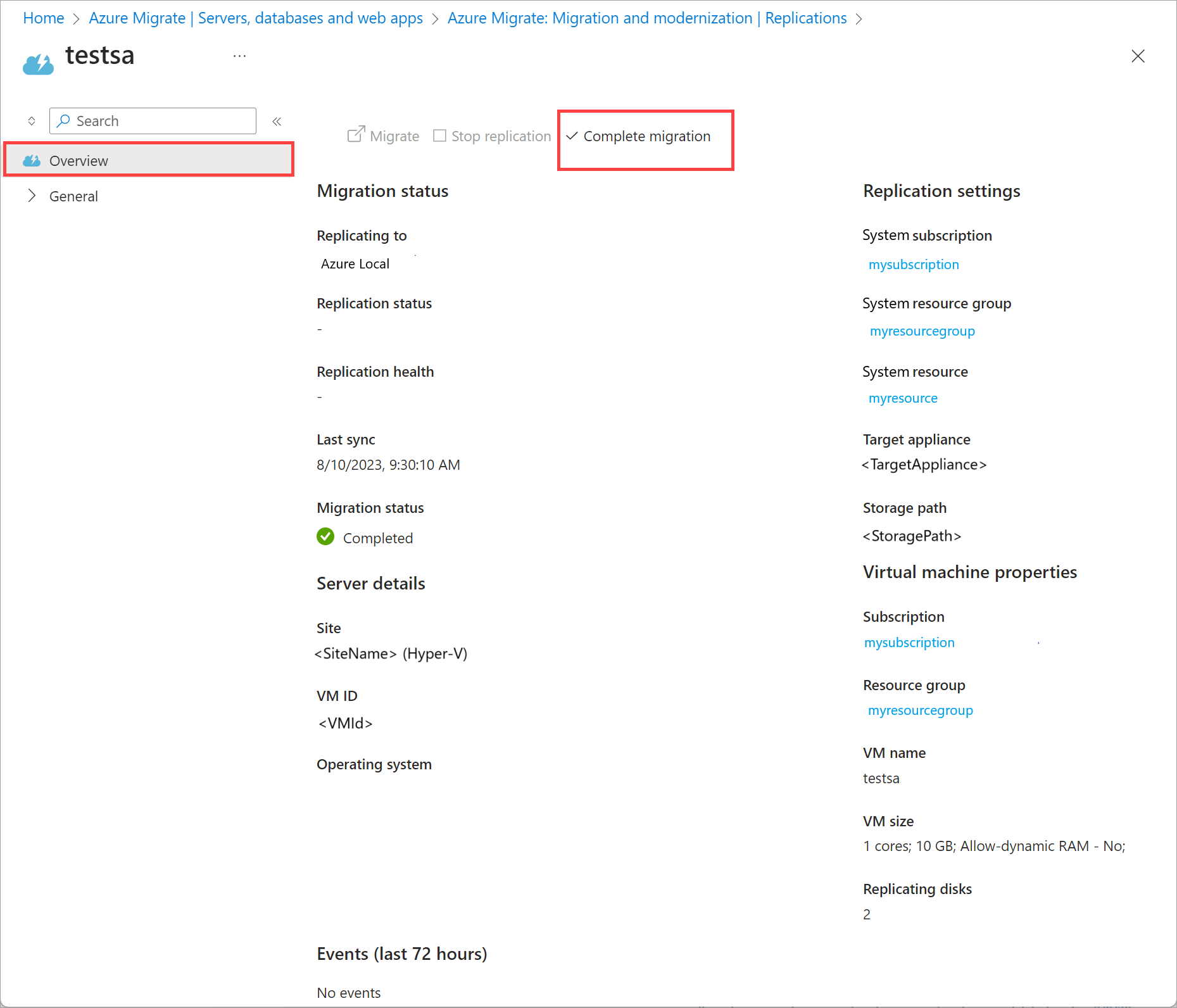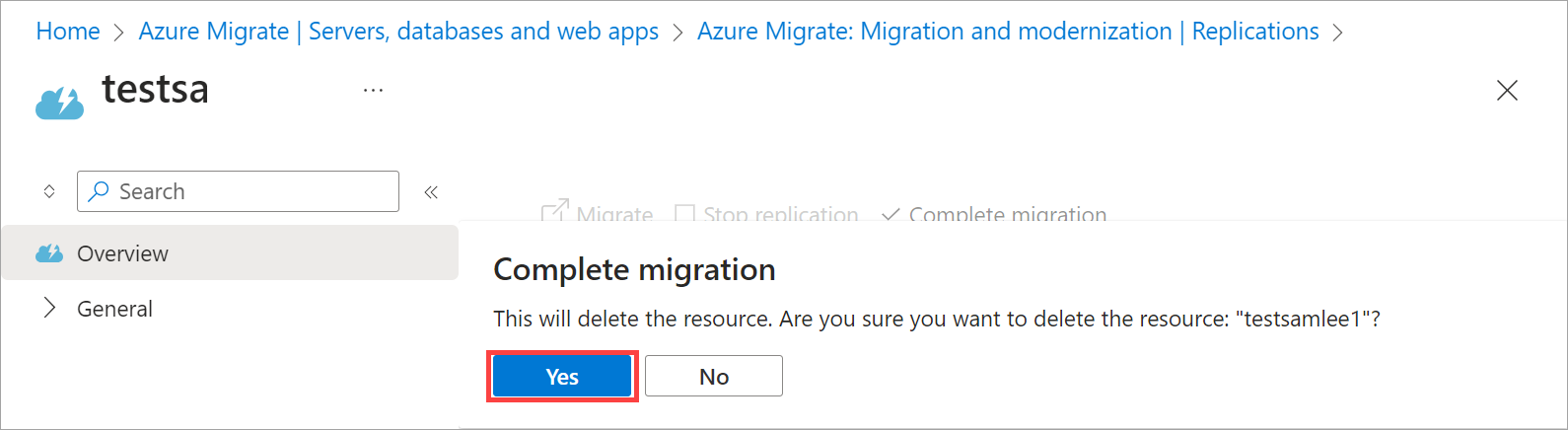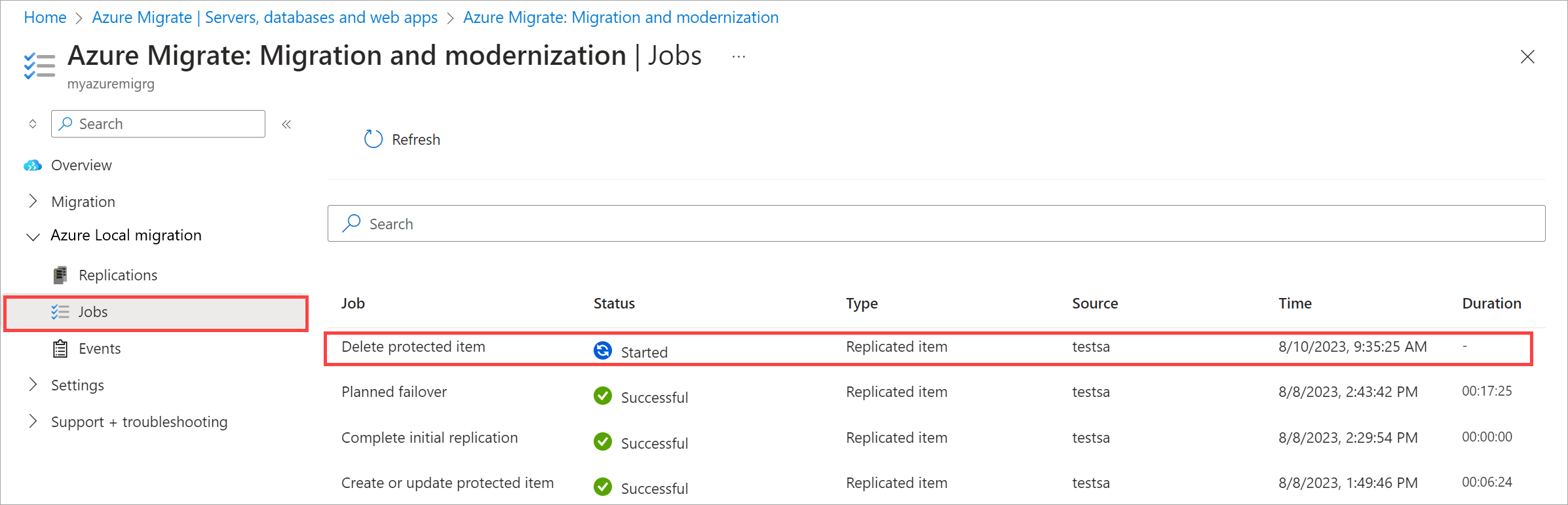Migrace virtuálních počítačů Hyper-V do Azure Local pomocí služby Azure Migrate (Preview)
Platí pro: Azure Local 2311.2 a novější
Tento článek popisuje, jak migrovat virtuální počítače Hyper-V do Azure Local pomocí služby Azure Migrate a obsahuje kroky k ověření migrace.
Důležité
Tato funkce je aktuálně ve verzi PREVIEW. Právní podmínky, které platí pro funkce Azure, které jsou ve verzi beta, verzi Preview nebo které zatím nejsou veřejně dostupné, najdete v Dodatečných podmínkách použití pro Microsoft Azure verze Preview.
Než začnete
Před migrací virtuálních počítačů:
- Ujistěte se, že jste virtuální počítač replikovali do místní instance Azure. Pokud chcete replikovat virtuální počítač, postupujte podle pokynů v replikaci virtuálních počítačů Hyper-V do Azure Local pomocí služby Azure Migrate.
- Ujistěte se, že se replikace dokončila a stav migrace je připravený k migraci.
Migrace virtuálních počítačů
Na webu Azure Portal přejděte na projektové > servery, databáze a webové aplikace Azure Migrate.
Na dlaždici Nástroje pro migraci vyberte Přehled.
Přejděte na > migrace Azure.
Na horním panelu příkazů na stránce Replikace vyberte Možnost Migrovat a migrujte několik připravených virtuálních počítačů.
Alternativně můžete vybrat možnost Migrovat z místní nabídky pro jeden virtuální počítač, který je připravený k migraci.
Na stránce Migrace:
- Projděte si podrobnosti o virtuálních počítačích, které chcete migrovat.
- Vyberte, jestli chcete před migrací vypnout virtuální počítače nebo ne. Doporučujeme vypnout virtuální počítače tak, aby se neztratila žádná data.
- Výběrem možnosti Migrovat spusťte migraci. Zobrazí se oznámení, že migrace začala.
Aktualizujte stránku pravidelně, aby se zobrazil stav migrace. Pokud chcete zobrazit podrobnosti o průběhu, můžete kdykoli vybrat stav migrace.
Okno Plánované převzetí služeb při selhání označuje probíhající různé úlohy migrace.
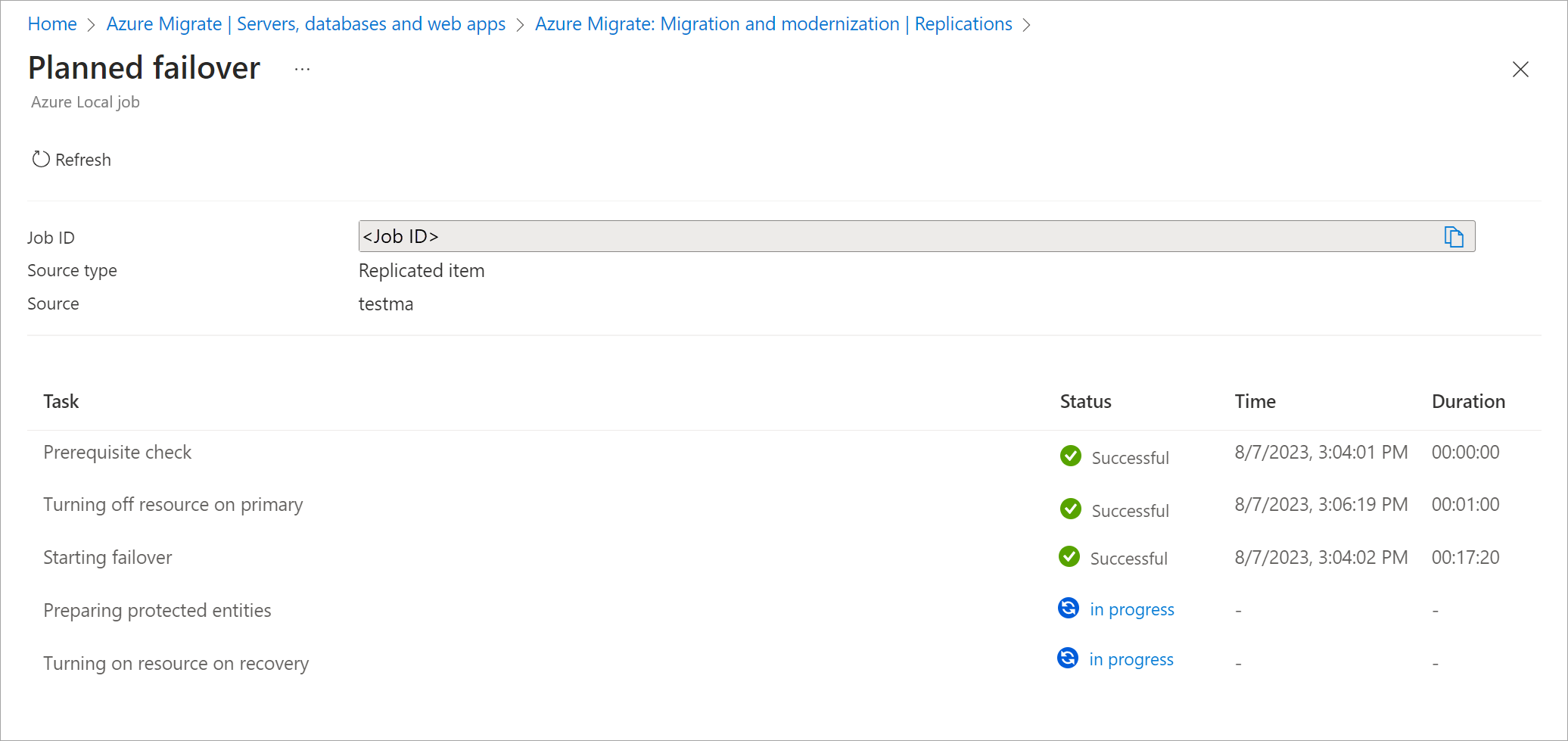
Po dokončení migrace se stav migrace změní z probíhající migrace na Dokončeno.
Po dokončení migrace jsou virtuální počítače spuštěné ve vaší místní instanci Azure. Virtuální počítače můžete zobrazit na webu Azure Portal.
Ověření a dokončení migrace
Důležité
Po ověření stavu migrovaného virtuálního počítače nezapomeňte dokončit migraci , jak je popsáno níže. Pokud to neuděláte, může to vést k neočekávanému chování.
Na webu Azure Portal přejděte k místnímu prostředku Azure a pak vyberte Virtuální počítače.
V seznamu virtuálních počítačů v pravém podokně ověřte, že jsou k dispozici migrované virtuální počítače.
Výběrem virtuálního počítače zobrazíte jeho podrobnosti. Ověřte, že:
- Virtuální počítač je spuštěný. Odpovídající zdrojový virtuální počítač na serveru Hyper-V je vypnutý.
- Virtuální počítač má konfiguraci disku a sítě nakonfigurovanou během replikace.
Přihlaste se k virtuálnímu počítači pomocí technologie Hyper-V VConnect. Ověřte, že:
- Virtuální počítač se chová podle očekávání.
- Vaše aplikace fungují podle očekávání.
Na webu Azure Portal vyberte tři tečky ... vedle virtuálního počítače a vyberte Dokončit migraci.
Případně vyberte název virtuálního počítače.
Na horním panelu příkazů vyberte Dokončit migraci. Po zobrazení výzvy k potvrzení pokračujte výběrem možnosti Ano . Opakujte tuto akci pro všechny migrované virtuální počítače.
Akce Dokončit migraci spustí úlohu Odstranit chráněnou položku , kterou můžete sledovat na stránce Úlohy . Tato úloha pouze vyčistí replikaci odstraněním úlohy chráněné položky odstranění – to neovlivní váš migrovaný virtuální počítač.
Dokončení migrace nebo odstranění chráněné položky automaticky odebere všechny zbývající počáteční soubory, jako je seed.iso soubor připojený k migrovanému virtuálnímu počítači a počáteční disky používané během replikace. Tyto soubory můžou zabírat značné místo v cílovém místním systému Azure, takže je důležité dokončit migraci po ověření virtuálních počítačů. Pokud se migrace nedokončí, budou tyto soubory dál zabírat místo v cílovém systému.
Po odstranění prostředku migrace se odebere také ze zobrazení Replikace . V zobrazení Replikace se také zobrazí migrovaná úloha virtuálního počítače.
Vyčištění
Jakmile ověříte, že migrace je dokončená a není potřeba migrovat žádné další počítače, je posledním krokem vyčištění. Vyčištění vyžaduje odstranění následujících prostředků vytvořených během migrace:
- Zdrojové virtuální počítače a přidružené disky virtuálních počítačů ze serveru Hyper-V a Správce clusteru s podporou převzetí služeb při selhání
- Virtuální počítače zdrojového a cílového zařízení
Další kroky
- Pokud během migrace dojde k nějakým problémům, přečtěte si téma Řešení potíží s migrací.