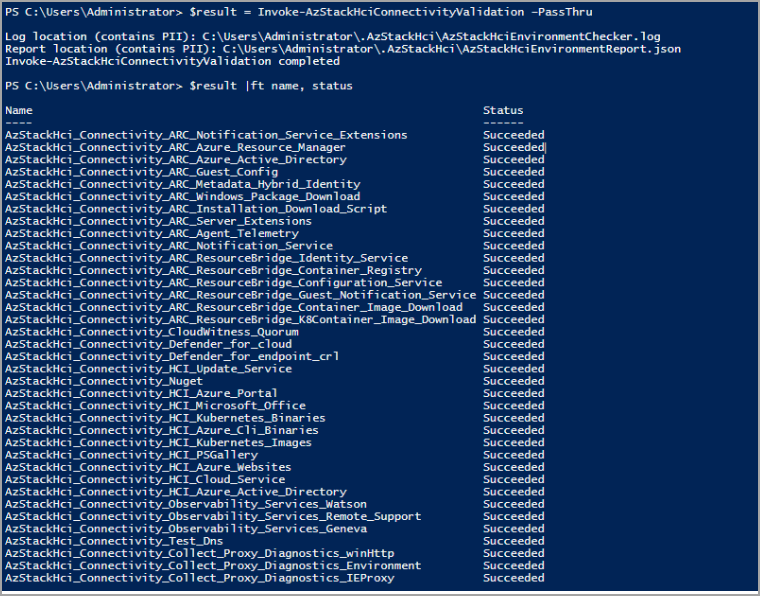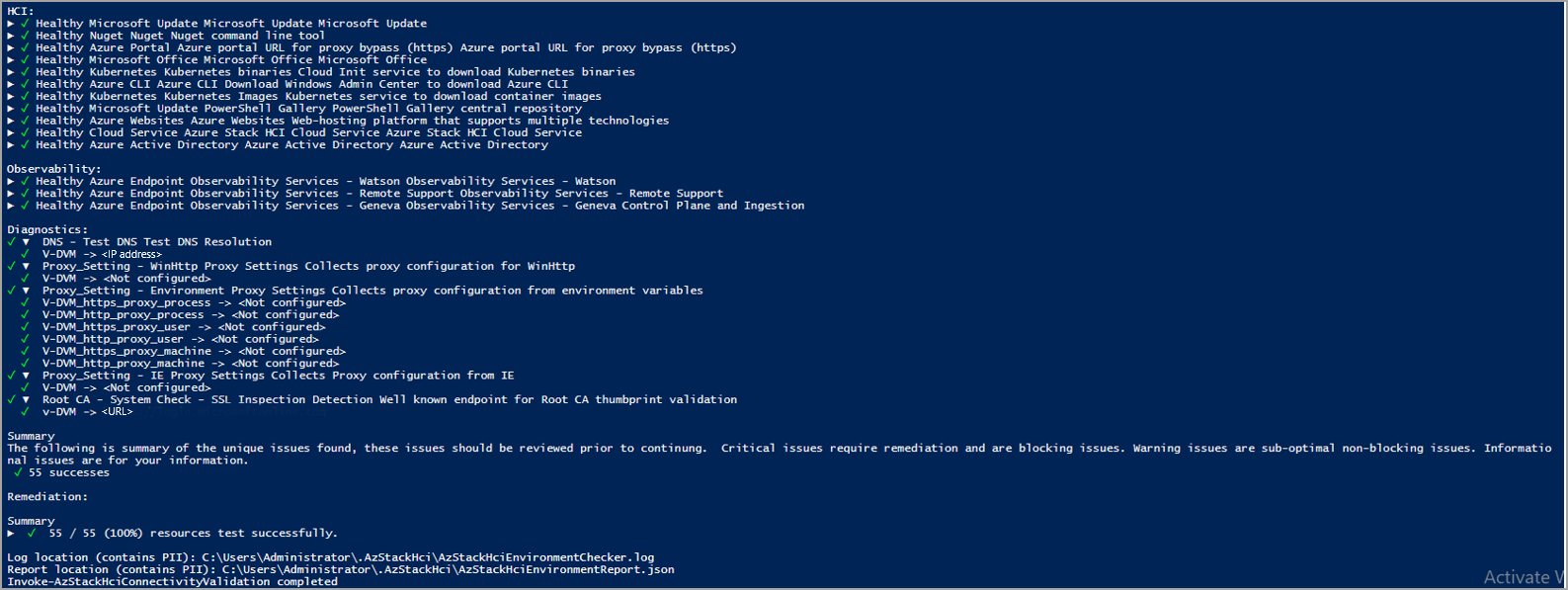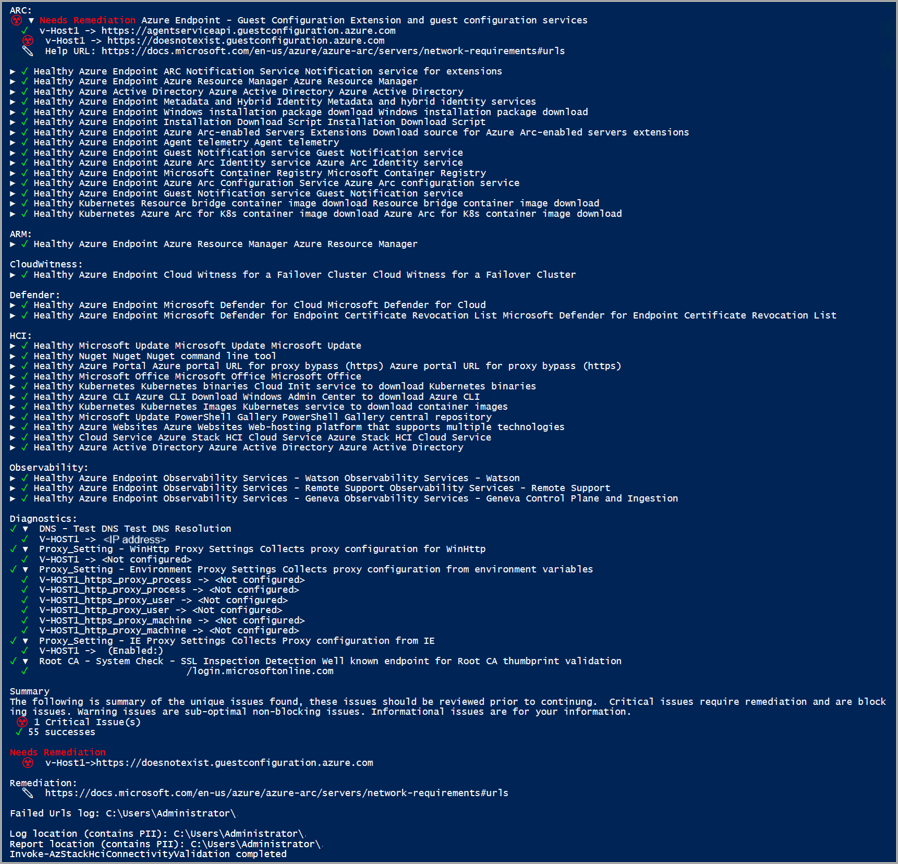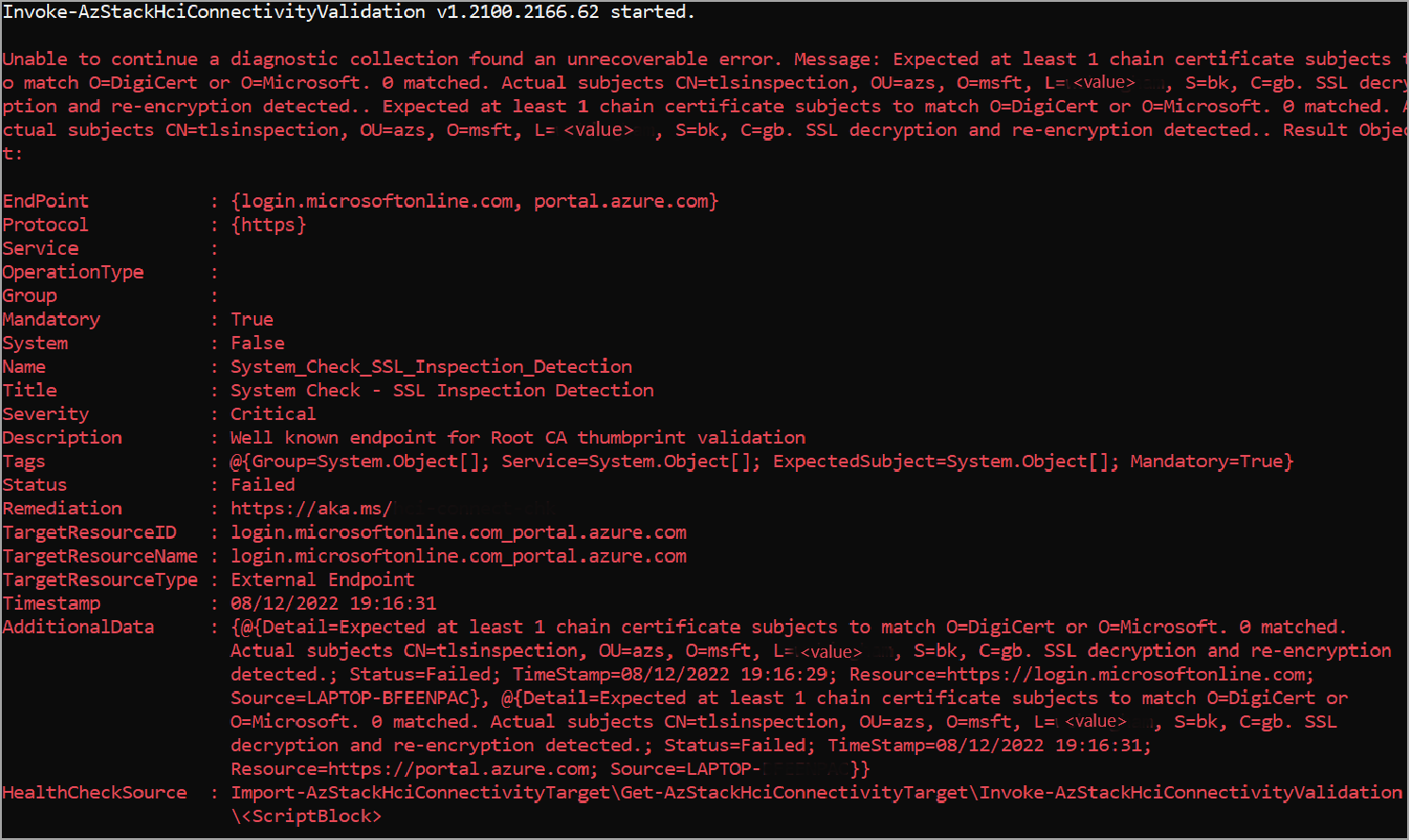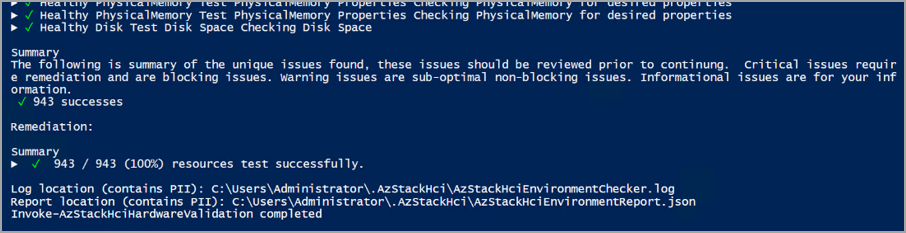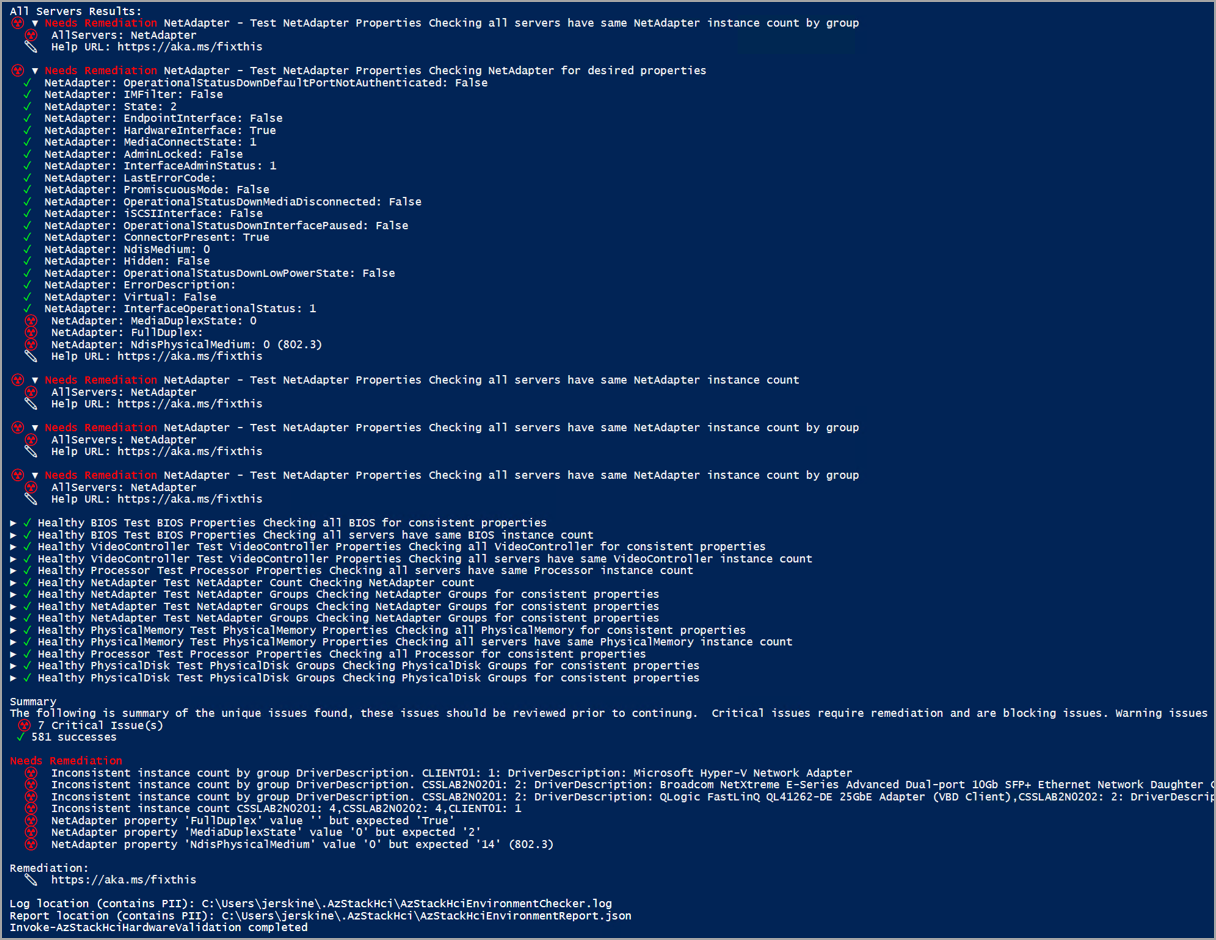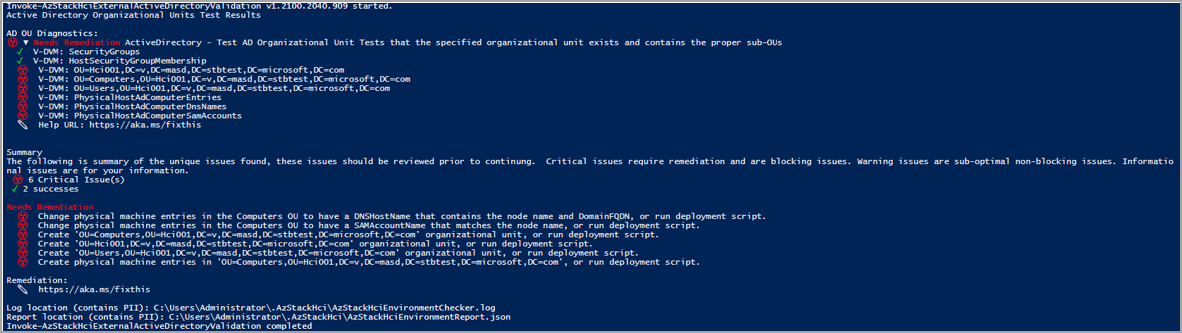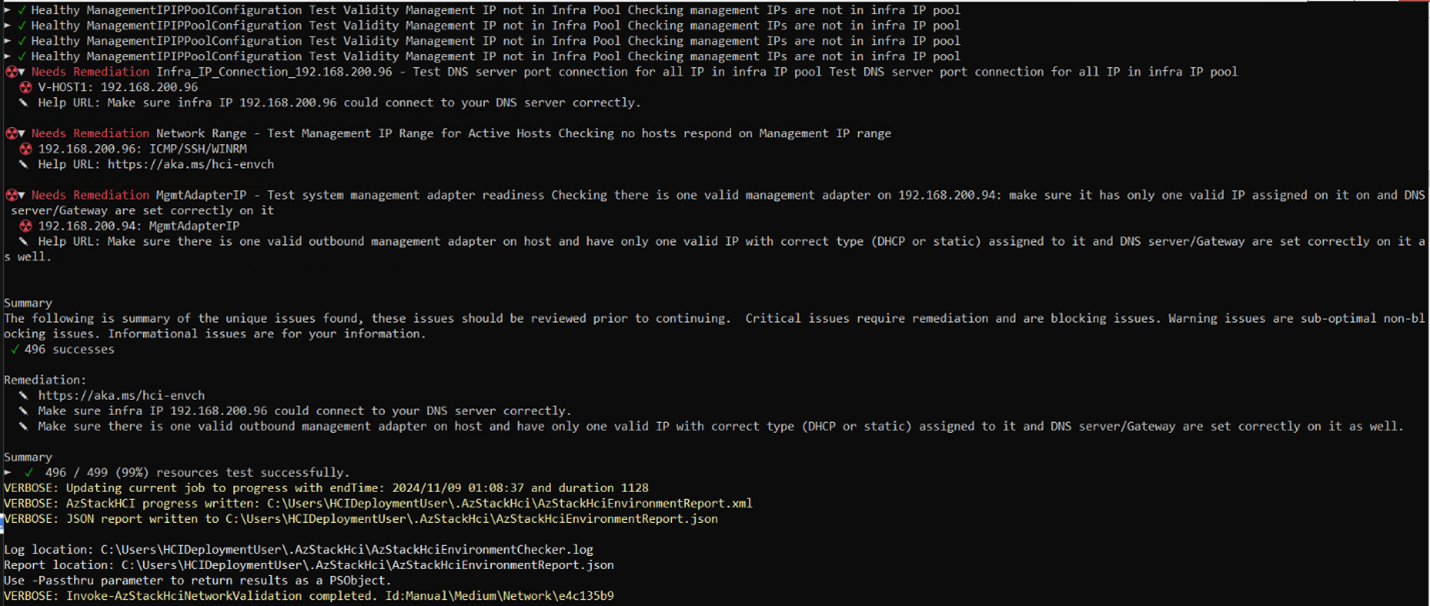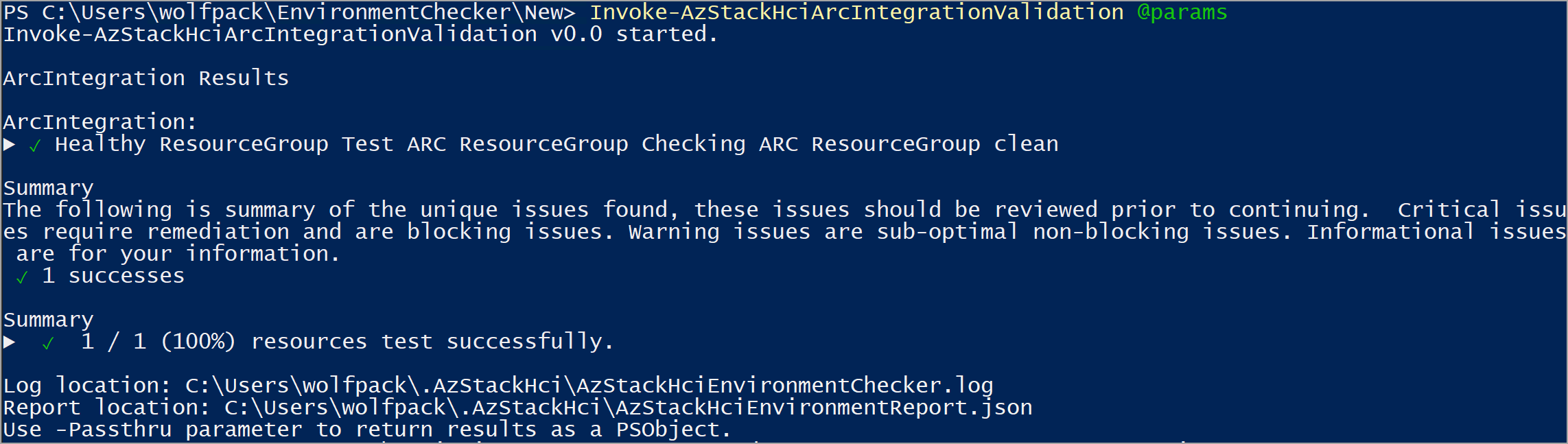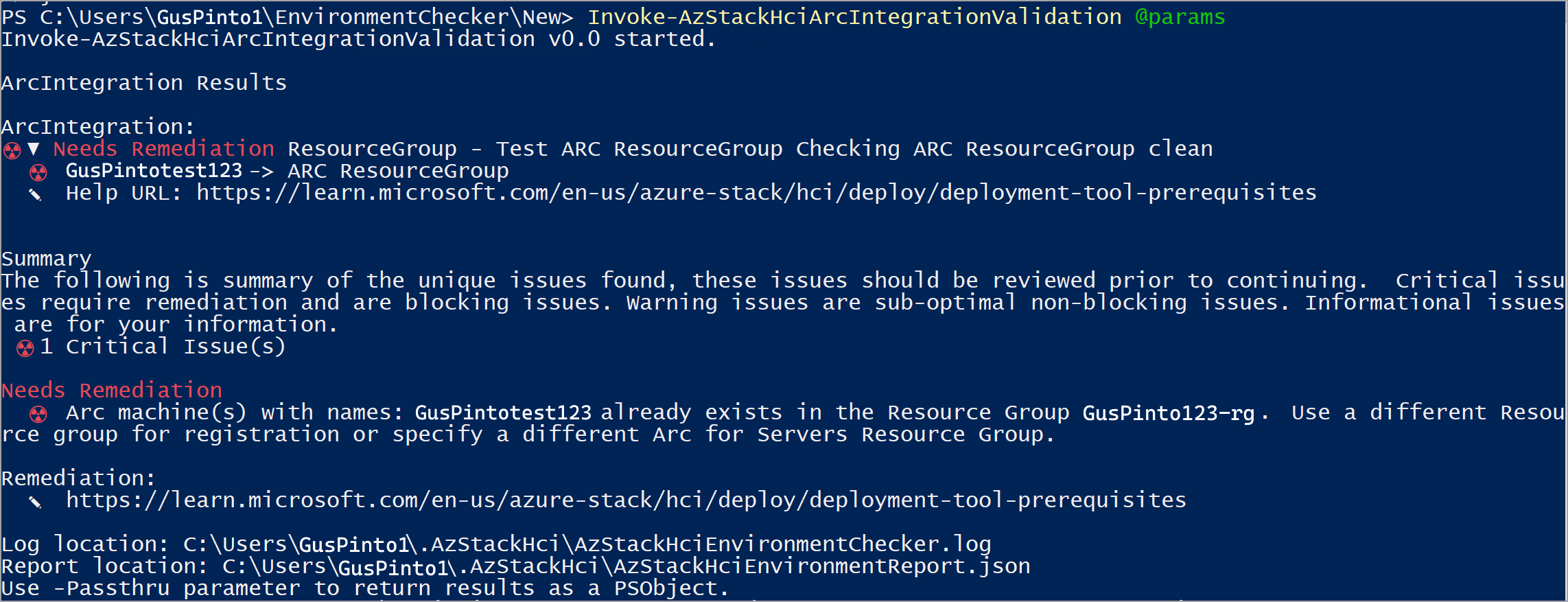Vyhodnocení připravenosti nasazení vašeho prostředí pro místní Azure verze 23H2
Platí pro: Azure Local 2311.2 a novější
Tento článek popisuje, jak pomocí nástroje Azure Local Environment Checker v samostatném režimu posoudit, jak je vaše prostředí připravené k nasazení místního řešení Azure.
Pro bezproblémové nasazení místního řešení Azure musí vaše IT prostředí splňovat určité požadavky na připojení, hardware, sítě a Active Directory. Azure Local Environment Checker je nástroj pro posouzení připravenosti, který kontroluje tyto minimální požadavky a pomáhá určit, jestli je vaše IT prostředí připravené.
O nástroji Kontrola prostředí
Nástroj Kontrola prostředí spouští řadu testů na každém počítači v místní instanci Azure, hlásí výsledek každého testu, poskytne pokyny k nápravě, pokud je k dispozici, a uloží soubor protokolu a podrobný soubor sestavy.
Nástroj Kontrola prostředí se skládá z následujících validátorů:
- Validátor připojení. Zkontroluje, jestli každý počítač v systému splňuje požadavky na připojení. Každý počítač v systému má například připojení k internetu a může se připojit přes odchozí provoz HTTPS ke známým koncovým bodům Azure přes všechny brány firewall a proxy servery.
- Validátor hardwaru. Zkontroluje, jestli váš hardware splňuje požadavky na systém. Například všechny počítače v systému mají stejný výrobce a model.
- Validátor služby Active Directory. Zkontroluje, jestli je před spuštěním nasazení spuštěn nástroj pro přípravu služby Active Directory.
- Validátor sítě. Ověří síťovou infrastrukturu pro platné rozsahy IP adres poskytované zákazníky pro nasazení. Kontroluje například, že v síti nejsou žádní aktivní hostitelé s využitím vyhrazeného rozsahu IP adres.
- Validátor integrace Arc. Zkontroluje, jestli Azure Local splňuje všechny požadavky pro úspěšné onboarding Arc.
Proč používat nástroj Kontrola prostředí?
Kontrolu prostředí můžete spustit na:
- Před nasazením jakýchkoli budoucích aktualizací nebo upgradů se ujistěte, že je vaše místní infrastruktura Azure připravená.
- Identifikujte problémy, které by mohly potenciálně blokovat nasazení, například nespouštět skript služby Active Directory před nasazením.
- Ověřte, že jsou splněny minimální požadavky.
- Včas a rychle identifikujte a opravte malé problémy, jako je chybně nakonfigurovaná adresa URL brány firewall nebo chybná adresa DNS.
- Identifikujte a opravte nesrovnalosti sami a ujistěte se, že vaše aktuální konfigurace prostředí splňuje požadavky na místní systém Azure.
- Shromážděte diagnostické protokoly a získejte vzdálenou podporu pro řešení potíží s ověřováním.
Režimy kontroly prostředí
Kontrolu prostředí můžete spustit ve dvou režimech:
Integrovaný nástroj: Funkce kontroly prostředí je integrovaná do procesu nasazení. Ve výchozím nastavení se všechny validátory spouští během nasazení, aby provedly kontroly připravenosti před nasazením.
Samostatný nástroj: Tento lehký nástroj PowerShellu je k dispozici ke stažení zdarma z galerie Prostředí Windows PowerShell. Samostatný nástroj můžete spustit kdykoli mimo proces nasazení. Můžete ho například spustit i před přijetím skutečného hardwaru a zkontrolovat, jestli jsou splněné všechny požadavky na připojení.
Tento článek popisuje, jak spustit kontrolu prostředí v samostatném režimu.
Požadavky
Než začnete, proveďte následující úkoly:
- Projděte si požadavky na místní systém Azure.
- Projděte si požadavky na bránu firewall pro místní Azure.
- Ujistěte se, že máte přístup k klientskému počítači, který běží v síti, kde nasadíte místní instanci Azure.
- Ujistěte se, že použitý klientský počítač používá PowerShell 5.1 nebo novější.
- Ujistěte se, že máte oprávnění k ověření spuštění nástroje pro přípravu služby Active Directory.
Instalace nástroje Kontrola prostředí
Kontrola prostředí funguje s PowerShellem 5.1, který je integrovaný do Windows.
Nástroj Kontrola prostředí můžete nainstalovat na klientský počítač, pracovní server nebo místní počítač Azure. Pokud je ale nainstalovaný na místním počítači Azure, nezapomeňte ho před zahájením nasazení odinstalovat , abyste se vyhnuli případným konfliktům.
Chcete-li nainstalovat nástroj Kontrola prostředí, postupujte takto:
Spusťte PowerShell jako správce (5.1 nebo novější). Pokud potřebujete nainstalovat PowerShell, přečtěte si téma Instalace PowerShellu ve Windows.
Zadáním následující rutiny nainstalujte nejnovější verzi modulu PowerShellGet:
Install-Module PowerShellGet -AllowClobber -ForcePo dokončení instalace zavřete okno PowerShellu a otevřete novou relaci PowerShellu jako správce.
V nové relaci PowerShellu zaregistrujte galerii PowerShellu jako důvěryhodné úložiště:
Set-PSRepository -Name PSGallery -InstallationPolicy TrustedZadáním následující rutiny nainstalujte modul Kontrola prostředí:
Install-Module -Name AzStackHci.EnvironmentCheckerPokud se zobrazí výzva, nainstalujte modul stisknutím kláves Y (Ano) nebo A (Ano všem).
Spuštění kontrol připravenosti
Každý validátor v nástroji Kontrola prostředí kontroluje konkrétní nastavení a požadavky. Tyto validátory můžete spustit vyvoláním příslušné rutiny PowerShellu na každém počítači v místním systému Azure nebo z libovolného počítače v síti, kam nasadíte Azure Local.
Validátory můžete spustit z následujících umístění:
Vzdáleně přes relaci PowerShellu.
Místně z pracovní stanice nebo přípravného serveru.
Místně z místního počítače Azure. Než ale začnete s nasazením, nezapomeňte nástroj Kontrola prostředí odinstalovat, abyste se vyhnuli možným konfliktům.
Pokud chcete získat další informace o odpovídajícím validátoru, vyberte každou z následujících karet.
Pomocí validátoru připojení zkontrolujte, jestli všechny počítače ve vašem systému mají připojení k internetu a splňují minimální požadavky na připojení. Požadavky na připojení najdete v tématu Požadavky na bránu firewall pro místní Azure.
Validátor připojení můžete použít k:
- Před přijetím skutečného hardwaru zkontrolujte připojení vašich počítačů. Validátor připojení můžete spustit z libovolného klientského počítače v síti, kde nasadíte místní systém Azure.
- Po nasazení systému zkontrolujte připojení všech počítačů ve vašem systému. Připojení jednotlivých počítačů můžete zkontrolovat spuštěním rutiny validátoru místně na každém počítači. Nebo se můžete vzdáleně připojit z přípravného serveru a zkontrolovat připojení jednoho nebo více počítačů.
Spuštění validátoru připojení
Pokud chcete spustit validátor připojení, postupujte takto.
Otevřete PowerShell místně na pracovní stanici, přípravném serveru nebo místním počítači Azure.
Spusťte ověření připojení zadáním následující rutiny:
Invoke-AzStackHciConnectivityValidationPoznámka:
Pomocí rutiny bez jakéhokoli parametru
Invoke-AzStackHciConnectivityValidationzkontroluje připojení pro všechny koncové body služby, které jsou povolené z vašeho zařízení. Můžete také předat parametry pro spuštění kontrol připravenosti pro konkrétní scénáře. Podívejte se na příklady níže.
Tady je několik příkladů spuštění rutiny validátoru připojení s parametry.
Příklad 1: Kontrola připojení vzdáleného počítače
V tomto příkladu se vzdáleně připojíte z pracovní stanice nebo přípravného serveru a zkontrolujete připojení jednoho nebo více vzdálených systémů.
$session = New-PSSession -ComputerName remotesystem.contoso.com -Credential $credential
Invoke-AzStackHciConnectivityValidation -PsSession $Session
Příklad 2: Kontrola připojení pro konkrétní službu
Připojení konkrétního koncového bodu služby můžete zkontrolovat předáním parametru Service . V následujícím příkladu validátor zkontroluje připojení koncových bodů služby Azure Arc.
Invoke-AzStackHciConnectivityValidation -Service "Arc For Servers"
Příklad 3: Kontrola připojení, pokud používáte proxy server
Pokud používáte proxy server, můžete zadat validátor připojení, který má projít zadaným proxy serverem a přihlašovacími údaji, jak je znázorněno v následujícím příkladu:
Invoke-AzStackHciConnectivityValidation -Proxy http://proxy.contoso.com:8080 -ProxyCredential $proxyCredential
Poznámka:
Validátor připojení ověří obecný proxy server, nekontroluje, jestli je váš místní systém Azure správně nakonfigurovaný tak, aby používal proxy server. Informace o tom, jak nakonfigurovat brány firewall pro místní Azure, najdete v tématu Požadavky brány firewall pro Místní azure.
Příklad 4: Kontrola připojení a vytvoření výstupního objektu PowerShellu
Výstup kontroly připojení můžete zobrazit jako objekt pomocí parametru –PassThru :
Invoke-AzStackHciConnectivityValidation –PassThru
Tady je ukázkový snímek obrazovky s výstupem:
Atributy validátoru připojení
Můžete filtrovat libovolný z následujících atributů a zobrazit výsledek validátoru připojení ve vašem požadovaném formátu:
| Attribute name | Popis |
|---|---|
| Zakončení | Koncový bod, který se ověřuje. |
| Protokol | Použitý protokol – příklad https. |
| Služba | Ověřuje se koncový bod služby. |
| Typ operace | Typ operace – nasazení, aktualizace. |
| Seskupit | Kontroly připravenosti. |
| Systémový | Pro interní použití. |
| Název | Název jednotlivé služby. |
| Nadpis | Název služby; uživatelské jméno. |
| Závažnost | Kritické, Upozornění, Informační, Skryté. |
| Popis | Popis názvu služby |
| Značky | Interní páry klíč-hodnota pro seskupení nebo filtrování testů. |
| Stav | Úspěšné, neúspěšné, probíhající. |
| Náprava | Odkaz na adresu URL na dokumentaci pro nápravu |
| TargetResourceID | Jedinečný identifikátor ovlivněného prostředku (uzlu nebo jednotky). |
| TargetResourceName | Název ovlivněného prostředku |
| TargetResourceType | Typ ovlivněného prostředku |
| Časové razítko | Čas, kdy byl test volána. |
| AdditionalData | Sada vlastností párů klíč-hodnota pro další informace. |
| HealthCheckSource | Název služeb volaných pro kontrolu stavu. |
Výstup validátoru připojení
Následující ukázky jsou výstupem úspěšného a neúspěšného spuštění validátoru připojení.
Další informace o různých částech sestavy kontroly připravenosti najdete v tématu Vysvětlení sestavy kontroly připravenosti.
Ukázkový výstup: Úspěšný test
Následující ukázkový výstup pochází z úspěšného spuštění validátoru připojení. Výstup označuje dobré připojení ke všem koncovým bodům, včetně známých služeb Azure a služeb pozorovatelnosti. V části Diagnostika se zobrazí kontrola validátoru, jestli je server DNS přítomen a je v pořádku. Shromažďuje nastavení proxy serveru winHttp, proxy serveru IE a proměnné prostředí pro diagnostiku a shromažďování dat. Také zkontroluje, jestli se v odchozí cestě používá transparentní proxy server, a zobrazí výstup.
Ukázkový výstup: Neúspěšný test
Pokud se test nezdaří, validátor připojení vrátí informace, které vám pomůžou problém vyřešit, jak je znázorněno v ukázkovém výstupu níže. V části Potřebná náprava se zobrazí problém, který způsobil selhání. Část Náprava obsahuje příslušný článek, který vám pomůže problém napravit.
Potenciální scénář selhání pro validátor připojení
Validátor připojení před testováním připojení všech požadovaných koncových bodů zkontroluje kontrolu SSL. Pokud je v místním systému Azure zapnutá kontrola SSL, zobrazí se následující chyba:
Alternativní řešení
Spolupracujte se svým síťovým týmem a vypněte kontrolu PROTOKOLU SSL pro místní systém Azure. Pokud chcete potvrdit, že je kontrola SSL vypnutá, můžete použít následující příklady. Po vypnutí kontroly SSL můžete nástroj spustit znovu a zkontrolovat připojení ke všem koncovým bodům.
Pokud se zobrazí chybová zpráva o ověření certifikátu, spusťte následující příkazy jednotlivě pro každý koncový bod a ručně zkontrolujte informace o certifikátu:
C:\> Import-Module AzStackHci.EnvironmentChecker
C:\> Get-SigningRootChain -Uri <Endpoint-URI> | ft subject
Pokud například chcete ověřit informace o certifikátu pro dva koncové body, řekněme https://login.microsoftonline.com a https://portal.azure.comspusťte následující příkazy jednotlivě pro každý koncový bod:
Pro
https://login.microsoftonline.com:C:\> Import-Module AzStackHci.EnvironmentChecker C:\> Get-SigningRootChain -Uri https://login.microsoftonline.com | ft subjectTady je ukázkový výstup:
Subject ------- CN=portal.office.com, O=Microsoft Corporation, L=Redmond, S=WA, C=US CN=Microsoft Azure TLS Issuing CA 02, O=Microsoft Corporation, C=US CN=DigiCert Global Root G2, OU=www.digicert.com, O=DigiCert Inc, C=USPro
https://portal.azure.com:C:\> Import-Module AzStackHci.EnvironmentChecker C:\> Get-SigningRootChain -Uri https://portal.azure.com | ft SubjectTady je ukázkový výstup:
Subject ------- CN=portal.azure.com, O=Microsoft Corporation, L=Redmond, S=WA, C=US CN=Microsoft Azure TLS Issuing CA 01, O=Microsoft Corporation, C=US CN=DigiCert Global Root G2, OU=www.digicert.com, O=DigiCert Inc, C=US
Vysvětlení sestavy kontroly připravenosti
Každý validátor po dokončení kontroly vygeneruje sestavu kontroly připravenosti. Před zahájením skutečného nasazení nezapomeňte sestavu zkontrolovat a opravit všechny problémy.
Informace zobrazené v každé sestavě kontroly připravenosti se liší v závislosti na kontrolách, které validátory provádějí. Následující tabulka shrnuje různé části v sestavách kontroly připravenosti pro každý validátor:
| Sekce | Popis | K dispozici v |
|---|---|---|
| Služby | Zobrazí stav každého koncového bodu služby, který validátor připojení zkontroluje. Každý koncový bod služby, který selže, se zvýrazní se značkou Needs Remediation (Vyžaduje nápravu). | Sestava validátoru připojení |
| Diagnostika | Zobrazí výsledek diagnostických testů. Například stav a dostupnost serveru DNS. Zobrazuje také informace, které validátor shromažďuje pro účely diagnostiky, jako jsou WinHttp, proxy proxy prostředí a nastavení proxy proměnných prostředí. | Sestava validátoru připojení |
| Hardware | Zobrazí stav všech fyzických počítačů a jejich hardwarových komponent. Informace o testech provedených na každém hardwaru najdete v tabulce na kartě Hardware v části Kontroly připravenosti spuštění. | Sestava validátoru hardwaru |
| Diagnostika organizační jednotky AD | Zobrazí výsledek testu organizačních jednotek služby Active Directory. Zobrazí, jestli zadaná organizační jednotka existuje a obsahuje správné dílčí organizační jednotky. | Sestava validátoru služby Active Directory |
| Test sítě | Zobrazí výsledek testu sítě. Pokud test selže, zobrazí výsledky a odpovídající nápravy. | Sestava validátoru sítě |
| Souhrn | Zobrazí počet úspěšných a neúspěšných testů. Výsledky neúspěšných testů se rozbalí a zobrazí podrobnosti o selhání v části Potřeby nápravy. | Všechny sestavy |
| Nápravy | Zobrazí se jenom v případě, že test selže. Obsahuje odkaz na článek, který obsahuje pokyny k nápravě problému. | Všechny sestavy |
| Umístění protokolu (obsahuje PII) | Poskytuje cestu k uložení souboru protokolu. Výchozí cesta je: - $HOME\.AzStackHci\AzStackHciEnvironmentChecker.log při spuštění kontroly prostředí v samostatném režimu.- C:\CloudDeployment\Logs při spuštění kontroly prostředí v rámci procesu nasazení.Každé spuštění validátoru přepíše existující soubor. |
Všechny sestavy |
| Umístění sestavy (obsahuje PII) | Poskytuje cestu, kde je uložena dokončená sestava kontroly připravenosti ve formátu JSON. Výchozí cesta je: - $HOME\.AzStackHci\AzStackHciEnvironmentReport.json při spuštění kontroly prostředí v samostatném režimu.- C:\CloudDeployment\Logs při spuštění kontroly prostředí v rámci procesu nasazení.Sestava poskytuje podrobnou diagnostiku, která se shromažďuje během každého testu. Tyto informace můžou být užitečné pro integrátory systému nebo v případě, že potřebujete kontaktovat tým podpory, aby tento problém vyřešil. Každé spuštění validátoru přepíše existující soubor. |
Všechny sestavy |
| Zpráva o dokončení | Na konci sestavy se zobrazí zpráva, že se ověření dokončilo. | Všechny sestavy |
Výsledky kontroly prostředí
Poznámka:
Výsledky hlášené nástrojem Kontrola prostředí odrážejí stav nastavení pouze v době, kdy jste ho spustili. Pokud později provedete změny, například v nastavení služby Active Directory nebo sítě, můžou se stát důležitými problémy položky, které byly úspěšně předány dříve.
Pro každý test poskytuje validátor souhrn jedinečných problémů a klasifikuje je do: úspěch, kritické problémy, problémy s upozorněním a informační problémy. Kritické problémy jsou blokující problémy, které musíte před pokračováním v nasazení opravit.
Odinstalace kontroly prostředí
Než začnete s nasazením, nezapomeňte ho před zahájením nasazení odinstalovat ze všech místních počítačů Azure, abyste se vyhnuli možným konfliktům.
Remove-Module AzStackHci.EnvironmentChecker -Force
Get-Module AzStackHci.EnvironmentChecker -ListAvailable | Where-Object {$_.Path -like "*$($_.Version)*"} | Uninstall-Module -force
Řešení potíží s ověřováním prostředí
Informace o tom, jak získat podporu od Microsoftu k řešení potíží s ověřováním, ke kterým může dojít při nasazování systému nebo předběžné registraci, najdete v tématu Získání podpory pro problémy s nasazením.