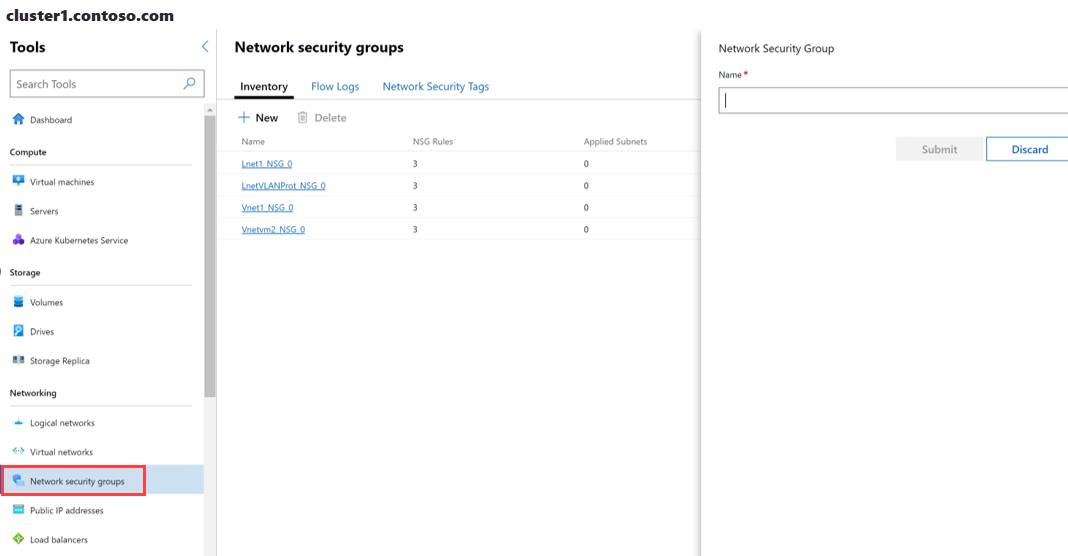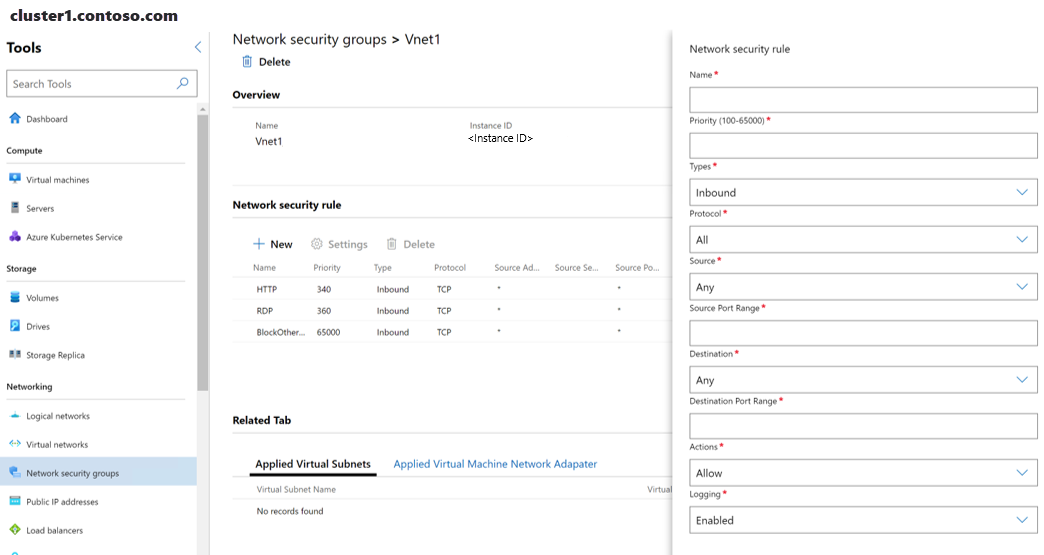Konfigurace skupin zabezpečení sítě pomocí centra Windows Admin Center
Platí pro: Azure Local 2311.2 a novější; Windows Server 2022, Windows Server 2019, Windows Server 2016
Toto téma obsahuje podrobné pokyny k vytváření a konfiguraci skupin zabezpečení sítě (NSG) pro správu dat pomocí brány firewall datacenter. Poskytuje také pokyny ke správě skupin zabezpečení sítě ve virtuálních a logických sítích softwarově definovaných sítí (SDN). Bránu firewall datacentra povolíte a nakonfigurujete tak, že vytvoříte skupiny zabezpečení sítě a použijete je na podsíť nebo síťové rozhraní. Další informace najdete v tématu Co je brána firewall datacentra? Pokud chcete k tomu použít skripty PowerShellu, přečtěte si téma Konfigurace skupin zabezpečení sítě pomocí PowerShellu.
Před konfigurací skupin zabezpečení sítě je potřeba nasadit síťový adaptér. Další informace o síťovém adaptéru najdete v tématu Co je síťový adaptér? Pokud chcete nasadit síťový adaptér pomocí skriptů PowerShellu, přečtěte si téma Nasazení infrastruktury SDN.
Pokud navíc chcete použít skupiny zabezpečení sítě na logickou síť SDN, musíte nejprve vytvořit logickou síť. Podobně pokud chcete použít skupiny zabezpečení sítě na virtuální síť SDN, musíte nejprve vytvořit virtuální síť. Další informace najdete v následujících tématech:
Vytvoření skupiny zabezpečení sítě
Ve Windows Admin Center můžete vytvořit skupinu zabezpečení sítě.
Na domovské obrazovce Windows Admin Center v části Všechna připojení vyberte systém, na který chcete vytvořit skupinu zabezpečení sítě.
V části Nástroje přejděte dolů do oblasti Sítě a vyberte Skupiny zabezpečení sítě.
V části Skupiny zabezpečení sítě vyberte kartu Inventář a pak vyberte Nový.
V podokně Skupina zabezpečení sítě zadejte název skupiny zabezpečení sítě a pak vyberte Odeslat.
V části Skupiny zabezpečení sítě ověřte, že stav zřizování nové skupiny zabezpečení sítě je úspěšný.
Vytvoření pravidel skupiny zabezpečení sítě
Po vytvoření skupiny zabezpečení sítě jste připraveni vytvořit pravidla skupin zabezpečení sítě. Pokud chcete pravidla skupiny zabezpečení sítě použít pro příchozí i odchozí provoz, musíte vytvořit dvě pravidla.
Na domovské obrazovce Windows Admin Center v části Všechna připojení vyberte systém, na který chcete vytvořit skupinu zabezpečení sítě.
V části Nástroje přejděte dolů do oblasti Sítě a vyberte Skupiny zabezpečení sítě.
V části Skupiny zabezpečení sítě vyberte kartu Inventář a pak vyberte skupinu zabezpečení sítě, kterou jste právě vytvořili.
V části Pravidlo zabezpečení sítě vyberte Nový.
V podokně Pravidla zabezpečení sítě zadejte následující informace:
- Název pravidla.
- Priorita pravidla – Přijatelné hodnoty jsou 101 až 65000. Nižší hodnota označuje vyšší prioritu.
- Typy – Může to být příchozí nebo odchozí.
- Protokol – Zadejte protokol, který se má shodovat s příchozím nebo odchozím paketem. Přijatelné hodnoty jsou Všechny, TCP a UDP.
- Předpona zdrojové adresy – Zadejte předponu zdrojové adresy, která se má shodovat s příchozím nebo odchozím paketem. Pokud zadáte *, znamená to všechny zdrojové adresy.
- Rozsah zdrojových portů – Zadejte rozsah zdrojových portů, který se má shodovat s příchozím nebo odchozím paketem. Pokud zadáte *, znamená to všechny zdrojové porty.
- Předpona cílové adresy – Zadejte předponu cílové adresy tak, aby odpovídala příchozímu nebo odchozímu paketu. Pokud zadáte *, označí se všechny cílové adresy.
- Rozsah cílových portů – Zadejte rozsah cílových portů, který se má shodovat s příchozím nebo odchozím paketem. Pokud zadáte *, znamená to všechny cílové porty.
- Akce – Pokud jsou splněny výše uvedené podmínky, zadejte buď povolení, nebo blokování paketu. Přijatelné hodnoty jsou Povolit a Odepřít.
- Protokolování – Určete, jestli chcete povolit nebo zakázat protokolování pravidla. Pokud je protokolování povolené, veškerý provoz, který odpovídá tomuto pravidlu, se zaprotokoluje na hostitelských počítačích.
Vyberte položku Odeslat.
Použití skupiny zabezpečení sítě na virtuální síť
Po vytvoření skupiny zabezpečení sítě a pravidel pro ni musíte skupinu zabezpečení sítě použít na podsíť virtuální sítě, podsíť logické sítě nebo síťové rozhraní.
V části Nástroje se posuňte dolů do oblasti Sítě a vyberte Virtuální sítě.
Vyberte kartu Inventář a pak vyberte virtuální síť. Na následující stránce vyberte podsíť virtuální sítě a pak vyberte Nastavení.
V rozevíracím seznamu vyberte skupinu zabezpečení sítě a pak vyberte Odeslat.
Dokončení posledního kroku přidruží skupinu zabezpečení sítě k podsíti virtuální sítě a použije ji pro všechny počítače připojené k podsíti virtuální sítě.
Použití skupiny zabezpečení sítě na logickou síť
Skupinu zabezpečení sítě můžete použít pro podsíť logické sítě.
V části Nástroje se posuňte dolů do oblasti Sítě a vyberte Logické sítě.
Vyberte kartu Inventář a pak vyberte logickou síť. Na následující stránce vyberte logickou podsíť a pak vyberte Nastavení.
V rozevíracím seznamu vyberte skupinu zabezpečení sítě a pak vyberte Přidat.
Dokončením posledního kroku se skupina zabezpečení sítě přidruží k podsíti logické sítě a použije ji pro všechny počítače připojené k podsíti logické sítě.
Použití skupiny zabezpečení sítě na síťové rozhraní
Skupinu zabezpečení sítě můžete použít u síťového rozhraní, a to buď při vytváření virtuálního počítače, nebo novějšího.
V části Nástroje se posuňte dolů do oblasti Sítě a vyberte Virtuální počítače.
Vyberte kartu Inventář, vyberte virtuální počítač a pak vyberte Nastavení.
Na stránce Nastavení vyberte Sítě.
Přejděte dolů na skupinu zabezpečení sítě, rozbalte rozevírací seznam, vyberte skupinu zabezpečení sítě a vyberte Uložit nastavení sítě.
Dokončením posledního kroku se skupina zabezpečení sítě přidruží k síťovému rozhraní a použije ji na veškerý příchozí a odchozí provoz pro síťové rozhraní.
Získání seznamu skupin zabezpečení sítě
Seznam skupin zabezpečení sítě ve vašem systému můžete snadno zobrazit.
- Na domovské obrazovce Windows Admin Center v části Všechna připojení vyberte systém, na který chcete zobrazit seznam skupin zabezpečení sítě.
- V části Nástroje přejděte dolů do oblasti Sítě a vyberte Skupiny zabezpečení sítě.
- Na kartě Inventář se zobrazí seznam skupin zabezpečení sítě dostupných v systému a poskytuje příkazy, které můžete použít ke správě jednotlivých skupin zabezpečení sítě v seznamu. Můžeš:
Zobrazte seznam skupin zabezpečení sítě.
Podívejte se na počet pravidel pro každou skupinu zabezpečení sítě a počet použitých podsítí a síťových adaptérů použitých pro každou skupinu zabezpečení sítě.
Zobrazení stavu zřizování každé skupiny zabezpečení sítě (úspěšné, neúspěšné).
Odstraňte skupinu zabezpečení sítě.
Pokud v seznamu vyberete skupinu zabezpečení sítě, můžete zobrazit její pravidla. Pak můžete přidat, odstranit nebo upravit nastavení pravidel skupiny zabezpečení sítě.
Odstranění skupiny zabezpečení sítě
Skupinu zabezpečení sítě můžete odstranit, pokud ji už nepotřebujete.
Poznámka:
Po odstranění skupiny zabezpečení sítě ze seznamu skupin zabezpečení sítě se ujistěte, že není přidružená k podsíti nebo síťovému rozhraní.
V části Nástroje přejděte dolů do oblasti Sítě a vyberte Skupiny zabezpečení sítě.
Vyberte kartu Inventář, vyberte v seznamu skupinu zabezpečení sítě a pak vyberte Odstranit.
Na příkazovém řádku Pro potvrzení odstranění vyberte Ano.
Vedle vyhledávacího pole vyberte Aktualizovat a ujistěte se, že skupina zabezpečení sítě byla odstraněna.
Další kroky
Další informace najdete také: