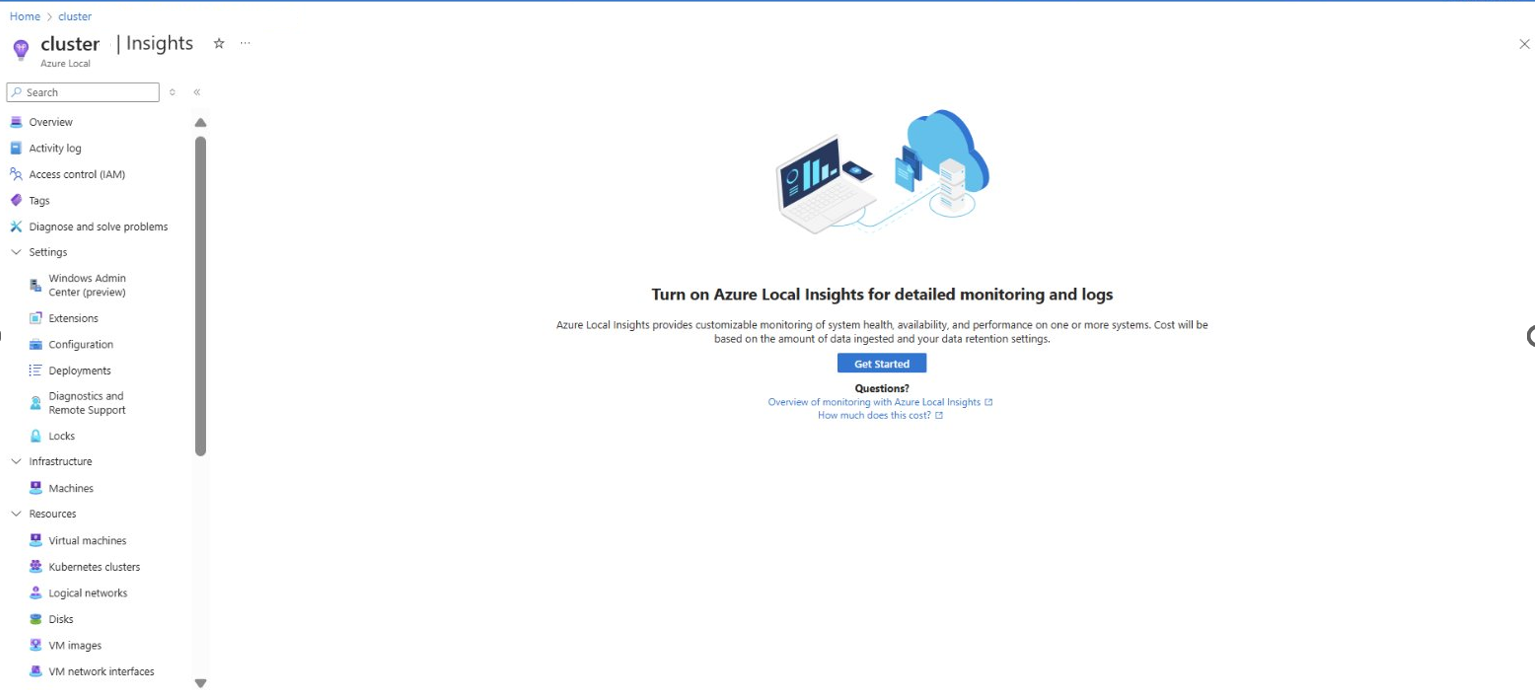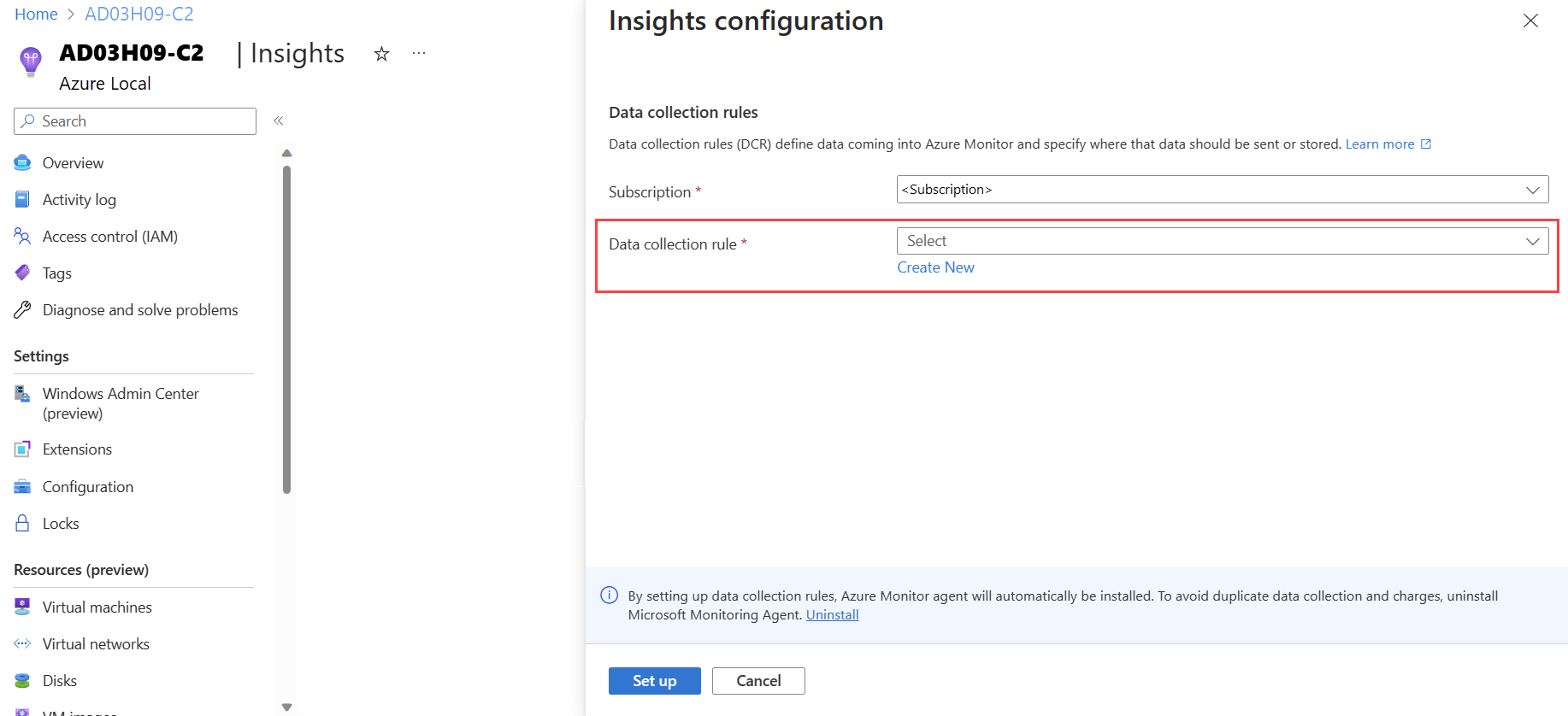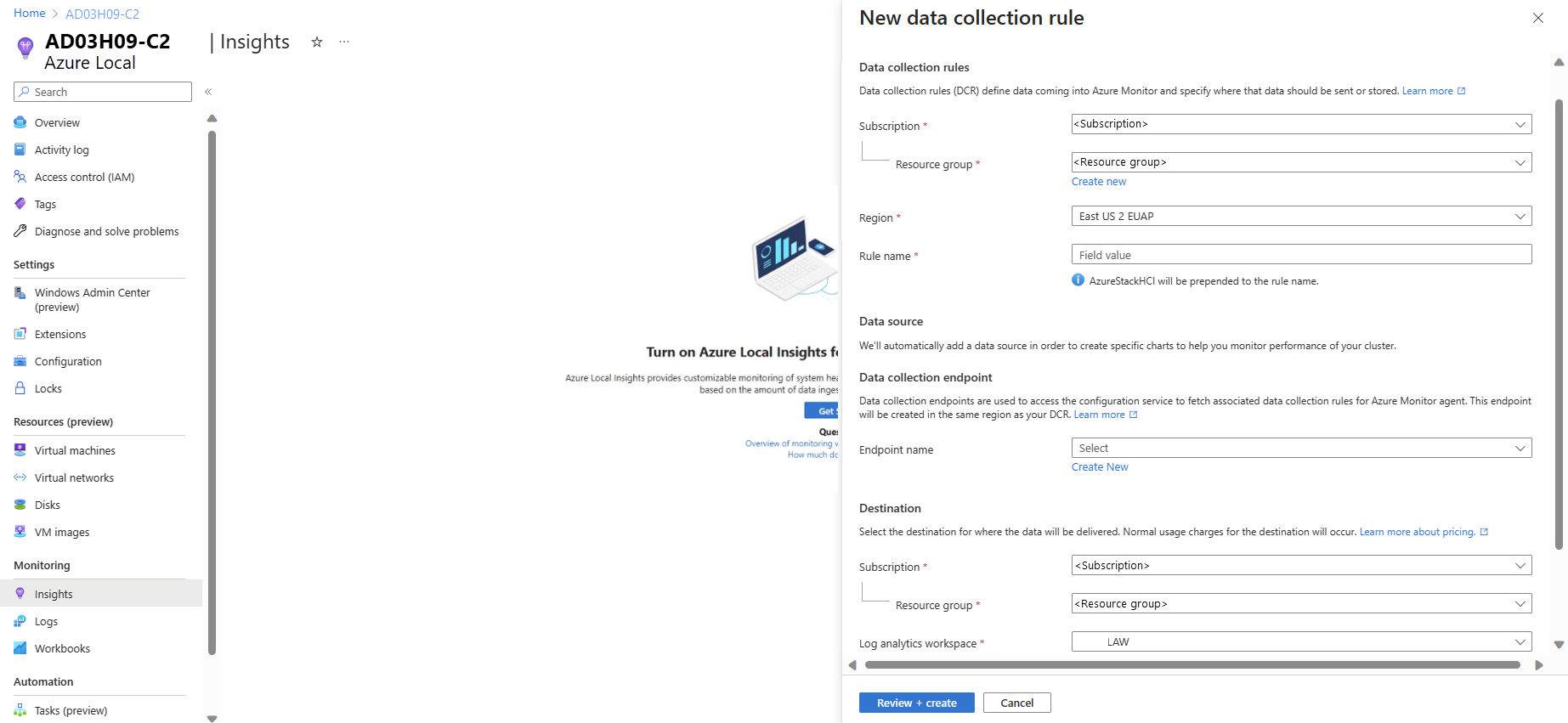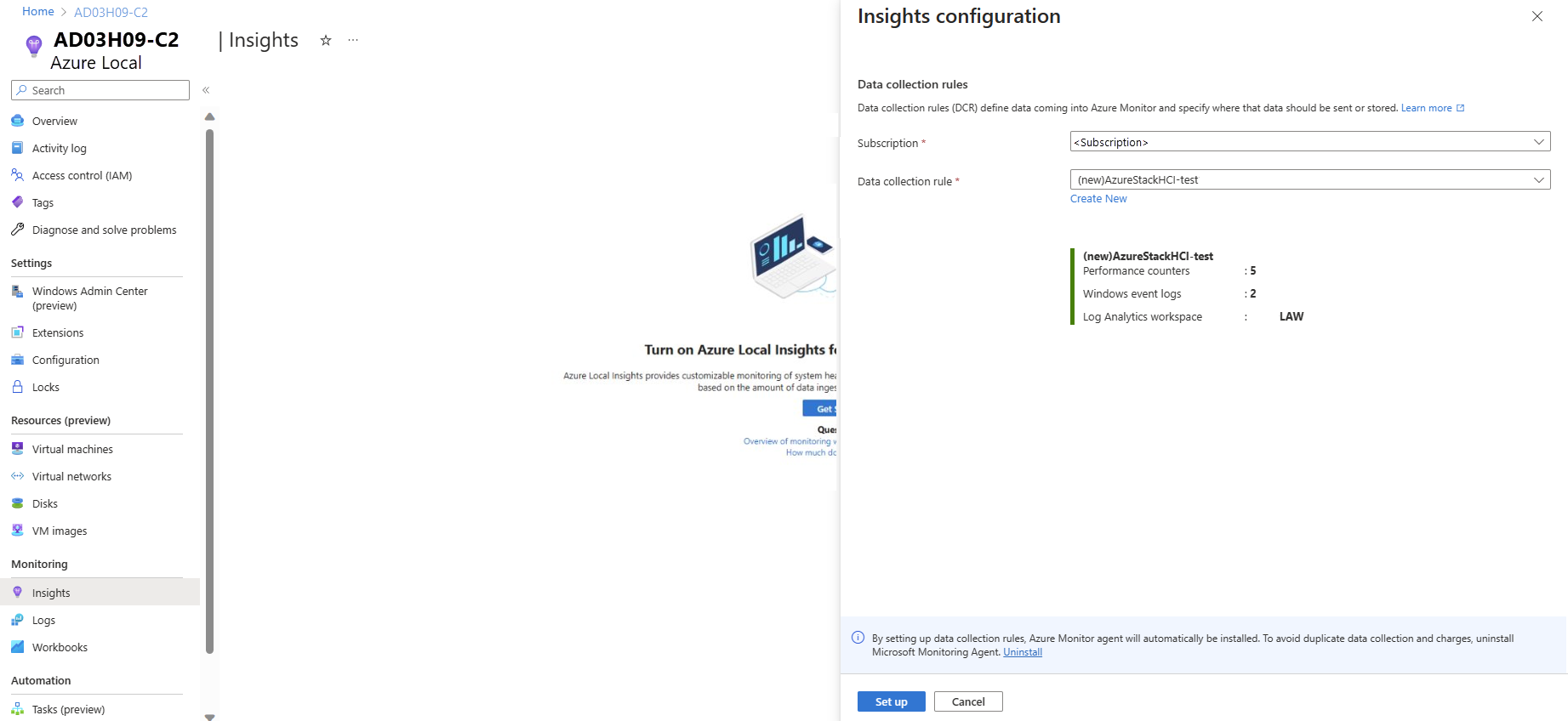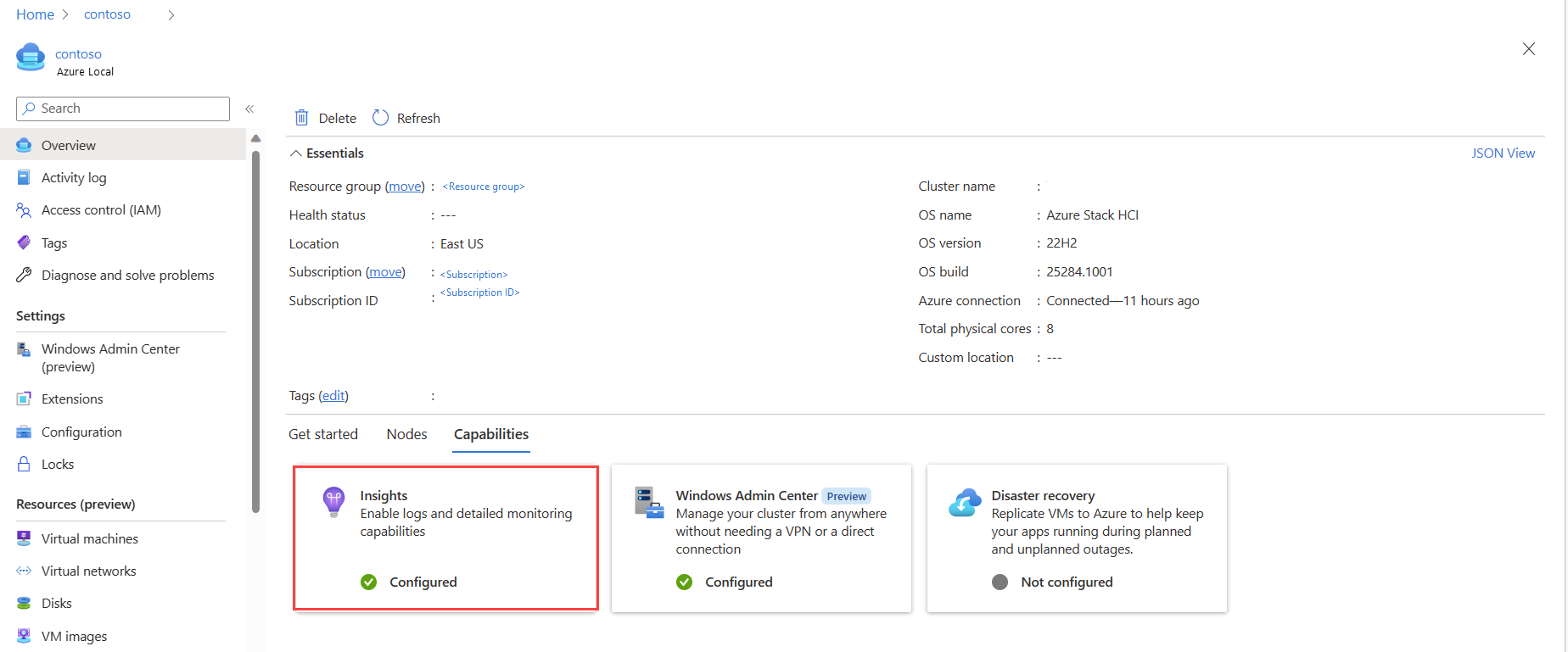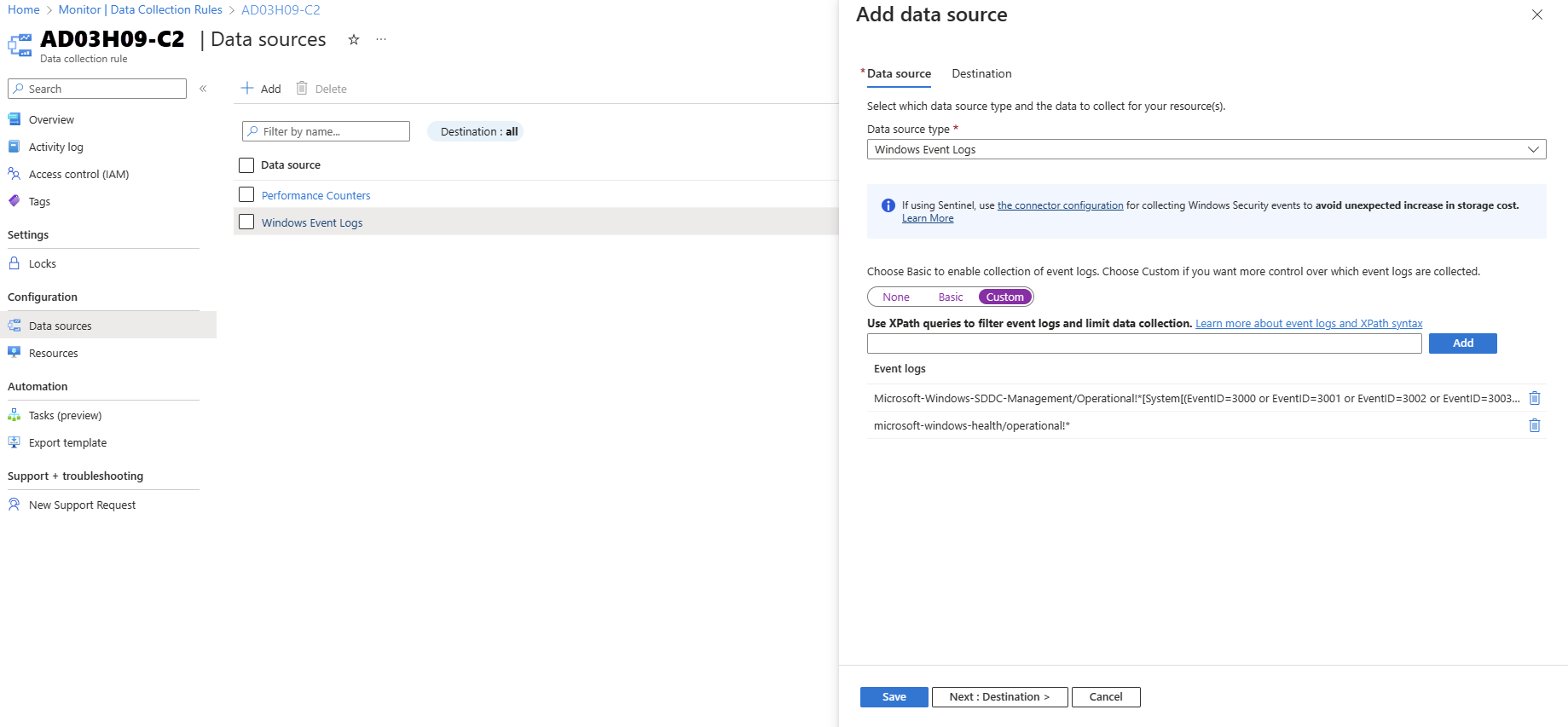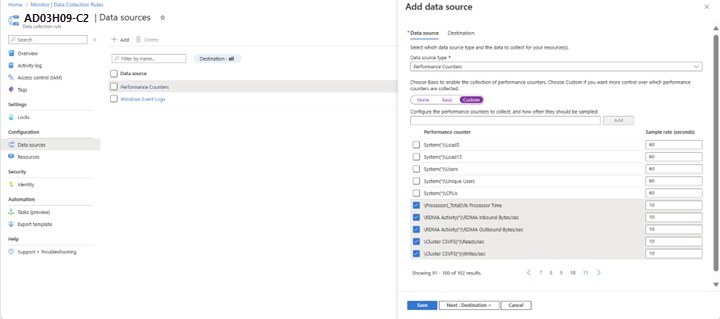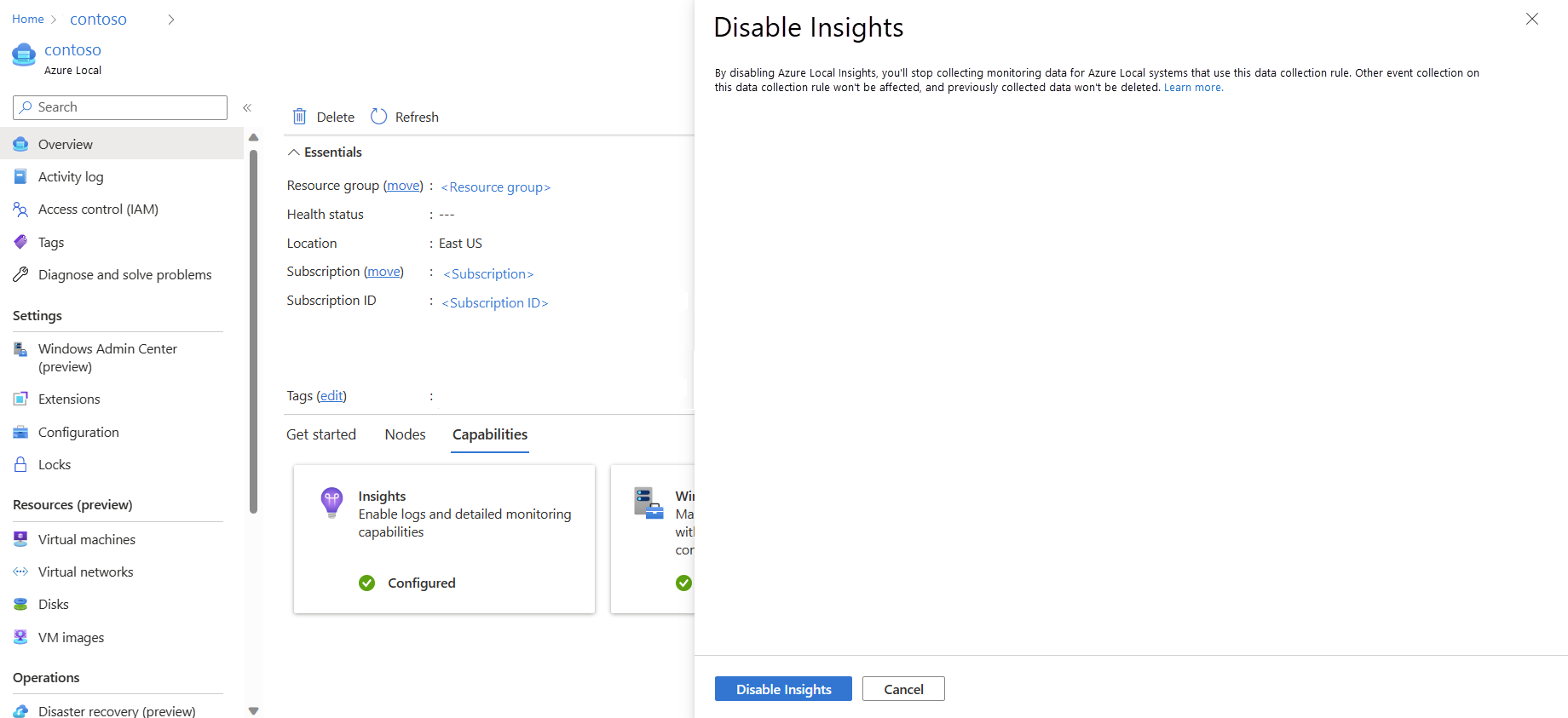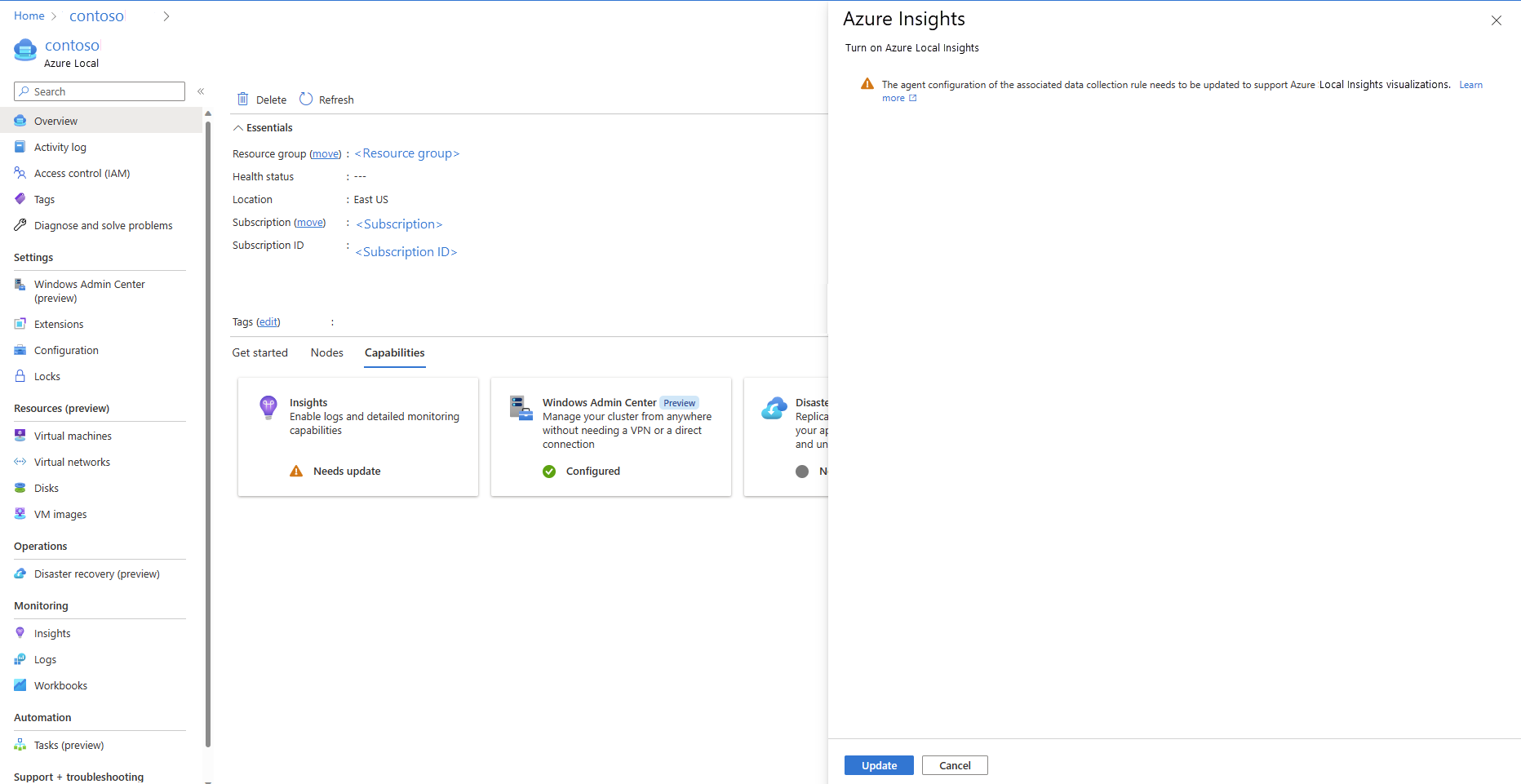Monitorování jednoho místního systému Azure pomocí přehledů
Platí pro: Azure Local 2311.2 a novější
Tento článek popisuje, jak pomocí Přehledů monitorovat jeden místní systém Azure. Informace o několika místních systémech Azure najdete v tématu Monitorování několika místních systémů Azure pomocí přehledů.
Insights je funkce služby Azure Monitor, která vám rychle pomůže začít monitorovat místní systém Azure. Můžete zobrazit klíčové metriky, stav a informace o využití týkající se clusteru, uzlů, virtuálních počítačů a úložiště.
Chvíli se podívejte na video s návodem k přehledům pro Azure Local:
Zaměstnanecké výhody
Přehledy pro Azure Local nabízejí následující výhody:
Spravuje je Azure. Přehledy spravuje Azure a přistupuje k němu prostřednictvím webu Azure Portal a zajišťuje, že je vždy aktuální. Není potřeba nastavovat databázi ani speciální software.
Škálovatelnost. Přehledy jsou schopné načíst více než 400 sad informací clusteru napříč několika předplatnými současně. Cluster, doména nebo fyzické umístění nemají žádná omezení.
Přizpůsobitelnost. Prostředí Přehledu je postavené na šablonách sešitů služby Azure Monitor. To vám umožní změnit zobrazení a dotazy, upravit nebo nastavit prahové hodnoty, které odpovídají vašim konkrétním limitům, a pak je uložit do sešitu. Pak můžete grafy v sešitech připnout na řídicí panely Azure.
Požadavky
Tady jsou požadavky na používání přehledů pro místní Prostředí Azure:
Musíte mít přístup k místnímu systému Azure, který je nasazený a zaregistrovaný.
Spravovaná identita prostředku Azure musí být povolená. Další informace najdete v tématu Povolení rozšířené správy.
Povolení přehledů
Povolení přehledů vám pomůže monitorovat všechny místní systémy Azure, které jsou aktuálně přidružené k pracovnímu prostoru služby Log Analytics, a to poskytnutím užitečných metrik stavu. Insights nainstaluje agenta Služby Azure Monitor a pomůže vám nakonfigurovat pravidla shromažďování dat (DCR) pro monitorování místního systému Azure.
Pokud chcete povolit přehledy ve velkém měřítku, prohlédněte si téma Povolení přehledů pro Místní azure s využitím zásad Azure.
Pokud chcete povolit přehledy z webu Azure Portal, postupujte takto:
Na webu Azure Portal přejděte na stránku místního prostředku Azure a pak vyberte svůj systém. Na kartě Schopnosti vyberte Přehledy.
Na stránce Přehledy vyberte Začínáme.
Na stránce konfigurace přehledů vyberte existující řadič domény z rozevíracího seznamu pravidla shromažďování dat. Řadič domény určuje protokoly událostí a čítače výkonu, které je potřeba shromáždit a uložit do pracovního prostoru služby Log Analytics. Přehledy vytvoří výchozí řadič domény, pokud ještě neexistuje. Zahrnuté jsou jenom žádosti o řadiče domény, které jsou povolené pro přehledy.
(Volitelné) Nový řadič domény můžete vytvořit také tak, že na stránce konfigurace Přehledy vyberete Vytvořit nový.
Důležité
Důrazně doporučujeme nevytvořit vlastní řadič domény. DcR vytvořený službou Insights zahrnuje speciální datový proud, který se vyžaduje pro svou operaci. Tento řadič domény můžete upravit tak, aby shromažďovat další data, jako jsou události Systému Windows a Syslog. Řadiče domény vytvořené prostřednictvím instalace AMA budou mít předponu
AzureStackHCI-připojenou s názvem DCR.Na stránce Nové pravidlo shromažďování dat zadejte název předplatného, názvu DCR a koncového bodu shromažďování dat (DCE). Řadiče domény se používají pro přístup ke konfigurační službě pro načtení přidružených řadičů domény pro agenta Azure Monitor. Další informace o DCE najdete v tématu Koncové body shromažďování dat ve službě Azure Monitor.
Poznámka:
Pokud v agentovi používáte privátní propojení, musíte přidat řadiče domény. Další informace o nastavení sítě AMA najdete v tématu Definování nastavení sítě agenta služby Azure Monitor.
Vyberte tlačítko Zkontrolovat a vytvořit.
Pokud se řadič domény ještě nevytvořil pro nesledovaný cluster, vytvoří se jeden s povolenými čítači výkonu a kanálem protokolu událostí Windows.
Podívejte se na poslední obrazovku se souhrnem názvu DCR, počtu protokolů událostí, čítačů výkonu a názvu pracovního prostoru služby Log Analytics, ve kterém se data ukládají. Vyberte Nastavit.
Po výběru možnosti Nastavit budete přesměrováni na stránku Rozšíření , kde uvidíte stav instalace agenta. Konfigurací přehledů se AMA automaticky nainstaluje na všechny uzly clusteru.
Přejděte na stránku místního prostředku Azure a pak vyberte svůj systém. Přehledy se teď zobrazují jako nakonfigurované na kartě Schopnosti :
Pravidla shromažďování dat
Když povolíte Přehledy na počítači s agentem služby Azure Monitor, musíte zadat řadič domény, který se má použít. Další informace o řadičích domény najdete v tématu Pravidla shromažďování dat ve službě Azure Monitor.
| Možnost | Popis |
|---|---|
| Čítače výkonu | Určuje, jaké čítače výkonu dat se mají shromažďovat z operačního systému. Tato možnost se vyžaduje pro všechny počítače. Tyto čítače výkonu slouží k naplnění vizualizací v sešitu Přehledy. Sešit Insights v současné době používá pět čítačů výkonu – Memory()\Available Bytes, Network Interface()\Bytes Total/secProcessor(_Total)\% Processor Time, RDMA Activity()\RDMA Inbound Bytes/secaRDMA Activity()\RDMA Outbound Bytes/sec |
| Kanál protokolu událostí | Určuje, které protokoly událostí systému Windows se mají shromažďovat z operačního systému. Tato možnost se vyžaduje pro všechny počítače. Protokoly událostí Windows slouží k naplnění vizualizací v sešitu Přehledy. V současné době se data shromažďují prostřednictvím dvou kanálů protokolu událostí Systému Windows: - microsoft-windows-health/operationalmicrosoft-windows-sddc-management/operational |
| Pracovní prostor služby Log Analytics | Pracovní prostor pro ukládání dat Zobrazí se jenom pracovní prostory s přehledy. |
Kanál události
Kanál Microsoft-windows-sddc-management/operational událostí Windows se Microsoft-windows-health/operational přidá do pracovního prostoru služby Log Analytics v protokolech událostí Windows.
Shromažďováním těchto protokolů přehledy zobrazuje stav jednotlivých uzlů, jednotek, svazků a virtuálních počítačů. Ve výchozím nastavení se přidá pět čítačů výkonu.
Čítače výkonu
Ve výchozím nastavení se přidává pět čítačů výkonu:
Následující tabulka popisuje čítače výkonu, které jsou monitorovány:
| Čítače výkonu | Popis |
|---|---|
| Memory(*)\Dostupné bajty | Dostupné bajty jsou množství fyzické paměti v bajtech okamžitě dostupné pro přidělení procesu nebo pro použití systému. |
| Síťové rozhraní(*)\Bajty celkem/s | Rychlost odesílání a příjem bajtů přes každý síťový adaptér, včetně rámování znaků. Bajty Celkem/s je součet bajtů přijatých za sekundu a bajtů odeslaných za sekundu. |
| Processor(_Total)% Processor Time | Procento uplynulé doby, kdy všechna procesní vlákna používala procesor ke spouštění instrukcí. |
| Aktivita RDMA(*)\Příchozí bajty RDMA/s | Rychlost dat přijatých přes RDMA síťovým adaptérem za sekundu |
| Aktivita RDMA(*)\Odchozí bajty RDMA/s | Rychlost dat odesílaných přes RDMA síťovým adaptérem za sekundu |
Po povolení přehledů může shromažďování dat trvat až 15 minut. Po dokončení procesu uvidíte v nabídce Přehledy v levém podokně bohatou vizualizaci stavu clusteru:
Zakázání přehledů
Pokud chcete přehledy zakázat, postupujte takto:
Když funkci Insights zakážete, přidružení mezi pravidlem shromažďování dat a clusterem se odstraní a protokoly správy služby Health Service a SDDC se už neshromažďují; stávající data se ale neodstraní. Pokud chcete tato data odstranit, přejděte do pracovního prostoru DCR a Log Analytics a data odstraňte ručně.
Aktualizace přehledů
Dlaždice Přehledy zobrazuje v následujících případech zprávu o aktualizaci :
- Pravidlo shromažďování dat se změní.
- Odstraní se událost stavu z protokolu událostí Systému Windows.
- Odstraní se některý z pěti čítačů výkonu z pracovního prostoru služby Log Analytics .
Pokud chcete znovu povolit přehledy, postupujte takto:
Vyberte dlaždici Přehledy v části Možnosti.
Pokud chcete vizualizace znovu zobrazit, vyberte Aktualizovat .
Odstraňování potíží
Tato část obsahuje pokyny k řešení problémů s používáním přehledů pro místní Azure.
Řešení potíží s prázdnou stránkou Sešity bez vyplněných dat
Vydat. Zobrazí se prázdná stránka Sešity bez vyplněných dat, jak je znázorněno na následujícím snímku obrazovky:
Možné příčiny. Tento problém může mít několik příčin, například nedávné konfigurace přehledů nebo nesprávná konfigurace přidruženého řadiče domény.
Řešení. Pokud chcete tento problém vyřešit, proveďte následující kroky v posloupnosti:
- Pokud jste nedávno nakonfigurovali přehledy, počkejte až hodinu, než AMA shromáždí data.
- Ověřte konfiguraci přidruženého řadiče domény. Ujistěte se, že kanály událostí a čítače výkonu jsou přidány jako zdroje dat do přidruženého řadiče domény, jak je popsáno v části Pravidla shromažďování dat.
- Pokud problém přetrvává i po provedení výše uvedených kroků a přesto se nezobrazují žádná data, požádejte o pomoc zákaznickou podporu.
Podrobnější pokyny k řešení potíží najdete v tématu Pokyny k řešení potíží pro agenta služby Azure Monitor.
Vizualizace přehledů
Po povolení přehledů poskytují následující tabulky podrobnosti o všech prostředcích.
Zdravotnictví
Poskytuje chyby stavu v clusteru.
| Metrický | Popis | Jednotka | Příklad |
|---|---|---|---|
| Chyba | Stručný popis chyb stavu. Po kliknutí na odkaz se otevře boční panel s dalšími informacemi. | Bez jednotky | PoolCapacityThresholdExceededed |
| Typ chybujícího prostředku | Typ prostředku, u kterého došlo k chybě. | Bez jednotky | Fond úložiště |
| ID chybujícího prostředku | Jedinečné ID prostředku, u kterého došlo k chybě stavu. | Jedinečné ID | {a0a0a0-bbbb-cccc-dddd-e1e1e1e1e1e1e1e1}: SP:{b1b1b1b1-cccc-ddd-eeee-f2f2f2f2f2f2f2f2} |
| Závažnost | Závažnost chyby může být upozorňující nebo kritická. | Bez jednotky | Upozorňující |
| Počáteční čas chyby | Časové razítko poslední aktualizace uzlu | Datum a čas | 9.4.2022, 12:15:42 |
Uzly
| Metrický | Popis | Jednotka | Příklad |
|---|---|---|---|
| Uzly | Názvy uzlů v clusteru. | Bez jednotky | VM-1 |
| Naposledy aktualizované | Datum a čas poslední aktualizace uzlu. | Datum a čas | 9.4.2022, 12:15:42 |
| Stav | Stav uzlů v clusteru | Může to být v pořádku, upozornění, kritické a další | V pořádku |
| Využití procesoru | Procento času, po který proces využívá procesor. | Procenta | 56% |
| Využití paměti | Využití paměti procesu uzlu se rovná čítači Process\Private Bytes plus velikost dat mapovaných v paměti. | Procenta | 16% |
| Logické procesory | Počet logických procesorů. | Počet | 2 |
| Procesory | Počet procesorů. | Počet | 2 |
| Doba od spuštění | Doba, během které počítač, zejména počítač, funguje. | Časový interval | 2.609 hod. |
| Web | Název lokality, do které uzel patří. | Název webu | SiteA |
| Název domény | Místní doména, do které uzel patří. | Bez jednotky | Contoso.local |
Virtuální počítače
Poskytuje stav virtuálních počítačů na každém uzlu v clusteru. Virtuální počítač může být v jednom z následujících stavů: Spuštěno, Zastaveno, Selhání nebo Jiný (Neznámé, Spuštění, Vytváření snímků, Ukládání, Zastavení, Pozastavení, Obnovení, Pozastaveno).
| Metrický | Popis | Jednotka | Příklad |
|---|---|---|---|
| Uzly | Název uzlu | Bez jednotky | Sample-VM-1 |
| Poslední aktualizace | Tím získáte datum a čas poslední aktualizace uzlu. | Datum a čas | 9.4.2022, 12:24:02 |
| Celkový počet virtuálních počítačů | Počet virtuálních počítačů v uzlu | Počet | 0 z 0 spuštěných |
| Spuštěno | Počet virtuálních počítačů spuštěných v uzlu | Počet | 2 |
| Zastaveno | Početvirtuálních | Počet | 3 |
| Neúspěšný | Počet virtuálních počítačů selhal v uzlu. | Počet | 2 |
| Jiný důvod | Pokud je virtuální počítač v jednom z následujících stavů (Neznámý, Spuštěno, Snímek, Ukládání, Zastavení, Pozastavení, Obnovení, Pozastaveno, Pozastaveno), považuje se za "Jiné". | Počet | 2 |
Úložiště
Následující tabulka obsahuje stav svazků a jednotek v clusteru:
| Metrický | Popis | Jednotka | Příklad |
|---|---|---|---|
| Množství | Název svazku | Bez jednotky | ClusterPerformanceHistory |
| Naposledy aktualizované | Datum a čas poslední aktualizace úložiště. | Datum a čas | 14.4.2022, 2:58:55 |
| Stav | Stav svazku. | V pořádku, upozornění, kritické a další. | V pořádku |
| Celková kapacita | Celková kapacita zařízení vbajch | Přijaté | 2.5 GB |
| Dostupná kapacita | Dostupná kapacita v bajtech během sledovaného období. | Přijaté | 20B |
| Iops | Vstupně-výstupní operace za sekundu | Sekundu | 45/s |
| Propustnost | Počet bajtů za sekundu, které služba Application Gateway obsluhovala. | Bajty za sekundu | 5B/s |
| Latence | Doba, kterou trvá dokončení V/V požadavku. | Second | 0.0016 s |
| Odolnost | Kapacita, která se má zotavit z selhání. Maximalizuje dostupnost dat. | Bez jednotky | Třícestné zrcadlo |
| Odstranění duplicit | Proces snížení fyzického počtu bajtů dat, která je potřeba uložit na disk. | K dispozici nebo ne | Ano/Ne |
| Systém souborů | Typ systému souborů. | Bez jednotky | ReFS |
Ceny služby Azure Monitor
Když povolíte vizualizaci monitorování, shromažďují se protokoly z:
- Správa stavu (Microsoft-windows-health/operational)
- Správa SDDC (Microsoft-Windows-SDDC-Management/Operational; ID události: 3000, 3001, 3002, 3003, 3004).
Účtují se vám poplatky na základě ingestovaných dat a nastavení uchovávání dat v pracovním prostoru služby Log Analytics.
Azure Monitor má ceny průběžných plateb a prvních 5 GB na fakturační účet za měsíc je zdarma. Vzhledem k tomu, že ceny se můžou lišit z různých faktorů, jako je oblast Azure, kterou používáte, navštivte cenovou kalkulačku služby Azure Monitor, kde najdete nejaktuálnější výpočty cen.