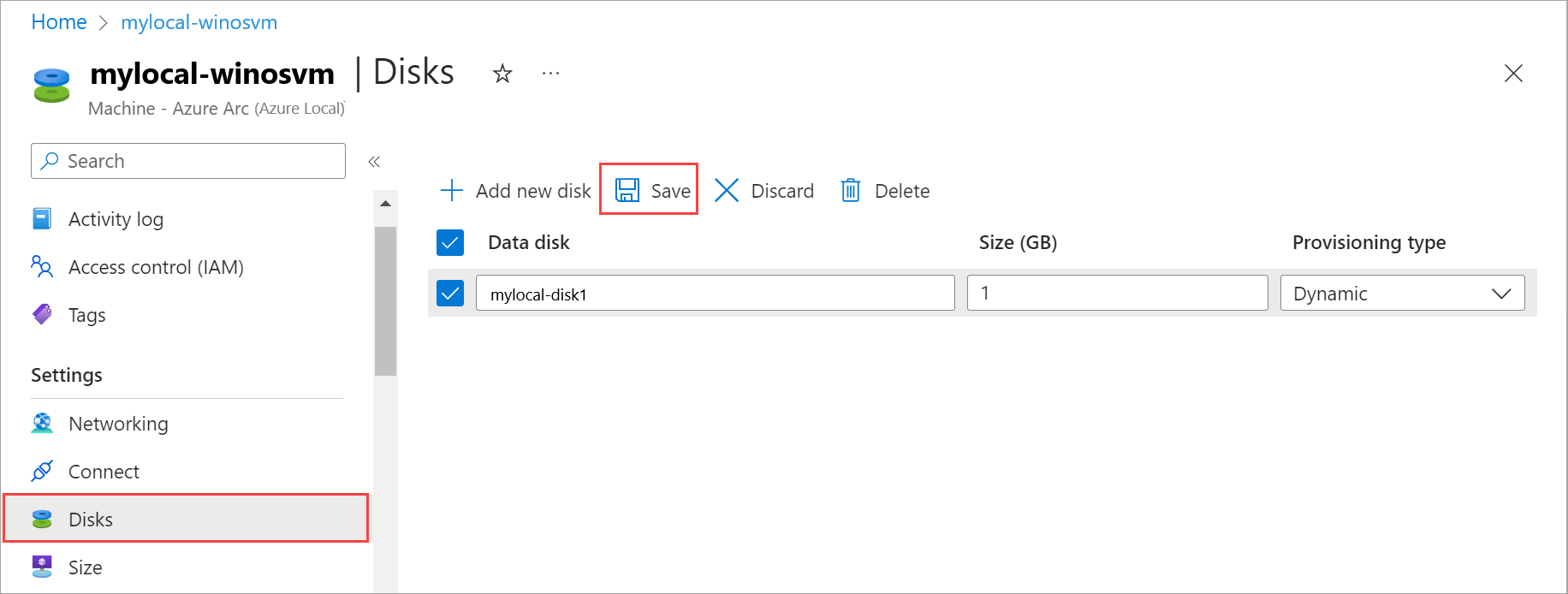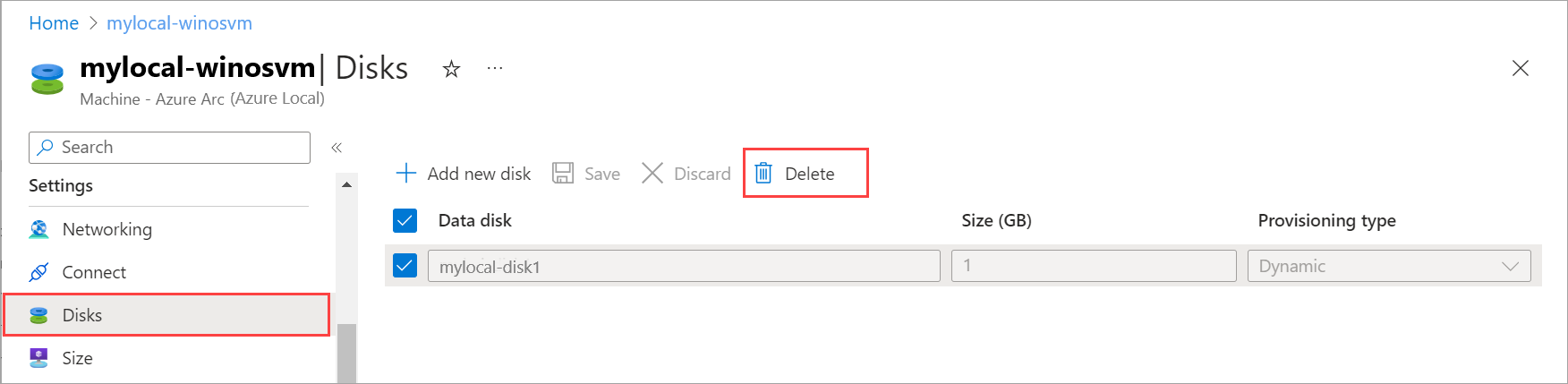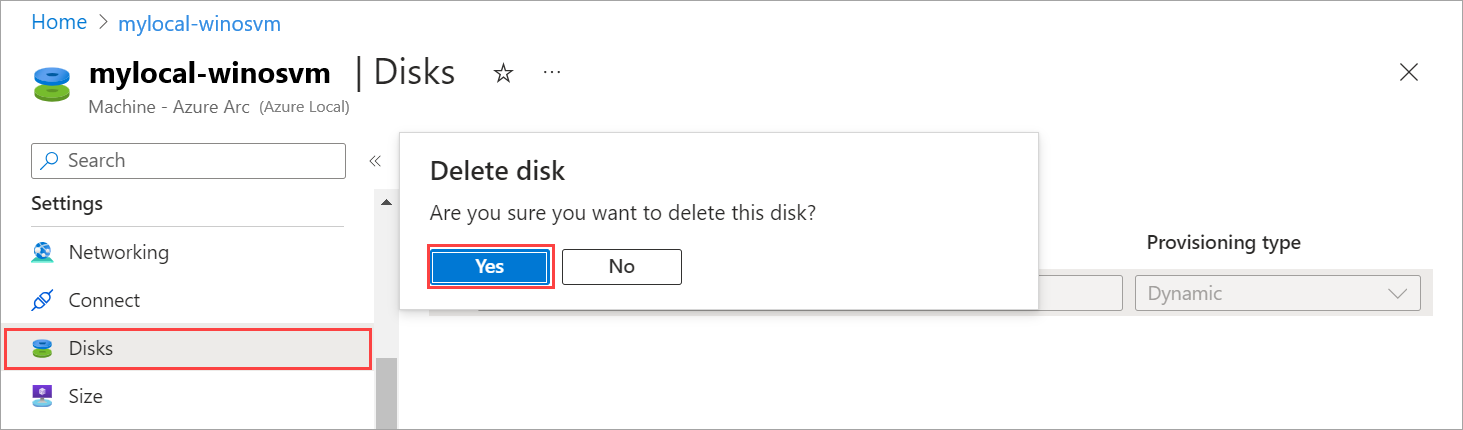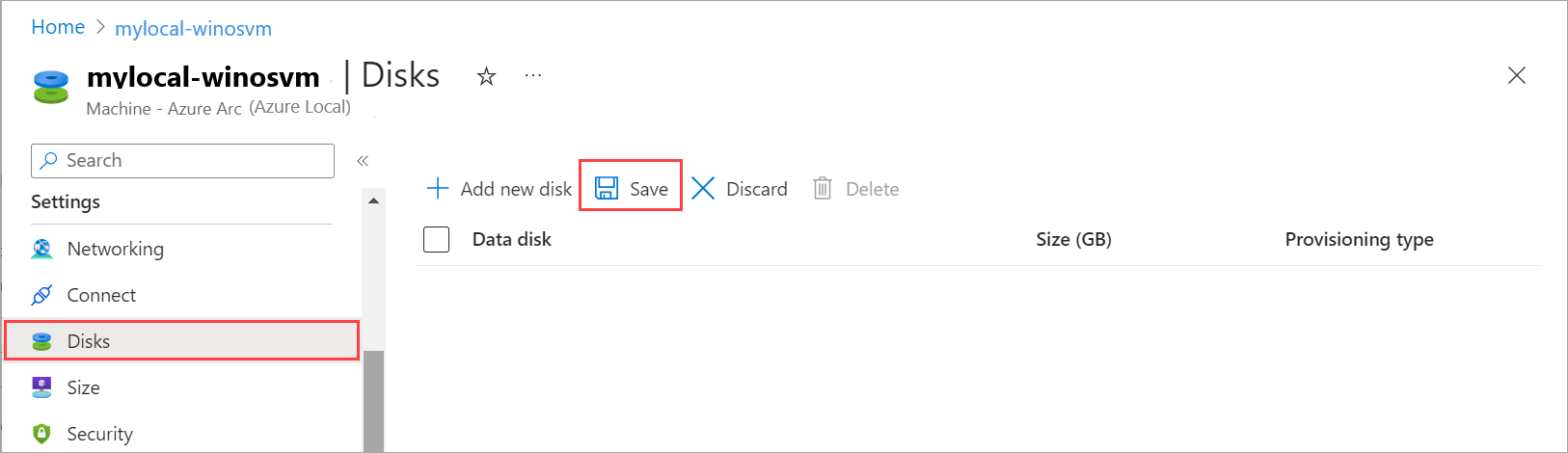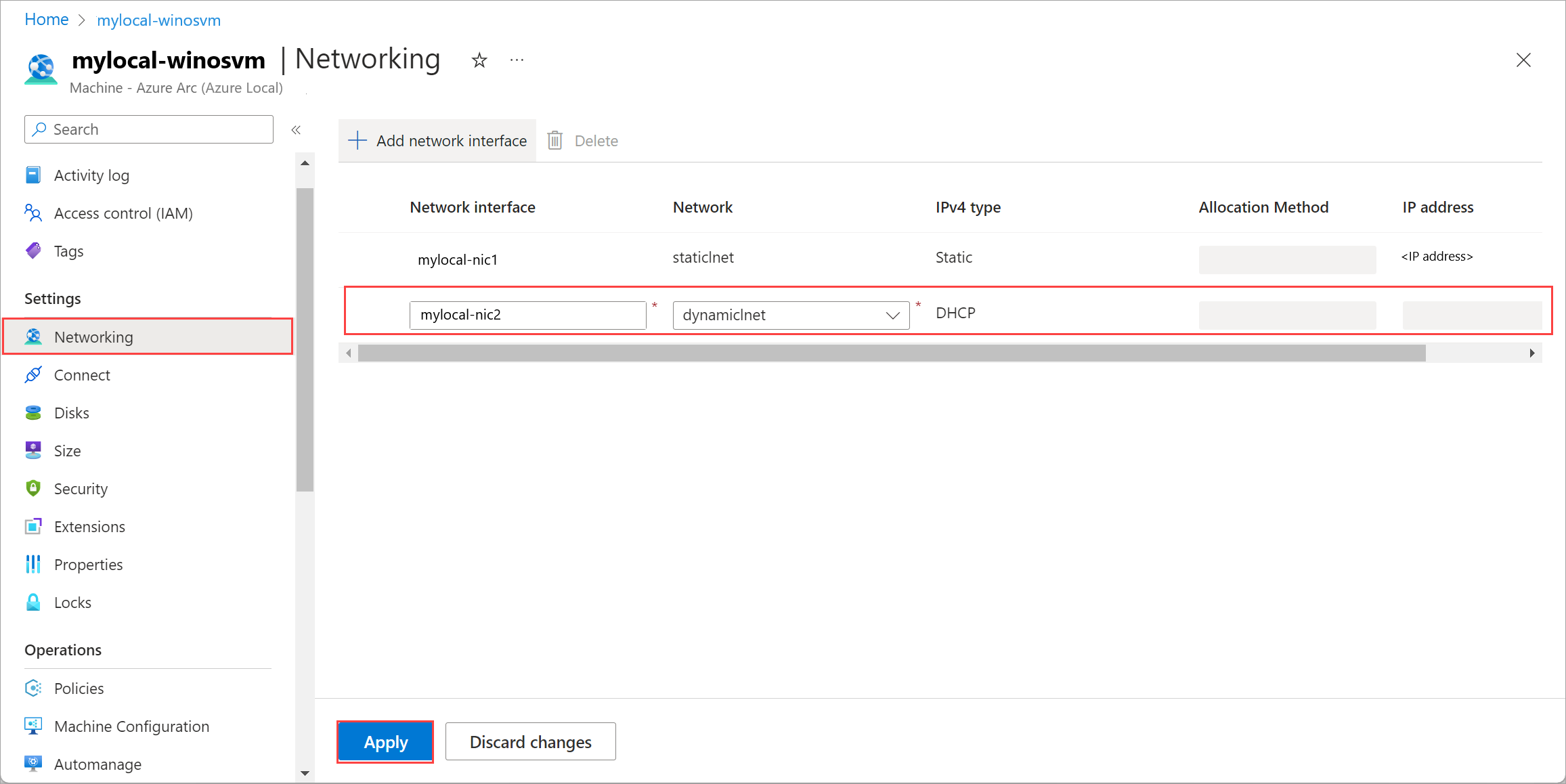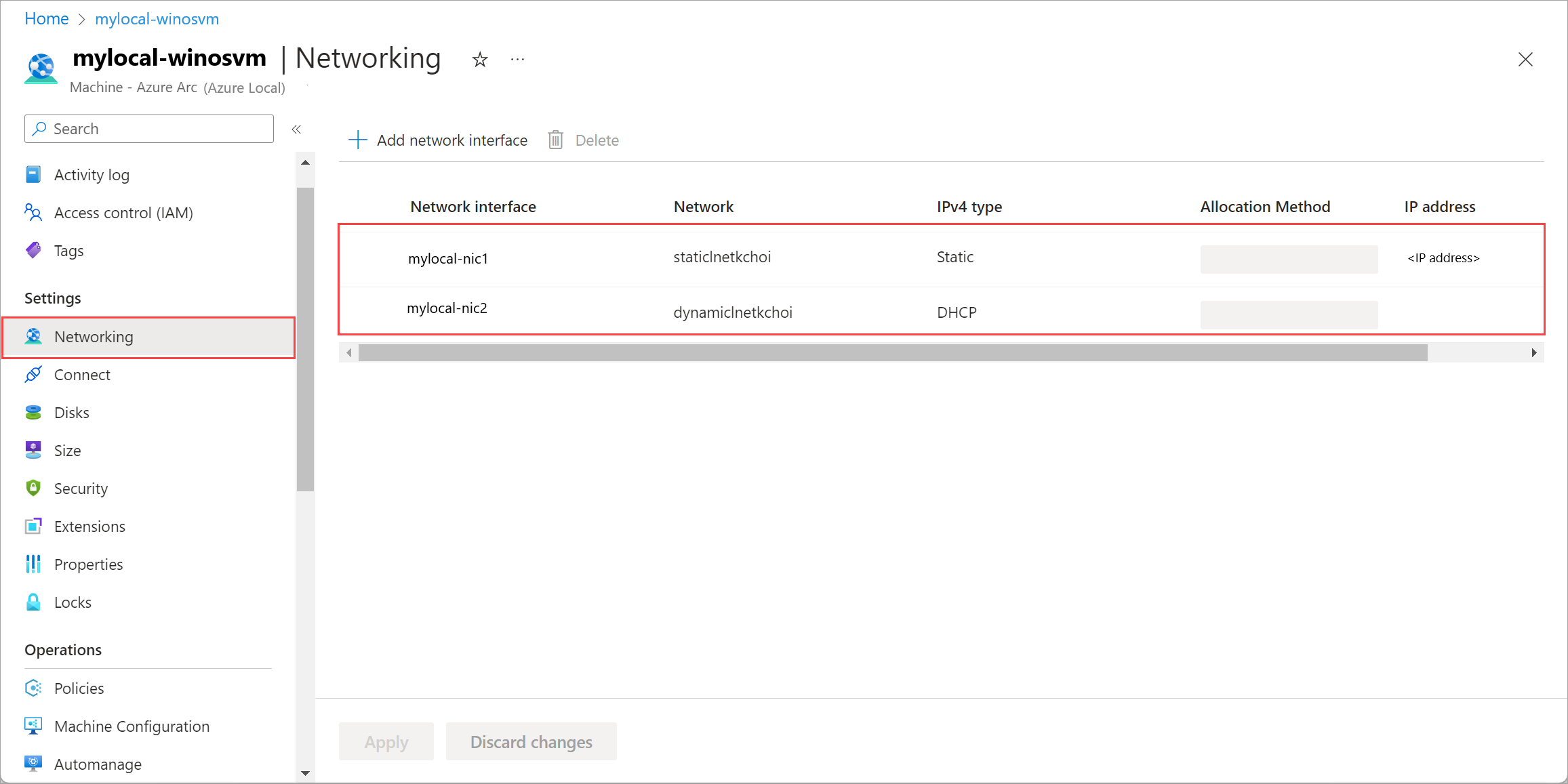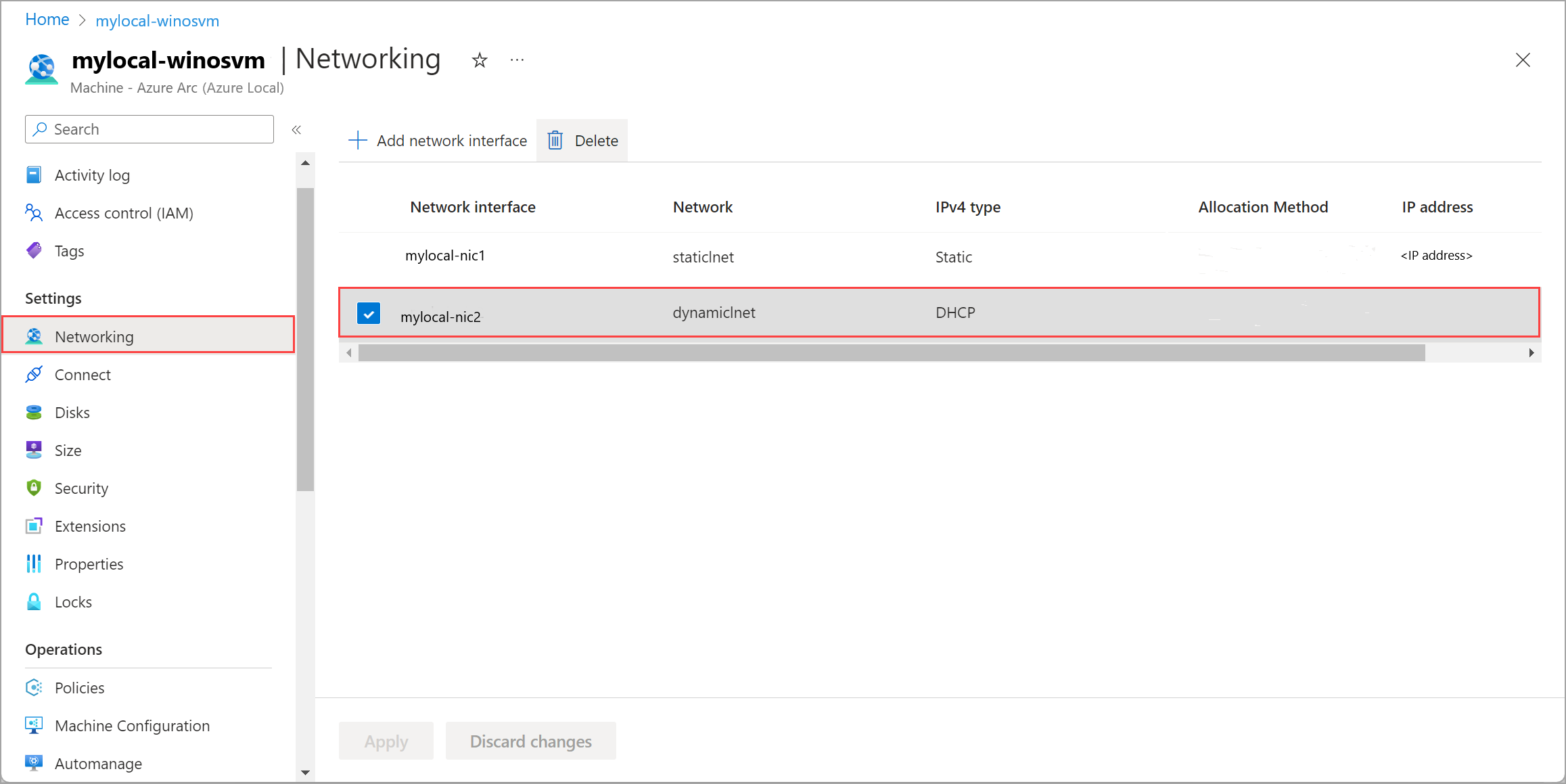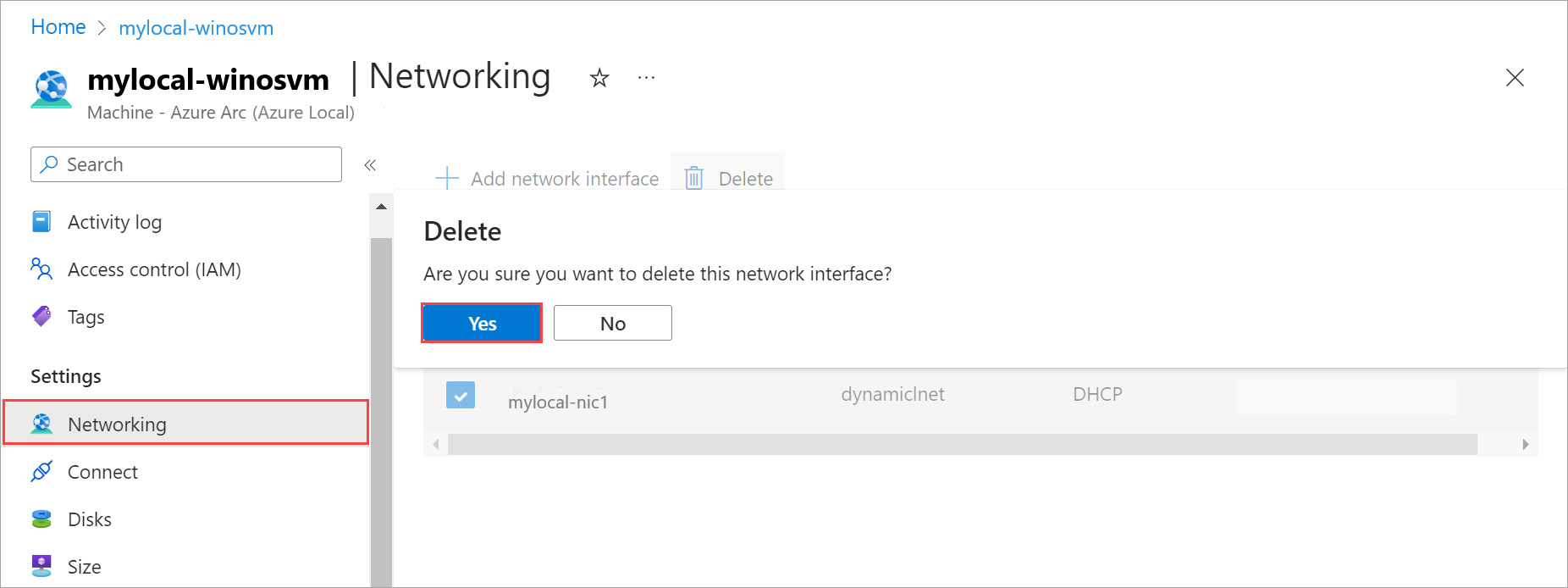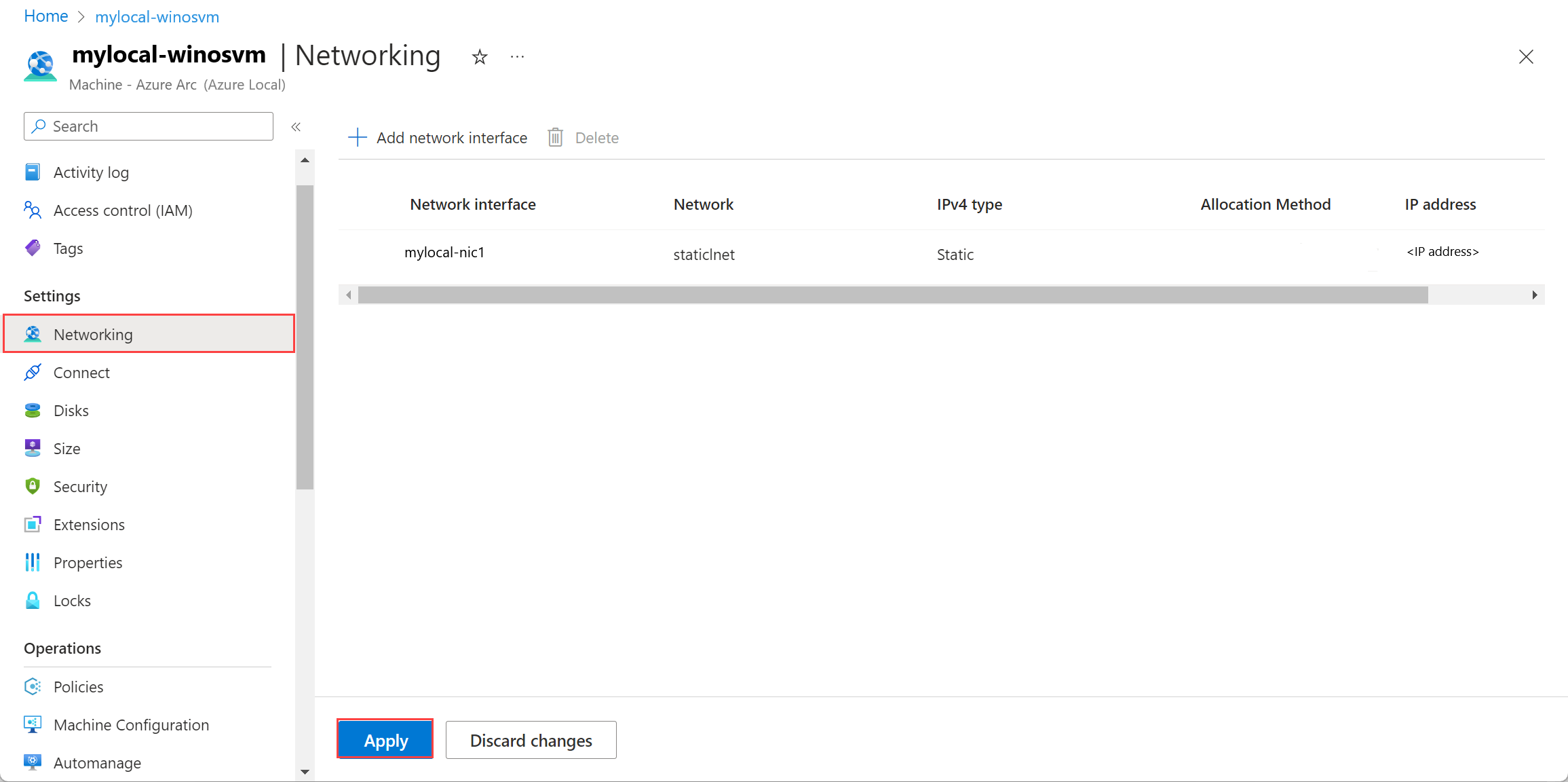Správa prostředků pro virtuální počítače Azure Arc v místním prostředí Azure
Platí pro: Azure Local 2311.2 a novější
Po nasazení virtuálních počítačů Azure Arc možná budete muset přidat nebo odstranit prostředky, jako jsou datové disky a síťová rozhraní. Tento článek popisuje, jak spravovat tyto prostředky virtuálních počítačů pro virtuální počítač Azure Arc běžící na místní instanci Azure.
Prostředky můžete přidat nebo odstranit pomocí webu Azure Portal. Pro úlohu přidání datového disku můžete také použít Azure CLI.
Požadavky
- Přístup k místní instanci Azure, která je nasazená a zaregistrovaná. V tomto systému byste měli mít spuštěný jeden nebo více virtuálních počítačů Azure Arc. Další informace najdete v části Vytvoření virtuálních počítačů Azure Arc na Azure Local.
Přidání datového disku
Po vytvoření virtuálního počítače můžete do něj přidat datový disk.
Pokud chcete přidat datový disk, nejprve vytvoříte disk a pak ho připojíte k virtuálnímu počítači. Na počítači, který používáte pro připojení k Azure Local, spusťte v Azure CLI následující příkazy.
Vytvořte datový disk (dynamický) pro zadanou cestu k úložišti:
az stack-hci-vm disk create --resource-group $resource_group --name $diskName --custom-location $customLocationID --location $location --size-gb 1 --dynamic true --storage-path-id $storagePathidPřipojte disk k virtuálnímu počítači:
az stack-hci-vm disk attach --resource-group $resource_group --vm-name $vmName --disks $diskName --yes
Odstranění datového disku
Postupujte podle těchto kroků na webu Azure Portal pro místní instanci Azure:
Přejděte do místního prostředku Azure a poté přejděte na virtuální počítače.
V seznamu virtuálních počítačů vyberte a přejděte na virtuální počítač, jehož datový disk chcete odstranit.
Přejděte na Disky a vyberte datový disk, který chcete odstranit. Na panelu příkazů vyberte možnost Odstranit.
V potvrzovací dialogovém okně pokračujte výběrem možnosti Ano .
Zvolte Uložit pro uložení změn.
Zobrazí se oznámení, že úloha pro odstranění disku začala. Po odstranění disku se seznam aktualizuje, aby se zobrazily zbývající datové disky.
Přidání síťového rozhraní
Poznámka:
Po přidání síťového rozhraní se přihlaste k virtuálnímu počítači a nakonfigurujte požadovanou statickou IP adresu.
Postupujte podle těchto kroků na webu Azure Portal pro místní instanci Azure:
Přejděte na váš místní prostředek Azure a pak přejděte na Virtuální počítače.
V seznamu virtuálních počítačů vyberte a přejděte na virtuální počítač, do kterého chcete přidat síťové rozhraní.
Přejděte do části Sítě. Na panelu příkazů vyberte + Přidat síťové rozhraní.
V podokně Přidat síťové rozhraní zadejte následující parametry a pak vyberte Přidat:
- Pro Názevzadejte uživatelsky přívětivý název pro síťové rozhraní.
- V rozevíracím seznamu Síť vyberte logickou síť, kterou chcete přidružit k tomuto síťovému rozhraní.
- Pro typ IPv4 vyberte možnost DHCP nebo možnost Static.
Chcete-li použít změny, vyberte Použít .
Zobrazí se oznámení, že úloha pro vytvoření síťového rozhraní začala. Po vytvoření síťového rozhraní se připojí k virtuálnímu počítači Azure Arc.
Seznam síťových rozhraní se aktualizuje pomocí nově přidaného síťového rozhraní.
Odstranění síťového rozhraní
Postupujte podle těchto kroků na webu Azure Portal pro místní instanci Azure.
Přejděte na místní prostředek Azure a pak přejděte na virtuální počítače.
V seznamu virtuálních počítačů vyberte a přejděte na virtuální počítač, jehož síťové rozhraní chcete odstranit.
Přejděte na Síťové a vyberte síťové rozhraní, které chcete odstranit. Na panelu příkazů vyberte možnost Odstranit.
V potvrzovací dialogovém okně pokračujte výběrem možnosti Ano .
Chcete-li použít změny, vyberte Použít . Síťové rozhraní se oddělí od virtuálního počítače Azure Arc.
Seznam síťových rozhraní se aktualizuje odstraněným síťovým rozhraním.