Rychlý start: Vytvoření první funkce jazyka C# v Azure pomocí sady Visual Studio
Azure Functions umožňuje pomocí sady Visual Studio vytvářet místní projekty funkcí jazyka C# a pak tento projekt snadno publikovat, aby běžel ve škálovatelném bezserverovém prostředí v Azure. Pokud dáváte přednost místnímu vývoji aplikací v jazyce C# pomocí editoru Visual Studio Code, měli byste zvážit verzi tohoto článku založenou na editoru Visual Studio Code.
Ve výchozím nastavení tento článek ukazuje, jak vytvořit funkce jazyka C#, které běží v .NET 8 v izolovaném pracovním procesu. Aplikace funkcí, které běží v izolovaném pracovním procesu, se podporují ve všech verzích rozhraní .NET, které služba Functions podporuje. Další informace naleznete v tématu Podporované verze.
V tomto článku získáte informace o těchto tématech:
- Pomocí sady Visual Studio vytvořte projekt knihovny tříd jazyka C#.
- Vytvořte funkci, která reaguje na požadavky HTTP.
- Spuštěním kódu místně ověřte chování funkce.
- Nasaďte projekt kódu do Služby Azure Functions.
Při dokončení tohoto rychlého zprovoznění vzniknou ve vašem účtu Azure náklady ve výši několika centů USD (nebo menší).
Toto video ukazuje, jak vytvořit funkci jazyka C# v Azure.
Kroky ve videu jsou popsané také v následujících částech.
Požadavky
Visual Studio 2022. Během instalace nezapomeňte vybrat úlohu vývoje pro Azure.
Předplatné Azure. Pokud ještě účet nemáte, vytvořte si ho ještě před tím, než začnete.
Vytvoření projektu aplikace funkcí
Šablona projektu Azure Functions v sadě Visual Studio vytvoří projekt knihovny tříd jazyka C#, který můžete publikovat do aplikace funkcí v Azure. Aplikaci funkcí můžete použít k seskupení funkcí jako logické jednotky pro snadnější správu, nasazení, škálování a sdílení prostředků.
V nabídce sady Visual Studio vyberte Soubor>nový>projekt.
V části Vytvořit nový projekt zadejte do vyhledávacího pole funkce , zvolte šablonu Azure Functions a pak vyberte Další.
V části Konfigurovat nový projekt zadejte název projektu a pak vyberte Další. Název aplikace funkcí musí být platný jako obor názvů C#, takže nepoužívejte podtržítka, pomlčky nebo jiné nealfanumerické znaky.
Zbývající nastavení dalších informací:
Nastavení Hodnota Popis Pracovní proces Functions Izolované prostředí .NET 8.0 (dlouhodobá podpora) Vaše funkce běží v .NET 8 v izolovaném pracovním procesu. Funkce Trigger HTTP Tato hodnota vytvoří funkci aktivovanou požadavkem HTTP. Použití Azurite pro účet úložiště runtime (AzureWebJobsStorage) Povolit Vzhledem k tomu, že aplikace funkcí v Azure vyžaduje účet úložiště, přiřadí se nebo vytvoří při publikování projektu do Azure. Trigger HTTP nepoužívá účet služby Azure Storage připojovací řetězec; všechny ostatní typy triggerů vyžadují platný účet služby Azure Storage připojovací řetězec. Když vyberete tuto možnost, použije se emulátor Azurite. Úroveň autorizace Anonymní Vytvořenou funkci může aktivovat libovolný klient bez zadání klíče. Toto nastavení autorizace usnadňuje testování nových funkcí. Další informace najdete v tématu Úroveň autorizace. 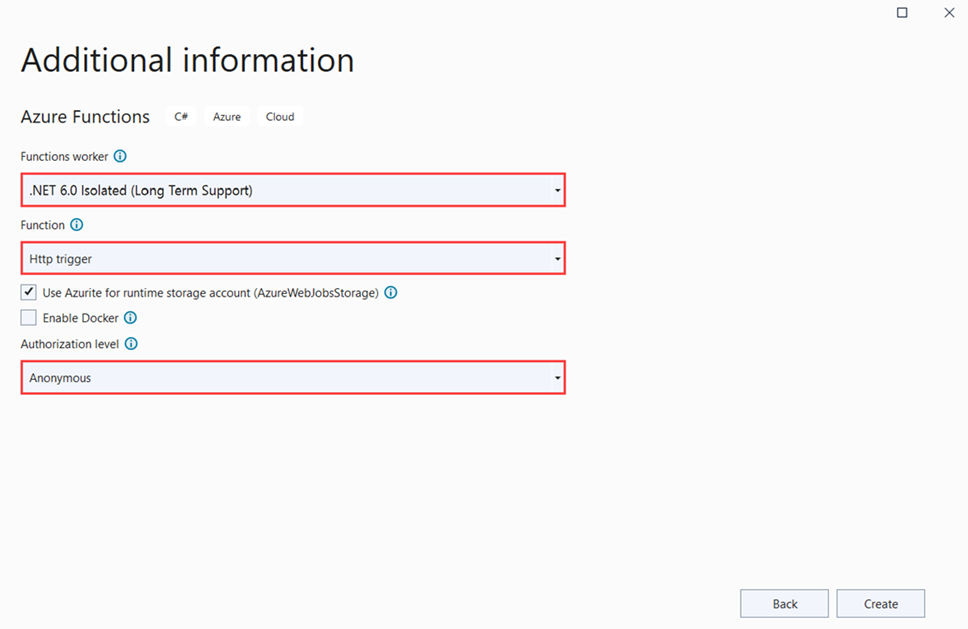
Ujistěte se, že jste nastavili úroveň autorizace na anonymní. Pokud zvolíte výchozí úroveň funkce, budete muset předložit klíč funkce v požadavcích pro přístup ke koncovému bodu funkce v Azure.
Výběrem možnosti Vytvořit vytvořte projekt funkce a funkci triggeru HTTP.
Visual Studio vytvoří projekt a třídu, která obsahuje často používaný kód pro typ funkce triggeru HTTP. Často používaný kód odešle odpověď HTTP obsahující hodnotu z textu žádosti nebo řetězce dotazu. Atribut HttpTrigger určuje, že funkce se aktivuje požadavkem HTTP.
Přejmenování funkce
Atribut Function metody nastaví název funkce, která je ve výchozím nastavení generována jako Function1. Vzhledem k tomu, že nástroje umožňují při vytváření projektu přepsat výchozí název funkce, může trvat minutu, než vytvoříte lepší název třídy, souboru a metadat funkce.
V Průzkumník souborů klikněte pravým tlačítkem myši na soubor Function1.cs a přejmenujte ho na
HttpExample.cs.V kódu přejmenujte třídu Function1 na
HttpExample.V pojmenované
Runmetodě přejmenujteFunctionatribut metody naHttpExample.
Definice funkce by teď měla vypadat jako následující kód:
[Function("HttpExample")]
public IActionResult Run([HttpTrigger(AuthorizationLevel.AuthLevelValue, "get", "post")] HttpRequest req)
{
return new OkObjectResult("Welcome to Azure Functions!");
}
Teď, když jste funkci přejmenovali, můžete ji otestovat na místním počítači.
Místní spuštění funkce
Visual Studio se integruje s nástroji Azure Functions Core Tools, abyste mohli funkce testovat místně pomocí úplného modulu runtime Azure Functions.
Funkci spustíte stisknutím klávesy F5 v sadě Visual Studio. Možná budete muset povolit výjimku brány firewall, aby nástroje mohly zpracovávat požadavky HTTP. Úrovně autorizace se nikdy nevynucují při místním spuštění funkce.
Zkopírujte adresu URL vaší funkce z výstupu modulu runtime služby Azure Functions.
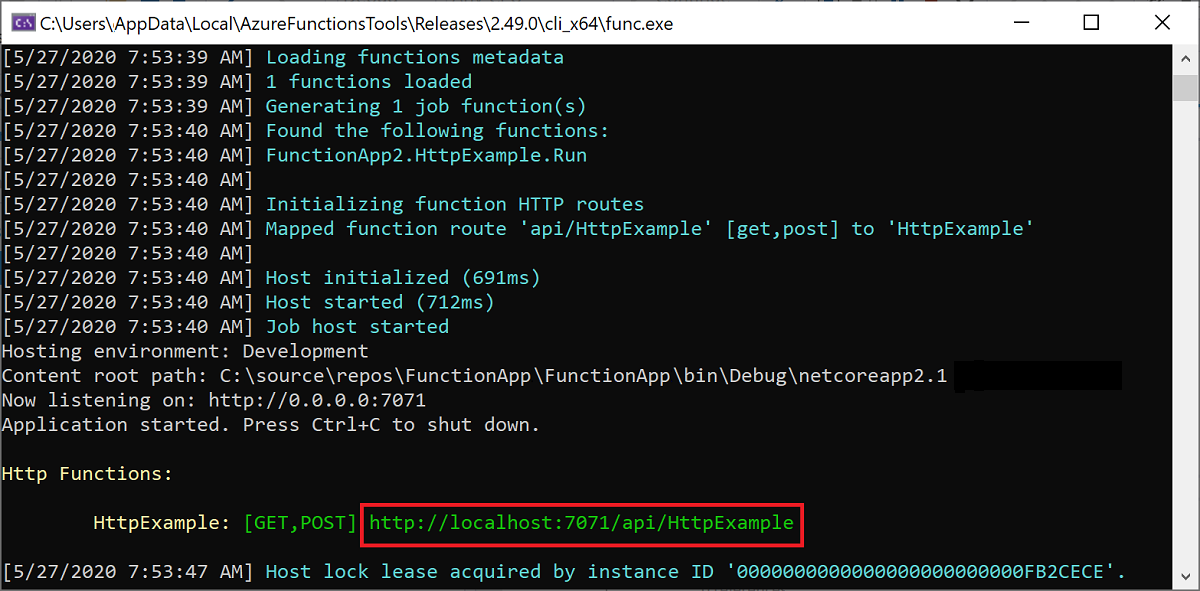
Vložte adresu URL požadavku HTTP do adresního řádku prohlížeče a spusťte požadavek. Následující obrázek ukazuje odpověď v prohlížeči na místní požadavek GET vrácený funkcí:
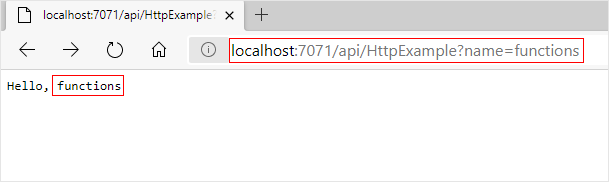
Ladění zastavíte stisknutím kláves Shift+F5 v sadě Visual Studio.
Po ověření správného fungování funkce na místním počítači je na čase publikovat projekt do Azure.
Publikování projektu do Azure
Visual Studio může publikovat místní projekt do Azure. Než budete moct projekt publikovat, musíte mít v předplatném Azure aplikaci funkcí. Pokud ještě nemáte aplikaci funkcí v Azure, publikování sady Visual Studio vytvoří aplikaci poprvé při publikování projektu. V tomto článku vytvoříte aplikaci funkcí a související prostředky Azure.
V Průzkumníku řešení klikněte pravým tlačítkem na požadovaný projekt a vyberte Publikovat. V části Target vyberte Azure a pak vyberte Další.
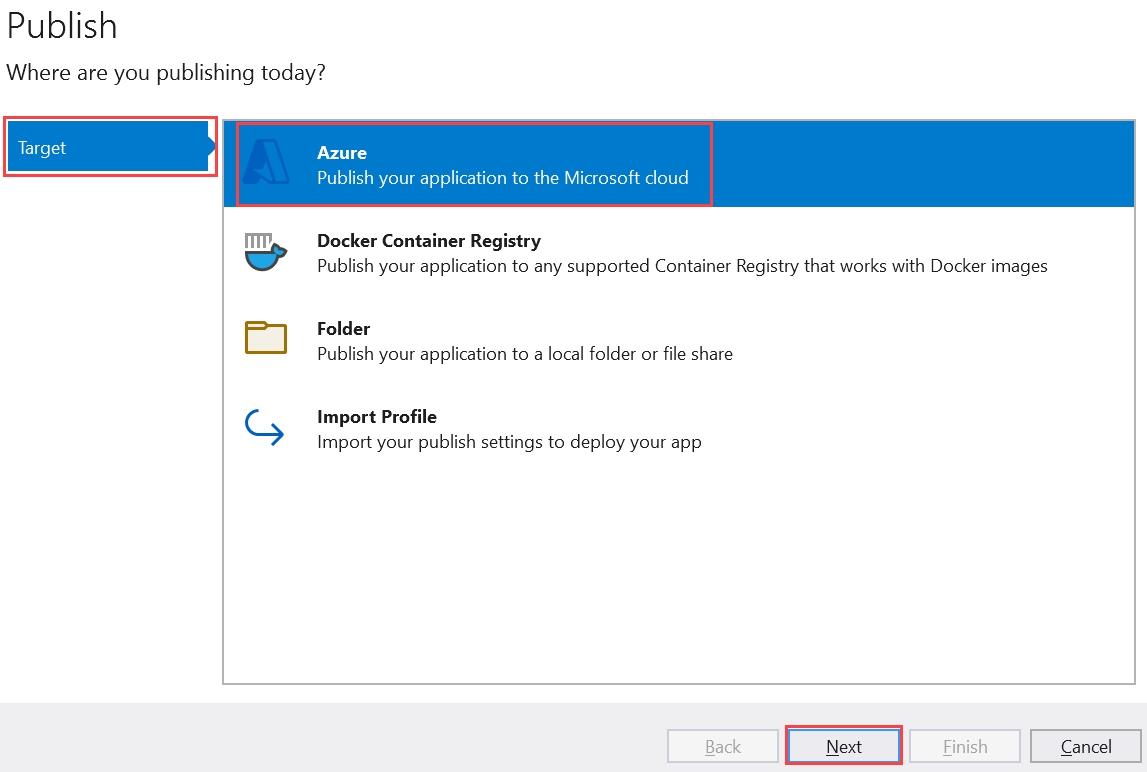
V konkrétním cíli vyberte aplikaci Funkcí Azure (Windows). Vytvoří se aplikace funkcí, která běží ve Windows. Vyberte Další.
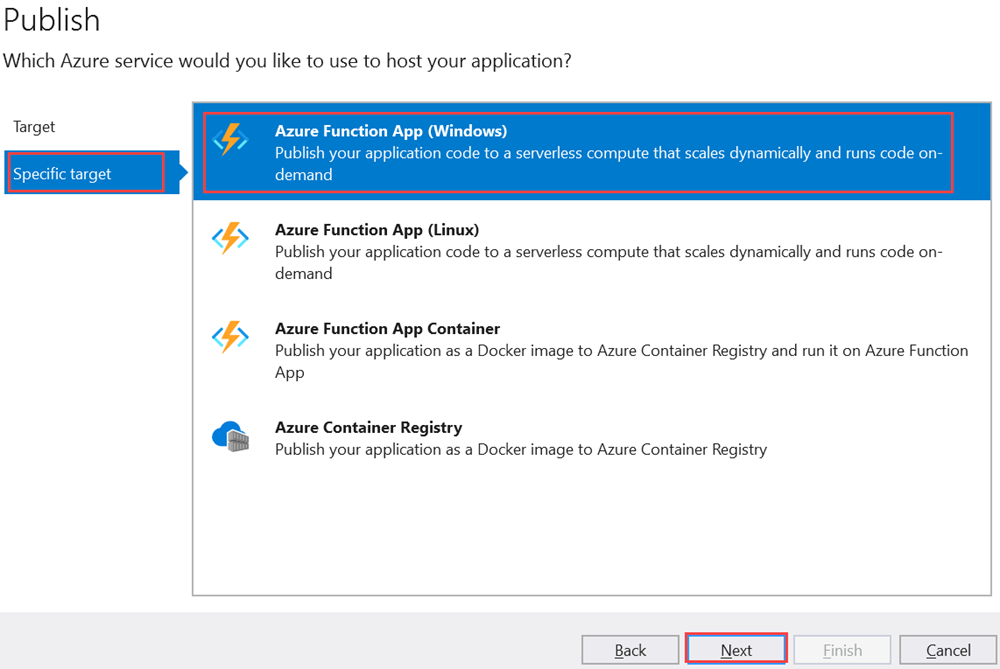
V instanci služby Functions vyberte Vytvořit novou funkci Azure Functions.
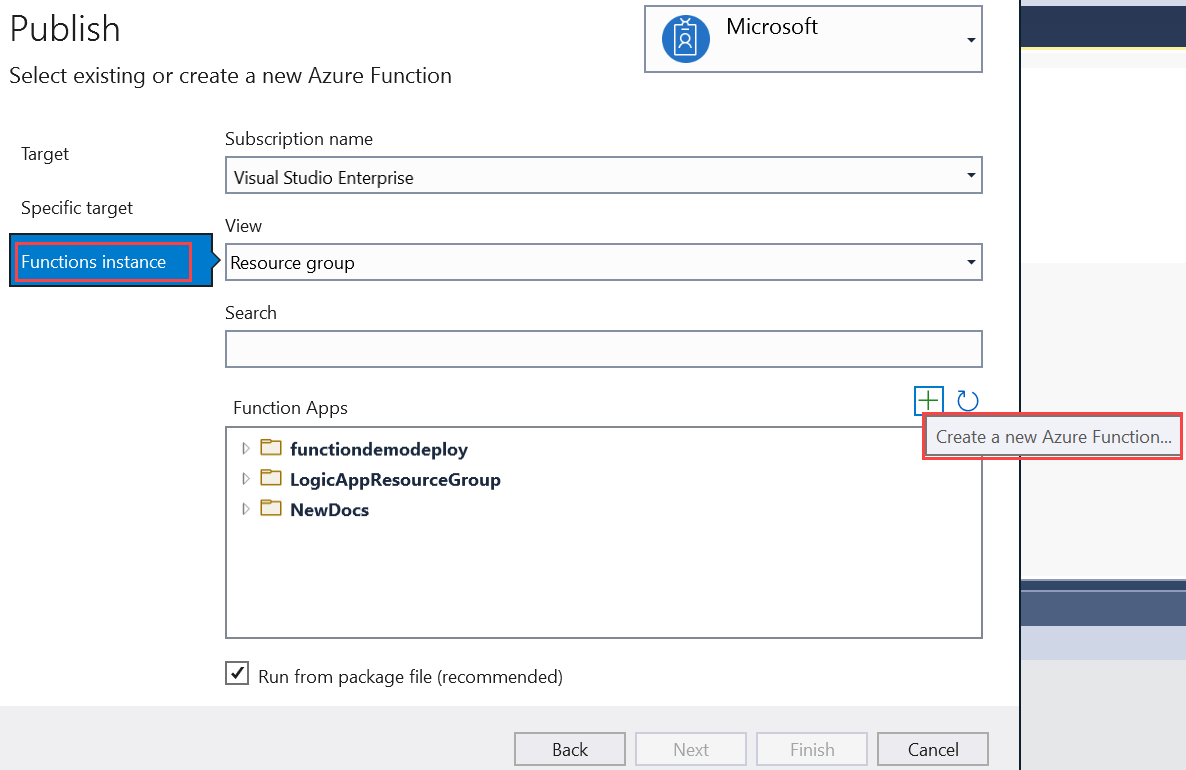
Vytvořte novou instanci pomocí hodnot zadaných v následující tabulce:
Nastavení Hodnota Popis Jméno Globálně jedinečný název Název jednoznačně identifikující novou aplikaci funkcí. Přijměte tento název nebo zadejte nový název. Platné znaky jsou: a-z,0-9a-.Předplatné Vaše předplatné Předplatné Azure, které se má použít. Přijměte toto předplatné nebo v rozevíracím seznamu vyberte nové. Skupina prostředků Název vaší skupiny prostředků Skupina prostředků, ve které chcete vytvořit aplikaci funkcí. Výběrem možnosti Nový vytvořte novou skupinu prostředků. Můžete také použít existující skupinu prostředků z rozevíracího seznamu. Typ plánu Využití Když projekt publikujete do aplikace funkcí, která běží v plánu Consumption, platíte jenom za provádění aplikace funkcí. Jiné plány hostování účtují vyšší náklady. Místo Umístění služby App Service Vyberte umístění v oblasti Azure blízko vás nebo jiné služby, ke kterým vaše funkce přistupují. Azure Storage Účet úložiště pro obecné účely Modul runtime Functions vyžaduje účet úložiště Azure. Výběrem možnosti Nový nakonfigurujte účet úložiště pro obecné účely. Můžete také použít existující účet, který splňuje požadavky na účet úložiště. Application Insights Instance Application Insights Měli byste povolit integraci Aplikace Azure lication Insights pro vaši aplikaci funkcí. Vyberte Nový a vytvořte novou instanci, a to buď v novém, nebo v existujícím pracovním prostoru služby Log Analytics. Můžete také použít existující instanci. 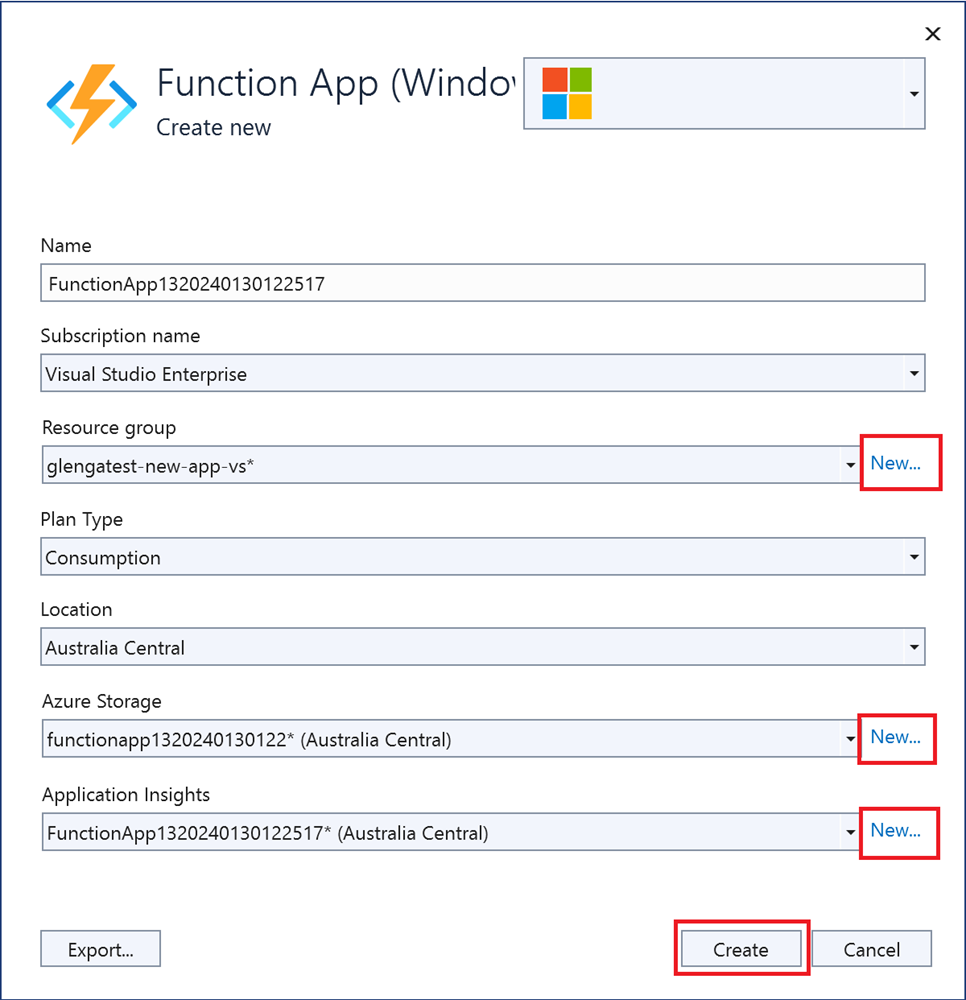
Výběrem možnosti Vytvořit vytvoříte aplikaci funkcí a související prostředky v Azure. Stav vytváření prostředků se zobrazí v levém dolním rohu okna.
V instanci služby Functions se ujistěte, že je zaškrtnuté políčko Spustit ze souboru balíčku . Aplikace funkcí se nasadí pomocí příkazu Zip Deploy s povoleným režimem Spustit z balíčku . Zip Deploy je doporučená metoda nasazení pro váš projekt funkcí pro lepší výkon.
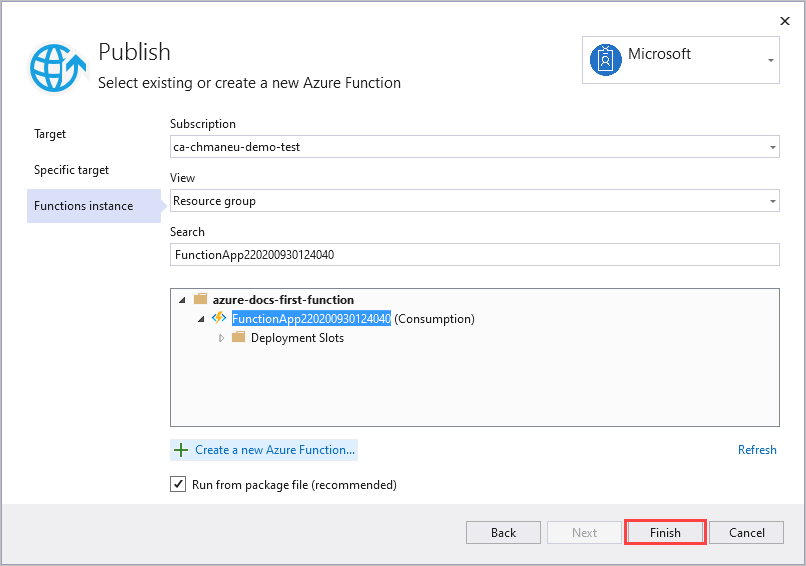
Vyberte Dokončit a v podokně Publikovat vyberte Publikovat a nasaďte balíček, který obsahuje soubory projektu do nové aplikace funkcí v Azure.
Po dokončení nasazení se na kartě Publikovat zobrazí kořenová adresa URL aplikace funkcí v Azure.
Na kartě Publikovat v části Hostování vyberte Otevřít na webu Azure Portal. Nový prostředek aplikace funkcí Azure se otevře na webu Azure Portal.
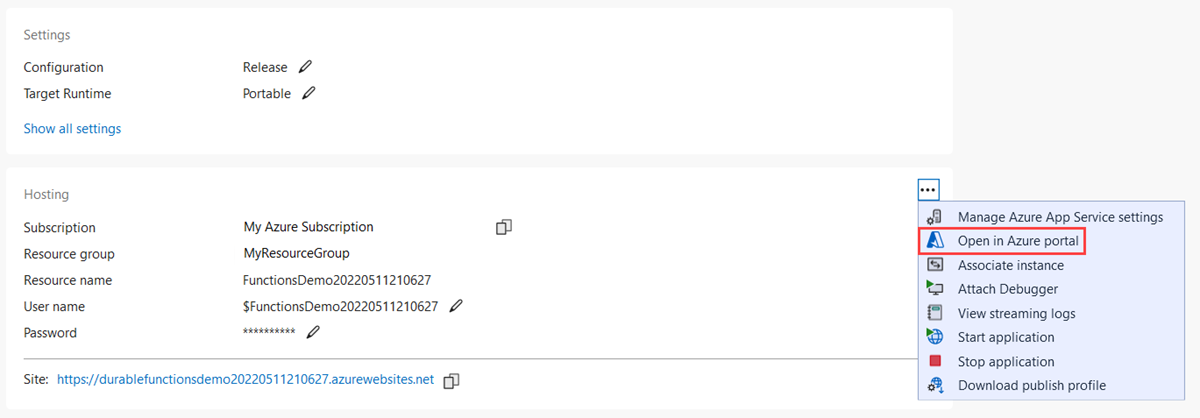
Ověření funkce v Azure
Na webu Azure Portal byste měli být na stránce Přehled nové aplikace funkcí.
V části Funkce vyberte novou funkci s názvem HttpExample, pak na stránce funkce vyberte Získat adresu URL funkce a pak ikonu Kopírovat do schránky.
Do adresního řádku v prohlížeči vložte adresu URL, kterou jste právě zkopírovali, a spusťte požadavek.
Adresa URL, která volá funkci triggeru HTTP, je v následujícím formátu:
https://<APP_NAME>.azurewebsites.net/api/HttpExample?name=FunctionsPřejděte na tuto adresu URL a v prohlížeči se zobrazí odpověď na vzdálený požadavek GET vrácený funkcí, který vypadá jako v následujícím příkladu:
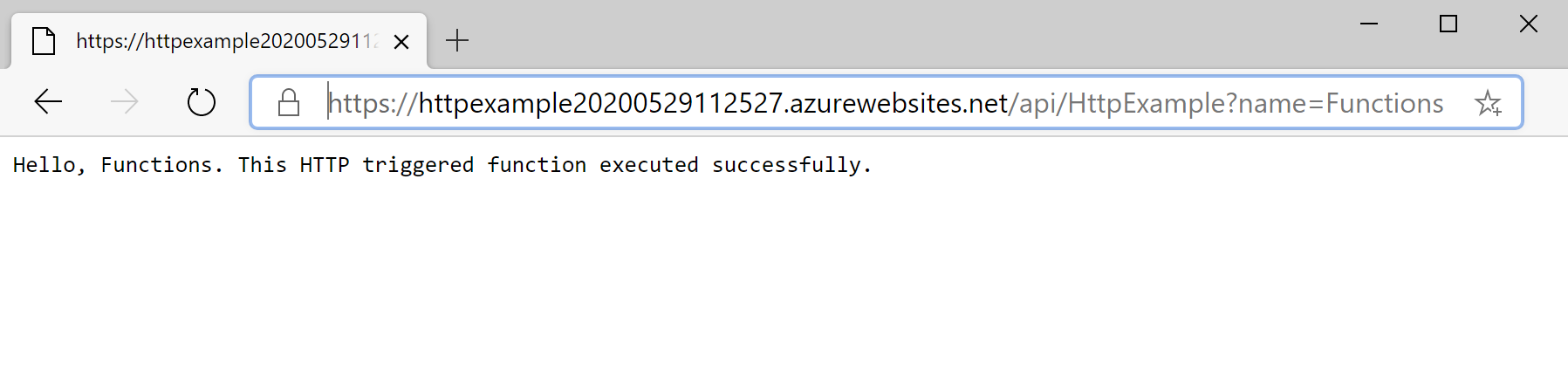
Vyčištění prostředků
Prostředky v Azure odkazují na aplikace funkcí, funkce, účty úložiště atd. Jsou seskupené do skupin prostředků a můžete odstranit všechno ve skupině odstraněním skupiny.
K dokončení tohoto rychlého startu jste vytvořili prostředky Azure. Tyto prostředky se vám můžou fakturovat, a to v závislosti na stavu účtu a cenách služeb. Další rychlé starty v této kolekci jsou postavené na tomto rychlém startu. Pokud plánujete pracovat s dalšími rychlými starty, kurzy nebo s některou ze služeb, které jste vytvořili v tomto rychlém startu, nevyčistíte prostředky.
Pomocí následujících kroků odstraňte aplikaci funkcí a související prostředky, abyste se vyhnuli dalším nákladům.
V dialogovém okně Publikovat v sadě Visual Studio v části Hostování vyberte Otevřít na webu Azure Portal.
Na stránce aplikace funkcí vyberte kartu Přehled a pak vyberte odkaz v části Skupina prostředků.
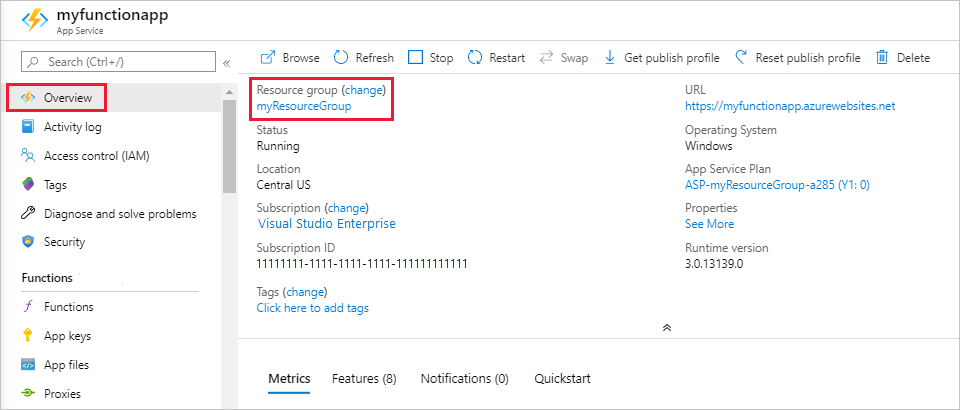
Na stránce Skupina prostředků zkontrolujte seznam zahrnutých prostředků a ověřte, že se jedná o ty, které chcete odstranit.
Vyberte Odstranit skupinu prostředků a postupujte podle pokynů.
Odstranění může trvat několik minut. Po jeho dokončení se na několik sekund zobrazí oznámení. K zobrazení tohoto oznámení můžete také vybrat ikonu zvonku v horní části stránky.
Další kroky
V tomto rychlém startu jste pomocí sady Visual Studio vytvořili a publikovali aplikaci funkcí jazyka C# v Azure pomocí jednoduché funkce triggeru HTTP.
Další informace o práci s funkcemi jazyka C#, které běží v izolovaném pracovním procesu, najdete v průvodci spuštěním azure Functions jazyka C# v izolovaném pracovním procesu. Podívejte se na podporované verze .NET a podívejte se na další verze podporovaných verzí .NET v izolovaném pracovním procesu.
V dalším článku se dozvíte, jak do funkce přidat vazbu fronty Azure Storage: