Rychlý start: Vytvoření funkce v Azure pomocí TypeScriptu pomocí editoru Visual Studio Code
V tomto článku pomocí editoru Visual Studio Code vytvoříte funkci TypeScript, která reaguje na požadavky HTTP. Po místním otestování kód nasadíte do bezserverového prostředí Azure Functions.
Důležité
Obsah tohoto článku se změní na základě vašeho výběru programovacího modelu Node.js v selektoru v horní části stránky. Model v4 je obecně dostupný a je navržený tak, aby měl flexibilnější a intuitivnější prostředí pro vývojáře v JavaScriptu a TypeScriptu. Další informace o rozdílech mezi v3 a v4 najdete v průvodci migrací.
Dokončení tohoto rychlého startu způsobuje malé náklady na několik centů USD nebo méně ve vašem účtu Azure.
K dispozici je také verze tohoto článku založená na rozhraní příkazového řádku.
Konfigurujte své prostředí
Než začnete, ujistěte se, že jsou splněné následující požadavky:
- Účet Azure s aktivním předplatným. Vytvoření účtu zdarma
-
Node.js 18.x nebo Node.js 16.x.
node --versionPomocí příkazu zkontrolujte verzi.
Node.js 18.x nebo vyšší.
node --versionPomocí příkazu zkontrolujte verzi.TypeScript 4.x.
tsc -vPomocí příkazu zkontrolujte verzi.
Visual Studio Code na jedné z podporovaných platforem
Rozšíření Azure Functions verze 1.10.4 nebo novější pro Visual Studio Code.
Vytvoření místního projektu
V této části pomocí editoru Visual Studio Code vytvoříte místní projekt Azure Functions v TypeScriptu. Dále v tomto článku publikujete kód funkce do Azure.
V editoru Visual Studio Code stisknutím klávesy F1 otevřete paletu příkazů a vyhledejte a spusťte příkaz
Azure Functions: Create New Project....Zvolte umístění adresáře pro pracovní prostor projektu a zvolte Vybrat. Měli byste buď vytvořit novou složku, nebo zvolit prázdnou složku pro pracovní prostor projektu. Nevybírejte složku projektu, která už je součástí pracovního prostoru.
Podle pokynů na obrazovce zadejte tyto informace:
Instrukce Výběr Výběr jazyka pro projekt funkce Zvolte TypeScript.Výběr programovacího modelu TypeScriptu Zvolte Model V3.Výběr šablony pro první funkci projektu Zvolte HTTP trigger.Zadejte název funkce. Zadejte HttpExample.Úroveň autorizace Zvolte Anonymousmožnost , která umožňuje každému volat koncový bod funkce. Další informace najdete v tématu Úroveň autorizace.Vyberte, jak chcete projekt otevřít. Zvolte Open in current window.Pomocí těchto informací Visual Studio Code vygeneruje projekt Azure Functions s triggerem HTTP. Soubory místního projektu můžete zobrazit v Průzkumníku. Další informace o vytvořených souborech najdete v tématu Vygenerované soubory projektu.
Podle pokynů na obrazovce zadejte tyto informace:
Instrukce Výběr Výběr jazyka pro projekt funkce Zvolte TypeScript.Výběr programovacího modelu TypeScriptu Zvolte Model V4.Výběr šablony pro první funkci projektu Zvolte HTTP trigger.Zadejte název funkce. Zadejte HttpExample.Vyberte, jak chcete projekt otevřít. Zvolte Open in current window.Pomocí těchto informací Visual Studio Code vygeneruje projekt Azure Functions s triggerem HTTP. Soubory místního projektu můžete zobrazit v Průzkumníku. Další informace o vytvořených souborech najdete v příručce pro vývojáře Pro Azure Functions TypeScript.
Místní spuštění funkce
Visual Studio Code se integruje s nástroji Azure Functions Core, které vám umožní spustit tento projekt na místním vývojovém počítači před publikováním do Azure.
Pokud chcete funkci spustit místně, stiskněte klávesu F5 nebo ikonu Spustit a ladit na panelu aktivit na levé straně. Na panelu Terminál se zobrazí výstup ze základních nástrojů. Aplikace se spustí na panelu Terminálu . Zobrazí se koncový bod adresy URL funkce aktivované protokolem HTTP spuštěné místně.
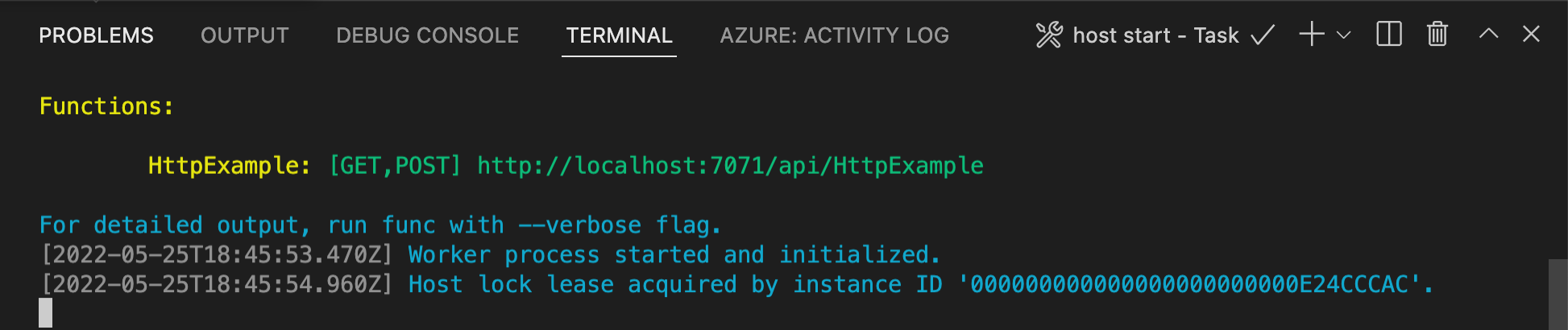
Pokud máte potíže se spuštěním ve Windows, ujistěte se, že výchozí terminál pro Visual Studio Code není nastavený na WSL Bash.
S nástroji Core Tools stále běží v terminálu, zvolte na panelu aktivit ikonu Azure. V oblasti Pracovní prostor rozbalte položku Funkce místního projektu>. Klikněte pravým tlačítkem myši (Windows) nebo Ctrl – klikněte na novou funkci (macOS) a zvolte Spustit funkci nyní....
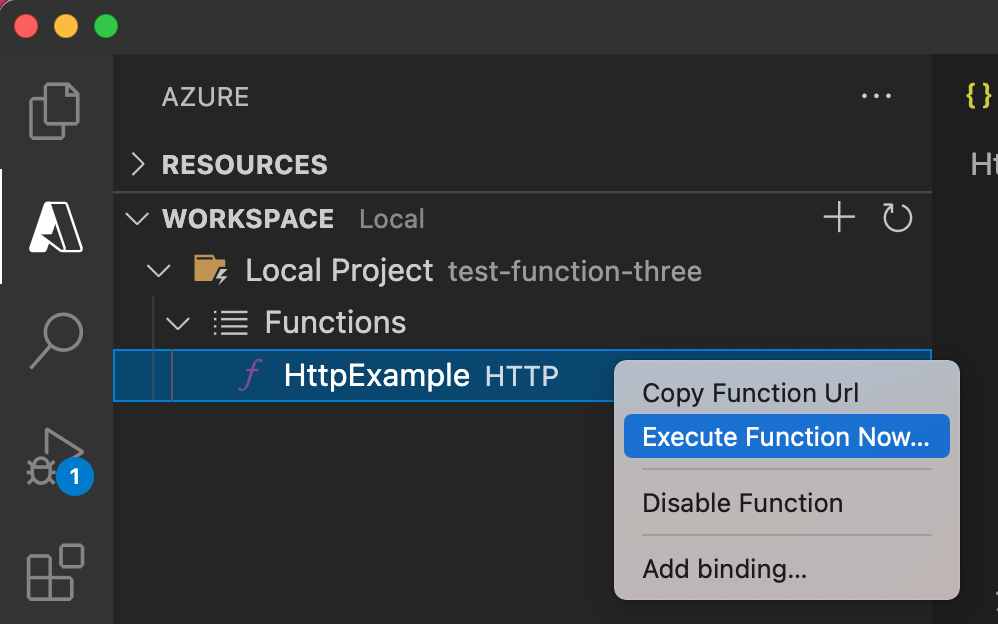
V části Zadejte text požadavku uvidíte textovou hodnotu
{ "name": "Azure" }zprávy požadavku . Stisknutím klávesy Enter odešlete tuto zprávu požadavku do funkce.Když se funkce spustí místně a vrátí odpověď, v editoru Visual Studio Code se vyvolá oznámení. Informace o spuštění funkce se zobrazují na panelu terminálu .
Stisknutím kombinace kláves Ctrl +C zastavte nástroje Core Tools a odpojte ladicí program.
Po ověření správného spuštění funkce na místním počítači je čas použít Visual Studio Code k publikování projektu přímo do Azure.
Přihlášení k Azure
Než budete moct vytvářet prostředky Azure nebo publikovat aplikaci, musíte se přihlásit do Azure.
Pokud ještě nejste přihlášení, vyberte na panelu Aktivit ikonu Azure. Pak v části Prostředky vyberte Přihlásit se k Azure.
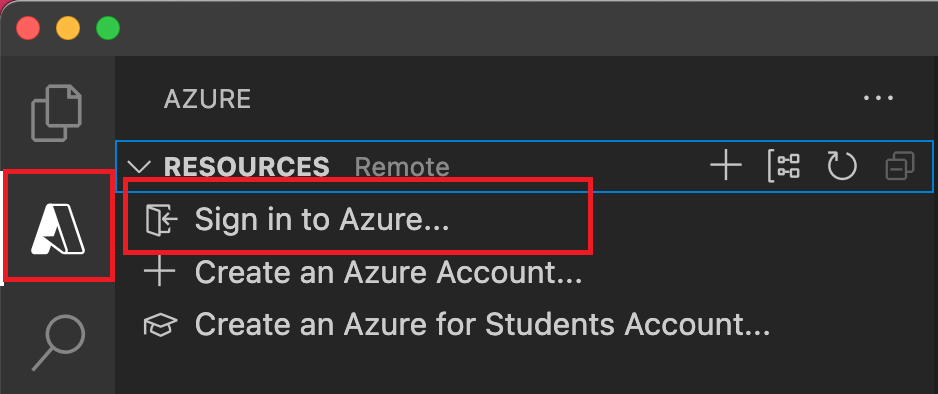
Pokud už jste přihlášení a uvidíte stávající předplatná, přejděte k další části. Pokud ještě nemáte účet Azure, vyberte Vytvořit účet Azure. Studenti můžou vybrat Vytvořit účet Azure for Students.
Po zobrazení výzvy v prohlížeči vyberte svůj účet Azure a přihlaste se pomocí svých přihlašovacích údajů k účtu Azure. Pokud vytvoříte nový účet, můžete se přihlásit po vytvoření účtu.
Po úspěšném přihlášení můžete zavřít nové okno prohlížeče. Předplatná, která patří k vašemu účtu Azure, se zobrazí na bočním panelu.
Vytvoření aplikace funkcí v Azure
V této části vytvoříte aplikaci funkcí a související prostředky v předplatném Azure. Mnoho rozhodnutí o vytváření prostředků se pro vás provádí na základě výchozího chování. Pokud chcete mít větší kontrolu nad vytvořenými prostředky, musíte místo toho vytvořit aplikaci funkcí s pokročilými možnostmi.
V editoru Visual Studio Code výběrem klávesy F1 otevřete paletu příkazů. Na příkazovém řádku (
>) zadejte a pak vyberte Azure Functions: Vytvořit aplikaci funkcí v Azure.Na příkazovém řádku zadejte následující informace:
Instrukce Akce Výběr předplatného Vyberte předplatné Azure, které chcete použít. Výzva se nezobrazí, pokud v části Prostředky uvidíte jenom jedno předplatné. Zadejte globálně jedinečný název aplikace funkcí. Zadejte název, který je platný v cestě URL. Zadaný název se ověří, abyste měli jistotu, že je v Azure Functions jedinečný. Výběr zásobníku modulu runtime Vyberte jazyk, kterou aktuálně spouštíte místně. Výběr umístění pro nové prostředky Vyberte oblast Azure. Pokud chcete dosáhnout lepšího výkonu , vyberte oblast blízko vás. Na panelu Azure: Protokol aktivit zobrazuje rozšíření Azure stav jednotlivých prostředků při jejich vytváření v Azure.

Po vytvoření aplikace funkcí se ve vašem předplatném Azure vytvoří následující související prostředky. Prostředky se pojmenují na základě názvu, který jste zadali pro vaši aplikaci funkcí.
- Skupina prostředků, což je logický kontejner pro související prostředky.
- Standardní účet Azure Storage, který udržuje stav a další informace o vašich projektech.
- Aplikace funkcí, která poskytuje prostředí pro spouštění kódu funkce. Aplikace funkcí umožňuje seskupit funkce jako logickou jednotku pro snadnější správu, nasazení a sdílení prostředků ve stejném plánu hostování.
- Plán služby Aplikace Azure, který definuje základního hostitele vaší aplikace funkcí.
- Instance Application Insights, která je připojená k aplikaci funkcí a která sleduje použití funkcí v aplikaci.
Po vytvoření aplikace funkcí a použití balíčku nasazení se zobrazí oznámení.
Tip
Ve výchozím nastavení se prostředky Azure vyžadované vaší aplikací funkcí vytvoří na základě názvu, který jste zadali pro aplikaci funkcí. Ve výchozím nastavení se prostředky vytvářejí pomocí aplikace funkcí ve stejné nové skupině prostředků. Pokud chcete přizpůsobit názvy přidružených zdrojů nebo znovu použít existující zdroje, publikujte projekt s rozšířenými možnostmi vytvoření.
Nasazení projektu do Azure
Důležité
Nasazení do existující aplikace funkcí vždy přepíše obsah této aplikace v Azure.
Na paletě příkazů zadejte a pak vyberte Azure Functions: Nasadit do aplikace funkcí.
Vyberte aplikaci funkcí, kterou jste právě vytvořili. Po zobrazení výzvy k přepsání předchozích nasazení vyberte Nasadit a nasaďte kód funkce do nového prostředku aplikace funkcí.
Po dokončení nasazení vyberte Zobrazit výstup a zobrazte výsledky vytváření a nasazení, včetně prostředků Azure, které jste vytvořili. Pokud oznámení vynecháte, vyberte ikonu zvonku v pravém dolním rohu a znovu ho zobrazíte.
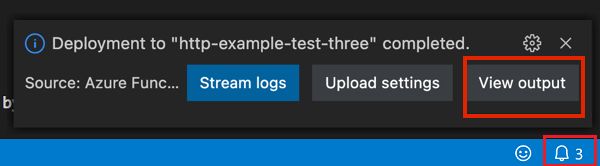
Spuštění funkce v Azure
Stisknutím klávesy F1 zobrazte paletu příkazů a pak vyhledejte a spusťte příkaz
Azure Functions:Execute Function Now.... Pokud se zobrazí výzva, vyberte své předplatné.Vyberte nový prostředek aplikace funkcí a
HttpExamplejako funkci.V části Zadejte text požadavku a
{ "name": "Azure" }stisknutím klávesy Enter odešlete tuto zprávu požadavku do funkce.Když se funkce spustí v Azure, zobrazí se odpověď v oznamovací oblasti. Rozbalte oznámení a zkontrolujte úplnou odpověď.
Vyčištění prostředků
Až budete pokračovat k dalšímu kroku a přidáte vazbu fronty Azure Storage do funkce, budete muset zachovat všechny prostředky, abyste mohli stavět na tom, co jste už udělali.
Jinak můžete pomocí následujícího postupu odstranit aplikaci funkcí a související prostředky, abyste se vyhnuli dalším nákladům.
V editoru Visual Studio Code stisknutím klávesy F1 otevřete paletu příkazů. Na paletě příkazů vyhledejte a vyberte
Azure: Open in portal.Zvolte aplikaci funkcí a stiskněte Enter. Otevře se stránka aplikace funkcí na webu Azure Portal.
Na kartě Přehled vyberte pojmenovaný odkaz vedle skupiny prostředků.
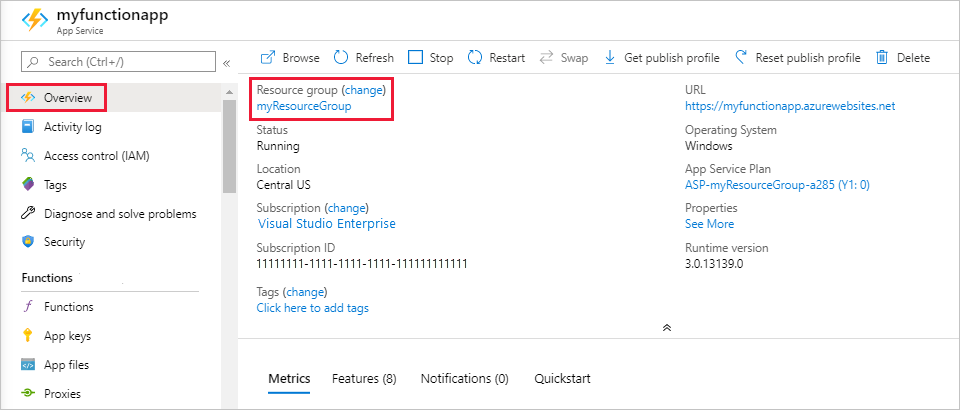
Na stránce Skupina prostředků zkontrolujte seznam zahrnutých prostředků a ověřte, že se jedná o prostředky, které chcete odstranit.
Vyberte Odstranit skupinu prostředků a postupujte podle pokynů.
Odstranění může trvat několik minut. Po jeho dokončení se na několik sekund zobrazí oznámení. K zobrazení tohoto oznámení můžete také vybrat ikonu zvonku v horní části stránky.
Další informace o nákladech na službu Functions najdete v tématu Odhad nákladů na plán Consumption.
Další kroky
Pomocí editoru Visual Studio Code jste vytvořili aplikaci funkcí s jednoduchou funkcí aktivovanou protokolem HTTP. V dalším článku tuto funkci rozbalíte připojením ke službě Azure Storage. Další informace o připojení k dalším službám Azure najdete v tématu Přidání vazeb do existující funkce ve službě Azure Functions.