Kurz: Vytvoření centra hardwaru Azure Edge
Služba Azure Edge Hardware Center umožňuje prozkoumat a objednat si nejrůznější hardware z hybridního portfolia Azure, včetně zařízení Azure Stack Edge. Tento kurz popisuje, jak vytvořit objednávku pomocí Centra hardwaru Azure Edge prostřednictvím webu Azure Portal.
V tomto kurzu:
- Zkontrolujte předpoklady
- Umožňuje vytvořit objednávku.
Požadavky
Než začnete:
Ujistěte se, že
Microsoft.EdgeOrderje zprostředkovatel zaregistrovaný. Pokud chcete vytvořit objednávku v Centru hardwaru Azure Edge,Microsoft.EdgeOrdermusí být poskytovatel zaregistrovaný ve vašem předplatném.Informace o registraci najdete v tématu Registrace poskytovatele prostředků.
Ujistěte se, že jsou splněné všechny ostatní požadavky související s produktem, který objednáváte. Pokud například objednáváte zařízení Azure Stack Edge, ujistěte se, že jsou dokončené všechny požadavky služby Azure Stack Edge.
Umožňuje vytvořit objednávku.
Když objednávku zadáte prostřednictvím Centra hardwaru Azure Edge, můžete objednat více zařízení, která se mají odeslat na více než jednu adresu, a můžete ji znovu použít na adresy z jiných objednávek.
Objednání prostřednictvím Centra hardwaru Azure Edge vytvoří prostředek Azure, který bude obsahovat všechny informace týkající se objednávek. Pro každý z objednaných jednotek se vytvoří jeden prostředek. Po zadání objednávky zařízení možná budete muset pro zařízení vytvořit prostředek pro správu.
Pokud chcete objednávku provést prostřednictvím Centra hardwaru Azure Edge, postupujte takto:
Pomocí přihlašovacích údajů Microsoft Azure se přihlaste k webu Azure Portal na této adrese URL: https://portal.azure.com.
Vyberte + Vytvořit prostředek. Vyhledejte a vyberte Centrum hardwaru Azure Edge. V Centru hardwaru Azure Edge vyberte Vytvořit.
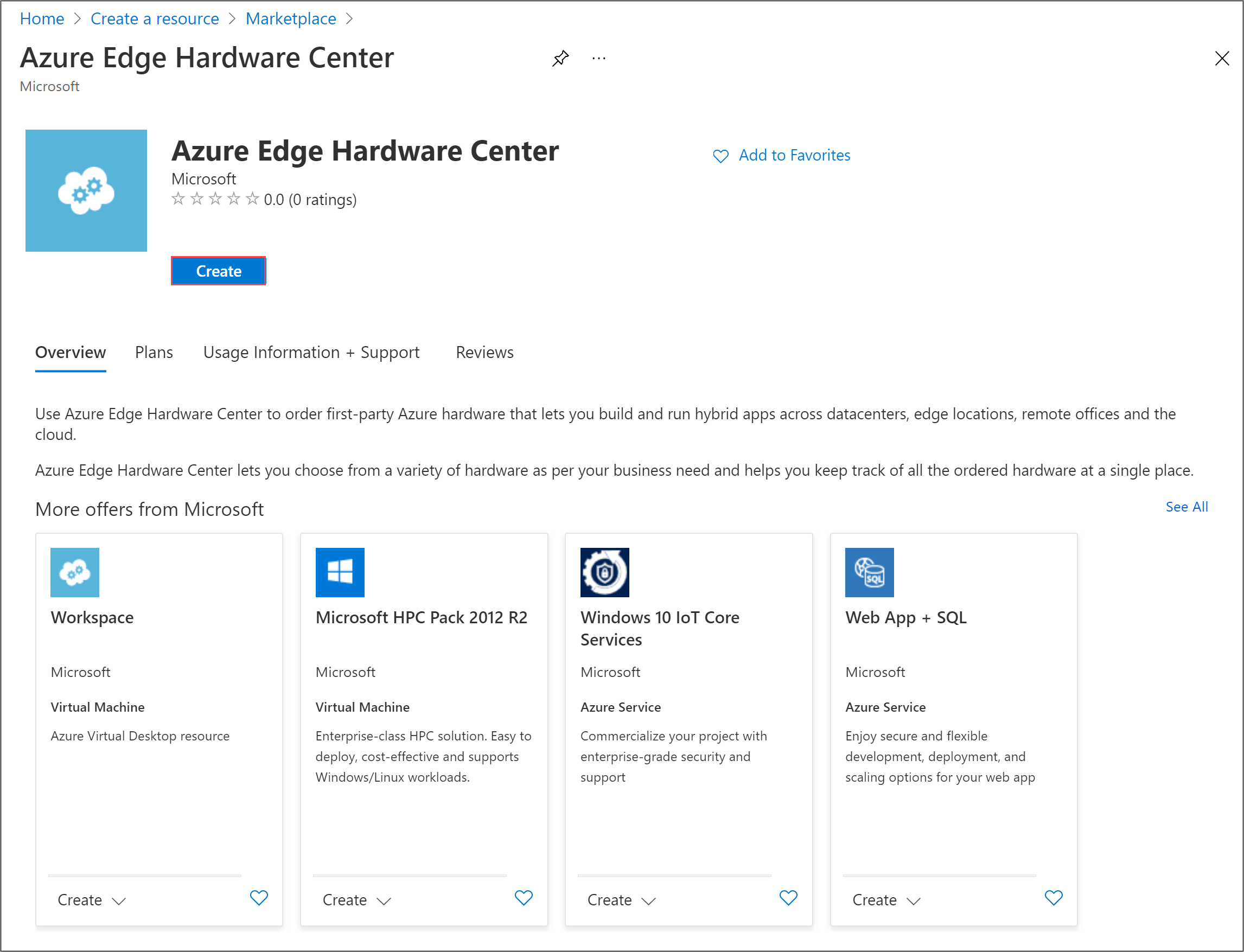
Vyberte předplatné a pak vyberte Další.
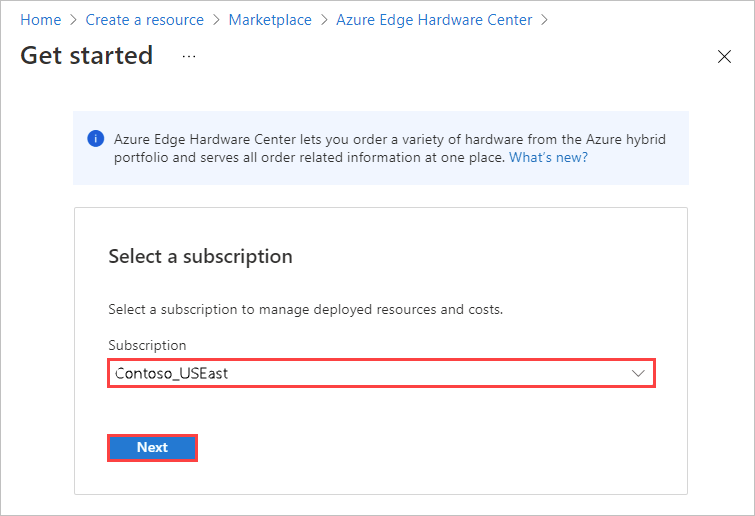
Pokud chcete zahájit objednávku, vyberte Objednávku vedle produktové řady, kterou chcete objednat – například Azure Stack Edge. Pokud produktovou řadu nevidíte, možná budete muset použít jiné předplatné. vyberte Vyzkoušet jiné předplatné.
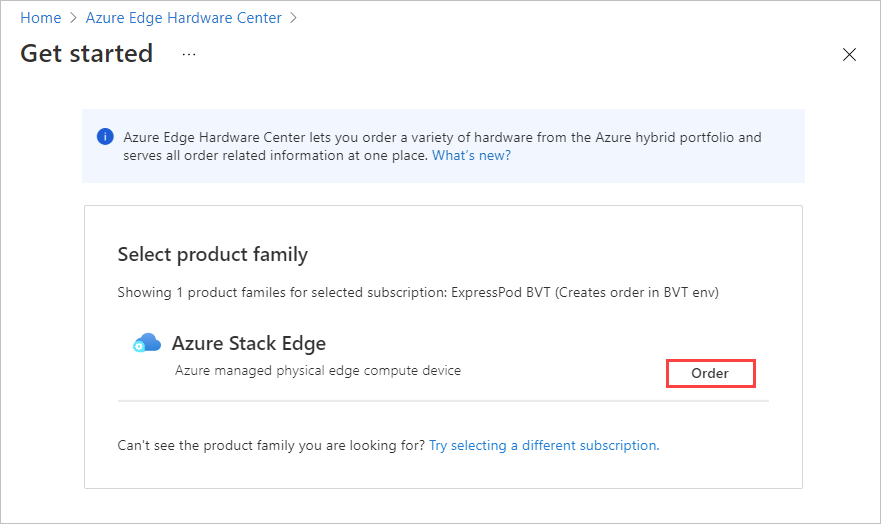
Vyberte cíl expedice pro vaši objednávku.
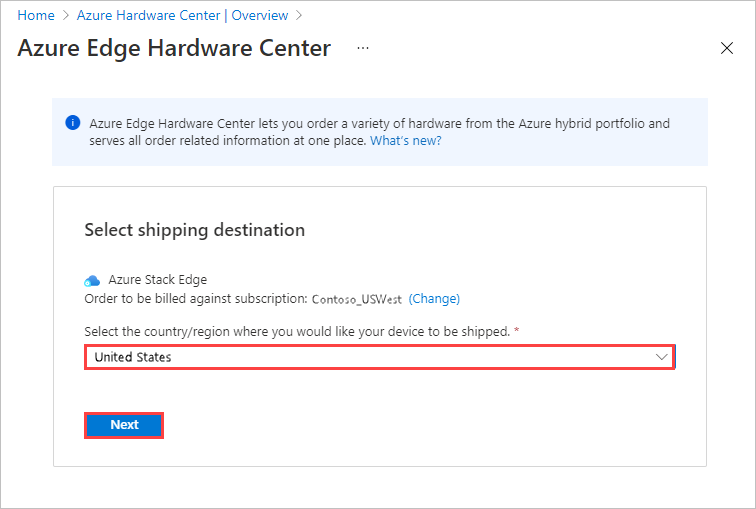
Na stránce Vybrat hardware pomocí tlačítka Vybrat vyberte hardwarový produkt, který chcete objednat. Tady je například vybraná možnost Azure Stack Edge Pro – GPU .
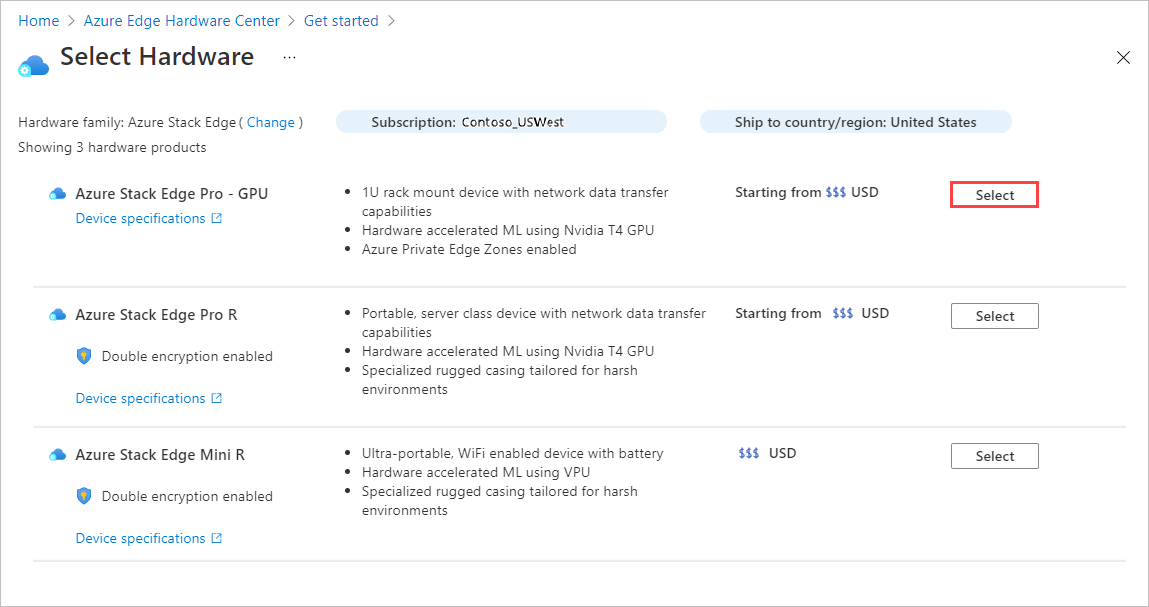
Po výběru hardwarového produktu vyberete konfiguraci zařízení, která se má objednat. Pokud jste například zvolili Azure Stack Edge Pro – GPU, můžete si vybrat z modelů Azure Stack Edge Pro – 1 GPU a Azure Stack Edge Pro – 2 modely GPU.
Pokud vytváříte první objednávku pro Azure Stack Edge, vyberte Zaregistrovat se a vyplňte webový formulář jako součást prostředí objednávání v Centru hardwaru Azure Edge.
Webový formulář shromažďuje následující podrobnosti o vašem nasazení:
- Celkové škálování nasazení
- Velikost clusteru
- Požadavky na hardware
- Geografická přítomnost
Microsoft vyhodnotí podrobnosti o nasazení, které zadáte, a může vás kontaktovat e-mailem a požádat o další informace. Pro nové zákazníky máme určité požadavky, abychom zajistili, že azure Stack Edge je vhodný pro případ použití; nebudou splněny všechny žádosti. Pokud máte otázky, můžete poslat e-mail na AzureStack1Pinquiry@microsoft.comadresu .
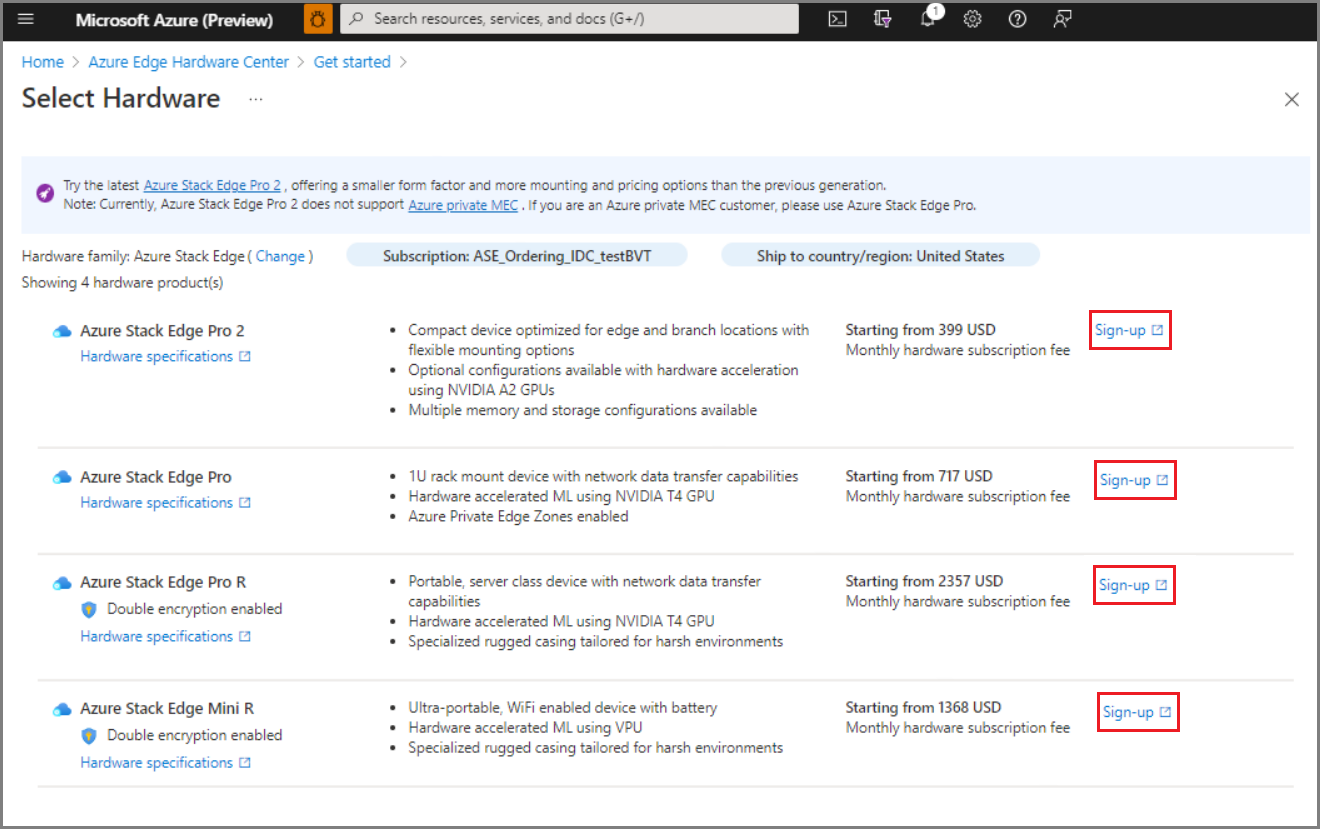
Vyberte konfiguraci zařízení a pak zvolte Vybrat. Dostupné konfigurace závisí na hardwaru, který jste vybrali. Na následující obrazovce vidíte dostupné konfigurace pro zařízení Azure Stack Edge Pro – GPU.
Pokud objednáváte zařízení Azure Stack Edge Mini R, která mají stejnou konfiguraci, tato obrazovka se nezobrazí.
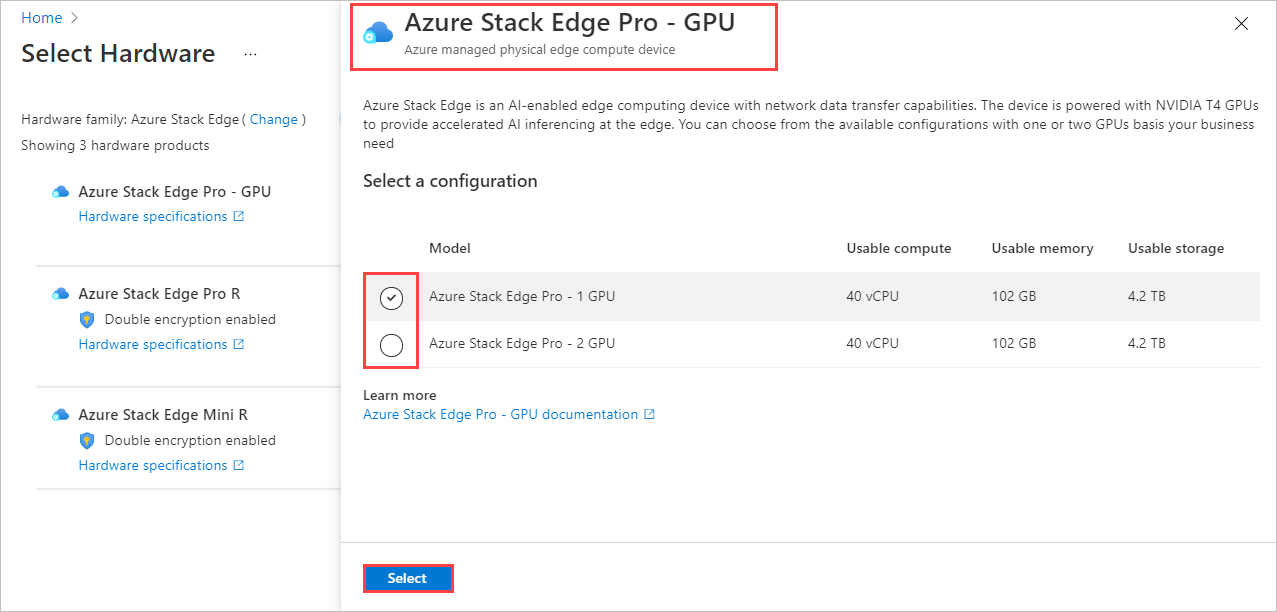
Otevře se průvodce vytvořením objednávky .
Na kartě Základy zadejte název objednávky, skupinu prostředků a oblast. Pak vyberte Další: Doprava + množství >.
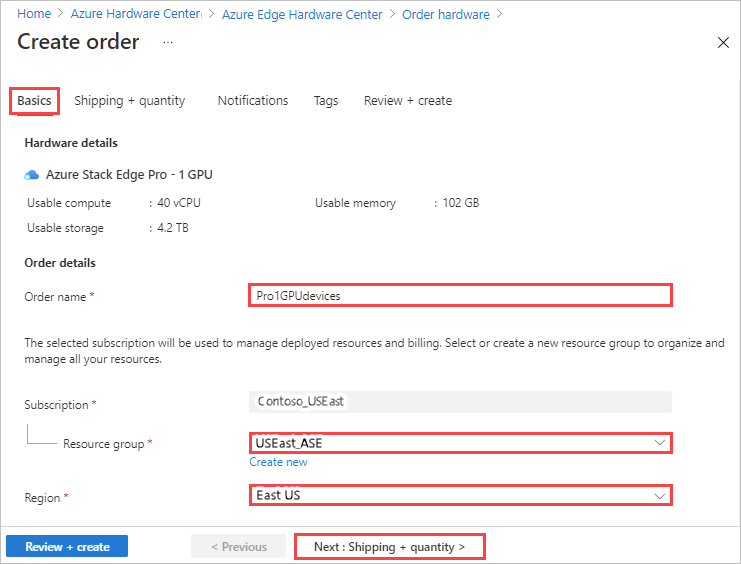
Dále přidáte každou loď na adresu, do které chcete odesílat zařízení, a pak určíte, kolik zařízení se má odeslat na každou adresu. V každé objednávce můžete objednat až 20 jednotek (zařízení).
Na kartě Doprava + množství přidejte každou dodávku na adresu pro odesílání zařízení do:
Pokud chcete přidat novou loď na adresu, vyberte Přidat novou adresu.
Požadované pole Alias adresy na obrazovce Nová adresa identifikuje adresu pro pozdější použití. Po vyplnění polí adresy vyberte Přidat . Pak pomocí příkazu Select address(es) přidejte adresu do vaší objednávky.
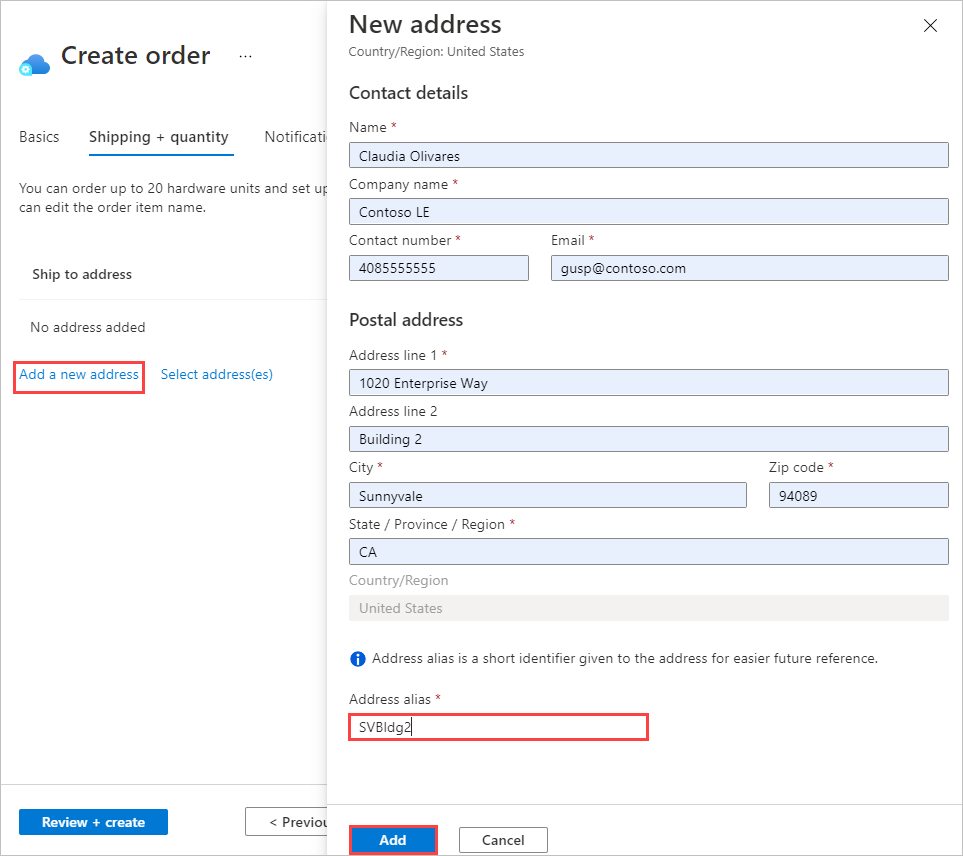
Pokud chcete použít expediční adresu k adrese z předchozí objednávky nebo použít adresu, kterou jste právě přidali, zvolte Vybrat adresy(e). Potom na obrazovce Vybrat adresy vyberte jednu nebo více adres a zvolte Vybrat.
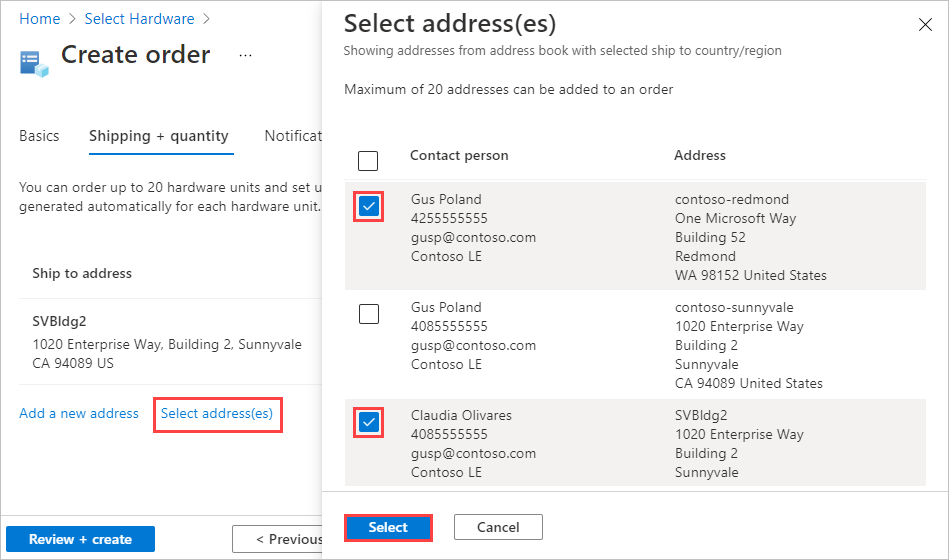
Karta Expediční + množství teď obsahuje samostatnou položku pro každou expedici, která má adresu.
Každý název položky objednávky obsahuje předponu názvu (název objednávky následovaný aliasem adresy) s číslem položky pro každé zařízení, které je odesláno na tuto adresu.
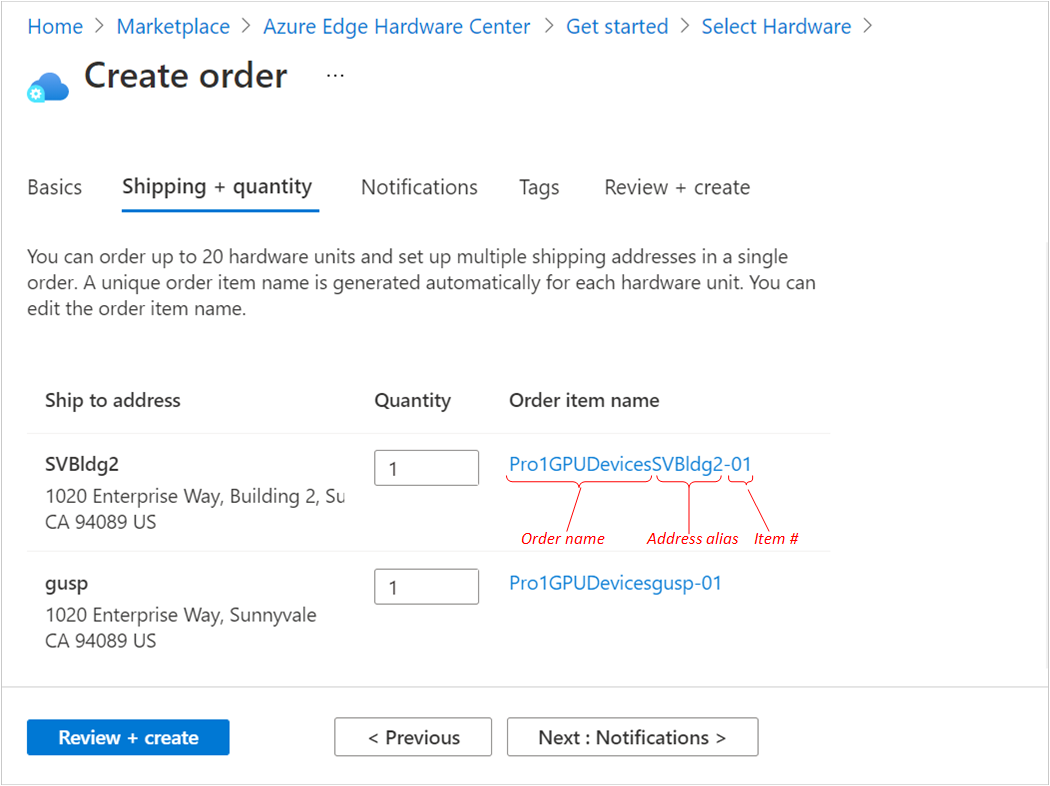
Pro každou adresu zadejte množství zařízení k odeslání na kartě Doprava a množství .
Když zadáte množství více než jedno, zobrazí se za názvem položky objednávky více popisků +n.
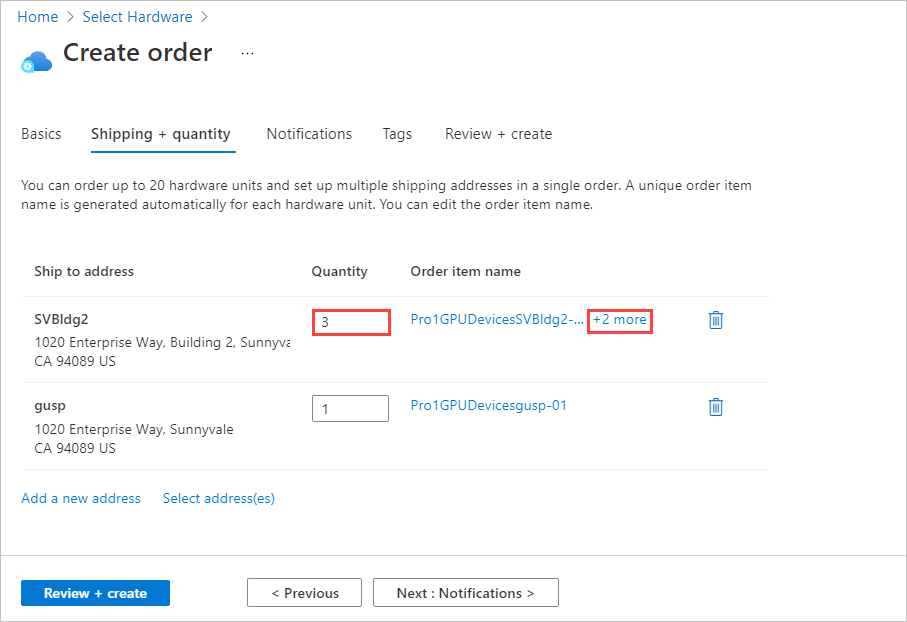
Pokud chcete změnit názvy položek objednávky, vyberte název položky objednávky a kliknutím na název položky objednávky otevřete podokno Přejmenovat položku objednávky . Pokud odesíláte více než jednu položku na adresu, vyberte +n více.
Můžete změnit dva typy názvů:
Pokud chcete pro všechny položky objednávky použít jinou předponu názvu, upravte předponu Název a pak vyberte Použít, jak je znázorněno na následující obrazovce.
Můžete také upravit název každé položky objednávky jednotlivě.
Až skončíte, vyberte Hotovo.

Vyberte Další: Chcete-li pokračovat, oznámení > .
Pokud chcete dostávat oznámení o stavu při průběhu objednávky, zadejte e-mailovou adresu každého příjemce na kartě Oznámení .
Pokud chcete přidat e-mailovou adresu, zadejte adresu a vyberte Přidat. Můžete přidat až 20 e-mailových adres.
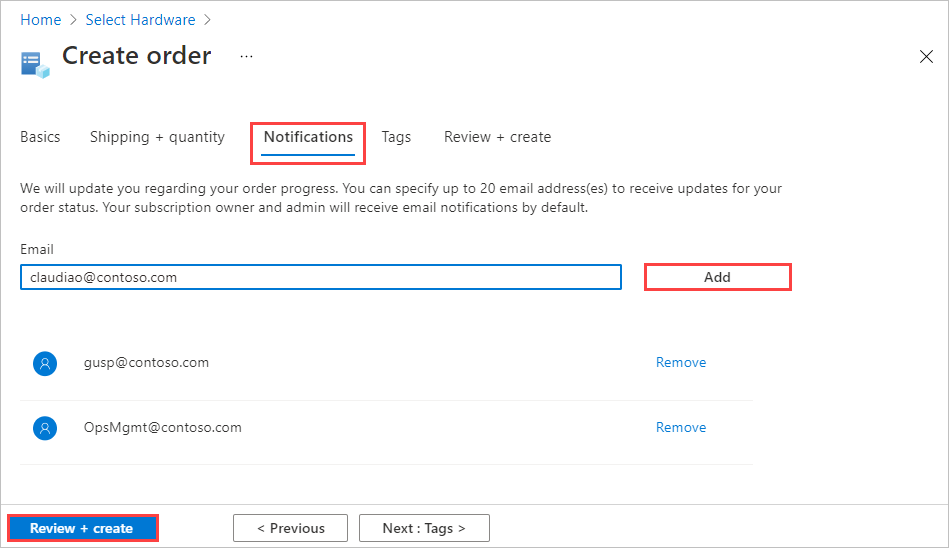
Až skončíte, pokračujte výběrem možnosti Zkontrolovat a vytvořit .
Na kartě Revize a vytvoření :
Zkontrolujte objednávku. Při otevření této obrazovky se objednávka automaticky ověří. Pokud se zobrazí banner s neúspěšným ověřením, budete muset problémy před vytvořením objednávky opravit.
Přečtěte si podmínky ochrany osobních údajů a zaškrtněte políčko, abyste s nimi souhlasili.
Vyberte Vytvořit.
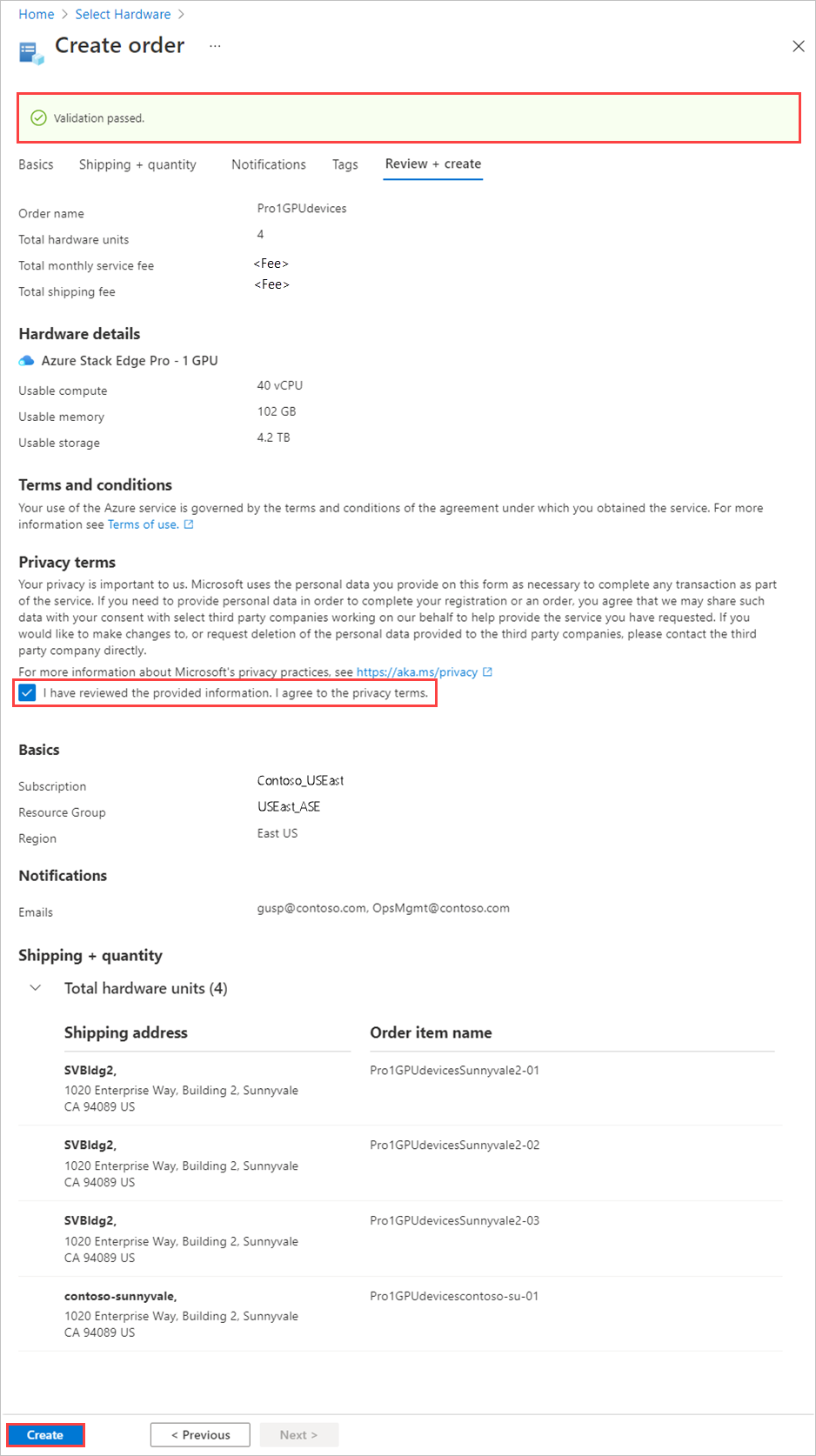
Během nasazení se objednávka otevře na portálu se stavem každé zobrazené položky objednávky. Po dokončení nasazení možná budete muset kliknutím na šipku dolů podle podrobností nasazení zobrazit stav jednotlivých položek.
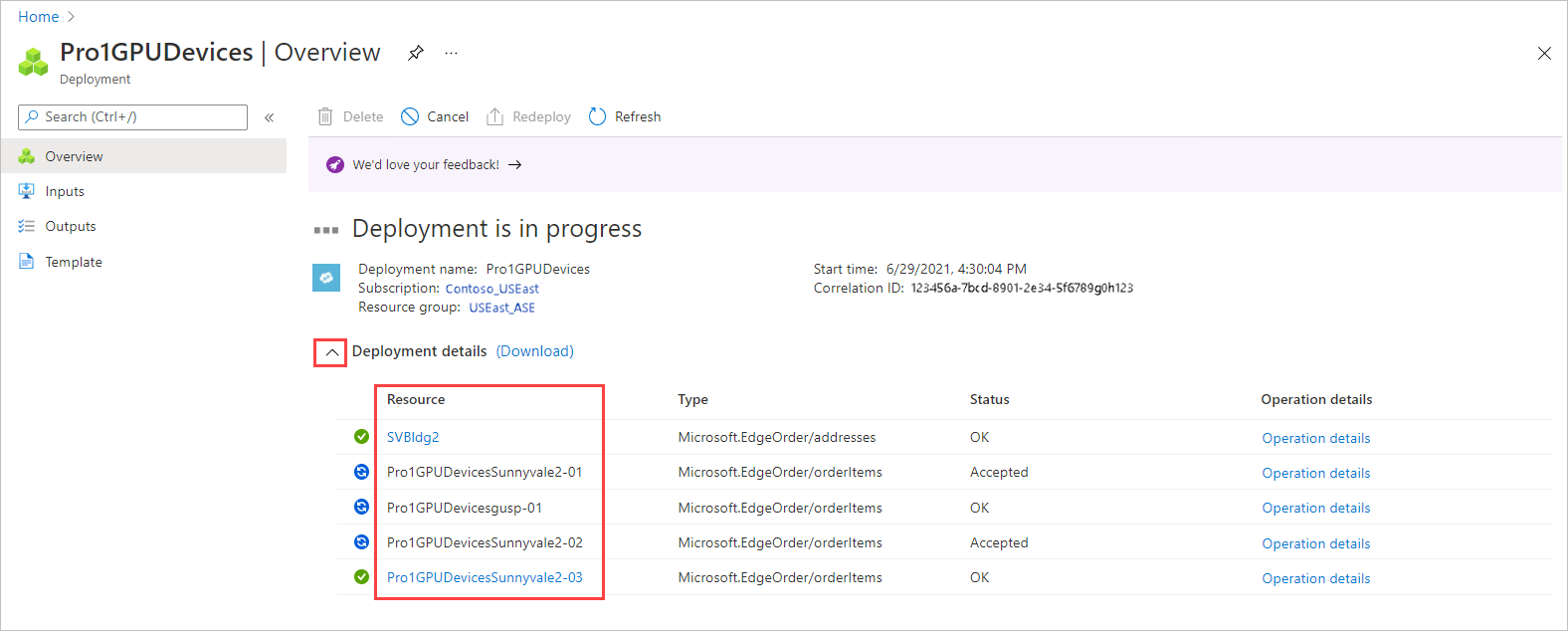
Pokud chcete zobrazit podrobnosti o položce objednávky, vyberte položku ve sloupci Prostředek v podrobnostech nasazení.
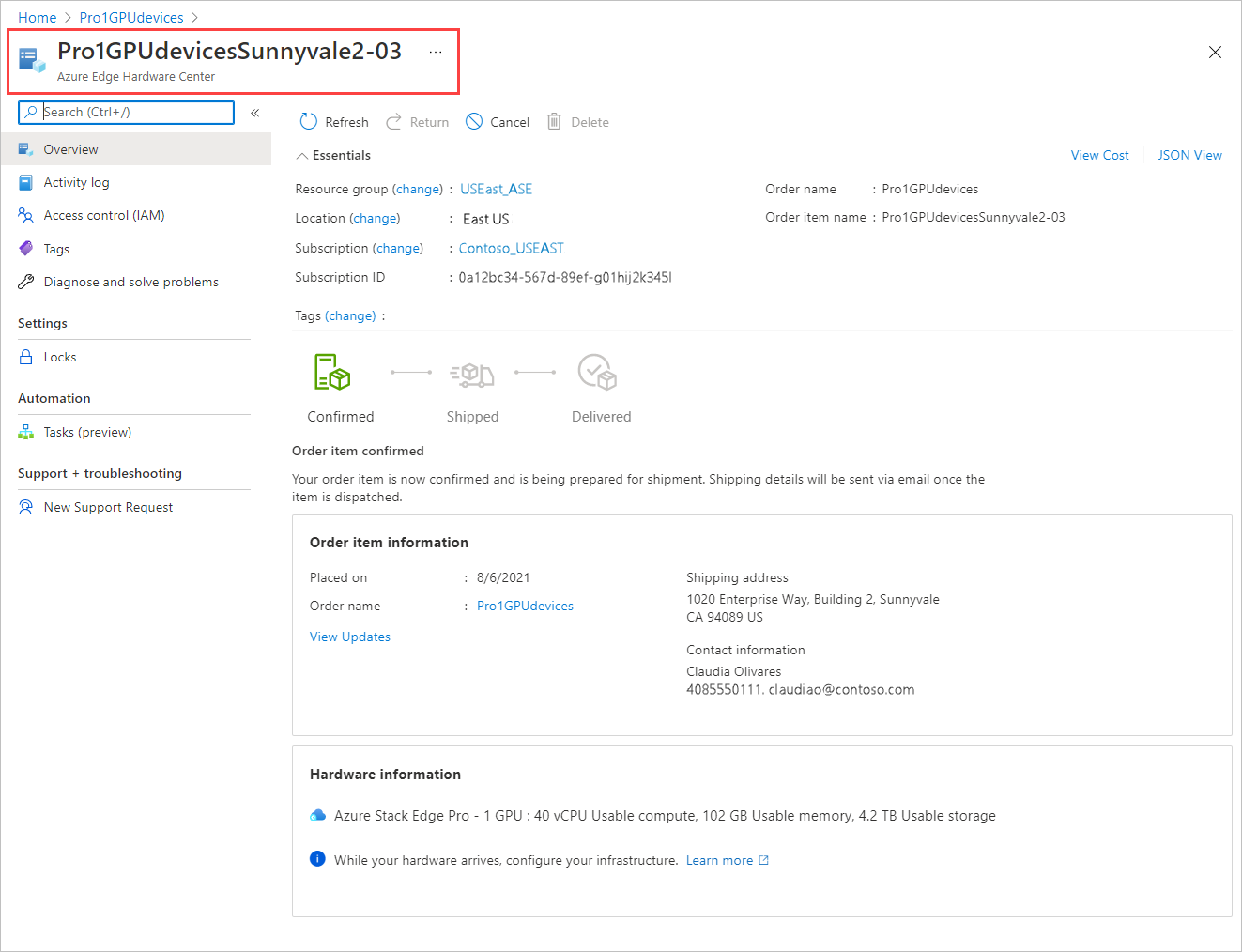
Po odeslání zařízení (značka Odesláno zeleně) se do podrobností o položce přidá možnost Konfigurovat hardware . Tuto možnost vyberte, pokud chcete vytvořit prostředek správy pro zařízení ve službě Azure Stack Edge.
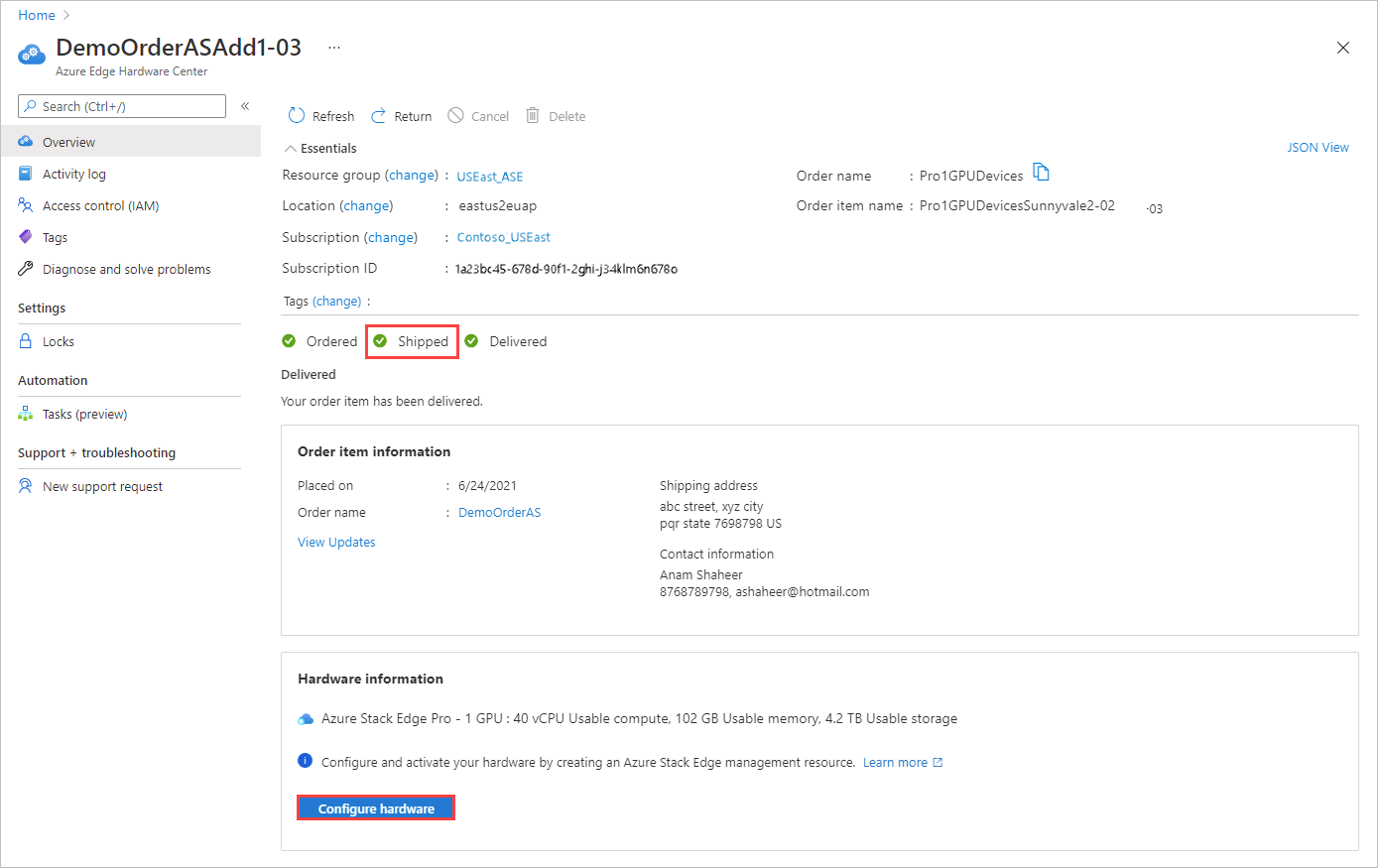
Předplatné, skupina prostředků a oblast nasazení se vyplní v pořadí, ale můžete je změnit.
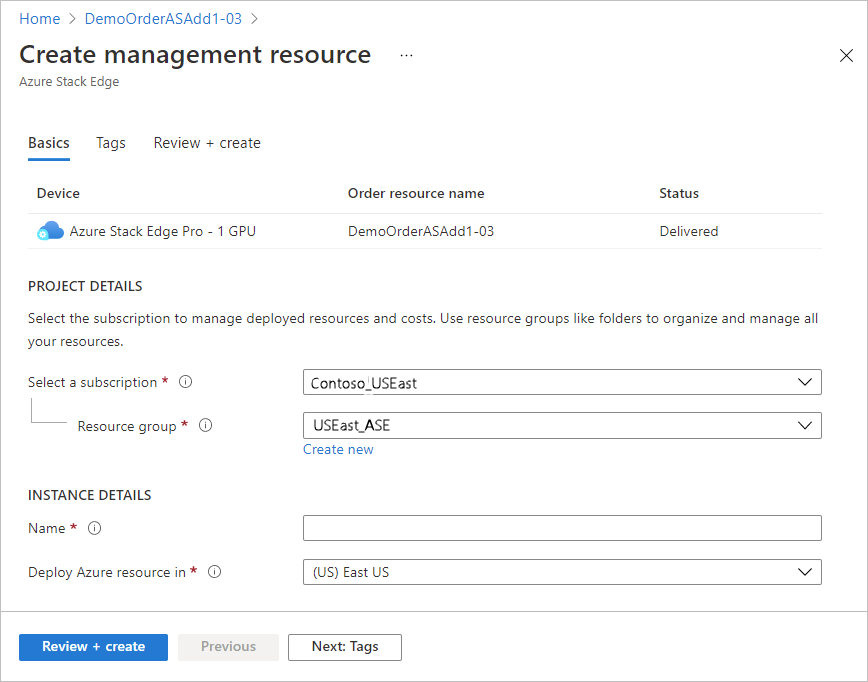
Po aktivaci zařízení budete moct otevřít prostředek správy z položky a otevřít položku objednávky z prostředku pro správu.
Další kroky
V tomto kurzu jste se dozvěděli o tématech, jako jsou:
- Zkontrolujte předpoklady
- Umožňuje vytvořit objednávku.
Další informace o správě objednávek v Centru hardwaru Azure Edge