Vytvoření Azure Redisu pomocí Azure CLI
V tomto scénáři se dozvíte, jak vytvořit instanci Azure Redis. Pak se dozvíte, jak získat podrobnosti o mezipaměti, včetně stavu zřizování, názvu hostitele, portů a klíčů mezipaměti. Nakonec se naučíte odstranit mezipaměť.
Pokud ještě nemáte předplatné Azure, vytvořte si bezplatný účet Azure před tím, než začnete.
Požadavky
Použijte prostředí Bash v Azure Cloud Shellu. Další informace najdete v tématu Rychlý start pro Bash v Azure Cloud Shellu.
Pokud dáváte přednost místnímu spouštění referenčních příkazů rozhraní příkazového řádku, nainstalujte Azure CLI. Pokud používáte Windows nebo macOS, zvažte spuštění Azure CLI v kontejneru Docker. Další informace najdete v tématu Jak spustit Azure CLI v kontejneru Dockeru.
Pokud používáte místní instalaci, přihlaste se k Azure CLI pomocí příkazu az login. Pokud chcete dokončit proces ověřování, postupujte podle kroků zobrazených na terminálu. Další možnosti přihlášení najdete v tématu Přihlášení pomocí Azure CLI.
Po zobrazení výzvy nainstalujte rozšíření Azure CLI při prvním použití. Další informace o rozšířeních najdete v tématu Využití rozšíření v Azure CLI.
Spuštěním příkazu az version zjistěte verzi a závislé knihovny, které jsou nainstalované. Pokud chcete upgradovat na nejnovější verzi, spusťte az upgrade.
Ukázkový skript
Azure Managed Redis
Pokud chcete vytvořit instanci Azure Managed Redis (Preview), přihlaste se k webu Azure Portal a vyberte Vytvořit prostředek.
Na stránce Nový zadejte do vyhledávacího pole Azure Cache for Redis.
Na stránce New Redis Cache nakonfigurujte nastavení pro novou mezipaměť.
Nastavení Zvolit hodnotu Popis Předplatné Rozevírací seznam a vyberte své předplatné. Předplatné, ve kterém se má tato nová instance Azure Managed Redis vytvořit. Skupina prostředků Rozevírací seznam a vyberte skupinu prostředků nebo vyberte Vytvořit novou a zadejte nový název skupiny prostředků. Název skupiny prostředků, ve které chcete vytvořit mezipaměť a další prostředky. Když umístíte všechny prostředky aplikace do jedné skupiny prostředků, můžete je snadno spravovat nebo odstraňovat společně. Název DNS Zadejte název, který je v oblasti jedinečný. Název mezipaměti musí být řetězec mezi 1 a 63 znaky v kombinaci s názvem oblasti mezipaměti, který obsahuje pouze číslice, písmena nebo pomlčky. (Pokud je název mezipaměti kratší než 45 znaků, měl by fungovat ve všech aktuálně dostupných oblastech.) Název musí začínat a končit číslicí nebo písmenem a nesmí obsahovat po sobě jdoucí pomlčky. Název hostitele vaší instance mezipaměti je \<DNS name\>.\<Azure region\>.redis.azure.net.Místo Rozevírací seznam a výběr umístění Azure Managed Redis je k dispozici ve vybraných oblastech Azure. Typ mezipaměti Rozevírací seznam a vyberte úroveň výkonu a velikost mezipaměti. Úroveň určuje výkon instance Redis, zatímco velikost mezipaměti určuje paměť dostupnou k ukládání dat. Pokyny k výběru správné úrovně výkonu najdete v tématu Volba správné úrovně. 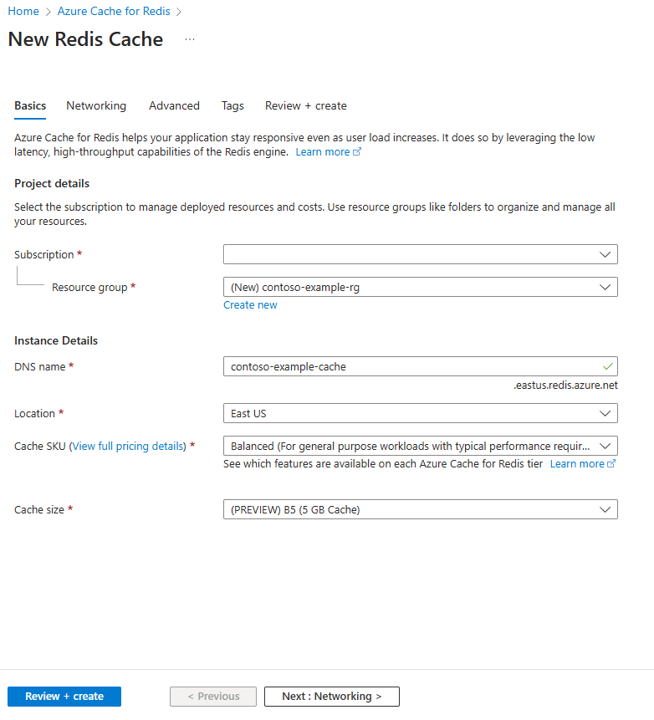
Vyberte Další: Sítě a vyberte veřejný nebo privátní koncový bod.
Vyberte Další: Upřesnit.
Nakonfigurujte všechny moduly Redis, které wan chcete přidat do instance.
Ve výchozím nastavení pro novou spravovanou mezipaměť:
- Je povoleno ID Microsoft Entra.
- Ověřování přístupových klíčů je zakázáno z bezpečnostních důvodů.
Důležité
Pro zajištění optimálního zabezpečení doporučujeme použít ID Microsoft Entra se spravovanými identitami k autorizaci požadavků v mezipaměti, pokud je to možné. Autorizace pomocí Microsoft Entra ID a spravovaných identit poskytuje vynikající zabezpečení a snadné použití prostřednictvím autorizace sdíleného přístupového klíče. Další informace o používání spravovaných identit s mezipamětí naleznete v tématu Použití MICROSOFT Entra ID pro ověřování mezipaměti.
Nastavte zásady clusteringu na Enterprise pro neclusterovanou mezipaměť nebo na OSS pro clusterovanou mezipaměť. Další informace o výběru zásad clusteringu najdete v tématu Zásady clusteru.
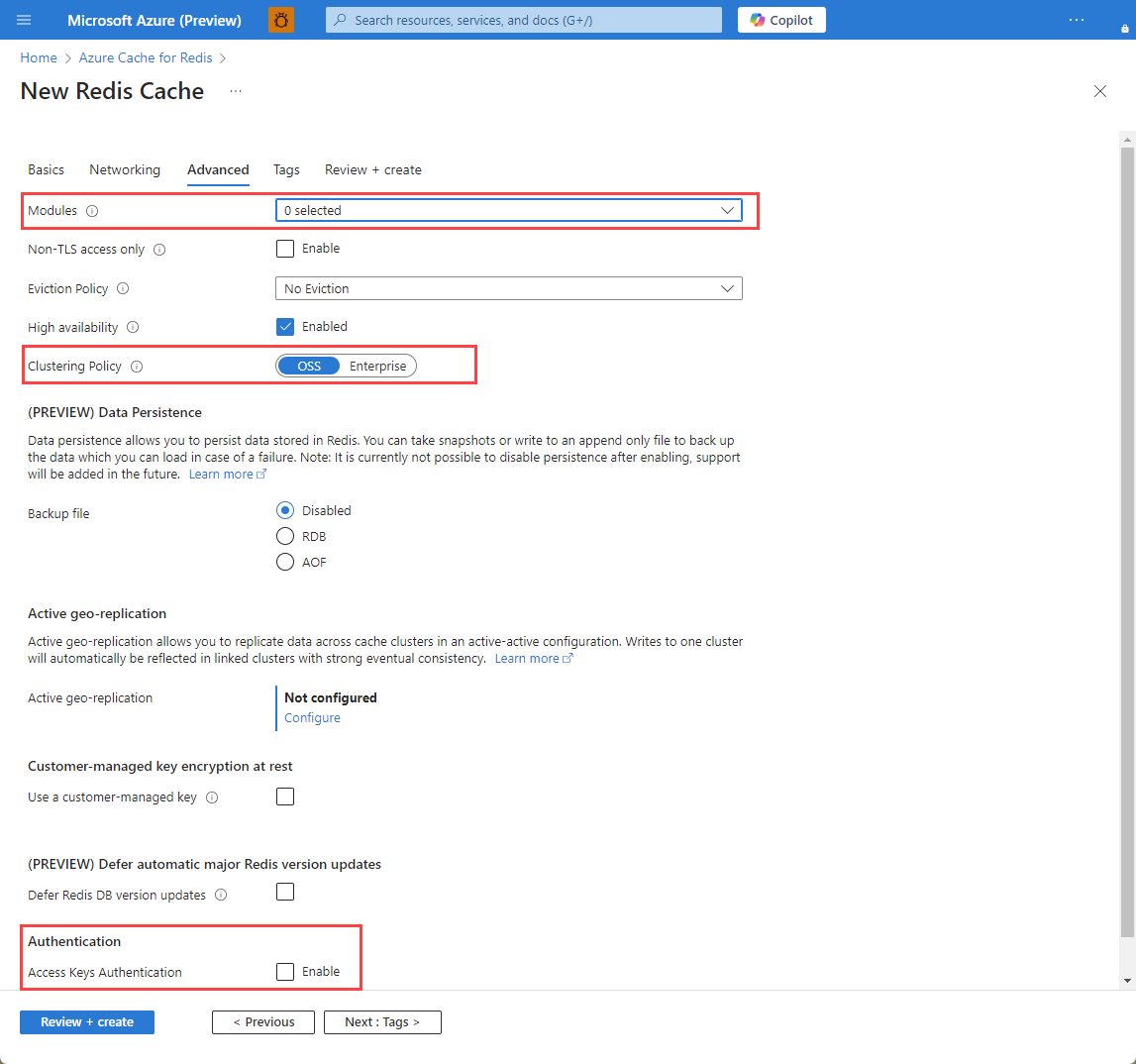
Pokud používáte aktivní geografickou replikaci, musí být nakonfigurovaná během vytváření. Další informace najdete v tématu Konfigurace aktivní geografické replikace pro instance Azure Managed Redis.
Důležité
Po vytvoření nemůžete změnit zásady clusteringu instance Azure Managed Redis (Preview). Pokud používáte RediSearch, vyžaduje se zásada podnikového clusteru a
NoEvictionje to jediná podporovaná zásada vyřazení.Důležité
Pokud tuto instanci mezipaměti používáte ve skupině geografické replikace, zásady vyřazení nelze po vytvoření instance změnit. Před vytvořením mezipaměti nezapomeňte znát zásady vyřazení primárních uzlů. Další informace o aktivní geografické replikaci najdete v tématu Požadavky na aktivní geografickou replikaci.
Důležité
Po vytvoření instance mezipaměti nemůžete měnit moduly. Moduly musí být povolené v době, kdy vytvoříte instanci Azure Cache for Redis. Po vytvoření mezipaměti není možné povolit konfiguraci modulu.
Vyberte Další: Značky a přeskočte.
Vyberte Další: Zkontrolovat a vytvořit.
Zkontrolujte nastavení a vyberte Vytvořit.
Vytvoření instance Redis trvá několik minut. Průběh můžete sledovat na stránce přehledu Azure Managed Redis. Když se stav zobrazí jako Spuštěno, je mezipaměť připravená k použití.
Azure Cache for Redis
Pokud chcete vytvořit mezipaměť, přihlaste se k webu Azure Portal. V nabídce portálu vyberte Vytvořit prostředek.

V podokně Začínáme zadejte azure Cache for Redis na panelu hledání. Ve výsledcích hledání vyhledejte Azure Cache for Redis a pak vyberte Vytvořit.
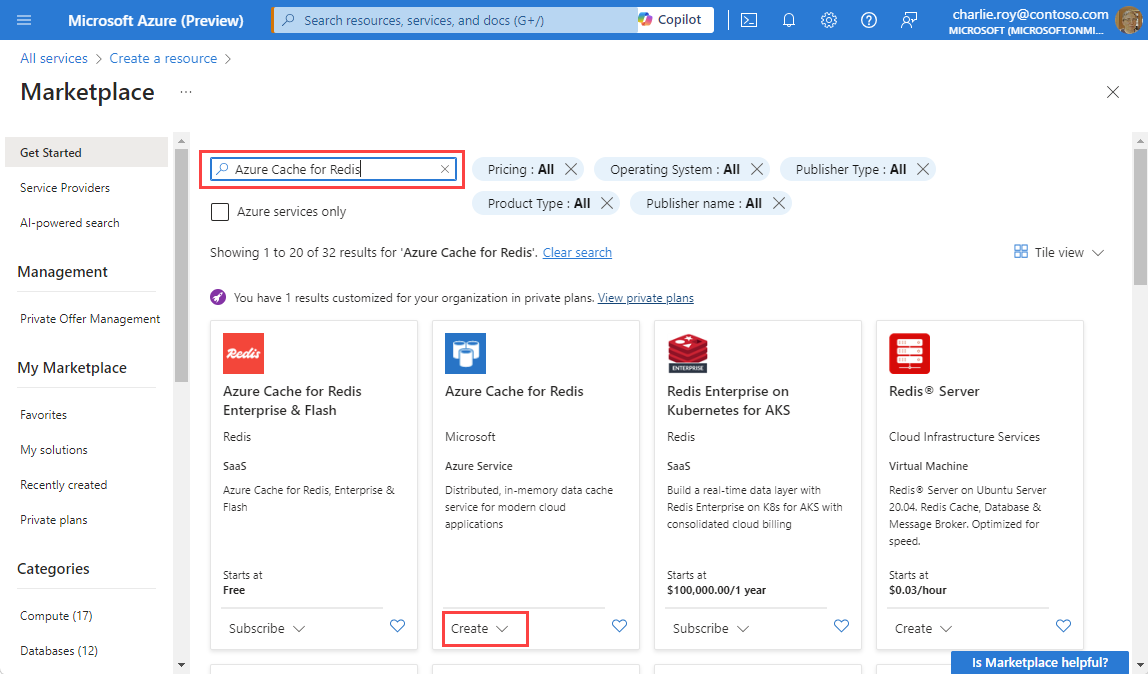
V podokně New Redis Cache na kartě Základy nakonfigurujte pro mezipaměť následující nastavení:
Nastavení Akce Popis Předplatné Vyberte své předplatné Azure. Předplatné, které se má použít k vytvoření nové instance Azure Cache for Redis. Skupina prostředků Vyberte skupinu prostředků nebo vyberte Vytvořit novou a zadejte název nové skupiny prostředků. Název skupiny prostředků, ve které chcete vytvořit mezipaměť a další prostředky. Když umístíte všechny prostředky aplikace do jedné skupiny prostředků, můžete je snadno spravovat nebo odstraňovat společně. Název DNS Zadejte jedinečný název. Název mezipaměti musí být řetězec 1 až 63 znaků, který obsahuje jenom číslice, písmena a pomlčky. Název musí začínat a končit číslem nebo písmenem a nesmí obsahovat po sobě jdoucí pomlčky. Název hostitele vaší instance mezipaměti je \<DNS name>.redis.cache.windows.net.Místo Vyberte umístění. Oblast Azure, která je blízko jiných služeb, které používají vaši mezipaměť. Skladová položka mezipaměti Vyberte skladovou položku. Skladová položka určuje velikost, výkon a parametry funkcí, které jsou k dispozici pro mezipaměť. Další informace najdete v přehledu služby Azure Cache for Redis. Velikost mezipaměti Vyberte velikost mezipaměti. Další informace najdete v přehledu služby Azure Cache for Redis. Vyberte kartu Sítě nebo vyberte Další: Sítě.
Na kartě Sítě vyberte metodu připojení, která se má použít pro mezipaměť.
Vyberte kartu Upřesnit nebo vyberte Další: Upřesnit.
V podokně Upřesnit ověřte nebo vyberte metodu ověřování na základě následujících informací:

- Ve výchozím nastavení je pro novou mezipaměť Basic, Standard nebo Premium povolená služba Microsoft Entra Authentication a ověřování přístupových klíčů je zakázané.
- U mezipamětí Basic nebo Standard můžete zvolit výběr pro port jiného typu než TLS.
- U mezipamětí Standard a Premium můžete povolit zóny dostupnosti. Po vytvoření mezipaměti nemůžete zakázat zóny dostupnosti.
- Pro mezipaměť Premium nakonfigurujte nastavení pro port bez protokolu TLS, clustering, spravovanou identitu a trvalost dat.
Důležité
Pro zajištění optimálního zabezpečení doporučujeme použít ID Microsoft Entra se spravovanými identitami k autorizaci požadavků v mezipaměti, pokud je to možné. Autorizace pomocí Microsoft Entra ID a spravovaných identit poskytuje vynikající zabezpečení a snadné použití prostřednictvím autorizace sdíleného přístupového klíče. Další informace o používání spravovaných identit s mezipamětí naleznete v tématu Použití MICROSOFT Entra ID pro ověřování mezipaměti.
(Volitelné) Vyberte kartu Značky nebo vyberte Další: Značky.
(Volitelné) Na kartě Značky zadejte název a hodnotu značky , pokud chcete zařadit prostředek mezipaměti do kategorií.
Vyberte tlačítko Zkontrolovat a vytvořit.
Na kartě Zkontrolovat a vytvořit Azure vaši konfiguraci automaticky ověří.
Jakmile se zobrazí zelená zpráva o úspěšném ověření, vyberte Vytvořit.
Během několika minut dojde k novému nasazení mezipaměti. Průběh nasazení můžete monitorovat v podokně Přehled služby Azure Cache for Redis. Když se zobrazí stavSpuštěno, je mezipaměť připravená k použití.
Spuštění služby Azure Cloud Shell
Azure Cloud Shell je bezplatné interaktivní prostředí, které můžete použít k provedení kroků v tomto článku. Má předinstalované obecné nástroje Azure, které jsou nakonfigurované pro použití s vaším účtem.
Pokud chcete otevřít Cloud Shell, vyberte položku Vyzkoušet v pravém horním rohu bloku kódu. Cloud Shell můžete spustit také na samostatné kartě prohlížeče na adrese https://shell.azure.com.
Po otevření Cloud Shellu ověřte, že je pro vaše prostředí vybraný Bash . Následující relace budou používat Azure CLI v prostředí Bash, výběrem možnosti Kopírovat zkopírujte bloky kódu, vložte ho do Cloud Shellu a stisknutím klávesy Enter ho spusťte.
Přihlášení k Azure
Cloud Shell se automaticky ověřuje pod počátečním přihlášeným účtem. Pomocí následujícího skriptu se přihlaste pomocí jiného předplatného a nahraďte id předplatného Azure.
Pokud ještě nemáte předplatné Azure, vytvořte si bezplatný účet Azure před tím, než začnete.
subscription="subscriptionId" # Set Azure subscription ID here
az account set -s $subscription # ...or use 'az login'
Další informace najdete v tématu Nastavení aktivního předplatného nebo interaktivního přihlášení.
Spuštění skriptu
# Variable block
let "randomIdentifier=$RANDOM*$RANDOM"
location="East US"
resourceGroup="msdocs-redis-cache-rg-$randomIdentifier"
tag="create-manage-cache"
cache="msdocs-redis-cache-$randomIdentifier"
sku="Balanced_B1"
# Create a resource group
echo "Creating $resourceGroup in "$location"..."
az group create --resource-group $resourceGroup --location "$location" --tags $tag
# Create a Balanced B1 Azure Managed Redis Cache
echo "Creating $cache"
az redisenterprise create --name $cache --resource-group $resourceGroup --location "$location" --sku $sku
# Get details of an Azure Managed Redis
echo "Showing details of $cache"
az redisenterprise show --name "$cache" --resource-group $resourceGroup
# Retrieve the hostname and ports for an Azure Redis Cache instance
redis=($(az redisenterprise show --name "$cache" --resource-group $resourceGroup --query [hostName,enableNonSslPort,port,sslPort] --output tsv))
# Retrieve the keys for an Azure Redis Cache instance
keys=($(az redisenterprise list-keys --name "$cache" --resource-group $resourceGroup --query [primaryKey,secondaryKey] --output tsv))
# Display the retrieved hostname, keys, and ports
echo "Hostname:" ${redis[0]}
echo "Non SSL Port:" ${redis[2]}
echo "Non SSL Port Enabled:" ${redis[1]}
echo "SSL Port:" ${redis[3]}
echo "Primary Key:" ${keys[0]}
echo "Secondary Key:" ${keys[1]}
# Delete a redis cache
echo "Deleting $cache"
az redisenterprise delete --name "$cache" --resource-group $resourceGroup -y
# echo "Deleting all resources"
az group delete --resource-group $resourceGroup -y
Vyčištění prostředků
Pomocí následujícího příkazu odeberte skupinu prostředků a všechny prostředky přidružené k ní pomocí příkazu az group delete – pokud tyto prostředky nepotřebujete. Vytvoření některých z těchto prostředků a odstranění může chvíli trvat.
az group delete --resource-group $resourceGroup
Ukázkový odkaz
Tento skript používá následující příkazy k vytvoření skupiny prostředků a Azure Managed Redis. Každý příkaz v tabulce odkazuje na příslušnou část dokumentace.
| Příkaz | Notes |
|---|---|
| az group create | Vytvoří skupinu prostředků, ve které se ukládají všechny prostředky. |
| az redisenterprise create | Vytvoření instance Azure Managed Redis |
| az redisenterprise show | Načtěte podrobnosti o instanci Azure Managed Redis. |
| az redisenterprise list-keys | Načtěte přístupové klíče pro instanci Azure Managed Redis. |
| az redisenterprise delete | Odstranění instance Azure Managed Redis |
Spuštění služby Azure Cloud Shell
Azure Cloud Shell je bezplatné interaktivní prostředí, které můžete použít k provedení kroků v tomto článku. Má předinstalované obecné nástroje Azure, které jsou nakonfigurované pro použití s vaším účtem.
Pokud chcete otevřít Cloud Shell, vyberte položku Vyzkoušet v pravém horním rohu bloku kódu. Cloud Shell můžete spustit také na samostatné kartě prohlížeče na adrese https://shell.azure.com.
Po otevření Cloud Shellu ověřte, že je pro vaše prostředí vybraný Bash . Následující relace budou používat Azure CLI v prostředí Bash, výběrem možnosti Kopírovat zkopírujte bloky kódu, vložte ho do Cloud Shellu a stisknutím klávesy Enter ho spusťte.
Přihlášení k Azure
Cloud Shell se automaticky ověřuje pod počátečním přihlášeným účtem. Pomocí následujícího skriptu se přihlaste pomocí jiného předplatného a nahraďte id předplatného Azure.
Pokud ještě nemáte předplatné Azure, vytvořte si bezplatný účet Azure před tím, než začnete.
subscription="subscriptionId" # Set Azure subscription ID here
az account set -s $subscription # ...or use 'az login'
Další informace najdete v tématu Nastavení aktivního předplatného nebo interaktivního přihlášení.
Spuštění skriptu
# Variable block
let "randomIdentifier=$RANDOM*$RANDOM"
location="East US"
resourceGroup="msdocs-redis-cache-rg-$randomIdentifier"
tag="create-manage-cache"
cache="msdocs-redis-cache-$randomIdentifier"
sku="basic"
size="C0"
# Create a resource group
echo "Creating $resourceGroup in "$location"..."
az group create --resource-group $resourceGroup --location "$location" --tags $tag
# Create a Basic C0 (256 MB) Redis Cache
echo "Creating $cache"
az redis create --name $cache --resource-group $resourceGroup --location "$location" --sku $sku --vm-size $size
# Get details of an Azure Cache for Redis
echo "Showing details of $cache"
az redis show --name "$cache" --resource-group $resourceGroup
# Retrieve the hostname and ports for an Azure Redis Cache instance
redis=($(az redis show --name "$cache" --resource-group $resourceGroup --query [hostName,enableNonSslPort,port,sslPort] --output tsv))
# Retrieve the keys for an Azure Redis Cache instance
keys=($(az redis list-keys --name "$cache" --resource-group $resourceGroup --query [primaryKey,secondaryKey] --output tsv))
# Display the retrieved hostname, keys, and ports
echo "Hostname:" ${redis[0]}
echo "Non SSL Port:" ${redis[2]}
echo "Non SSL Port Enabled:" ${redis[1]}
echo "SSL Port:" ${redis[3]}
echo "Primary Key:" ${keys[0]}
echo "Secondary Key:" ${keys[1]}
# Delete a redis cache
echo "Deleting $cache"
az redis delete --name "$cache" --resource-group $resourceGroup -y
# echo "Deleting all resources"
az group delete --resource-group $resourceGroup -y
Vyčištění prostředků
Pomocí následujícího příkazu odeberte skupinu prostředků a všechny prostředky přidružené k ní pomocí příkazu az group delete – pokud tyto prostředky nepotřebujete. Vytvoření některých z těchto prostředků a odstranění může chvíli trvat.
az group delete --resource-group $resourceGroup
Ukázkový odkaz
Tento skript k vytvoření skupiny prostředků a Azure Cache for Redis používá následující příkazy. Každý příkaz v tabulce odkazuje na příslušnou část dokumentace.
| Příkaz | Notes |
|---|---|
| az group create | Vytvoří skupinu prostředků, ve které se ukládají všechny prostředky. |
| az redis create | Vytvoření instance Azure Managed Redis |
| az redis show | Načtěte podrobnosti o instanci Azure Managed Redis. |
| az redis list-keys | Načtěte přístupové klíče pro instanci Azure Managed Redis. |
| az redis delete | Odstranění instance Azure Managed Redis |
Další kroky
Další informace o Azure CLI najdete v dokumentaci k Azure CLI.
Ukázkový skript Azure Managed Redis CLI, který vytvoří Azure Managed Redis s clusteringem, najdete v tématu Azure Managed Redis s clusteringem.
