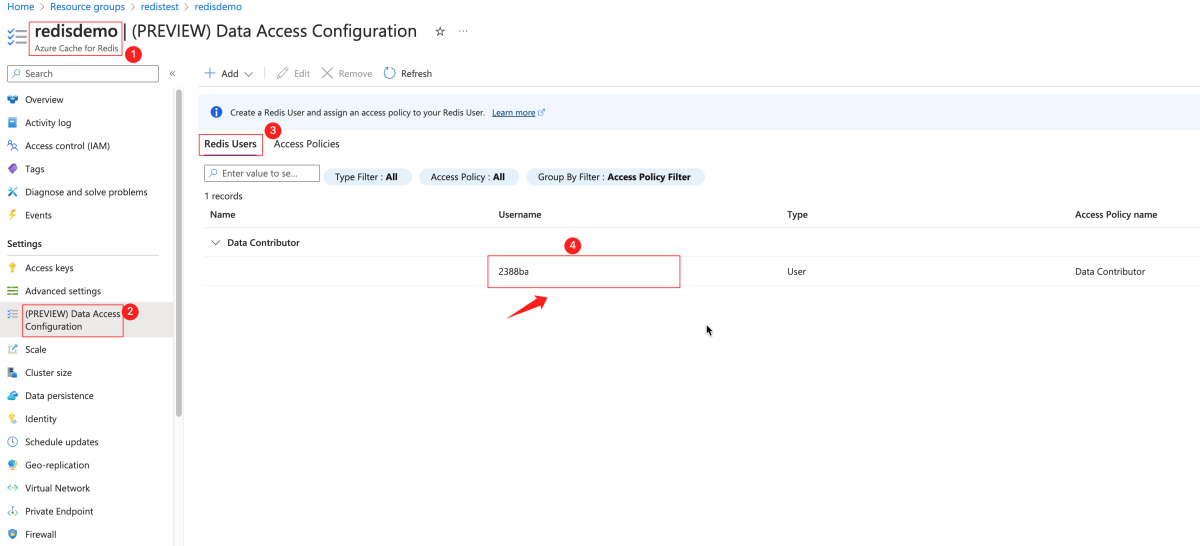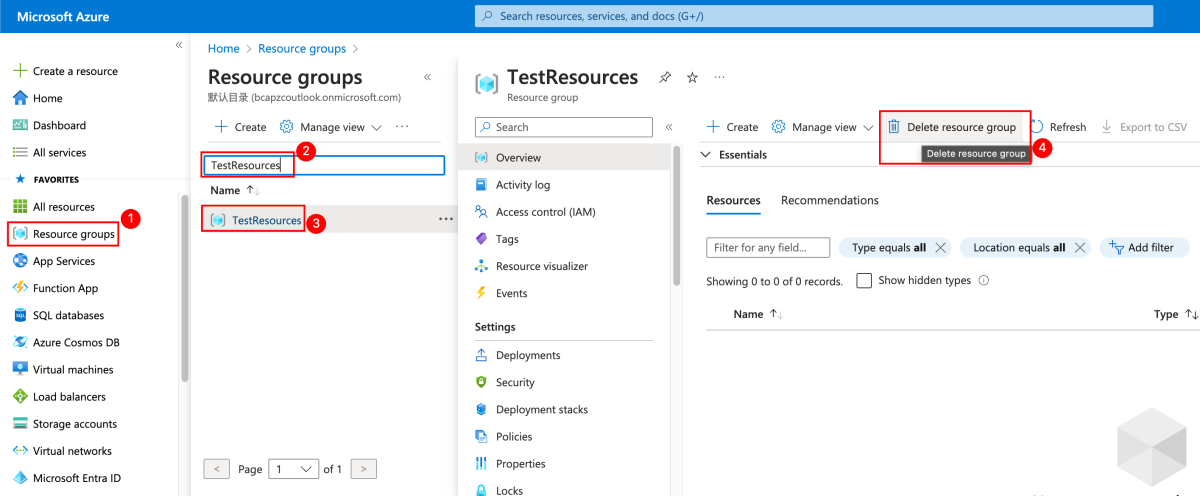Rychlý start: Použití služby Azure Cache for Redis v Javě s klientem Jedis Redis
V tomto rychlém startu zahrnete Azure Cache for Redis do aplikace v Javě pomocí klienta Jedis Redis. Vaše mezipaměť je zabezpečená vyhrazená mezipaměť, která je přístupná z jakékoli aplikace v Rámci Azure.
Přeskočit na kód na GitHubu
Naklonujte rychlý start k úložišti Java na GitHubu.
Požadavky
- Předplatné Azure – vytvoření bezplatného předplatného
- Apache Maven
Vytvoření instance Azure Managed Redis (Preview)
Pokud chcete vytvořit instanci Azure Managed Redis (Preview), přihlaste se k webu Azure Portal a vyberte Vytvořit prostředek.
Na stránce Nový zadejte do vyhledávacího pole Azure Cache for Redis.
Na stránce New Redis Cache nakonfigurujte nastavení pro novou mezipaměť.
Nastavení Zvolit hodnotu Popis Předplatné Rozevírací seznam a vyberte své předplatné. Předplatné, ve kterém se má tato nová instance Azure Managed Redis vytvořit. Skupina prostředků Rozevírací seznam a vyberte skupinu prostředků nebo vyberte Vytvořit novou a zadejte nový název skupiny prostředků. Název skupiny prostředků, ve které chcete vytvořit mezipaměť a další prostředky. Když umístíte všechny prostředky aplikace do jedné skupiny prostředků, můžete je snadno spravovat nebo odstraňovat společně. Název DNS Zadejte název, který je v oblasti jedinečný. Název mezipaměti musí být řetězec mezi 1 a 63 znaky v kombinaci s názvem oblasti mezipaměti, který obsahuje pouze číslice, písmena nebo pomlčky. (Pokud je název mezipaměti kratší než 45 znaků, měl by fungovat ve všech aktuálně dostupných oblastech.) Název musí začínat a končit číslicí nebo písmenem a nesmí obsahovat po sobě jdoucí pomlčky. Název hostitele vaší instance mezipaměti je \<DNS name\>.\<Azure region\>.redis.azure.net.Místo Rozevírací seznam a výběr umístění Azure Managed Redis je k dispozici ve vybraných oblastech Azure. Typ mezipaměti Rozevírací seznam a vyberte úroveň výkonu a velikost mezipaměti. Úroveň určuje výkon instance Redis, zatímco velikost mezipaměti určuje paměť dostupnou k ukládání dat. Pokyny k výběru správné úrovně výkonu najdete v tématu Volba správné úrovně. 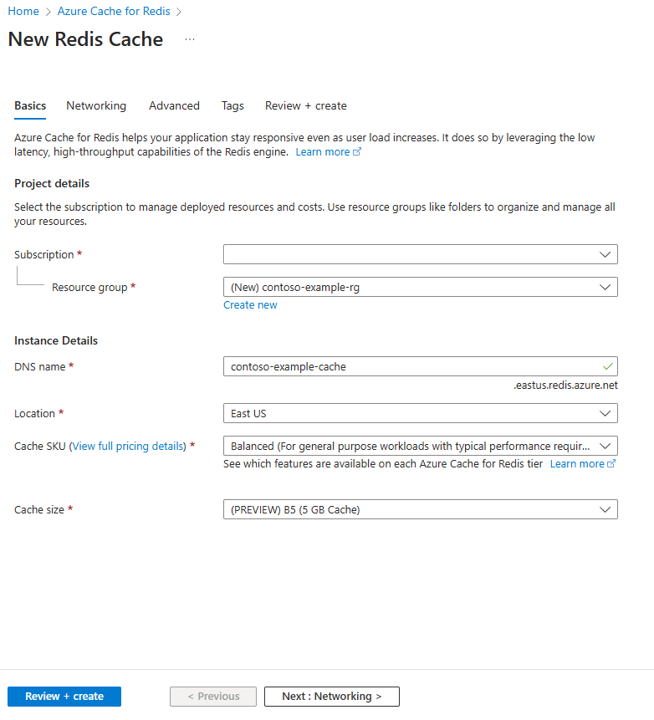
Vyberte Další: Sítě a vyberte veřejný nebo privátní koncový bod.
Vyberte Další: Upřesnit.
Nakonfigurujte všechny moduly Redis, které wan chcete přidat do instance.
Ve výchozím nastavení pro novou spravovanou mezipaměť:
- Je povoleno ID Microsoft Entra.
- Ověřování přístupových klíčů je zakázáno z bezpečnostních důvodů.
Důležité
Pro zajištění optimálního zabezpečení doporučujeme použít ID Microsoft Entra se spravovanými identitami k autorizaci požadavků v mezipaměti, pokud je to možné. Autorizace pomocí Microsoft Entra ID a spravovaných identit poskytuje vynikající zabezpečení a snadné použití prostřednictvím autorizace sdíleného přístupového klíče. Další informace o používání spravovaných identit s mezipamětí naleznete v tématu Použití MICROSOFT Entra ID pro ověřování mezipaměti.
Nastavte zásady clusteringu na Enterprise pro neclusterovanou mezipaměť nebo na OSS pro clusterovanou mezipaměť. Další informace o výběru zásad clusteringu najdete v tématu Zásady clusteru.
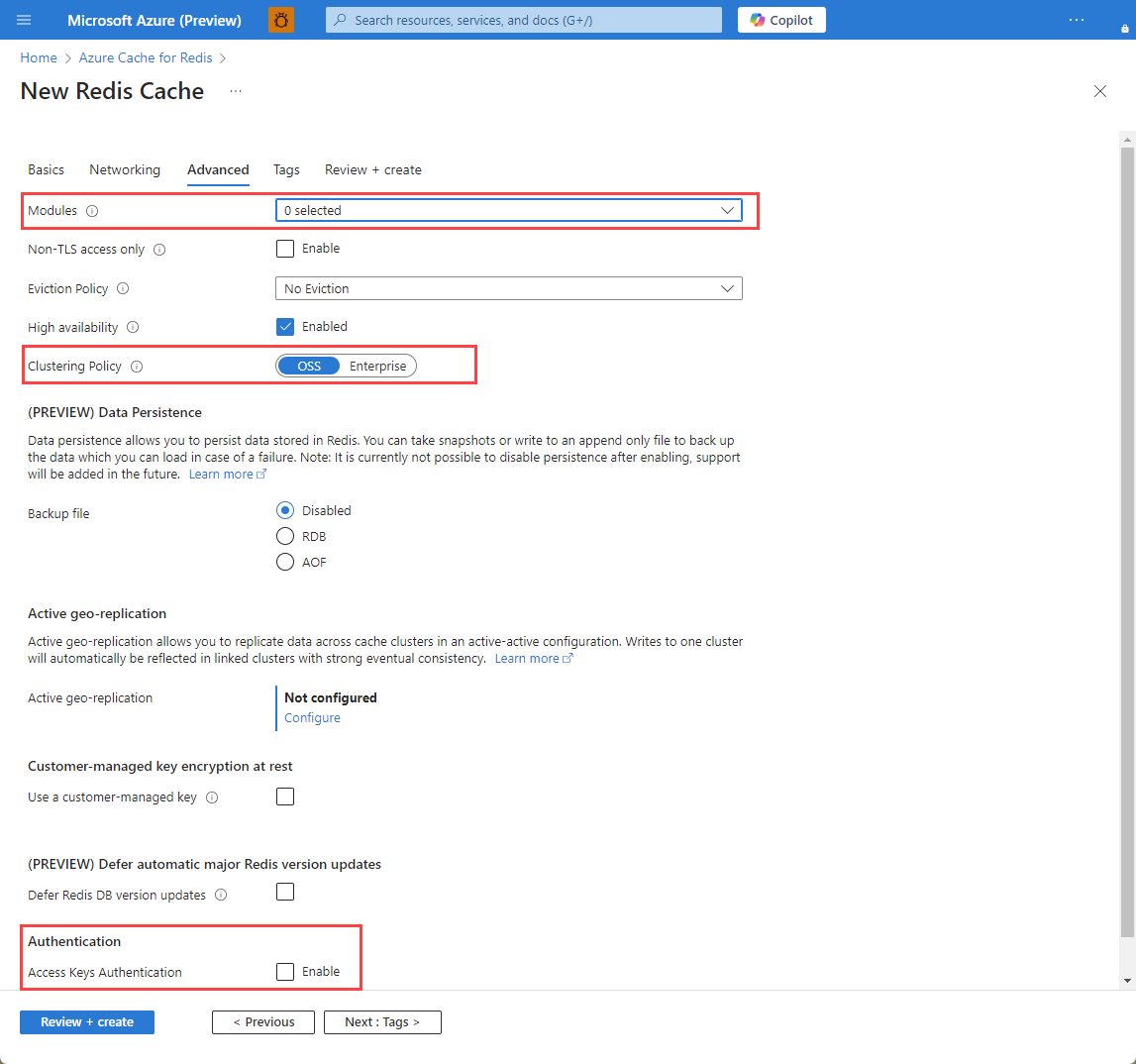
Pokud používáte aktivní geografickou replikaci, musí být nakonfigurovaná během vytváření. Další informace najdete v tématu Konfigurace aktivní geografické replikace pro instance Azure Managed Redis.
Důležité
Po vytvoření nemůžete změnit zásady clusteringu instance Azure Managed Redis (Preview). Pokud používáte RediSearch, vyžaduje se zásada podnikového clusteru a
NoEvictionje to jediná podporovaná zásada vyřazení.Důležité
Pokud tuto instanci mezipaměti používáte ve skupině geografické replikace, zásady vyřazení nelze po vytvoření instance změnit. Před vytvořením mezipaměti nezapomeňte znát zásady vyřazení primárních uzlů. Další informace o aktivní geografické replikaci najdete v tématu Požadavky na aktivní geografickou replikaci.
Důležité
Po vytvoření instance mezipaměti nemůžete měnit moduly. Moduly musí být povolené v době, kdy vytvoříte instanci Azure Cache for Redis. Po vytvoření mezipaměti není možné povolit konfiguraci modulu.
Vyberte Další: Značky a přeskočte.
Vyberte Další: Zkontrolovat a vytvořit.
Zkontrolujte nastavení a vyberte Vytvořit.
Vytvoření instance Redis trvá několik minut. Průběh můžete sledovat na stránce přehledu Azure Managed Redis. Když se stav zobrazí jako Spuštěno, je mezipaměť připravená k použití.
Vytvoření instance Azure Cache for Redis
Pokud chcete vytvořit mezipaměť, přihlaste se k webu Azure Portal. V nabídce portálu vyberte Vytvořit prostředek.

V podokně Začínáme zadejte azure Cache for Redis na panelu hledání. Ve výsledcích hledání vyhledejte Azure Cache for Redis a pak vyberte Vytvořit.
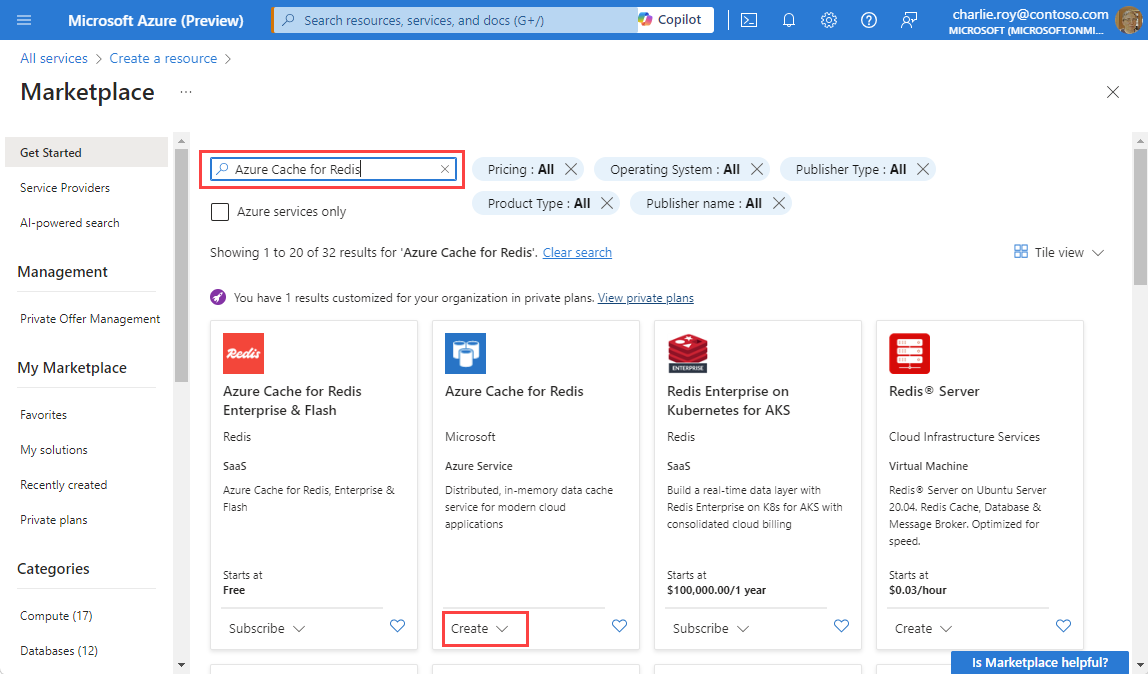
V podokně New Redis Cache na kartě Základy nakonfigurujte pro mezipaměť následující nastavení:
Nastavení Akce Popis Předplatné Vyberte své předplatné Azure. Předplatné, které se má použít k vytvoření nové instance Azure Cache for Redis. Skupina prostředků Vyberte skupinu prostředků nebo vyberte Vytvořit novou a zadejte název nové skupiny prostředků. Název skupiny prostředků, ve které chcete vytvořit mezipaměť a další prostředky. Když umístíte všechny prostředky aplikace do jedné skupiny prostředků, můžete je snadno spravovat nebo odstraňovat společně. Název DNS Zadejte jedinečný název. Název mezipaměti musí být řetězec 1 až 63 znaků, který obsahuje jenom číslice, písmena a pomlčky. Název musí začínat a končit číslem nebo písmenem a nesmí obsahovat po sobě jdoucí pomlčky. Název hostitele vaší instance mezipaměti je \<DNS name>.redis.cache.windows.net.Místo Vyberte umístění. Oblast Azure, která je blízko jiných služeb, které používají vaši mezipaměť. Skladová položka mezipaměti Vyberte skladovou položku. Skladová položka určuje velikost, výkon a parametry funkcí, které jsou k dispozici pro mezipaměť. Další informace najdete v přehledu služby Azure Cache for Redis. Velikost mezipaměti Vyberte velikost mezipaměti. Další informace najdete v přehledu služby Azure Cache for Redis. Vyberte kartu Sítě nebo vyberte Další: Sítě.
Na kartě Sítě vyberte metodu připojení, která se má použít pro mezipaměť.
Vyberte kartu Upřesnit nebo vyberte Další: Upřesnit.
V podokně Upřesnit ověřte nebo vyberte metodu ověřování na základě následujících informací:

- Ve výchozím nastavení je pro novou mezipaměť Basic, Standard nebo Premium povolená služba Microsoft Entra Authentication a ověřování přístupových klíčů je zakázané.
- U mezipamětí Basic nebo Standard můžete zvolit výběr pro port jiného typu než TLS.
- U mezipamětí Standard a Premium můžete povolit zóny dostupnosti. Po vytvoření mezipaměti nemůžete zakázat zóny dostupnosti.
- Pro mezipaměť Premium nakonfigurujte nastavení pro port bez protokolu TLS, clustering, spravovanou identitu a trvalost dat.
Důležité
Pro zajištění optimálního zabezpečení doporučujeme použít ID Microsoft Entra se spravovanými identitami k autorizaci požadavků v mezipaměti, pokud je to možné. Autorizace pomocí Microsoft Entra ID a spravovaných identit poskytuje vynikající zabezpečení a snadné použití prostřednictvím autorizace sdíleného přístupového klíče. Další informace o používání spravovaných identit s mezipamětí naleznete v tématu Použití MICROSOFT Entra ID pro ověřování mezipaměti.
(Volitelné) Vyberte kartu Značky nebo vyberte Další: Značky.
(Volitelné) Na kartě Značky zadejte název a hodnotu značky , pokud chcete zařadit prostředek mezipaměti do kategorií.
Vyberte tlačítko Zkontrolovat a vytvořit.
Na kartě Zkontrolovat a vytvořit Azure vaši konfiguraci automaticky ověří.
Jakmile se zobrazí zelená zpráva o úspěšném ověření, vyberte Vytvořit.
Během několika minut dojde k novému nasazení mezipaměti. Průběh nasazení můžete monitorovat v podokně Přehled služby Azure Cache for Redis. Když se zobrazí stavSpuštěno, je mezipaměť připravená k použití.
Načtení názvu hostitele, portů a přístupových klíčů z webu Azure Portal
K připojení serveru Azure Cache for Redis potřebuje klient mezipaměti název hostitele, porty a klíč pro mezipaměť. Někteří klienti mohou tyto položky označovat trochu odlišnými názvy. Název hostitele, porty a klíče můžete získat z webu Azure Portal.
Pokud chcete získat název hostitele a porty pro vaši mezipaměť, vyberte v nabídce Prostředek přehled. Název hostitele je ve formuláři
<DNS name>.redis.cache.windows.net.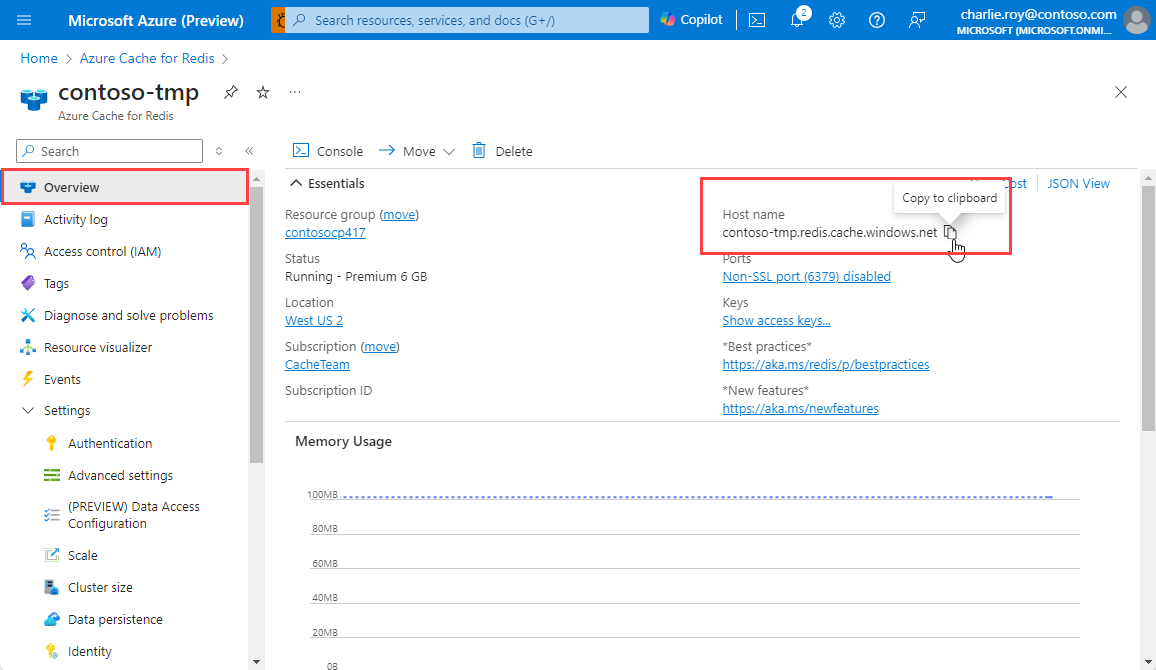
Přístupové klíče získáte tak, že v nabídce Prostředek vyberete Možnost Ověřování. Pak vyberte kartu Přístupové klávesy .
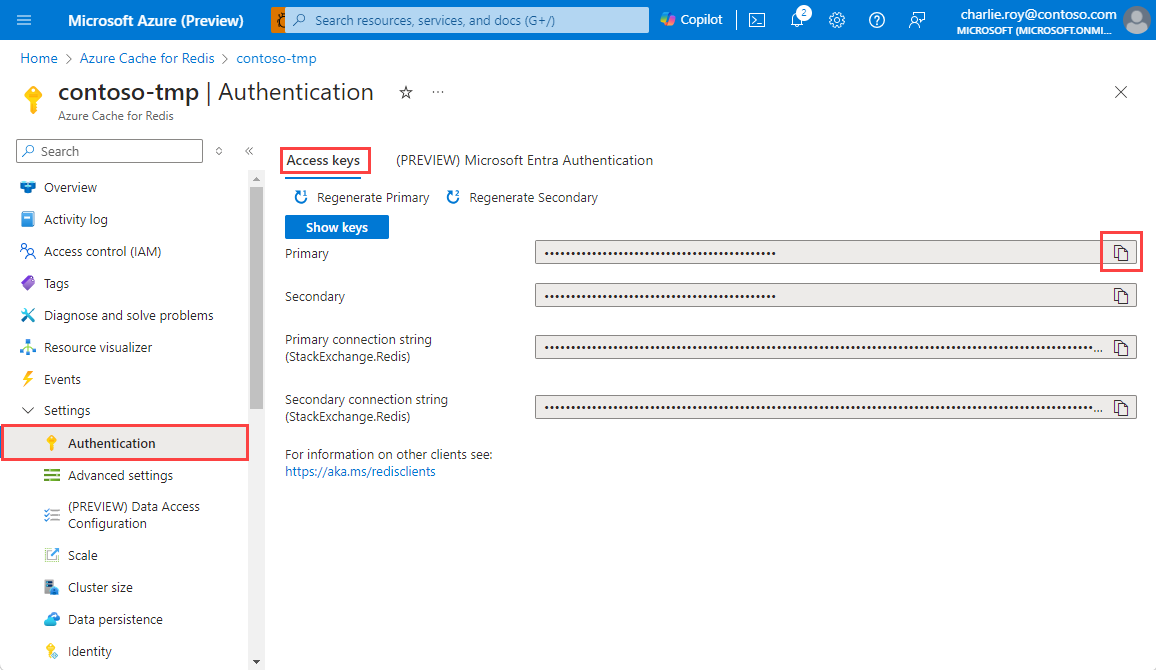
Nastavení pracovního prostředí
Následující kroky ukazují, jak nastavit pracovní prostředí pro aplikaci v Javě. K ověření ve službě Azure Cache for Redis můžete použít Microsoft Entra ID (doporučeno) nebo přístupové klíče.
export REDIS_CACHE_HOSTNAME=<your-host-name>.redis.cache.windows.net
export USER_NAME=<user-name>
export REDIS_CACHE_PORT=10000
export REDIS_CACHE_HOSTNAME=<your-host-name>.redis.cache.windows.net
export USER_NAME=<user-name>
export REDIS_CACHE_PORT=6380
Zástupné symboly nahraďte následujícími hodnotami:
<your-host-name>: Název hostitele DNS. Pokud chcete získat název hostitele a porty pro vaši mezipaměť, vyberte v nabídce Prostředek přehled. Název hostitele je ve formuláři<DNS name>.redis.cache.windows.net.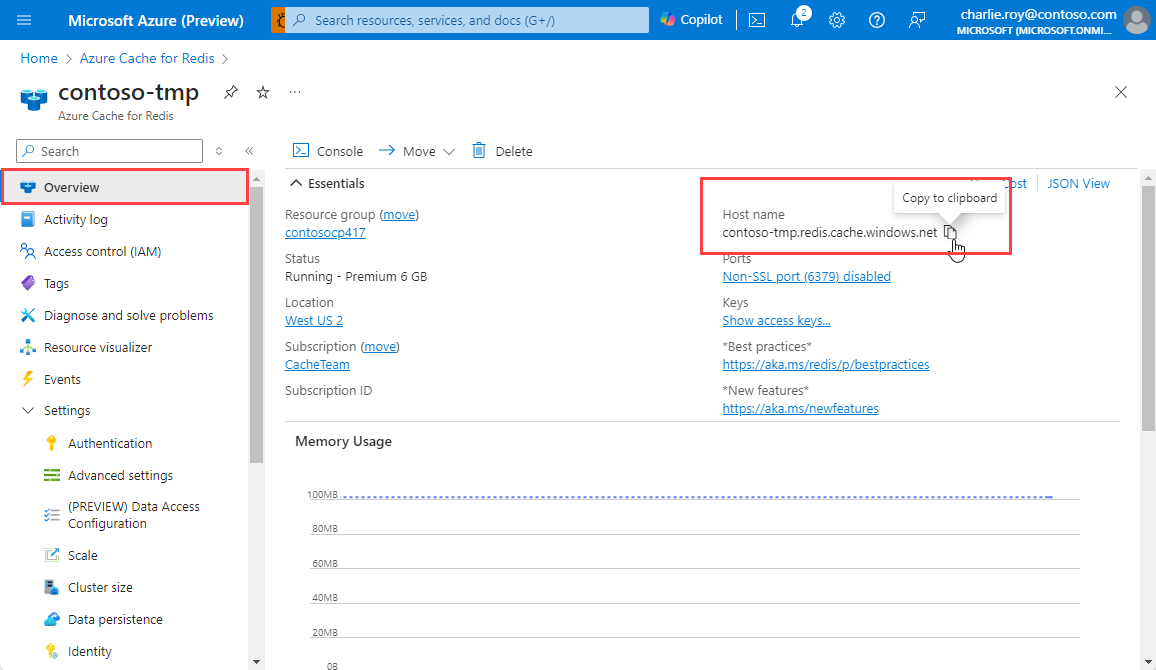
<user-name>: ID objektu vaší spravované identity nebo instančního objektu.Uživatelské jméno můžete získat pomocí následujícího postupu:
Vytvoření nové aplikace Java
Pomocí mavenu vygenerujte novou aplikaci pro rychlý start:
mvn archetype:generate \ -DarchetypeGroupId=org.apache.maven.archetypes \ -DarchetypeArtifactId=maven-archetype-quickstart \ -DarchetypeVersion=1.3 \ -DinteractiveMode=false \ -DgroupId=example.demo \ -DartifactId=redis-jedis-test \ -Dversion=1.0Přejděte do nového adresáře projektu redis-jedis-test .
Otevřete soubor pom.xml. V souboru se zobrazí závislost pro Jedis:
<dependency> <groupId>com.azure</groupId> <artifactId>azure-identity</artifactId> <version>1.15.0</version> <!-- {x-version-update;com.azure:azure-identity;dependency} --> </dependency> <dependency> <groupId>redis.clients</groupId> <artifactId>jedis</artifactId> <version>5.2.0</version> <!-- {x-version-update;redis.clients:jedis;external_dependency} --> </dependency>Zavřete soubor pom.xml.
Otevřete App.java a prohlédněte si kód s následujícím kódem:
package example.demo; import com.azure.identity.DefaultAzureCredential; import com.azure.identity.DefaultAzureCredentialBuilder; import com.azure.core.credential.TokenRequestContext; import redis.clients.jedis.DefaultJedisClientConfig; import redis.clients.jedis.Jedis; /** * Redis test * */ public class App { public static void main( String[] args ) { boolean useSsl = true; //Construct a Token Credential from Identity library, e.g. DefaultAzureCredential / ClientSecretCredential / Client CertificateCredential / ManagedIdentityCredential etc. DefaultAzureCredential defaultAzureCredential = new DefaultAzureCredentialBuilder().build(); // Fetch a Microsoft Entra token to be used for authentication. This token will be used as the password. String token = defaultAzureCredential .getToken(new TokenRequestContext() .addScopes("https://redis.azure.com/.default")).block().getToken(); String cacheHostname = System.getenv("REDIS_CACHE_HOSTNAME"); String username = System.getenv("USER_NAME"); int port = Integer.parseInt(System.getenv().getOrDefault("REDIS_CACHE_PORT", "6380")); // Connect to the Azure Cache for Redis over the TLS/SSL port using the key. Jedis jedis = new Jedis(cacheHostname, port, DefaultJedisClientConfig.builder() .password(token) // Microsoft Entra access token as password is required. .user(username) // Username is Required .ssl(useSsl) // SSL Connection is Required .build()); // Perform cache operations using the cache connection object... // Simple PING command System.out.println( "\nCache Command : Ping" ); System.out.println( "Cache Response : " + jedis.ping()); // Simple get and put of integral data types into the cache System.out.println( "\nCache Command : GET Message" ); System.out.println( "Cache Response : " + jedis.get("Message")); System.out.println( "\nCache Command : SET Message" ); System.out.println( "Cache Response : " + jedis.set("Message", "Hello! The cache is working from Java!")); // Demonstrate "SET Message" executed as expected... System.out.println( "\nCache Command : GET Message" ); System.out.println( "Cache Response : " + jedis.get("Message")); // Get the client list, useful to see if connection list is growing... System.out.println( "\nCache Command : CLIENT LIST" ); System.out.println( "Cache Response : " + jedis.clientList()); jedis.close(); } }Tento kód ukazuje, jak se připojit k instanci Azure Cache for Redis pomocí názvu hostitele mezipaměti a klíčových proměnných prostředí. Kód také ukládá a načítá hodnotu řetězce v mezipaměti. Spouští se také příkazy
PINGaCLIENT LIST.Zavřete soubor App.java.
Sestavte a spusťte aplikaci.
Spusťte následující příkaz Maven k sestavení a spuštění aplikace:
mvn compile exec:java -D exec.mainClass=example.demo.App
V následujícím výstupu vidíte, že Message klíč dříve měl hodnotu uloženou v mezipaměti. Hodnota byla aktualizována na novou hodnotu pomocí jedis.set. Aplikace rovněž spustila příkazy PING a CLIENT LIST.
Cache Command : Ping
Cache Response : PONG
Cache Command : GET Message
Cache Response : Hello! The cache is working from Java!
Cache Command : SET Message
Cache Response : OK
Cache Command : GET Message
Cache Response : Hello! The cache is working from Java!
Cache Command : CLIENT LIST
Cache Response : id=777430 addr= :58989 fd=22 name= age=1 idle=0 flags=N db=0 sub=0 psub=0 multi=-1 qbuf=0 qbuf-free=32768 obl=0 oll=0 omem=0 ow=0 owmem=0 events=r cmd=client numops=6
Vyčištění prostředků
Pokud plánujete pokračovat v dalším kurzu, můžete zachovat prostředky vytvořené v tomto rychlém startu a znovu je použít.
Jinak pokud jste dokončili ukázkovou aplikaci pro rychlý start, můžete odstranit prostředky Azure vytvořené v tomto rychlém startu, abyste se vyhnuli poplatkům.
Důležité
Odstranění skupiny prostředků je nevratné a skupina prostředků včetně všech v ní obsažených prostředků bude trvale odstraněna. Ujistěte se, že nechtěně neodstraníte nesprávnou skupinu prostředků nebo prostředky. Pokud jste vytvořili prostředky pro hostování této ukázky v existující skupině prostředků obsahující prostředky, které chcete zachovat, můžete každý prostředek odstranit jednotlivě místo odstranění skupiny prostředků.
Přihlaste se k webu Azure Portal a potom vyberte Skupiny prostředků.
Do textového pole Filtrovat podle názvu zadejte název vaší skupiny prostředků. Pokyny pro tento článek použily skupinu prostředků s názvem
TestResources. V seznamu výsledků ve skupině prostředků vyberte Testovací prostředky a pak odstraňte skupinu prostředků.Zadejte název skupiny prostředků, abyste potvrdili odstranění, a pak vyberte Odstranit.
Po chvíli bude skupina prostředků včetně všech obsažených prostředků odstraněná.
Další kroky
V tomto rychlém startu jste se naučili používat Azure Cache for Redis z aplikace Java. Pokračujte k dalšímu rychlému startu a použijte Azure Cache for Redis s ASP.NET webovou aplikací.