Rychlý start: Použití Azure Redis v .NET Core
V tomto rychlém startu zahrnete Azure Cache for Redis do aplikace .NET Core, abyste měli přístup k zabezpečené vyhrazené mezipaměti, která je přístupná z libovolné aplikace v Azure. Konkrétně používáte klienta StackExchange.Redis s kódem jazyka C# v konzolové aplikaci .NET Core.
Přeskočit na kód na GitHubu
Naklonujte úložiště https://github.com/Azure-Samples/azure-cache-redis-samples/tree/main/quickstart/dotnet-core na GitHubu.
Požadavky
- Předplatné Azure – vytvoření bezplatného předplatného
- Sada .NET Core SDK
Vytvoření instance Azure Managed Redis (Preview)
Pokud chcete vytvořit instanci Azure Managed Redis (Preview), přihlaste se k webu Azure Portal a vyberte Vytvořit prostředek.
Na stránce Nový zadejte do vyhledávacího pole Azure Cache for Redis.
Na stránce New Redis Cache nakonfigurujte nastavení pro novou mezipaměť.
Nastavení Zvolit hodnotu Popis Předplatné Rozevírací seznam a vyberte své předplatné. Předplatné, ve kterém se má tato nová instance Azure Managed Redis vytvořit. Skupina prostředků Rozevírací seznam a vyberte skupinu prostředků nebo vyberte Vytvořit novou a zadejte nový název skupiny prostředků. Název skupiny prostředků, ve které chcete vytvořit mezipaměť a další prostředky. Když umístíte všechny prostředky aplikace do jedné skupiny prostředků, můžete je snadno spravovat nebo odstraňovat společně. Název DNS Zadejte název, který je v oblasti jedinečný. Název mezipaměti musí být řetězec mezi 1 a 63 znaky v kombinaci s názvem oblasti mezipaměti, který obsahuje pouze číslice, písmena nebo pomlčky. (Pokud je název mezipaměti kratší než 45 znaků, měl by fungovat ve všech aktuálně dostupných oblastech.) Název musí začínat a končit číslicí nebo písmenem a nesmí obsahovat po sobě jdoucí pomlčky. Název hostitele vaší instance mezipaměti je \<DNS name\>.\<Azure region\>.redis.azure.net.Místo Rozevírací seznam a výběr umístění Azure Managed Redis je k dispozici ve vybraných oblastech Azure. Typ mezipaměti Rozevírací seznam a vyberte úroveň výkonu a velikost mezipaměti. Úroveň určuje výkon instance Redis, zatímco velikost mezipaměti určuje paměť dostupnou k ukládání dat. Pokyny k výběru správné úrovně výkonu najdete v tématu Volba správné úrovně. 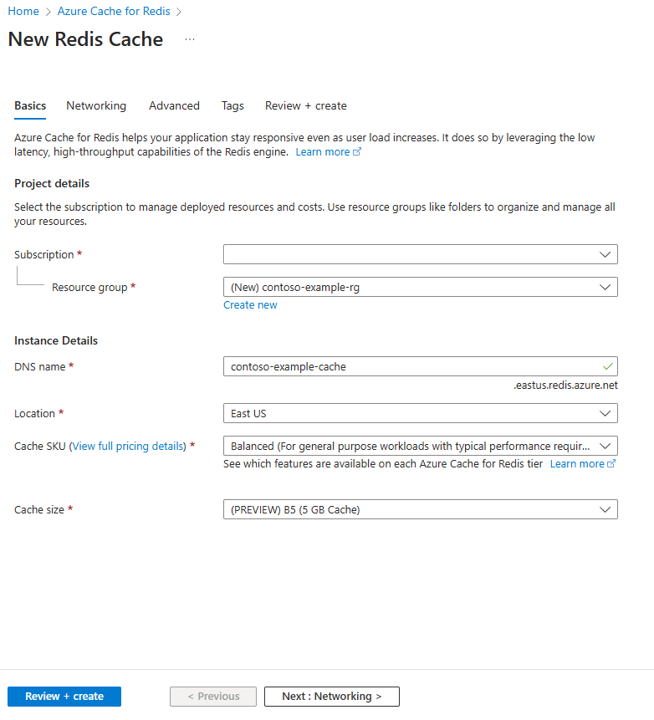
Vyberte Další: Sítě a vyberte veřejný nebo privátní koncový bod.
Vyberte Další: Upřesnit.
Nakonfigurujte všechny moduly Redis, které wan chcete přidat do instance.
Ve výchozím nastavení pro novou spravovanou mezipaměť:
- Je povoleno ID Microsoft Entra.
- Ověřování přístupových klíčů je zakázáno z bezpečnostních důvodů.
Důležité
Pro zajištění optimálního zabezpečení doporučujeme použít ID Microsoft Entra se spravovanými identitami k autorizaci požadavků v mezipaměti, pokud je to možné. Autorizace pomocí Microsoft Entra ID a spravovaných identit poskytuje vynikající zabezpečení a snadné použití prostřednictvím autorizace sdíleného přístupového klíče. Další informace o používání spravovaných identit s mezipamětí naleznete v tématu Použití MICROSOFT Entra ID pro ověřování mezipaměti.
Nastavte zásady clusteringu na Enterprise pro neclusterovanou mezipaměť nebo na OSS pro clusterovanou mezipaměť. Další informace o výběru zásad clusteringu najdete v tématu Zásady clusteru.
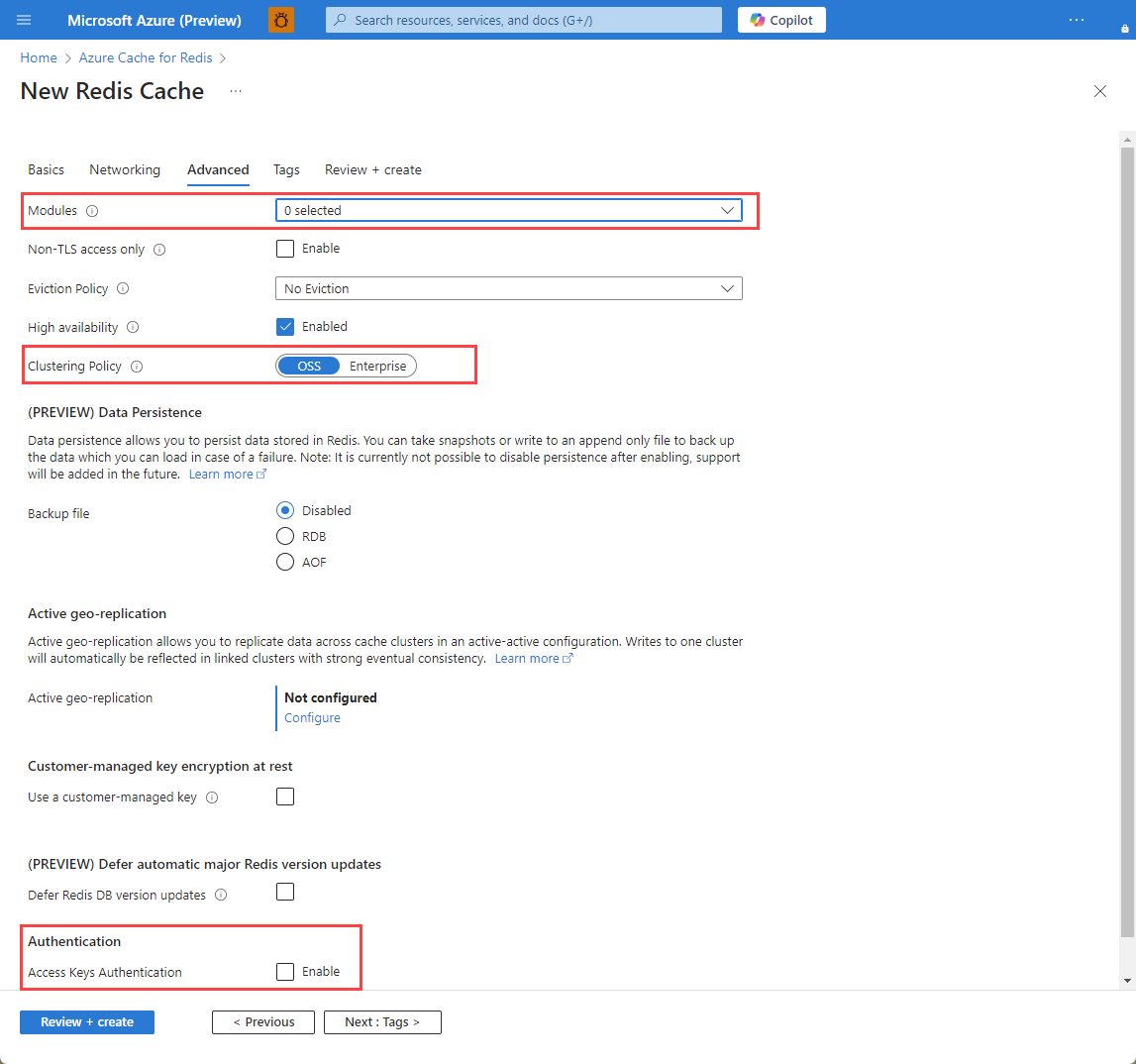
Pokud používáte aktivní geografickou replikaci, musí být nakonfigurovaná během vytváření. Další informace najdete v tématu Konfigurace aktivní geografické replikace pro instance Azure Managed Redis.
Důležité
Po vytvoření nemůžete změnit zásady clusteringu instance Azure Managed Redis (Preview). Pokud používáte RediSearch, vyžaduje se zásada podnikového clusteru a
NoEvictionje to jediná podporovaná zásada vyřazení.Důležité
Pokud tuto instanci mezipaměti používáte ve skupině geografické replikace, zásady vyřazení nelze po vytvoření instance změnit. Před vytvořením mezipaměti nezapomeňte znát zásady vyřazení primárních uzlů. Další informace o aktivní geografické replikaci najdete v tématu Požadavky na aktivní geografickou replikaci.
Důležité
Po vytvoření instance mezipaměti nemůžete měnit moduly. Moduly musí být povolené v době, kdy vytvoříte instanci Azure Cache for Redis. Po vytvoření mezipaměti není možné povolit konfiguraci modulu.
Vyberte Další: Značky a přeskočte.
Vyberte Další: Zkontrolovat a vytvořit.
Zkontrolujte nastavení a vyberte Vytvořit.
Vytvoření instance Redis trvá několik minut. Průběh můžete sledovat na stránce přehledu Azure Managed Redis. Když se stav zobrazí jako Spuštěno, je mezipaměť připravená k použití.
Vytvoření instance Azure Cache for Redis
Pokud chcete vytvořit mezipaměť, přihlaste se k webu Azure Portal. V nabídce portálu vyberte Vytvořit prostředek.

V podokně Začínáme zadejte azure Cache for Redis na panelu hledání. Ve výsledcích hledání vyhledejte Azure Cache for Redis a pak vyberte Vytvořit.
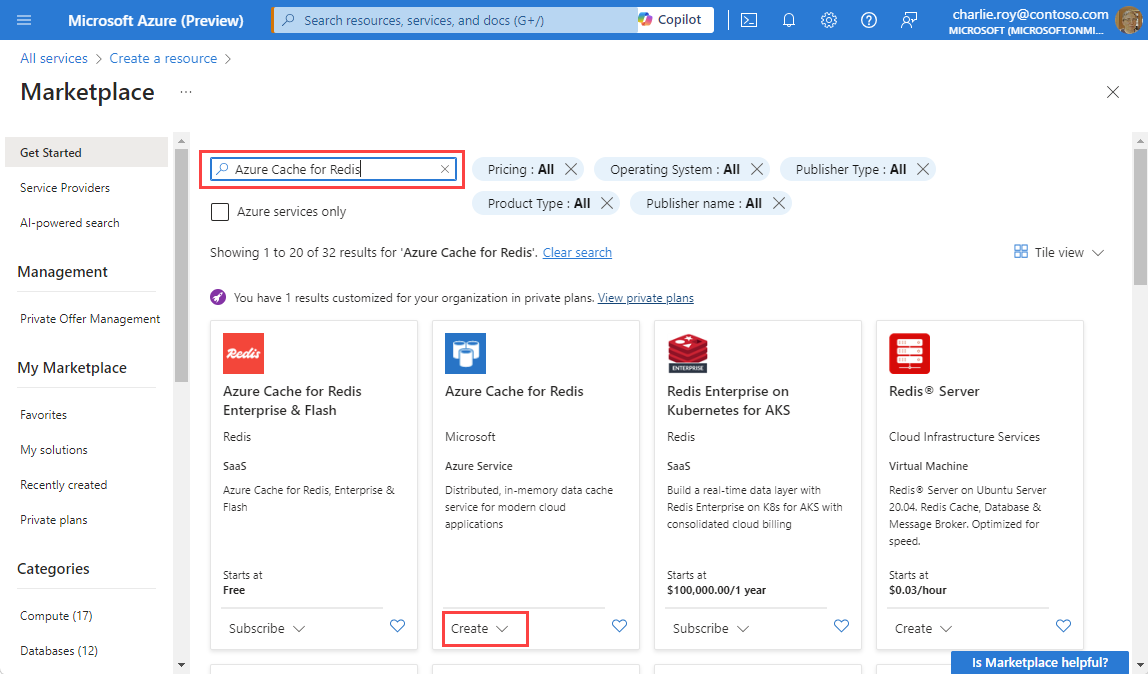
V podokně New Redis Cache na kartě Základy nakonfigurujte pro mezipaměť následující nastavení:
Nastavení Akce Popis Předplatné Vyberte své předplatné Azure. Předplatné, které se má použít k vytvoření nové instance Azure Cache for Redis. Skupina prostředků Vyberte skupinu prostředků nebo vyberte Vytvořit novou a zadejte název nové skupiny prostředků. Název skupiny prostředků, ve které chcete vytvořit mezipaměť a další prostředky. Když umístíte všechny prostředky aplikace do jedné skupiny prostředků, můžete je snadno spravovat nebo odstraňovat společně. Název DNS Zadejte jedinečný název. Název mezipaměti musí být řetězec 1 až 63 znaků, který obsahuje jenom číslice, písmena a pomlčky. Název musí začínat a končit číslem nebo písmenem a nesmí obsahovat po sobě jdoucí pomlčky. Název hostitele vaší instance mezipaměti je \<DNS name>.redis.cache.windows.net.Místo Vyberte umístění. Oblast Azure, která je blízko jiných služeb, které používají vaši mezipaměť. Skladová položka mezipaměti Vyberte skladovou položku. Skladová položka určuje velikost, výkon a parametry funkcí, které jsou k dispozici pro mezipaměť. Další informace najdete v přehledu služby Azure Cache for Redis. Velikost mezipaměti Vyberte velikost mezipaměti. Další informace najdete v přehledu služby Azure Cache for Redis. Vyberte kartu Sítě nebo vyberte Další: Sítě.
Na kartě Sítě vyberte metodu připojení, která se má použít pro mezipaměť.
Vyberte kartu Upřesnit nebo vyberte Další: Upřesnit.
V podokně Upřesnit ověřte nebo vyberte metodu ověřování na základě následujících informací:

- Ve výchozím nastavení je pro novou mezipaměť Basic, Standard nebo Premium povolená služba Microsoft Entra Authentication a ověřování přístupových klíčů je zakázané.
- U mezipamětí Basic nebo Standard můžete zvolit výběr pro port jiného typu než TLS.
- U mezipamětí Standard a Premium můžete povolit zóny dostupnosti. Po vytvoření mezipaměti nemůžete zakázat zóny dostupnosti.
- Pro mezipaměť Premium nakonfigurujte nastavení pro port bez protokolu TLS, clustering, spravovanou identitu a trvalost dat.
Důležité
Pro zajištění optimálního zabezpečení doporučujeme použít ID Microsoft Entra se spravovanými identitami k autorizaci požadavků v mezipaměti, pokud je to možné. Autorizace pomocí Microsoft Entra ID a spravovaných identit poskytuje vynikající zabezpečení a snadné použití prostřednictvím autorizace sdíleného přístupového klíče. Další informace o používání spravovaných identit s mezipamětí naleznete v tématu Použití MICROSOFT Entra ID pro ověřování mezipaměti.
(Volitelné) Vyberte kartu Značky nebo vyberte Další: Značky.
(Volitelné) Na kartě Značky zadejte název a hodnotu značky , pokud chcete zařadit prostředek mezipaměti do kategorií.
Vyberte tlačítko Zkontrolovat a vytvořit.
Na kartě Zkontrolovat a vytvořit Azure vaši konfiguraci automaticky ověří.
Jakmile se zobrazí zelená zpráva o úspěšném ověření, vyberte Vytvořit.
Během několika minut dojde k novému nasazení mezipaměti. Průběh nasazení můžete monitorovat v podokně Přehled služby Azure Cache for Redis. Když se zobrazí stavSpuštěno, je mezipaměť připravená k použití.
Použití ověřování Microsoft Entra ID v mezipaměti
Mezipaměti Azure Redis s výjimkou úrovní Enterprise a Enterprise Flash mají ve výchozím nastavení povolené ověřování Microsoft Entra. Přístupové klíče jsou ve výchozím nastavení zakázané.
Důležité
Microsoft doporučuje používat ověřování Microsoft Entra ID pro nejbezpečnější ověřování místo použití hesel nebo přístupových klíčů. Ověřování popsané v této části článku používá přístupové klíče, které vyžadují velmi vysoký stupeň důvěryhodnosti v aplikaci a nese rizika, která nejsou přítomna při použití ID Microsoft Entra. Přístup v tomto dokumentu použijte pouze v případě, že ověřování POMOCÍ ID Microsoft Entra není možné.
Na webu Azure Portal vyberte mezipaměť, do které chcete použít ověřování založené na tokenech Microsoft Entra.
V nabídce Prostředek vyberte Ověřování .
Vyberte vybrat člena a zadejte jméno platného uživatele. Uživatel, který zadáte, se automaticky přiřadí zásadám přístupu vlastníka dat ve výchozím nastavení, když vyberete Uložit. Můžete také zadat spravovanou identitu nebo instanční objekt pro připojení k instanci mezipaměti.
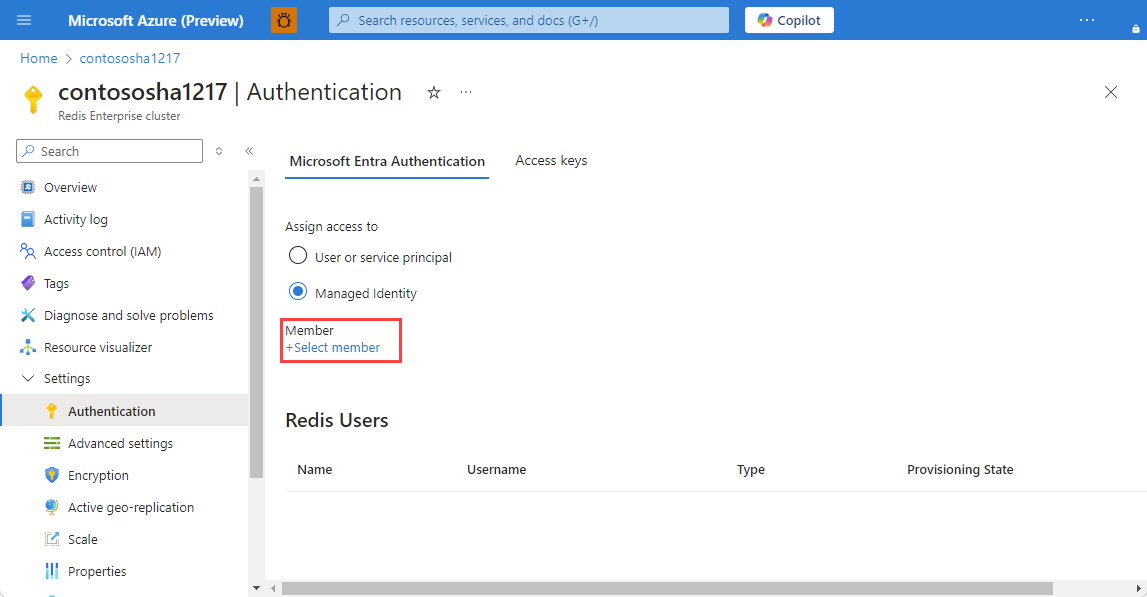
Informace o použití ID Microsoft Entra s Azure CLI najdete na referenčních stránkách pro identitu.
Instalace knihovny pro použití ověřování Microsoft Entra ID
Knihovna Azure.StackExchange.Redis obsahuje metodu ověřování Microsoft Entra ID pro připojení ke službám Azure Redis pomocí ID Microsoft Entra. Platí pro všechny služby Azure Cache for Redis, Azure Cache for Redis Enterprise a Azure Managed Redis (Preview).
dotnet add package Microsoft.Azure.StackExchangeRedis
Připojení k mezipaměti pomocí Microsoft Entra ID
Zahrnutí knihoven do kódu
using Azure.Identity; using StackExchange.RedisPomocí výchozích přihlašovacích údajů Azure ověřte připojení klienta. To umožňuje vašemu kódu používat přihlašovací údaje přihlášeného uživatele při místním spuštění a spravovanou identitu Azure při spuštění v Azure bez změny kódu.
var configurationOptions = await ConfigurationOptions.Parse($"{_redisHostName}").ConfigureForAzureWithTokenCredentialAsync(new DefaultAzureCredential());
ConnectionMultiplexer _newConnection = await ConnectionMultiplexer.ConnectAsync(configurationOptions);
IDatabase Database = _newConnection.GetDatabase();
Úprava souboru appsettings.json
Upravte soubor Web.config. Pak přidejte následující obsah:
"_redisHostName":"<cache-hostname>"Nahraďte
<cache-hostname>názvem hostitele mezipaměti, jak se zobrazí v části Přehled nabídky Prostředek na webu Azure Portal.Například s úrovněmi Azure Managed Redis nebo Enterprise: my-redis.eastus.azure.net:10000
Uložte soubor.
Další informace najdete v tématu StackExchange.Redis a kód v úložišti GitHub.
Úprava souboru appsettings.json
Upravte soubor appsettings.json. Pak přidejte následující obsah:
"_redisHostName":"<cache-hostname>"Nahraďte
<cache-hostname>názvem hostitele mezipaměti, jak se zobrazí v části Přehled nabídky Prostředek na webu Azure Portal.Například s Azure Cache for Redis: my-redis.eastus.azure.net:6380
Uložte soubor.
Další informace najdete v tématu StackExchange.Redis a kód v úložišti GitHub.
Spuštění ukázky
Pokud jste otevřeli nějaké soubory, uložte je a sestavte aplikaci pomocí následujícího příkazu:
dotnet build
Pokud chcete otestovat serializaci objektů .NET, spusťte aplikaci pomocí následujícího příkazu:
dotnet run
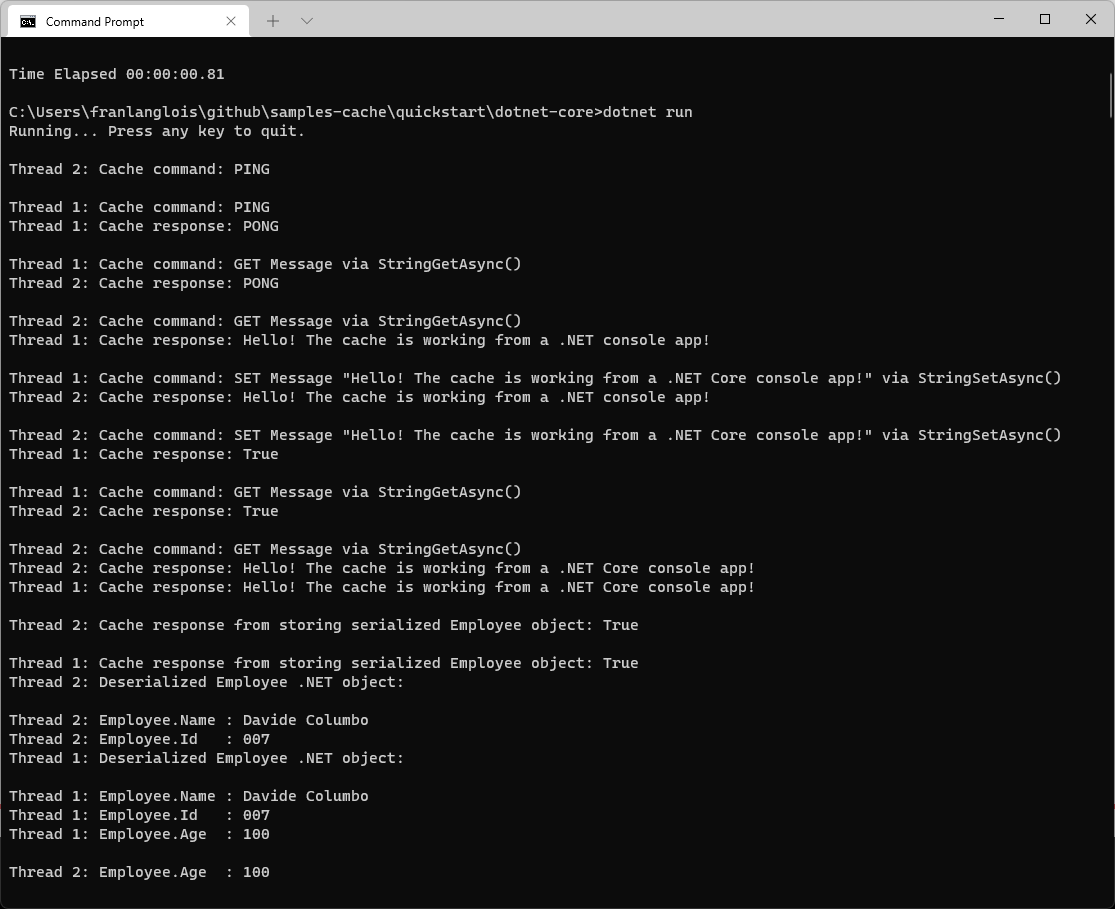
Vyčištění prostředků
Pokud chcete dál používat prostředky, které jste vytvořili v tomto článku, ponechte skupinu prostředků.
Jinak pokud jste s prostředky hotovi, můžete odstranit skupinu prostředků Azure, kterou jste vytvořili, abyste se vyhnuli poplatkům.
Důležité
Odstranění skupiny prostředků je nevratné. Při odstranění skupiny prostředků se všechny prostředky, které obsahuje, trvale odstraní. Ujistěte se, že nechtěně neodstraníte nesprávnou skupinu prostředků nebo prostředky. Pokud jste prostředky vytvořili v existující skupině prostředků, která obsahuje prostředky, které chcete zachovat, můžete každý prostředek odstranit jednotlivě místo odstranění skupiny prostředků.
Odstranění skupiny prostředků
Přihlaste se k portálu Azure Portal a potom vyberte Skupiny prostředků.
Vyberte skupinu prostředků, kterou chcete odstranit.
Pokud existuje mnoho skupin prostředků, použijte filtr pro jakékoli pole... zadejte název skupiny prostředků, kterou jste vytvořili pro tento článek. V seznamu výsledků vyberte skupinu prostředků.
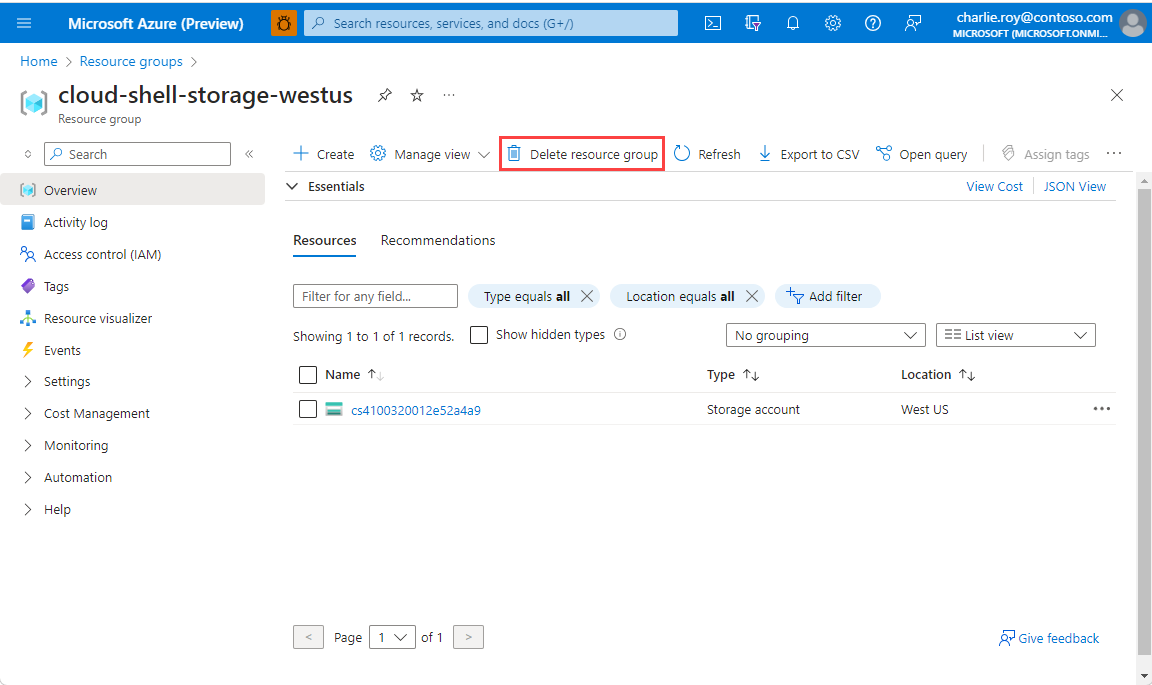
Vyberte Odstranit skupinu prostředků.
Zobrazí se výzva k potvrzení odstranění skupiny prostředků. Potvrďte odstranění zadáním názvu vaší skupiny prostředků a vyberte Odstranit.
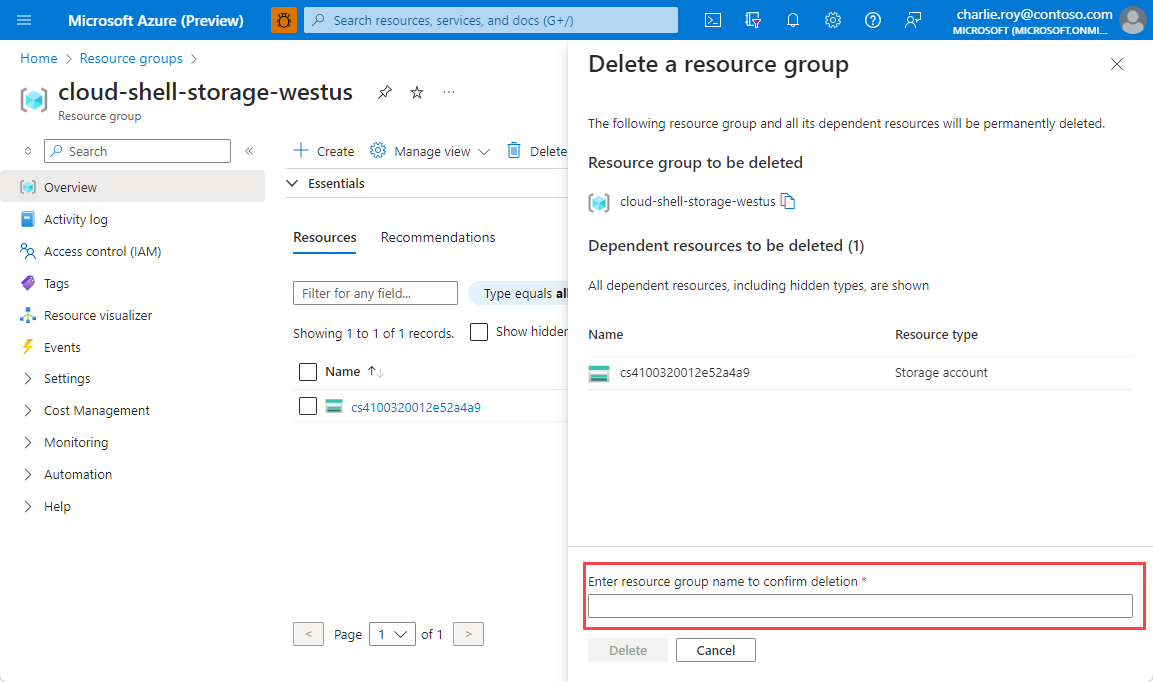
Po chvíli se skupina prostředků včetně všech prostředků, které obsahuje, odstraní.