Připojení počítačů s Windows Serverem k Azure prostřednictvím instalace Azure Arc
Počítače s Windows Serverem je možné připojit přímo do služby Azure Arc prostřednictvím grafického průvodce, který je součástí Windows Serveru. Průvodce automatizuje proces onboardingu kontrolou nezbytných předpokladů pro úspěšné onboarding a načtení a instalaci nejnovější verze agenta Azure Connected Machine (AzCM). Jakmile se proces průvodce dokončí, budete přesměrováni na počítač s Windows Serverem na webu Azure Portal, kde ho můžete zobrazit a spravovat stejně jako jakýkoli jiný prostředek s podporou Služby Azure Arc.
Pokud už je počítač s Windows Serverem spuštěný v Azure, onboarding do služby Azure Arc není potřeba.
Pro Windows Server 2022 je instalace služby Azure Arc volitelnou komponentou, kterou je možné odebrat pomocí Průvodce odebráním rolí a funkcí. Pro Windows Server 2025 a novější je nastavení služby Azure Arc funkce na vyžádání. V podstatě to znamená, že postupy pro odebrání a povolení se mezi verzemi operačního systému liší. Další informace naleznete v tématu .
Poznámka:
Funkce instalace Služby Azure Arc platí jenom pro Windows Server 2022 a novější. Byla vydána v kumulativní aktualizaci 10. 10. 2023.
Automatické připojení pro SQL Server
Když k Azure Arc připojíte server se systémem Windows nebo Linux, který má nainstalovaný i Microsoft SQL Server, instance SQL Serveru se automaticky připojí i k Azure Arc. SQL Server povolený službou Azure Arc poskytuje podrobný inventář a další možnosti správy pro instance a databáze SQL Serveru. V rámci procesu připojení se na server s podporou Azure Arc nasadí rozšíření a pro váš SQL Server a databáze se použijí nové role. Pokud nechcete automaticky připojit SQL Servery ke službě Azure Arc, můžete se odhlásit přidáním značky na server s Windows nebo Linuxem s názvem ArcSQLServerExtensionDeployment a hodnotou Disabled , když je připojený k Azure Arc.
Další informace se nachází v tématu Správa automatického připojení pro SQL Server, který povoluje Azure Arc.
Požadavky
Servery s podporou Služby Azure Arc – Zkontrolujte požadavky a ověřte, že vaše předplatné, váš účet Azure a prostředky splňují požadavky.
Předplatné Azure. Pokud ho nemáte, vytvořte si bezplatný účet před tím, než začnete.
Moderní prohlížeč (Microsoft Edge) pro ověřování v Microsoft Azure Konfigurace agenta Azure Connected Machine vyžaduje ověření k vašemu účtu Azure prostřednictvím interaktivního ověřování v moderním prohlížeči nebo přihlášení kódu zařízení na samostatném zařízení (pokud počítač nemá moderní prohlížeč).
Spusťte nastavení Azure Arc a připojte se k Azure Arc.
Průvodce instalací služby Azure Arc se spustí z ikony na hlavním panelu systému v dolní části počítače s Windows Serverem, když je povolená funkce instalace služby Azure Arc. Tato funkce je ve výchozím nastavení povolena. Případně můžete průvodce spustit z automaticky otevíraných oken v Správce serveru nebo z nabídka Start Windows Serveru.
Vyberte ikonu na hlavním panelu systému Azure Arc a pak vyberte Spustit instalaci Azure Arc.
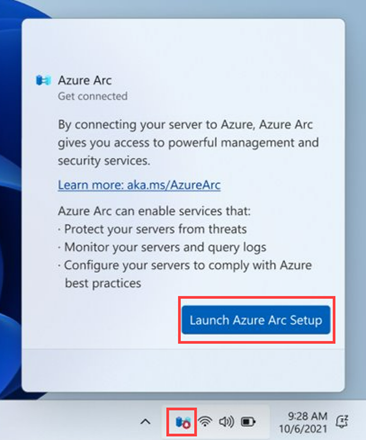
Úvodní okno průvodce nastavením Služby Azure Arc vysvětluje výhody onboardingu počítače do Služby Azure Arc. Až budete připraveni pokračovat, klikněte na Další.
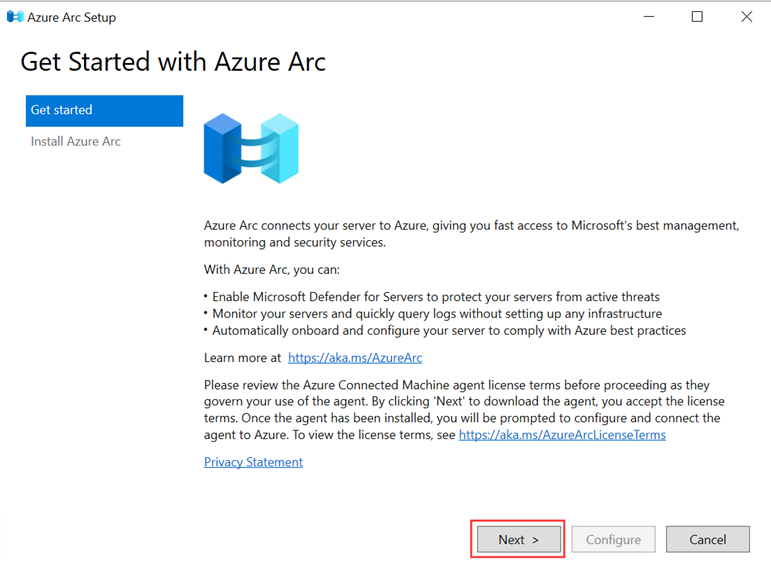
Průvodce automaticky zkontroluje požadavky potřebné k instalaci agenta Azure Connected Machine na počítač s Windows Serverem. Po dokončení tohoto procesu a instalaci agenta vyberte Konfigurovat.
Okno konfigurace podrobně popisuje kroky potřebné ke konfiguraci agenta Azure Connected Machine. Až budete připraveni zahájit konfiguraci, vyberte Další.
Přihlaste se k Azure tak, že vyberete příslušný cloud Azure a pak vyberete Přihlásit se k Azure. Zobrazí se výzva k zadání přihlašovacích údajů.
Zadejte podrobnosti o prostředcích o tom, jak bude váš počítač fungovat v rámci služby Azure Arc, například předplatného a skupiny prostředků, a pak vyberte Další.
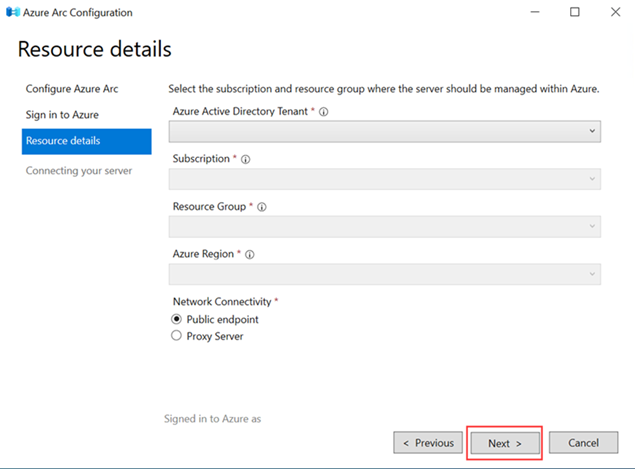
Po dokončení konfigurace a připojení počítače k Azure Arc vyberte Dokončit.
Přejděte na Správce serveru a výběrem místního serveru zobrazte stav počítače v poli Správa služby Azure Arc. Úspěšně nasazený počítač má stav Povoleno.
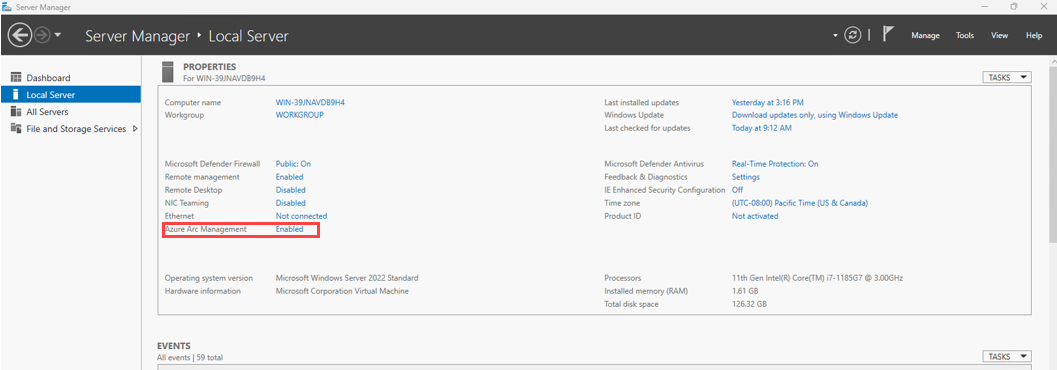
Správce serveru funkce
Pokud chcete spustit různé funkce na základě stavu počítače, můžete v poli Správa služby Azure Arc v Správce serveru vybrat odkaz Povoleno/Zakázáno:
- Pokud není instalace služby Azure Arc nainstalovaná, po výběru možnosti Povoleno/Zakázáno se spustí Průvodce přidáním rolí a funkcí.
- Pokud je nainstalovaná instalace Služby Azure Arc a agent Azure Connected Machine nebyl nainstalován, spustí se po výběru zakázaného spuštění
AzureArcSetup.exespustitelný soubor průvodce instalací služby Azure Arc. - Pokud je nainstalovaná instalace Azure Arc a agent Azure Connected Machine je už nainstalovaný, spustí se výběr povoleného nebo zakázaného spustitelného
AzureArcConfiguration.exesouboru pro konfiguraci agenta Azure Connected Machine tak, aby fungoval s vaším počítačem.
Zobrazení připojeného počítače
Ikona na hlavním panelu systému Azure Arc v dolní části počítače s Windows Serverem označuje, jestli je počítač připojený ke službě Azure Arc; červený symbol znamená, že počítač nemá nainstalovaného agenta Azure Connected Machine. Pokud chcete zobrazit připojený počítač v Azure Arc, vyberte ikonu a pak vyberte Zobrazit počítač v Azure. Počítač pak můžete zobrazit na webu Azure Portal stejně jako jiné prostředky s podporou Azure Arc.
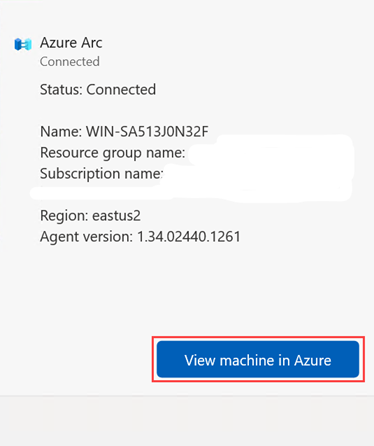
Odinstalace instalace služby Azure Arc
Poznámka:
Odinstalace instalace Azure Arc neodinstaluje z počítače agenta Azure Connected Machine. Pokyny k odinstalaci agenta najdete v tématu Správa a údržba agenta Connected Machine.
Odinstalace instalace Azure Arc z počítače s Windows Serverem 2022:
V Správce serveru přejděte do Průvodce odebráním rolí a funkcí. (Viz Další informace najdete v Průvodci odebráním rolí a funkcí pomocí Průvodce odebráním rolí a funkcí.)
Na stránce Funkce zrušte zaškrtnutí políčka pro nastavení služby Azure Arc.
Na potvrzovací stránce vyberte v případě potřeby možnost Restartovat cílový server automaticky a pak vyberte Odebrat.
Pokud chcete odinstalovat instalaci Azure Arc prostřednictvím PowerShellu, spusťte následující příkaz:
Disable-WindowsOptionalFeature -Online -FeatureName AzureArcSetup
Odinstalace instalace Azure Arc z počítače s Windows Serverem 2025:
Na počítači otevřete aplikaci Nastavení a vyberte Systém a pak vyberte Volitelné funkce.
Vyberte AzureArcSetup a pak vyberte Odebrat.

Pokud chcete odinstalovat instalaci Služby Azure Arc z počítače s Windows Serverem 2025 z příkazového řádku, spusťte následující řádek kódu:
DISM /online /Remove-Capability /CapabilityName:AzureArcSetup~~~~
Další kroky
Informace o řešení potíží najdete v průvodci agentem Azure Connected Machine.
Projděte si průvodce plánováním a nasazením a naplánujte nasazení serverů s podporou Služby Azure Arc v libovolném měřítku a implementujte centralizovanou správu a monitorování.
Zjistěte, jak spravovat počítač pomocí Azure Policy, například konfigurace hosta virtuálního počítače, ověření, že se počítač hlásí do očekávaného pracovního prostoru služby Log Analytics, jak povolit monitorování pomocí přehledů virtuálních počítačů a mnoho dalšího.
Další informace o licencování Windows Serveru na základě průběžných plateb pro servery s podporou arc najdete v tématu Windows Server s průběžným platbou.