Rychlý start: Přidání příznaků funkcí do konzolové aplikace Node.js
V tomto rychlém startu začleníte Aplikace Azure Configuration do konzolové aplikace Node.js, která vytvoří ucelenou implementaci správy funkcí. Pomocí služby App Configuration můžete centrálně ukládat všechny příznaky funkcí a řídit jejich stavy.
Knihovny správy funkcí JavaScriptu rozšiřují architekturu s podporou příznaků funkcí. Bezproblémově se integrují se službou App Configuration prostřednictvím svého poskytovatele konfigurace JavaScriptu. V tomto kurzu se například dozvíte, jak používat správu funkcí JavaScriptu v aplikaci Node.js.
Požadavky
- Účet Azure s aktivním předplatným. Vytvořte si ho zdarma.
- App Configuration Store. Vytvořte úložiště.
- Verze LTS Node.js. Informace o instalaci Node.js přímo ve Windows nebo používání Subsystém Windows pro Linux (WSL) najdete v tématu Začínáme s Node.js
Přidání příznaku funkce
Přidejte příznak funkce s názvem Beta do obchodu App Configuration Store a ponechte popis a popis s výchozími hodnotami. Další informace o přidání příznaků funkcí do úložiště pomocí webu Azure Portal nebo rozhraní příkazového řádku najdete v části Vytvoření příznaku funkce.
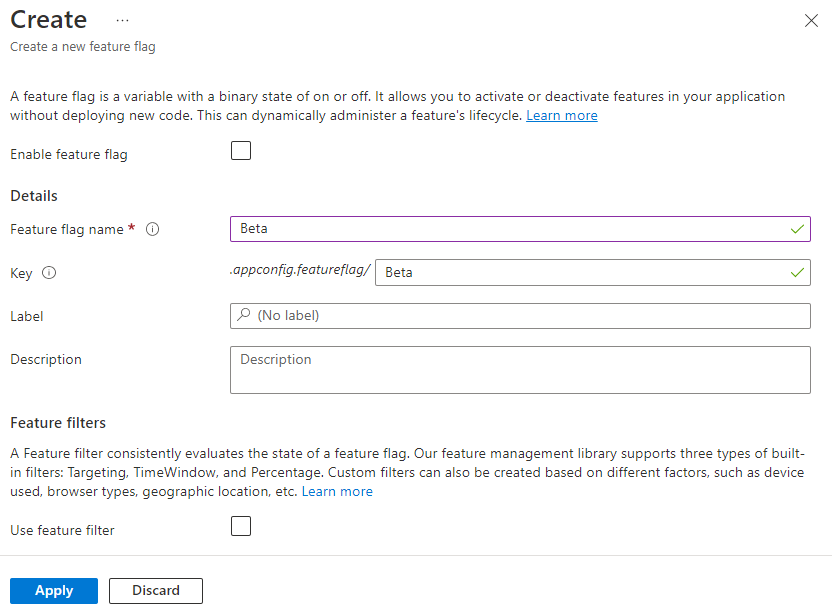
Použití příznaku funkce
Pomocí příkazu nainstalujte správu
npm installfunkcí.npm install @microsoft/feature-managementVytvořte soubor s názvem app.js a přidejte následující kód.
Použijete
DefaultAzureCredentialk ověření ve službě App Configuration Store. Postupujte podle pokynů a přiřaďte své přihlašovací údaje roli Čtenář dat konfigurace aplikace. Před spuštěním aplikace nezapomeňte povolit dostatek času, než se oprávnění rozšíří.const sleepInMs = require("util").promisify(setTimeout); const { load } = require("@azure/app-configuration-provider"); const { DefaultAzureCredential } = require("@azure/identity"); const { FeatureManager, ConfigurationMapFeatureFlagProvider} = require("@microsoft/feature-management"); const endpoint = process.env.AZURE_APPCONFIG_ENDPOINT; const credential = new DefaultAzureCredential(); // For more information, see https://learn.microsoft.com/azure/developer/javascript/sdk/credential-chains#use-defaultazurecredential-for-flexibility async function run() { // Connect to Azure App Configuration using endpoint and token credential const settings = await load(endpoint, credential, { featureFlagOptions: { enabled: true, // Note: selectors must be explicitly provided for feature flags. selectors: [{ keyFilter: "*" }], refresh: { enabled: true, refreshIntervalInMs: 10_000 } } }); // Create a feature flag provider which uses a map as feature flag source const ffProvider = new ConfigurationMapFeatureFlagProvider(settings); // Create a feature manager which will evaluate the feature flag const fm = new FeatureManager(ffProvider); while (true) { await settings.refresh(); // Refresh to get the latest feature flag settings const isEnabled = await fm.isEnabled("Beta"); // Evaluate the feature flag console.log(`Beta is enabled: ${isEnabled}`); await sleepInMs(5000); } } run().catch(console.error);
Spuštění aplikace
Nastavte proměnnou prostředí .
Nastavte proměnnou prostředí s názvem AZURE_APPCONFIG_ENDPOINT na koncový bod obchodu App Configuration, který najdete v části Přehled obchodu na webu Azure Portal.
Pokud používáte příkazový řádek systému Windows, spusťte následující příkaz a restartujte příkazový řádek, aby se změna projevila:
setx AZURE_APPCONFIG_ENDPOINT "<endpoint-of-your-app-configuration-store>"Pokud používáte PowerShell, spusťte následující příkaz:
$Env:AZURE_APPCONFIG_ENDPOINT = "<endpoint-of-your-app-configuration-store>"Pokud používáte macOS nebo Linux, spusťte následující příkaz:
export AZURE_APPCONFIG_ENDPOINT='<endpoint-of-your-app-configuration-store>'Spuštěním následujícího příkazu spusťte aplikaci místně:
node app.jsZobrazí se následující výstupy konzoly, protože příznak funkce Beta je zakázaný.
Beta is enabled: falsePřihlaste se k portálu Azure. Vyberte Všechny prostředky a vyberte obchod App Configuration, který jste vytvořili dříve.
Vyberte Správce funkcí a vyhledejte příznak funkce Beta . Povolte příznak zaškrtnutím políčka v části Povoleno.
Počkejte několik sekund a zobrazí se změna výstupů konzoly.
Beta is enabled: true
Další kroky
Úplný přehled funkcí knihovny pro správu funkcí JavaScript.NET najdete v následujícím dokumentu.
I když příznak funkce umožňuje aktivovat nebo deaktivovat funkce v aplikaci, můžete chtít přizpůsobit příznak funkce na základě logiky vaší aplikace. Filtry funkcí umožňují podmíněně povolit příznak funkce. Další informace najdete v následujícím kurzu.
Aplikace Azure Konfigurace nabízí integrované filtry funkcí, které umožňují aktivovat příznak funkce pouze během určitého období nebo pro konkrétní cílovou skupinu vaší aplikace. Další informace najdete v následujícím kurzu.