Použití event Gridu pro oznámení o změnách dat konfigurace aplikací
V tomto článku se dozvíte, jak nastavit odběry událostí konfigurace Aplikace Azure tak, aby odesílaly události změny klíč-hodnota do webového koncového bodu. Aplikace Azure Uživatelé konfigurace se můžou přihlásit k odběru událostí generovaných při každé změně hodnot klíče. Tyto události můžou aktivovat webhooky, Azure Functions, fronty Azure Storage nebo jakoukoli jinou obslužnou rutinu událostí podporovanou službou Azure Event Grid. Obvykle odesíláte události do koncového bodu, který data události zpracuje a provede akce. Pro zjednodušení tohoto článku však budete události odesílat do webové aplikace, která shromažďuje a zobrazuje zprávy.
Požadavky
- Předplatné Azure – vytvořte si ho zdarma. Volitelně můžete použít Azure Cloud Shell.
Azure Cloud Shell
Azure hostí interaktivní prostředí Azure Cloud Shell, které můžete používat v prohlížeči. Pro práci se službami Azure můžete v prostředí Cloud Shell použít buď Bash, nebo PowerShell. Předinstalované příkazy Cloud Shellu můžete použít ke spuštění kódu v tomto článku, aniž byste museli instalovat cokoli do místního prostředí.
Spuštění služby Azure Cloud Shell:
| Možnost | Příklad nebo odkaz |
|---|---|
| Vyberte Vyzkoušet v pravém horním rohu bloku kódu nebo příkazu. Výběrem možnosti Vyzkoušet se kód ani příkaz automaticky nekopíruje do Cloud Shellu. |  |
| Přejděte na adresu https://shell.azure.com nebo výběrem tlačítka Spustit Cloud Shell otevřete Cloud Shell v prohlížeči. |  |
| Zvolte tlačítko Cloud Shell v pruhu nabídky v pravém horním rohu webu Azure Portal. |  |
Použití Azure Cloud Shellu:
Spusťte Cloud Shell.
Výběrem tlačítka Kopírovat v bloku kódu (nebo bloku příkazů) zkopírujte kód nebo příkaz.
Vložte kód nebo příkaz do relace Cloud Shellu tak, že ve Windows a Linuxu vyberete ctrl+Shift+V nebo vyberete Cmd+Shift+V v macOS.
Stisknutím klávesy Enter spusťte kód nebo příkaz.
Pokud se rozhodnete nainstalovat a používat rozhraní příkazového řádku místně, musíte mít nejnovější verzi Azure CLI (2.0.70 nebo novější). Verzi zjistíte spuštěním příkazu az --version. Pokud potřebujete instalaci nebo upgrade, přečtěte si téma Instalace Azure CLI.
Pokud nepoužíváte Cloud Shell, musíte se nejprve přihlásit pomocí příkazu az login.
Vytvoření skupiny zdrojů
Témata služby Event Grid jsou prostředky Azure a musí být umístěné ve skupině prostředků Azure. Skupina prostředků je logická kolekce, ve které se nasazují a spravují prostředky Azure.
Vytvořte skupinu prostředků pomocí příkazu az group create.
Následující příklad vytvoří skupinu prostředků pojmenovanou <resource_group_name> v umístění westus . Nahraďte <resource_group_name> jedinečným názvem vaší skupiny prostředků.
az group create --name <resource_group_name> --location westus
Vytvoření obchodu App Configuration Store
Nahraďte <appconfig_name> jedinečným názvem úložiště konfigurace a <resource_group_name> skupinou prostředků, kterou jste vytvořili dříve. Název musí být jedinečný, protože se používá jako název DNS.
az appconfig create \
--name <appconfig_name> \
--location westus \
--resource-group <resource_group_name> \
--sku free
Vytvoření koncového bodu zpráv
Před přihlášením k odběru tématu vytvoříme koncový bod pro zprávy události. Koncový bod obvykle provede akce na základě dat události. Pro zjednodušení tohoto rychlého startu nasadíte předem připravenou webovou aplikaci, která zobrazuje zprávy události. Nasazené řešení zahrnuje plán služby App Service, webovou aplikaci App Service a zdrojový kód z GitHubu.
Nahraďte <your-site-name> jedinečným názvem vaší webové aplikace. Název webové aplikace musí být jedinečný, protože je součástí položky DNS.
$sitename=<your-site-name>
az deployment group create \
--resource-group <resource_group_name> \
--template-uri "https://raw.githubusercontent.com/Azure-Samples/azure-event-grid-viewer/master/azuredeploy.json" \
--parameters siteName=$sitename hostingPlanName=viewerhost
Dokončení nasazení může trvat několik minut. Po úspěšném nasazení si webovou aplikaci prohlédněte, abyste se ujistili, že funguje. Ve webovém prohlížeči přejděte na: https://<your-site-name>.azurewebsites.net
Měli byste vidět web aktuálně bez zobrazených zpráv.
Povolení poskytovatele prostředků Event Gridu
Pokud jste službu Event Grid ve svém předplatném Azure ještě nepoužívali, možná budete muset zaregistrovat poskytovatele prostředků Event Gridu. Spuštěním následujícího příkazu zaregistrujte poskytovatele:
az provider register --namespace Microsoft.EventGridDokončení registrace může chvíli trvat. Pokud chcete zkontrolovat stav, spusťte následující příkaz:
az provider show --namespace Microsoft.EventGrid --query "registrationState"Jakmile
registrationStatejeRegistered, můžete pokračovat.
Přihlášení k odběru obchodu App Configuration Store
K odběru tématu se přihlašujete, aby služba Event Grid věděla, které události chcete sledovat a kam má tyto události odesílat. Následující příklad se přihlásí k odběru konfigurace aplikace, kterou jste vytvořili, a předá adresu URL z vaší webové aplikace jako koncový bod pro oznámení události. Nahraďte řetězec <event_subscription_name> názvem odběru události. Místo <resource_group_name> a <appconfig_name> použijte hodnoty názvu skupiny prostředků a názvu účtu úložiště, které jste vytvořili dříve.
Koncový bod pro webovou aplikaci musí obsahovat příponu /api/updates/.
appconfigId=$(az appconfig show --name <appconfig_name> --resource-group <resource_group_name> --query id --output tsv)
endpoint=https://$sitename.azurewebsites.net/api/updates
az eventgrid event-subscription create \
--source-resource-id $appconfigId \
--name <event_subscription_name> \
--endpoint $endpoint
Podívejte se na webovou aplikaci znovu a všimněte si, že do ní byla odeslána událost ověření odběru. Vyberte ikonu oka a rozbalte data události. Služba Event Grid odešle událost ověření, aby koncový bod mohl ověřit, že data události chce přijímat. Webová aplikace obsahuje kód pro ověření odběru.
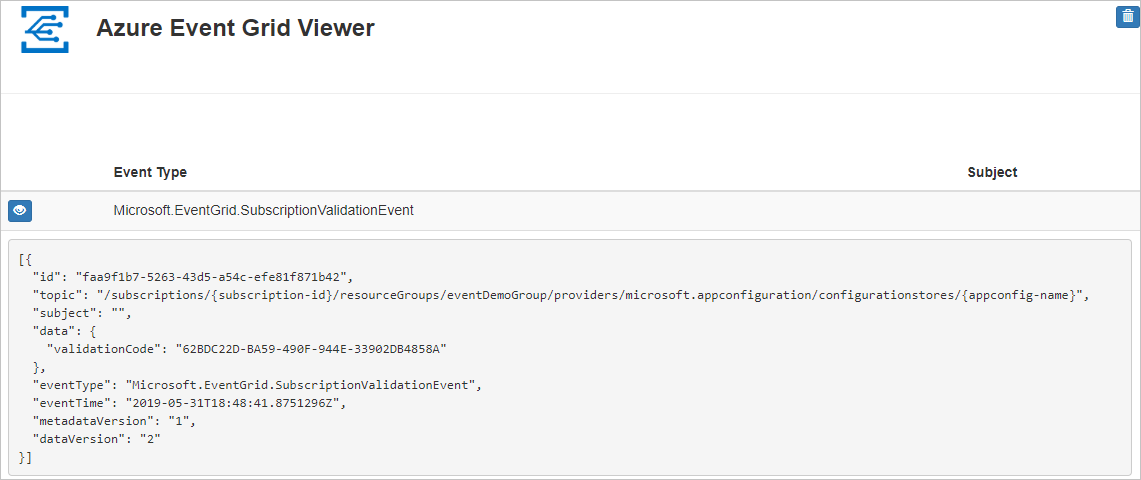
Aktivace události konfigurace aplikace
Nyní aktivujeme událost, abychom viděli, jak služba Event Grid distribuuje zprávu do vašeho koncového bodu. Vytvořte hodnotu klíče pomocí předchozího příkladu <appconfig_name> .
az appconfig kv set --name <appconfig_name> --key Foo --value Bar --yes
Právě jste aktivovali událost a služba Event Grid odeslala zprávu do koncového bodu, který jste nakonfigurovali při přihlášení k odběru. Podívejte se na webovou aplikaci, abyste si zobrazili událost, kterou jste právě odeslali.
[{
"id": "00000000-0000-0000-0000-000000000000",
"topic": "/subscriptions/{subscription-id}/resourceGroups/eventDemoGroup/providers/microsoft.appconfiguration/configurationstores/{appconfig-name}",
"subject": "https://{appconfig-name}.azconfig.io/kv/Foo",
"data": {
"key": "Foo",
"etag": "a1LIDdNEIV6wCnfv3xaip7fMXD3",
"syncToken":"zAJw6V16=Njo1IzMzMjE3MzA=;sn=3321730"
},
"eventType": "Microsoft.AppConfiguration.KeyValueModified",
"eventTime": "2019-05-31T18:59:54Z",
"dataVersion": "1",
"metadataVersion": "1"
}]
Vyčištění prostředků
Pokud chcete pokračovat v práci s touto konfigurací aplikace a odběrem událostí, nevyčisťujte prostředky vytvořené v tomto článku. Pokud pokračovat nechcete, pomocí následujícího příkazu odstraňte prostředky, které jste v rámci tohoto článku vytvořili.
Nahraďte <resource_group_name> názvem skupiny prostředků, kterou jste vytvořili výše.
az group delete --name <resource_group_name>
Další kroky
Teď, když víte, jak vytvářet témata a odběry událostí, přečtěte si další informace o událostech klíč-hodnota a o tom, co vám event Grid může pomoct: