Vytváření snímků v Konfiguraci aplikací pomocí Azure Pipelines
Úloha snímku konfigurace Aplikace Azure je navržená tak, aby vytvářela snímky v konfiguraci Aplikace Azure.
Požadavky
- Předplatné Azure – vytvoření bezplatného předplatného
- App Configuration Store – vytvořte si ho zdarma
- Projekt Azure DevOps – vytvořte si ho zdarma
- Agent Azure Pipelines verze 2.144.0 nebo novější a Node verze 16 nebo novější pro spuštění úlohy na agentech v místním prostředí.
Vytvoření připojení služby
Připojení služby umožňuje přístup k prostředkům ve vašem předplatném Azure z projektu Azure DevOps.
V Azure DevOps přejděte do projektu, který obsahuje váš cílový kanál. V levém dolním rohu vyberte Nastavení projektu.
V části Pipelines (Kanály) vyberte Service connections (Připojení ke službám). V pravém horním rohu vyberte Nové připojení služby.
V novém připojení služby vyberte Azure Resource Manager.
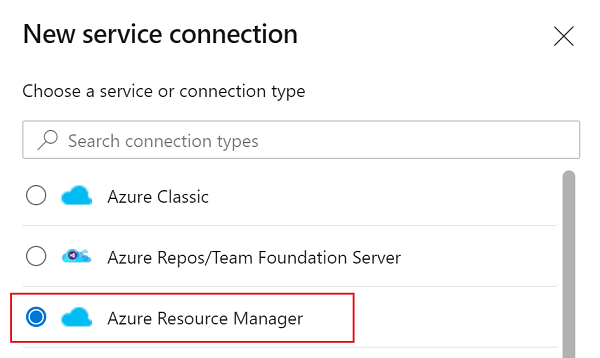
V dialogovém okně Metoda ověřování vyberte federaci identit úloh (automatická) a vytvořte novou federaci identit úloh nebo vyberte Federaci identit úloh (ruční) pro použití existující federace identit úloh.
Zadejte své předplatné, skupinu prostředků a název připojení služby.
Pokud jste vytvořili nový instanční objekt, vyhledejte název instančního objektu přiřazeného k připojení služby. V dalším kroku přidáte k tomuto instančnímu objektu nové přiřazení role.
Přejděte na připojení služby Nastavení>projektu.
Vyberte nové připojení služby.
Vyberte Spravovat instanční objekt.
Poznamenejte si hodnotu v zobrazovaném názvu.
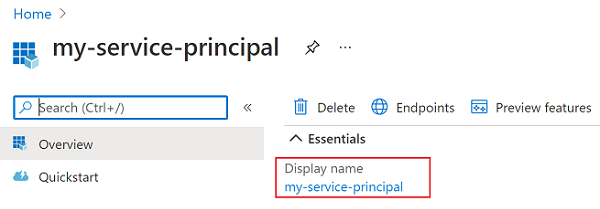
Přidat přiřazení role
Přiřaďte správné přiřazení role Konfigurace aplikace k přihlašovacím údajům používaným v rámci úlohy, aby úloha byla přístup ke službě App Configuration Store.
Přejděte do cílového obchodu App Configuration.
V nabídce vlevo vyberte Řízení přístupu (IAM).
V pravém podokně vyberte Přidat přiřazení role.
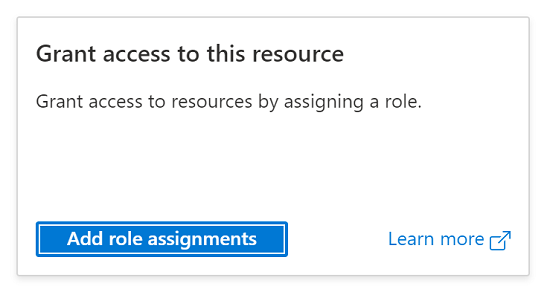
Jako roli vyberte vlastníka konfiguračních dat aplikace. Tato role umožňuje úloze číst a zapisovat do obchodu App Configuration Store.
Vyberte instanční objekt přidružený k připojení služby, které jste vytvořili v předchozí části.
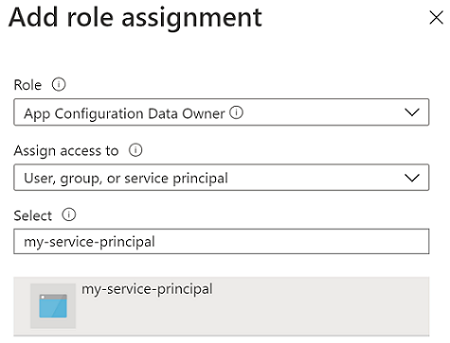
Vyberte Zkontrolovat + přiřadit.
Použití v buildech
V této části se dozvíte, jak používat úlohu snímku konfigurace Aplikace Azure v kanálu buildu Azure DevOps.
- Kliknutím na Kanály pipelines (Kanály>kanálů) přejděte na stránku kanálu buildu. Další informace o kanálech buildu najdete v části Vytvoření prvního kanálu.
- Pokud vytváříte nový kanál buildu, v posledním kroku procesu na kartě Revize vyberte Zobrazit asistenta na pravé straně kanálu.
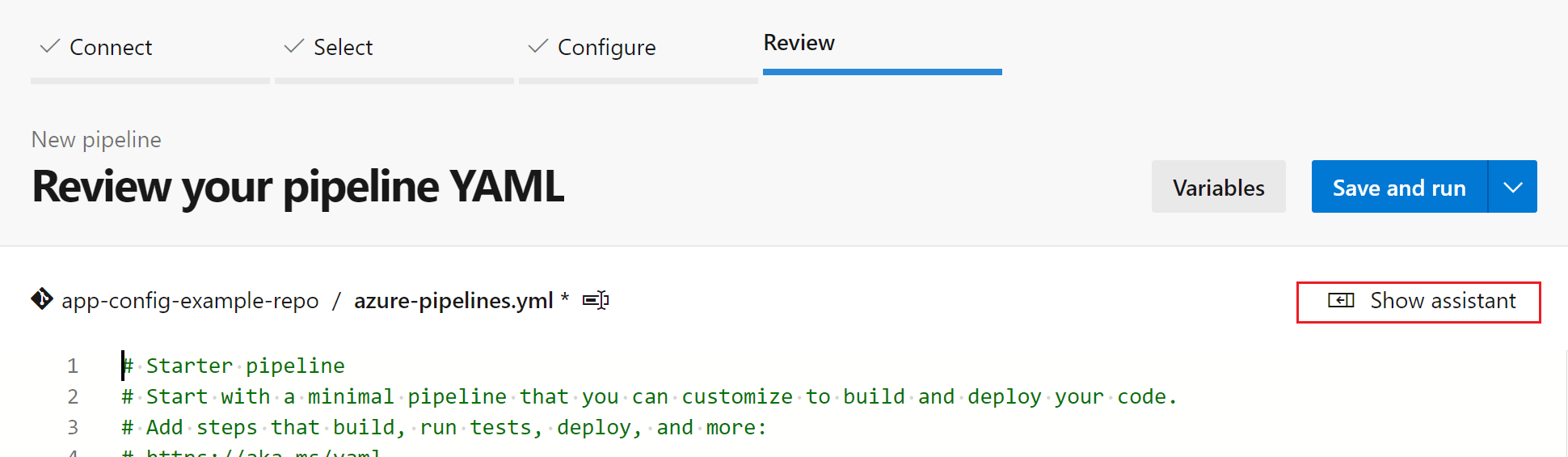
- Pokud používáte existující kanál buildu, klikněte v pravém horním rohu na tlačítko Upravit .

- Pokud vytváříte nový kanál buildu, v posledním kroku procesu na kartě Revize vyberte Zobrazit asistenta na pravé straně kanálu.
- Vyhledejte úlohu snímku konfigurace Aplikace Azure.
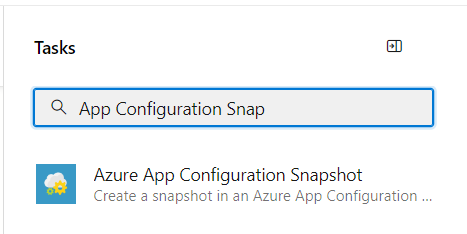
- Nakonfigurujte potřebné parametry pro úlohu k vytvoření snímku v obchodě App Configuration Store. Vysvětlení parametrů jsou k dispozici v části Parametry níže a v popisech vedle každého parametru.
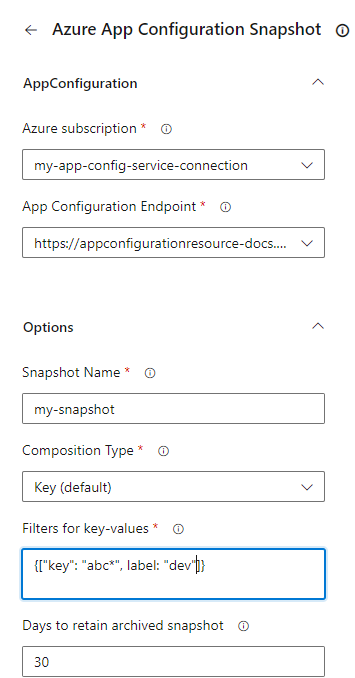
- Uložte a zařadíte sestavení do fronty. Protokol sestavení zobrazí všechna selhání, ke kterým došlo během provádění úlohy.
Použití ve verzích
V této části se dozvíte, jak používat úlohu snímku konfigurace Aplikace Azure v kanálu verze Azure DevOps.
- Výběrem možnosti Pipelines>Release přejděte na stránku kanálu verze. Další informace o kanálech verze najdete v části Vytvoření prvního kanálu.
- Zvolte existující kanál verze. Pokud ho nemáte, vyberte + Nový a vytvořte nový.
- Výběrem tlačítka Upravit v pravém horním rohu upravte kanál verze.
- V rozevíracím seznamu Úkoly zvolte dílčí fázi , do které chcete úkol přidat. Další informace o fázích najdete v části Přidat fáze, závislosti a podmínky.
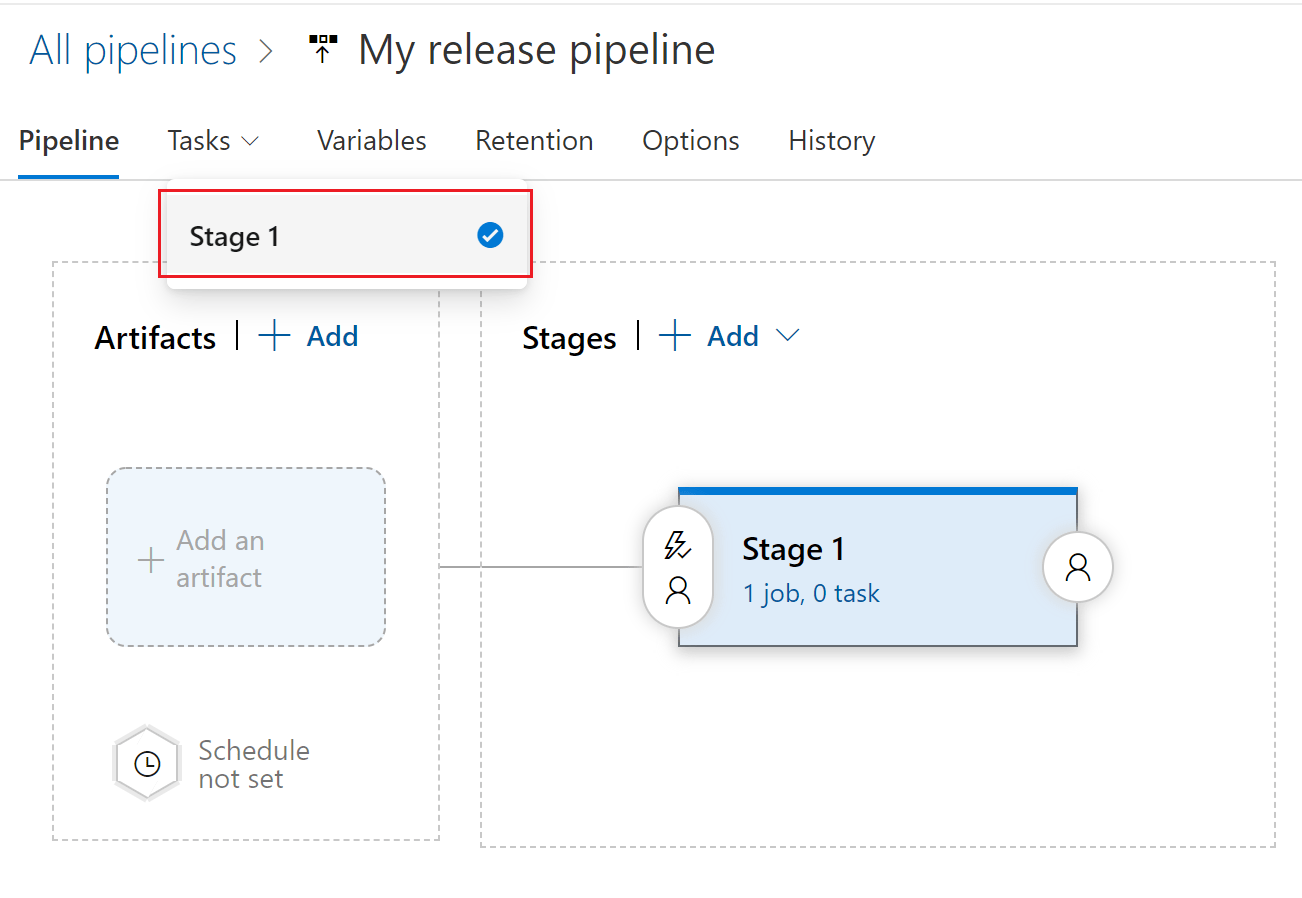
- Klikněte vedle + úlohy, do které chcete přidat nový úkol.
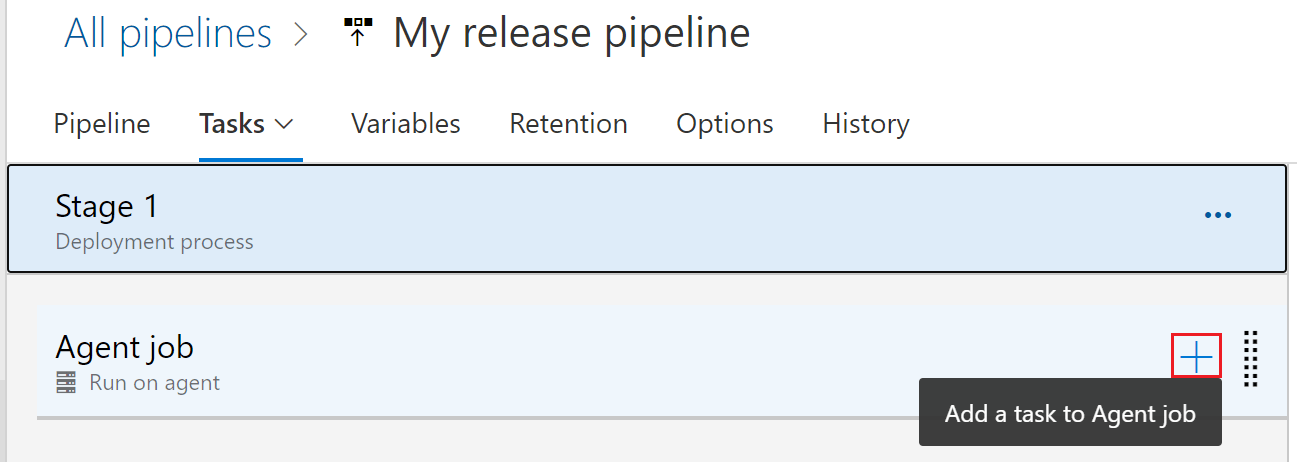
- V dialogovém okně Přidat úkoly zadejte do vyhledávacího pole Aplikace Azure Snímek konfigurace a vyberte ho.
- Nakonfigurujte nezbytné parametry v rámci úlohy, abyste vytvořili snímek v obchodě App Configuration Store. Vysvětlení parametrů jsou k dispozici v části Parametry níže a v popisech vedle každého parametru.
- Uložte a zařadíte do fronty verzi. Protokol vydaných verzí zobrazuje všechna selhání, ke kterým došlo během provádění úlohy.
Parametry
Úlohu snímku konfigurace aplikace používají následující parametry:
Předplatné Azure: Rozevírací seznam obsahující dostupná připojení služeb Azure. Pokud chcete aktualizovat a aktualizovat seznam dostupných připojení služeb Azure, stiskněte tlačítko Aktualizovat předplatné Azure napravo od textového pole.
Koncový bod konfigurace aplikace: Rozevírací seznam, který načte dostupné koncové body úložiště konfigurace v rámci vybraného předplatného. Pokud chcete aktualizovat a aktualizovat seznam dostupných koncových bodů úložiště konfigurace, stiskněte tlačítko Aktualizovat koncový bod konfigurace aplikace napravo od textového pole.
Název snímku: Zadejte název snímku.
Typ složení: Výchozí hodnota je Klíč.
Klíč: Filtry se použijí v pořadí pro tento typ složení. Každá hodnota klíče v snímku je jedinečně identifikována pouze klíčem. Pokud existuje více hodnot klíčů se stejným klíčem a více popisky, zachová se na základě posledního použitelného filtru pouze jedna hodnota klíče.
Popisek klíče: Použije se filtry a každá hodnota klíče ve výsledném snímku bude jedinečně identifikována klíčem a popiskem společně.
Filtry: Představuje filtr klíče a popisku použitý k vytvoření snímku konfigurace aplikace. Filtry by měly mít platný formát JSON. Příklad
[{"key":"abc*", "label":"1.0.0"}]. Je třeba zadat alespoň jeden filtr a zadat maximálně tři filtry.Doba uchovávání: Výchozí hodnota je 30 dnů. Odkazuje na počet dnů, po které se snímek zachovají po jeho archivaci. Archivované snímky je možné během doby uchovávání obnovit.
Značky: Objekt JSON ve formátu
{"tag1":"val1", "tag2":"val2"}, který definuje značky přidané do každého snímku vytvořeného v App Configuration Storu.
Řešení problému
Pokud dojde k neočekávané chybě, lze protokoly ladění povolit nastavením proměnné system.debug kanálu na truehodnotu .
Další krok
Úplný odkaz na parametry nebo použití této úlohy kanálu v kanálech YAML najdete v následujícím dokumentu.
Pokud chcete zjistit, jak exportovat hodnoty klíčů z obchodu App Configuration Store a nastavit je jako proměnné kanálu Azure, pokračujte následujícím dokumentem.
Pokud chcete zjistit, jak importovat hodnoty klíčů z konfiguračního souboru do obchodu App Configuration Store, pokračujte následujícím dokumentem.