Povolení Update Managementu z runbooku
Důležité
Služba Automation Update Management se 31. srpna 2024 vyřadila z provozu a doporučujeme používat Azure Update Manager. Postupujte podle pokynů pro migraci ze služby Automation Update Management do Azure Update Manageru.
Tento článek popisuje, jak můžete pomocí runbooku povolit funkci Update Management pro virtuální počítače ve vašem prostředí. Pokud chcete povolit virtuální počítače Azure ve velkém měřítku, musíte povolit existující virtuální počítač s řešením Update Management.
Poznámka:
- Onboarding služby Azure Update Management přes portál už není dostupný, protože služba byla vyřazena 31. srpna 2024. Stávající virtuální počítače využívající Azure Update Management se starší verzí agenta zůstanou funkční až do 1. února 2025. Doporučujeme nakonfigurovat pravidelné plány hodnocení nebo oprav pomocí Azure Update Manageru.
- Při povolování řešení Update Management se pro propojení pracovního prostoru služby Log Analytics a účtu Automation podporují jenom určité oblasti. Seznam podporovaných párů mapování najdete v tématu Mapování oblastí pro účet Automation a pracovní prostor služby Log Analytics.
Tato metoda používá dva runbooky:
- Enable-MultipleSolution – primární runbook, který zobrazí výzvu k zadání informací o konfiguraci, dotazuje se na zadaný virtuální počítač a provede další kontroly ověření a potom vyvolá runbook Enable-AutomationSolution , který nakonfiguruje Update Management pro každý virtuální počítač v zadané skupině prostředků.
- Enable-AutomationSolution – Povolí řešení Update Management pro jeden nebo více virtuálních počítačů zadaných v cílové skupině prostředků. Ověří splnění požadavků, ověří, jestli je nainstalované rozšíření virtuálního počítače Log Analytics, a pokud se nenajde, nainstaluje a přidá virtuální počítače do konfigurace oboru v zadaném pracovním prostoru služby Log Analytics propojeném s účtem Automation.
Požadavky
Předplatné Azure. Pokud ještě žádné nemáte, můžete si aktivovat výhody pro předplatitele MSDN nebo si zaregistrovat bezplatný účet.
Účet Automation pro správu počítačů.
Dva prostředky služby Automation, které používají runbook Enable-AutomationSolution . Tento runbook, pokud ještě ve vašem účtu Automation neexistuje, se automaticky naimportuje runbook Enable-MultipleSolution během prvního spuštění.
- LASolutionSubscriptionId: ID předplatného, kde se nachází pracovní prostor služby Log Analytics.
- LASolutionWorkspaceId: ID pracovního prostoru služby Log Analytics propojeného s vaším účtem Automation.
Tyto proměnné se používají ke konfiguraci pracovního prostoru onboardovaného virtuálního počítače a potřebujete je vytvořit ručně. Pokud tyto údaje nezadáte, skript nejprve vyhledá všechny virtuální počítače, které jsou nasazené do řešení Update Management v předplatném, a potom předplatné, ke které je účet Automation, a potom všechna ostatní předplatná, ke které má váš uživatelský účet přístup. Pokud není správně nakonfigurované, může to vést k tomu, že se vaše počítače převedou do nějakého náhodného pracovního prostoru služby Log Analytics.
Přihlášení k Azure
Přihlaste se k portálu Azure.
Povolení řešení Update Management
Na webu Azure Portal přejděte na účty Automation. Na stránce Účty Automation vyberte ze seznamu svůj účet.
Ve svém účtu Automation vyberte v části Update Management možnost Update Management.
Vyberte pracovní prostor služby Log Analytics a klikněte na Povolit. Zatímco je služba Update Management povolená, zobrazí se banner.
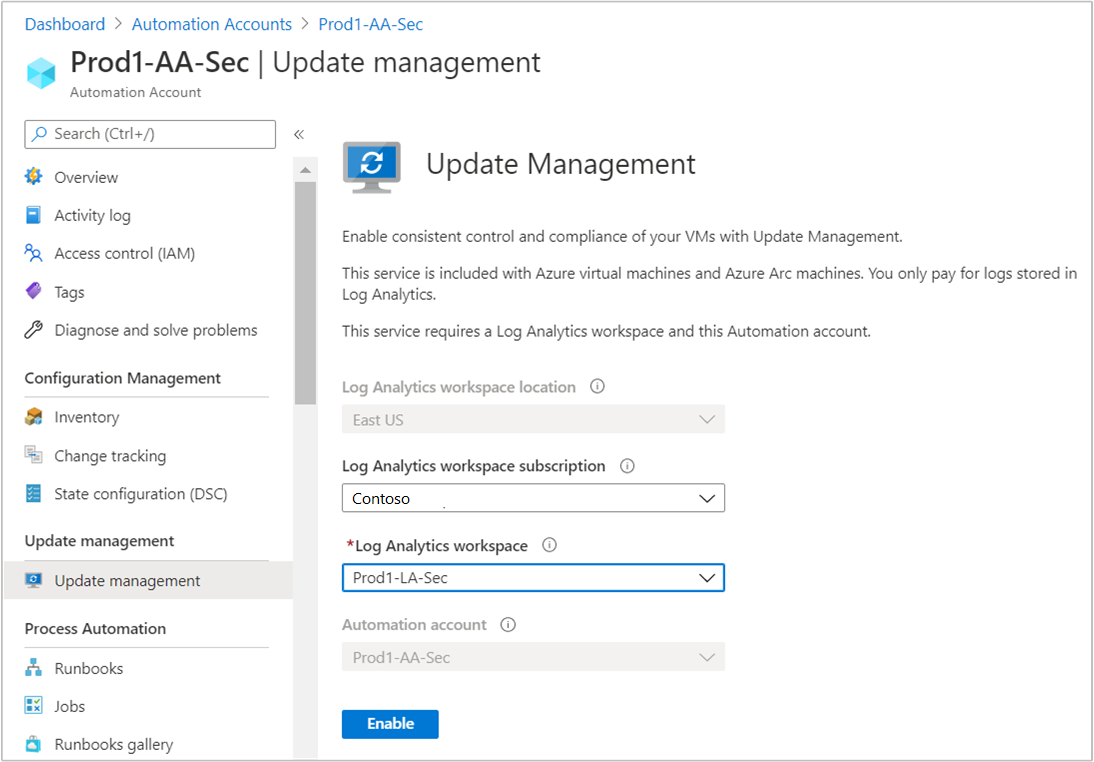
Instalace a aktualizace modulů
Je potřeba aktualizovat na nejnovější moduly Azure a importovat modul Az.OperationalInsights , aby se úspěšně povolila správa aktualizací pro vaše virtuální počítače pomocí runbooku.
V účtu Automation vyberte moduly v části Sdílené prostředky.
Vyberte Aktualizovat moduly Azure a aktualizujte moduly Azure na nejnovější verzi.
Kliknutím na tlačítko Ano aktualizujte všechny existující moduly Azure na nejnovější verzi.
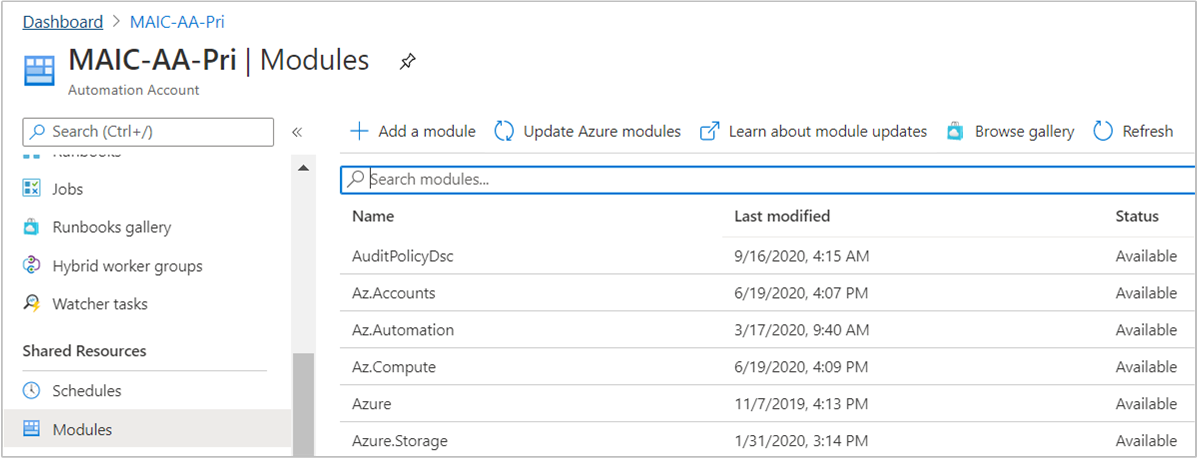
Vraťte se do modulů ve sdílených prostředcích.
Výběrem možnosti Procházet galerii otevřete galerii modulů.
Vyhledejte
Az.OperationalInsightsa naimportujte tento modul do svého účtu Automation.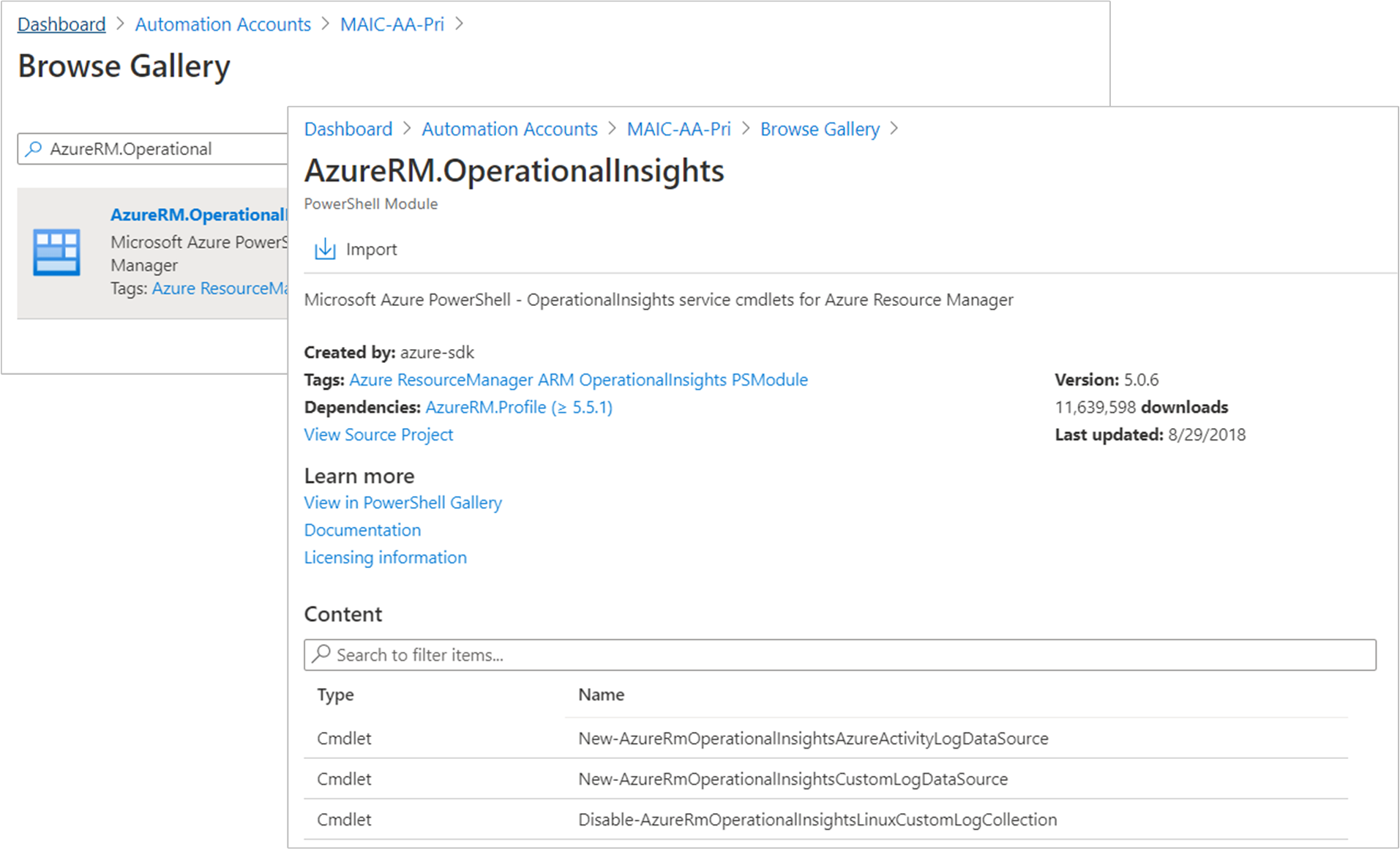
Výběr virtuálního počítače Azure ke správě
S povolenou službou Update Management můžete přidat virtuální počítač Azure pro příjem aktualizací.
V účtu Automation vyberte v části Správa aktualizací možnost Update Management.
Vyberte Přidat virtuální počítače Azure a přidejte virtuální počítač.
V seznamu vyberte virtuální počítač a kliknutím na Povolit nakonfigurujte virtuální počítač pro správu.
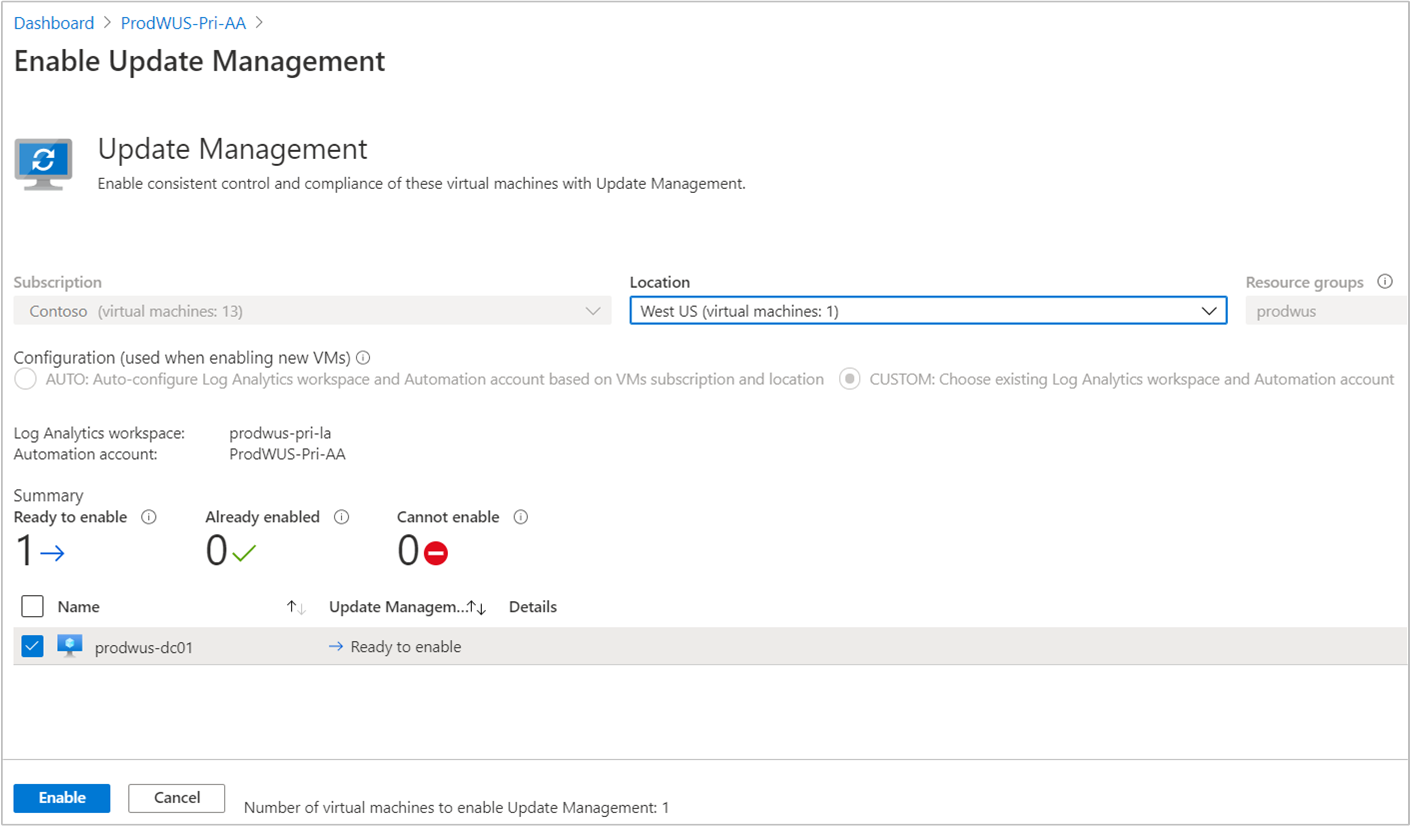
Poznámka:
Pokud se pokusíte povolit jinou funkci před dokončením instalace řešení Update Management, zobrazí se tato zpráva:
Installation of another solution is in progress on this or a different virtual machine. When that installation completes the Enable button is enabled, and you can request installation of the solution on this virtual machine.
Import runbooku pro povolení řešení Update Management
V účtu Automation vyberte runbooky v části Automatizace procesů.
Vyberte Procházet galerii.
Vyhledejte sledování aktualizací a změn.
Vyberte runbook a klikněte na Importovat na stránce Zobrazit zdroj .
Kliknutím na OK naimportujete runbook do účtu Automation.
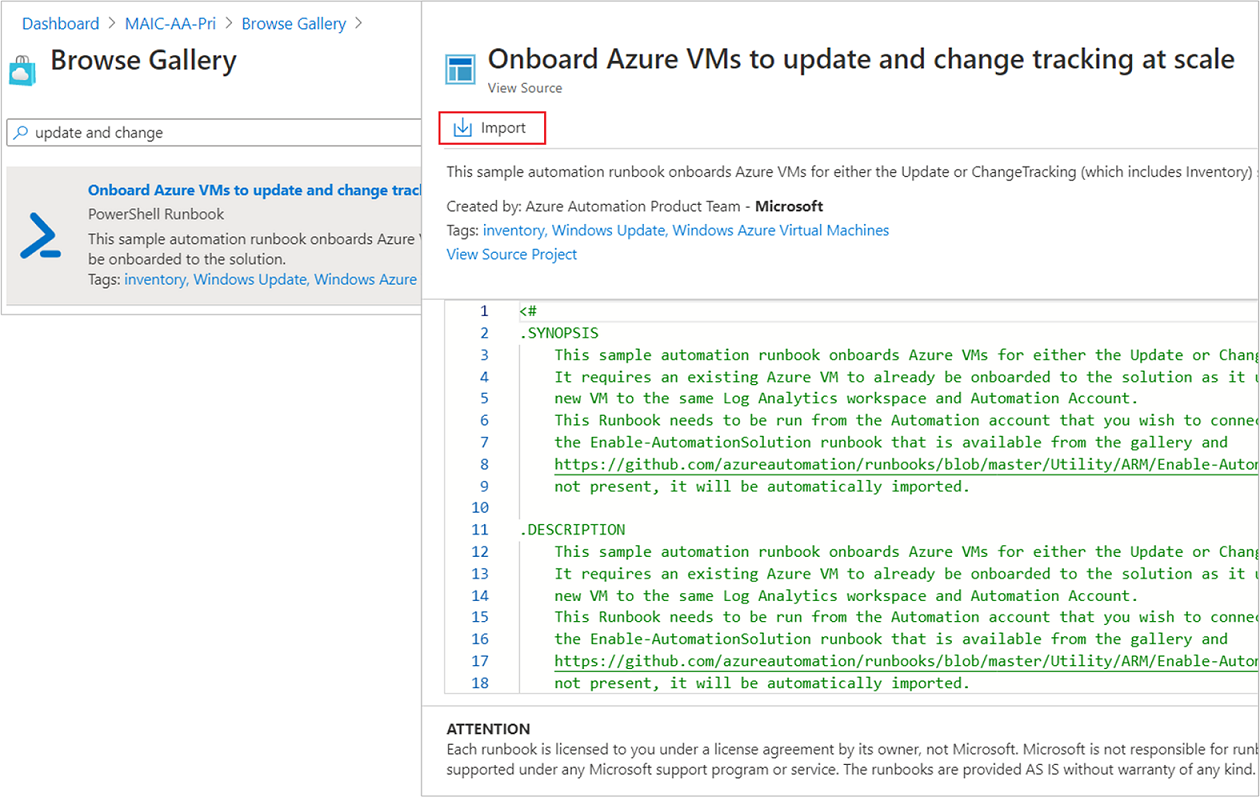
Na stránce Runbook vyberte runbook Enable-MultipleSolution a klepněte na tlačítko Upravit. V textovém editoru vyberte Publikovat.
Po zobrazení výzvy k potvrzení spusťte runbook kliknutím na tlačítko Ano .
Spuštění runbooku
Abyste mohli tento runbook spustit, musíte pro virtuální počítač Azure povolit Update Management. Vyžaduje existující virtuální počítač a skupinu prostředků s povolenou funkcí, aby bylo možné nakonfigurovat jeden nebo více virtuálních počítačů v cílové skupině prostředků.
Otevřete runbook Enable-MultipleSolution.
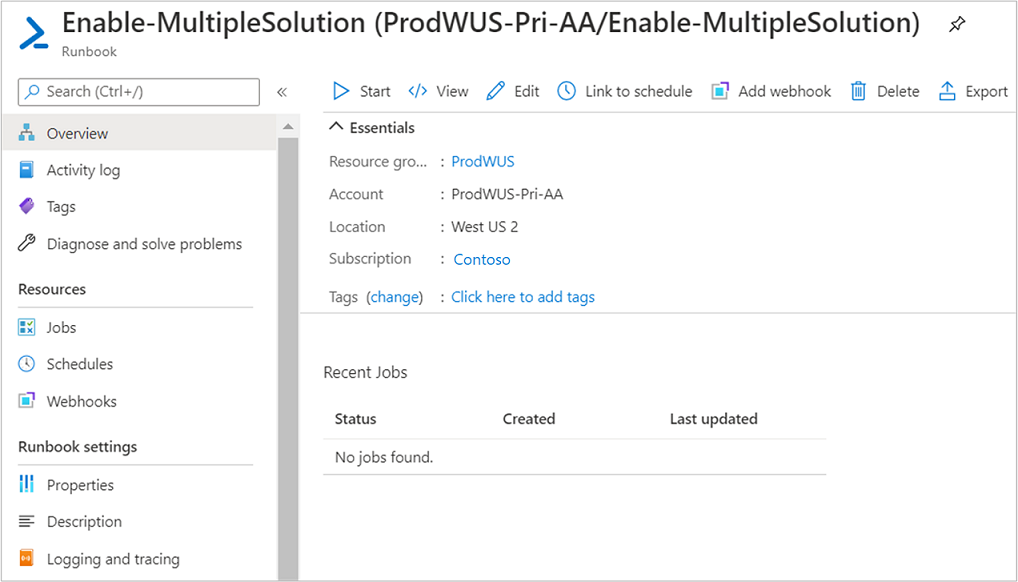
Klikněte na tlačítko Start a do následujících polí zadejte hodnoty parametrů:
- VMNAME – název existujícího virtuálního počítače, který chcete přidat do řešení Update Management. Pokud chcete přidat všechny virtuální počítače ve skupině prostředků, ponechte toto pole prázdné.
- VMRESOURCEGROUP – název skupiny prostředků pro virtuální počítače, které se mají povolit.
- SUBSCRIPTIONID – ID předplatného nového virtuálního počítače, které chcete povolit. Pokud chcete použít předplatné pracovního prostoru, nechte toto pole prázdné. Pokud použijete jiné ID předplatného, přidejte účet Spustit jako pro svůj účet Automation jako přispěvatele předplatného.
- ALREADYONBOARDEDVM – název virtuálního počítače, který je již ručně povolený pro aktualizace.
- ALREADYONBOARDEDVMRESOURCEGROUP – název skupiny prostředků, do které virtuální počítač patří.
- SOLUTIONTYPE – zadejte aktualizace.
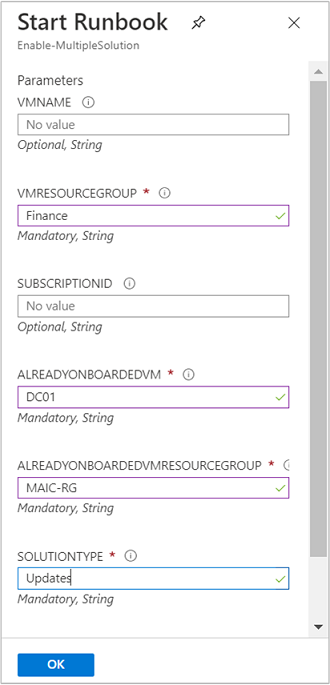
Vyberte OK a spusťte úlohu runbooku.
Sledujte průběh úlohy runbooku a případné chyby na stránce Úlohy .
Další kroky
Informace o použití řešení Update Management pro virtuální počítače najdete v tématu Správa aktualizací a oprav pro virtuální počítače.
Pokud chcete vyřešit obecné chyby řešení Update Management, přečtěte si téma Řešení potíží s řešením Update Management.