Nasazení virtuálního počítače Amazon Web Services pomocí runbooku
V tomto článku se dozvíte, jak můžete pomocí služby Azure Automation zřídit virtuální počítač ve svém předplatném Amazon Web Service (AWS) a poskytnout tomuto virtuálnímu počítači konkrétní název – který AWS označuje jako označování virtuálního počítače.
Požadavky
Potřebujete účet Azure Automation a předplatné Amazon Web Services (AWS). Další informace o nastavení účtu Azure Automation a jeho konfiguraci pomocí přihlašovacích údajů předplatného AWS najdete v tématu Konfigurace ověřování pomocí Amazon Web Services. Než budete pokračovat, měli byste tento účet vytvořit nebo aktualizovat pomocí přihlašovacích údajů předplatného AWS, jak na tento účet odkazujete v následujících částech.
Nasazení modulu PowerShellu pro Amazon Web Services
Runbook zřizování virtuálních počítačů používá k práci modul AWS PowerShell. Pomocí následujícího postupu přidejte modul do účtu Automation, který je nakonfigurovaný s přihlašovacími údaji předplatného AWS.
Otevřete webový prohlížeč a přejděte na Galerie prostředí PowerShell a klikněte na tlačítko Nasadit do služby Azure Automation.
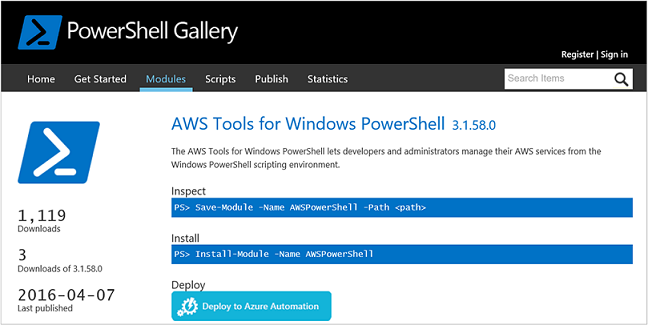
Přejdete na přihlašovací stránku Azure a po ověření se přesměrujete na web Azure Portal a zobrazí se následující stránka:
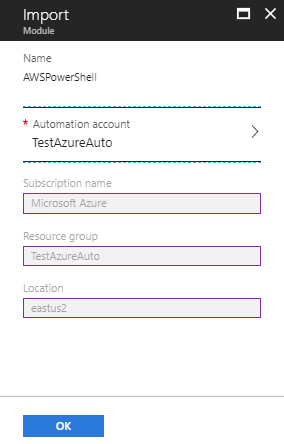
Vyberte účet Automation, který chcete použít, a kliknutím na tlačítko OK spusťte nasazení.
Poznámka:
Když Azure Automation importuje modul PowerShellu, extrahuje rutiny. Aktivity se nezobrazují, dokud služba Automation nedokončí import modulu a extrahuje rutiny. Tento proces může trvat několik minut.
Na webu Azure Portal otevřete účet Automation.
Klikněte na dlaždici Prostředky a v podokně Prostředky vyberte Moduly.
Na stránce Moduly se v seznamu zobrazí modul AWSPowerShell .
Vytvoření runbooku nasazení virtuálního počítače AWS
Po nasazení modulu AWS PowerShell teď můžete vytvořit runbook pro automatizaci zřizování virtuálního počítače v AWS pomocí skriptu PowerShellu. Následující postup ukazuje, jak používat nativní skript PowerShellu ve službě Azure Automation.
Poznámka:
Další možnosti a informace týkající se tohoto skriptu najdete v Galerie prostředí PowerShell.
Stáhněte skript PowerShellu New-AwsVM z Galerie prostředí PowerShell tak, že otevřete relaci PowerShellu a zadáte následující příkaz:
Save-Script -Name New-AwsVM -Path <path>
Na webu Azure Portal otevřete svůj účet Automation a v části Automatizace procesů vyberte Runbooky.
Na stránce Runbooky vyberte Přidat runbook.
V podokně Přidat runbook vyberte Rychlé vytvoření a vytvořte nový runbook.
V podokně vlastností runbooku zadejte název runbooku.
V rozevíracím seznamu typu runbooku vyberte PowerShell a potom klikněte na Vytvořit.
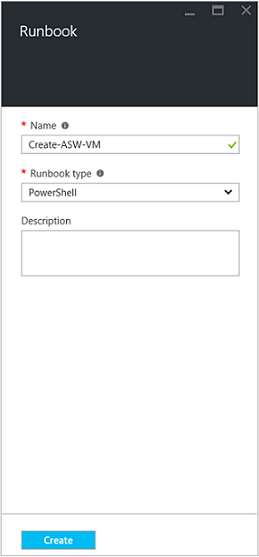
Když se zobrazí stránka Upravit powershellový runbook, zkopírujte a vložte skript PowerShellu do plátna pro vytváření runbooků.
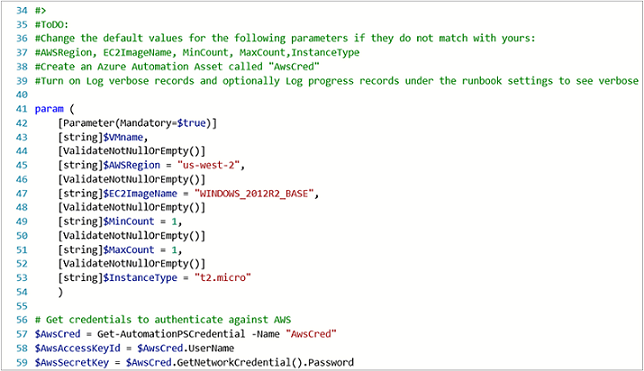
Při práci s ukázkovým skriptem PowerShellu si poznamenejte následující:
- Runbook obsahuje řadu výchozích hodnot parametrů. Vyhodnoťte všechny výchozí hodnoty a podle potřeby aktualizujte.
- Pokud jste přihlašovací údaje AWS uložili jako prostředek přihlašovacích údajů s jiným názvem než
AWScred, je nutné aktualizovat skript na řádku 57, aby se odpovídajícím způsobem shodoval. - Při práci s příkazy rozhraní příkazového řádku AWS v PowerShellu, zejména s tímto ukázkovým runbookem, musíte zadat oblast AWS. Jinak rutiny selžou. Další podrobnosti najdete v tématu AWS – Zadání oblasti AWS v dokumentu AWS Tools for PowerShell.
Pokud chcete načíst seznam názvů imagí z vašeho předplatného AWS, spusťte prostředí PowerShell ISE a naimportujte modul AWS PowerShellu. Ověřte se v AWS nahrazením
Get-AutomationPSCredentialprostředí ISE .AWScred = Get-CredentialTento příkaz zobrazí výzvu k zadání přihlašovacích údajů a pro heslo můžete zadat ID přístupového klíče pro uživatelské jméno a tajný přístupový klíč.#Sample to get the AWS VM available images #Please provide the path where you have downloaded the AWS PowerShell module Import-Module AWSPowerShell $AwsRegion = "us-west-2" $AwsCred = Get-Credential $AwsAccessKeyId = $AwsCred.UserName $AwsSecretKey = $AwsCred.GetNetworkCredential().Password # Set up the environment to access AWS Set-AwsCredentials -AccessKey $AwsAccessKeyId -SecretKey $AwsSecretKey -StoreAs AWSProfile Set-DefaultAWSRegion -Region $AwsRegion Get-EC2ImageByName -ProfileName AWSProfileVrátí se následující výstup:
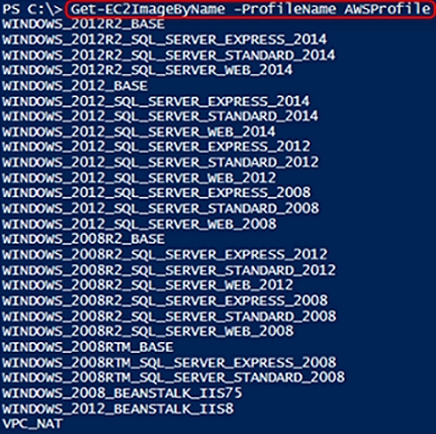
Zkopírujte a vložte jeden z názvů obrázků do proměnné Automation, jak je uvedeno v runbooku jako
$InstanceType. Vzhledem k tomu, že v tomto příkladu používáte bezplatné vrstvené předplatné AWS, použijete pro příklad runbooku t2.micro .Uložte runbook a po zobrazení výzvy klikněte na publikovat runbook a potom na tlačítko Ano.
Testování runbooku virtuálního počítače AWS
- Ověřte, že runbook vytvoří prostředek, který se volá
AWScredk ověřování v AWS, nebo aktualizujte skript tak, aby odkazoval na název vašeho prostředku přihlašovacích údajů. - Ověřte nový runbook a ujistěte se, že byly aktualizovány všechny hodnoty parametrů, které jsou nezbytné. Ujistěte se, že se modul AWS PowerShell naimportoval do Služby Azure Automation.
- Ve službě Azure Automation nastavte podrobné záznamy protokolu a volitelně protokolujte záznamy průběhu v rámci operace runbooku Protokolování a trasování na Zapnuto.
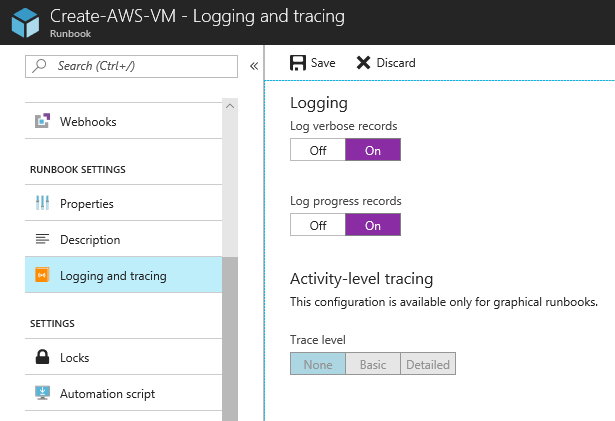 .
. - Chcete-li spustit runbook, klepněte na tlačítko OK po otevření podokna Spustit runbook.
- V podokně Spustit runbook zadejte název virtuálního počítače. Přijměte výchozí hodnoty pro ostatní parametry, které jste předkonfigurovali ve skriptu. Kliknutím na TLAČÍTKO OK spusťte úlohu runbooku.
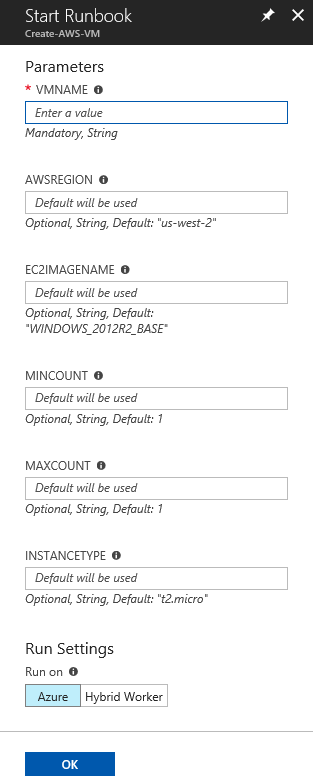
- Otevře se podokno Úlohy pro úlohu runbooku, kterou jste vytvořili. Zavřete toto podokno.
- Průběh úlohy a zobrazení výstupních datových proudů můžete zobrazit tak , že v podokně Úloha runbooku vyberete Všechny protokoly .
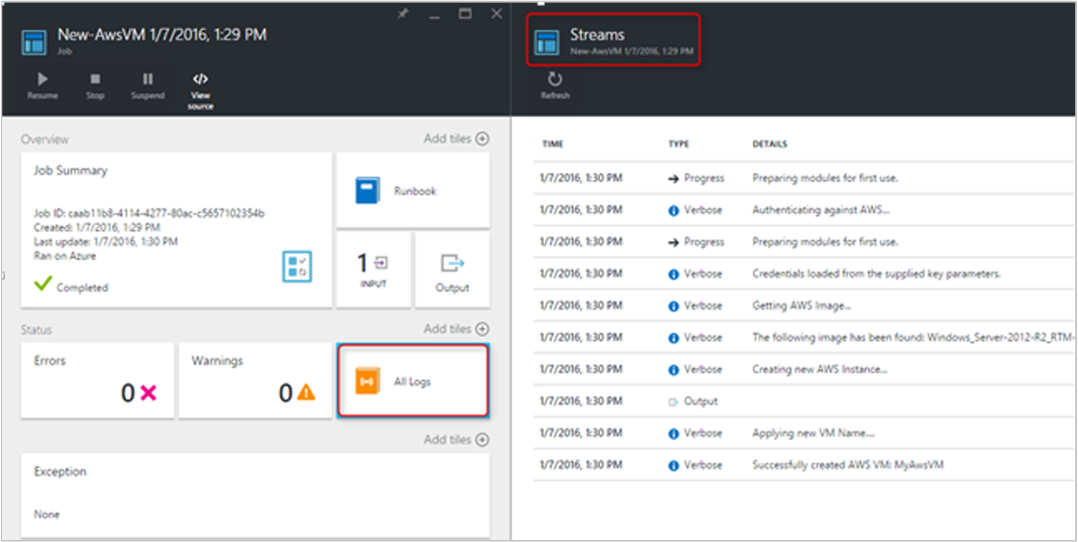
- Pokud chcete ověřit, že je virtuální počítač zřízený, přihlaste se ke konzole pro správu AWS, pokud zrovna nejste přihlášení.
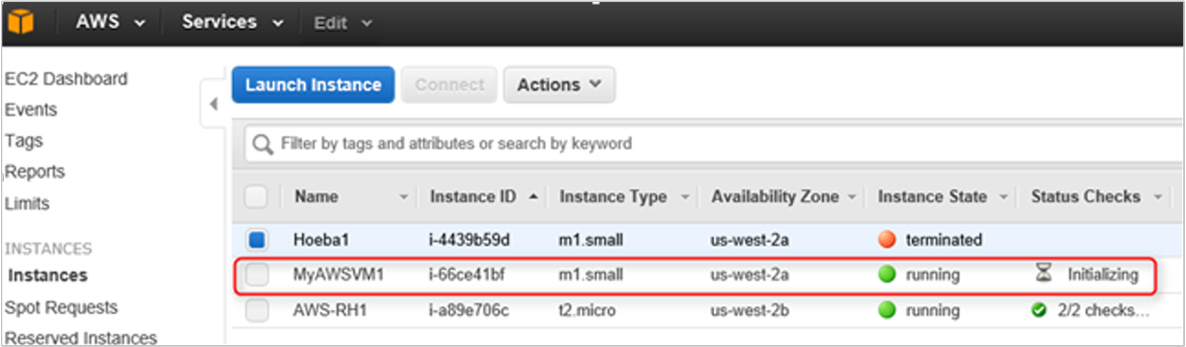
Další kroky
- Informace o podporovaných runboocích najdete v tématu Typy runbooků Azure Automation.
- Pokud chcete pracovat s runbooky, přečtěte si téma Správa runbooků ve službě Azure Automation.
- Podrobnosti o PowerShellu najdete v dokumentaci k PowerShellu.
- Podporu skriptů najdete v tématu Podpora nativních skriptů PowerShellu ve službě Azure Automation.
- Referenční informace k rutinám PowerShellu najdete v tématu Az.Automation.