Vytváření grafických runbooků ve službě Azure Automation
Důležité
Účty Spustit jako pro Azure Automation, včetně účtů Spustit jako pro Classic, se vyřadily 30. září 2023 a nahradily spravované identity. Účty Spustit jako už nebudete moct vytvářet ani obnovovat prostřednictvím webu Azure Portal. Další informace najdete v tématu Migrace z existujících účtů Spustit jako na spravovanou identitu.
Všechny runbooky ve službě Azure Automation jsou pracovní postupy Windows PowerShellu. Grafické runbooky a grafické runbooky pracovního postupu PowerShellu generují kód PowerShellu, který spouští pracovní procesy služby Automation, ale nemůžete je zobrazit ani upravit. Grafický runbook můžete převést na grafický runbook pracovního postupu PowerShellu a naopak. Tyto runbooky ale nemůžete převést na textový runbook. Grafický editor Automation navíc nemůže importovat textový runbook.
Grafické vytváření umožňuje vytvářet runbooky pro Azure Automation bez složitosti základního kódu pracovního postupu Windows PowerShellu nebo PowerShellu. Aktivity můžete přidat na plátno z knihovny rutin a runbooků, propojit je dohromady a nakonfigurovat je tak, aby vytvořily pracovní postup. Pokud jste někdy pracovali s nástrojem System Center Orchestrator nebo Service Management Automation (SMA), mělo by grafické vytváření vypadat dobře. Tento článek obsahuje úvod k konceptům, které potřebujete, abyste mohli začít vytvářet grafické runbooky.
Poznámka:
Digitální podpis nemůžete přidat do grafického runbooku. Tato funkce není ve službě Azure Automation podporovaná.
Přehled grafického editoru
Grafický editor můžete otevřít na webu Azure Portal vytvořením nebo úpravou grafického runbooku.
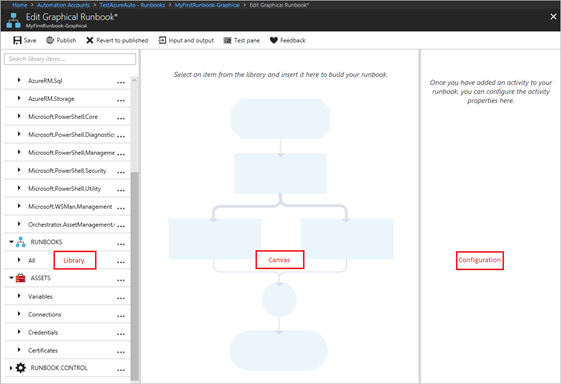
Následující části popisují ovládací prvky v grafickém editoru.
Ovládací prvek plátna
Ovládací prvek Plátno umožňuje navrhnout runbook. Do runbooku můžete přidat aktivity z uzlů v ovládacím prvku Knihovna a propojit je s odkazy pro definování logiky runbooku. V dolní části plátna jsou ovládací prvky, které umožňují přiblížení a oddálení.
Ovládací prvek Knihovna
Ovládací prvek Knihovna umožňuje vybrat aktivity , které chcete přidat do runbooku. Přidáte je na plátno, kde je můžete připojit k dalším aktivitám. Ovládací prvek Knihovna obsahuje oddíly definované v následující tabulce.
| Oddíl | Popis |
|---|---|
| Rutiny | Všechny rutiny, které je možné použít v runbooku. Rutiny jsou uspořádány podle modulu. Všechny moduly, které jste nainstalovali ve svém účtu Automation, jsou k dispozici. |
| Runbooky | Runbooky ve vašem účtu Automation. Tyto runbooky můžete přidat na plátno, které se mají použít jako podřízené runbooky. Zobrazí se jenom runbooky se stejným typem jádra, jako je upravovaný runbook. V případě grafických runbooků se zobrazují jenom runbooky založené na PowerShellu. V případě grafických runbooků pracovních postupů PowerShellu se zobrazují jenom runbooky založené na pracovních postupech PowerShellu. |
| Materiály | Prostředky automation ve vašem účtu Automation, které můžete použít ve svém runbooku. Přidání prostředku do runbooku přidá aktivitu pracovního postupu, která získá vybraný prostředek. V případě proměnných prostředků můžete vybrat, jestli chcete přidat aktivitu pro získání proměnné nebo nastavení proměnné. |
| Ovládací prvek runbooku | Řídit aktivity, které se dají použít v aktuálním runbooku Aktivita Spojení přebírá více vstupů a čeká na dokončení všech před pokračováním pracovního postupu. Aktivita kódu spouští jeden nebo více řádků kódu pracovního postupu PowerShellu nebo Pracovního postupu PowerShellu v závislosti na typu grafického runbooku. Tuto aktivitu můžete použít pro vlastní kód nebo pro funkce, které je obtížné dosáhnout s jinými aktivitami. |
Řízení konfigurace
Ovládací prvek Konfigurace umožňuje zadat podrobnosti o objektu vybraném na plátně. Vlastnosti dostupné v tomto ovládacím prvku závisí na typu vybraného objektu. Když v ovládacím prvku Konfigurace zvolíte možnost, otevře se další okna, kde najdete další informace.
Testovací ovládací prvek
Ovládací prvek Test se při prvním spuštění grafického editoru nezobrazí. Otevře se při interaktivním testování grafického runbooku.
Použití aktivit
Aktivity jsou stavební bloky runbooku. Aktivita může být rutina PowerShellu, podřízený runbook nebo pracovní postup. Aktivitu můžete do runbooku přidat tak, že na ni kliknete pravým tlačítkem v ovládacím prvku Knihovna a vyberete Přidat na plátno. Potom můžete kliknout a přetáhnout aktivitu tak, aby se umístila kamkoli na plátno, které se vám líbí. Umístění aktivity na plátně nemá vliv na provoz runbooku. Runbook můžete rozložit libovolným způsobem, jak najdete nejvhodnější pro vizualizaci jeho operace.
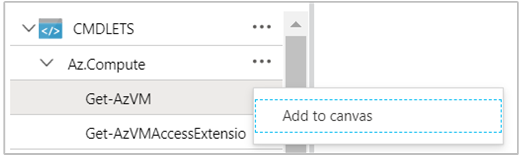
Výběrem aktivity na plátně nakonfigurujte jeho vlastnosti a parametry v okně Konfigurace. Popisek aktivity můžete změnit na název, který najdete popisně. Runbook stále spouští původní rutinu. Jednoduše měníte zobrazovaný název, který grafický editor používá. Všimněte si, že popisek musí být v rámci runbooku jedinečný.
Sady parametrů
Sada parametrů definuje povinné a volitelné parametry, které přijímají hodnoty pro konkrétní rutinu. Všechny rutiny mají alespoň jednu sadu parametrů a některé mají několik sad. Pokud má rutina více sad parametrů, musíte vybrat sadu parametrů, kterou chcete použít, abyste mohli konfigurovat parametry. Sadu parametrů používanou aktivitou můžete změnit tak, že vyberete Sadu parametrů a zvolíte jinou sadu. V tomto případě se ztratí všechny hodnoty parametrů, které jste už nakonfigurovali.
V následujícím příkladu má rutina Get-AzVM tři sady parametrů. Příklad používá jednu sadu s názvem ListLocationVirtualMachinesParamSet s jedním volitelným parametrem, který vrátí umístění virtuálních počítačů, které mají být uvedeny. Příklad také používá GetVirtualMachineInResourceGroupParamSet sadu parametrů pro určení virtuálního počítače, který se má vrátit. Tato sada má dva povinné parametry a jeden volitelný parametr.
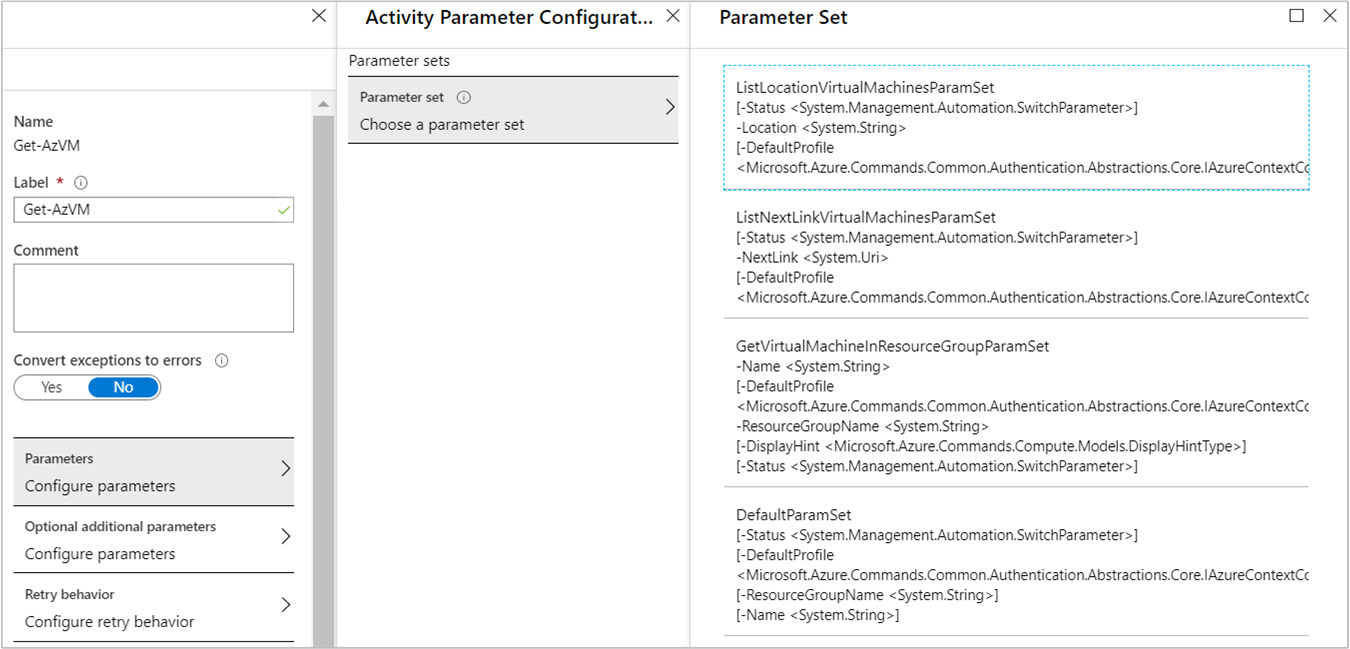
Hodnoty parametrů
Když zadáte hodnotu parametru, vyberete zdroj dat a určíte, jak je hodnota zadaná. Zdroje dat, které jsou k dispozici pro určitý parametr, závisí na platných hodnotách pro tento parametr. Například Null není dostupná možnost pro parametr, který nepovoluje hodnoty null.
| Zdroj dat | Popis |
|---|---|
| Konstantní hodnota | Zadejte hodnotu parametru. Tento zdroj dat je k dispozici pouze pro následující datové typy: Int32, Int64, String, Boolean, DateTime, Switch. |
| Výstup aktivity | Použijte výstup z aktivity, která předchází aktuální aktivitě v pracovním postupu. Zobrazí se všechny platné aktivity. Pro hodnotu parametru použijte pouze aktivitu, která vytvoří výstup. Pokud aktivita vypíše objekt s více vlastnostmi, můžete po výběru aktivity zadat název konkrétní vlastnosti. |
| Vstup runbooku | Jako vstup pro parametr aktivity vyberte vstup runbooku. |
| Proměnná asset | Jako vstup vyberte proměnnou Automation. |
| Asset přihlašovacích údajů | Jako vstup vyberte přihlašovací údaje automation. |
| Asset certifikátu | Jako vstup vyberte certifikát Automation. |
| Prostředek připojení | Jako vstup vyberte připojení Automation. |
| Powershellový výraz | Zadejte jednoduchý výraz PowerShellu. Výraz se vyhodnotí před aktivitou a výsledek se použije pro hodnotu parametru. Proměnné můžete použít k odkazování na výstup aktivity nebo vstupního parametru runbooku. |
| Nenakonfigurováno | Vymažte všechny hodnoty, které byly dříve nakonfigurovány. |
Volitelné další parametry
Všechny rutiny mají možnost poskytnout další parametry. Jedná se o běžné parametry PowerShellu nebo jiné vlastní parametry. Grafický editor představuje textové pole, kde můžete zadat parametry pomocí syntaxe PowerShellu. Pokud chcete například použít Verbose společný parametr, měli byste zadat -Verbose:$True.
Aktivita opakování
Funkce opakování aktivity umožňuje, aby byla spuštěna vícekrát, dokud se nesplní určitá podmínka, podobně jako smyčka. Tuto funkci můžete použít pro aktivity, které by se měly spouštět vícekrát, jsou náchylné k chybám, můžou vyžadovat více pokusů o úspěch nebo otestovat výstupní informace o aktivitě pro platná data.
Když povolíte opakování aktivity, můžete nastavit zpoždění a podmínku. Zpoždění je doba (měřená v sekundách nebo minutách), po kterou runbook čeká, než aktivitu znovu spustí. Pokud nezadáte zpoždění, aktivita se spustí hned po dokončení.
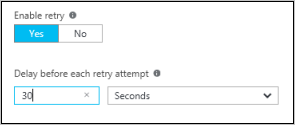
Podmínka opakování je výraz PowerShellu, který se vyhodnocuje po každém spuštění aktivity. Pokud se výraz přeloží na True, aktivita se znovu spustí. Pokud se výraz přeloží na False, aktivita se znovu nespustí a runbook se přesune na další aktivitu.
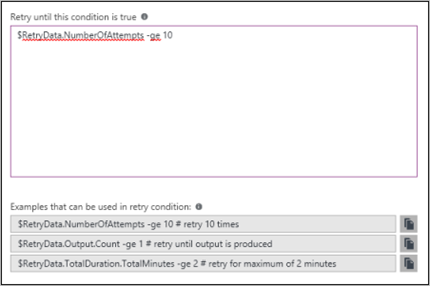
Podmínka opakování může použít proměnnou s názvem RetryData , která poskytuje přístup k informacím o opakovaných pokusech o aktivitě. Tato proměnná má vlastnosti v následující tabulce:
| Vlastnost | Popis |
|---|---|
NumberOfAttempts |
Počet spuštění aktivity |
Output |
Výstup z posledního spuštění aktivity |
TotalDuration |
Čas vypršel od prvního spuštění aktivity. |
StartedAt |
Čas (ve formátu UTC) při prvním spuštění aktivity |
Tady jsou příklady podmínek opakování aktivity.
# Run the activity exactly 10 times.
$RetryData.NumberOfAttempts -ge 10
# Run the activity repeatedly until it produces any output.
$RetryData.Output.Count -ge 1
# Run the activity repeatedly until 2 minutes has elapsed.
$RetryData.TotalDuration.TotalMinutes -ge 2
Jakmile nakonfigurujete podmínku opakování pro aktivitu, bude tato aktivita obsahovat dvě vizuální upozornění, která vám připomenou. Jedna se zobrazí v aktivitě a druhá se zobrazí při kontrole konfigurace aktivity.
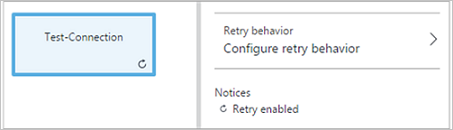
Ovládací prvek Skript pracovního postupu
Ovládací prvek Skript pracovního postupu je zvláštní aktivita, která přijímá skript pracovního postupu PowerShellu nebo Pracovního postupu PowerShellu v závislosti na typu grafického runbooku, který je vytvářen. Tento ovládací prvek poskytuje funkce, které nemusí být dostupné jinými prostředky. Nemůže přijímat parametry, ale může používat proměnné pro výstupní a vstupní parametry runbooku. Do datovéhobusu se přidá jakýkoli výstup aktivity. Výjimka je výstup bez odchozího propojení, v takovém případě se výstup přidá do výstupu runbooku.
Například následující kód provádí výpočty kalendářních dat pomocí vstupní proměnné runbooku s názvem NumberOfDays. Pak odešle počítanou hodnotu DateTime jako výstup, který se použije v následných aktivitách v runbooku.
$DateTimeNow = (Get-Date).ToUniversalTime()
$DateTimeStart = ($DateTimeNow).AddDays(-$NumberOfDays)}
$DateTimeStart
Použití odkazů pro pracovní postup
Odkaz v grafickém runbooku spojuje dvě aktivity. Zobrazí se na plátně jako šipka směřující ze zdrojové aktivity na cílovou aktivitu. Aktivity se spouštějí ve směru šipky s cílovou aktivitou, která začíná po dokončení zdrojové aktivity.
Vytvoření odkazu
Propojení mezi dvěma aktivitami můžete vytvořit tak, že vyberete zdrojovou aktivitu a kliknete na kruh v dolní části obrazce. Přetáhněte šipku na cílovou aktivitu a uvolněte ji.
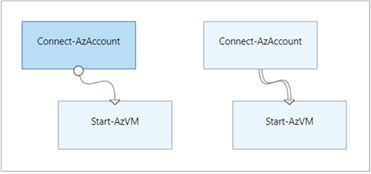
Výběrem odkazu nakonfigurujte jeho vlastnosti v okně Konfigurace. Vlastnosti zahrnují typ propojení, který je popsán v následující tabulce.
| Typ propojení | Popis |
|---|---|
| Kanál | Cílová aktivita se spustí jednou pro každý výstup objektu ze zdrojové aktivity. Cílová aktivita se nespustí, pokud zdrojová aktivita nemá žádný výstup. Výstup ze zdrojové aktivity je k dispozici jako objekt. |
| Sequence | Cílová aktivita se spustí jenom jednou, když přijme výstup ze zdrojové aktivity. Výstup ze zdrojové aktivity je k dispozici jako pole objektů. |
Spuštění aktivity runbooku
Grafický runbook začíná všemi aktivitami, které nemají příchozí propojení. Často existuje jen jedna aktivita, která funguje jako počáteční aktivita runbooku. Pokud více aktivit nemá příchozí propojení, runbook se spustí paralelně. Při každém dokončení se řídí odkazy na spouštění dalších aktivit.
Zadání podmínek propojení
Když zadáte podmínku na odkazu, cílová aktivita se spustí pouze v případě, že se podmínka přeloží na True. K načtení výstupu ze zdrojové aktivity obvykle používáte proměnnou ActivityOutput v podmínce.
Pro propojení kanálu musíte zadat podmínku pro jeden objekt. Runbook vyhodnotí podmínku pro každý výstup objektu zdrojovou aktivitou. Potom spustí cílovou aktivitu pro každý objekt, který splňuje podmínku. Například se zdrojovou aktivitou Get-AzVMmůžete použít následující syntaxi pro propojení s podmíněným kanálem a načíst pouze virtuální počítače ve skupině prostředků s názvem Group1.
$ActivityOutput['Get Azure VMs'].Name -match "Group1"
V případě sekvenčního propojení runbook vyhodnotí podmínku pouze jednou, protože se vrátí jedno pole obsahující všechny objekty ze zdrojové aktivity. Z tohoto důvodu runbook nemůže pro filtrování použít sekvencí propojení, jako by to bylo možné s propojením kanálu. Odkaz na posloupnost může jednoduše určit, jestli se další aktivita spustí nebo ne.
Například v runbooku Start VM použijte následující sadu aktivit:
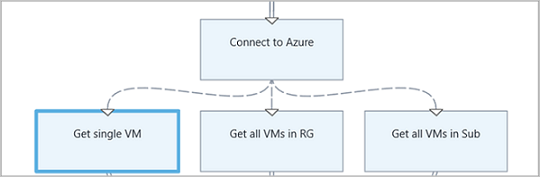
Runbook používá tři různé sekvenční odkazy, které ověřují hodnoty vstupních parametrů VMName a ResourceGroupName určují odpovídající akci, která se má provést. Možné akce spustí jeden virtuální počítač, spustí všechny virtuální počítače ve skupině prostředků nebo spustí všechny virtuální počítače v předplatném. Pro sekvenci propojení mezi Connect to Azure a Get single VM, zde je logika podmínky:
<#
Both VMName and ResourceGroupName runbook input parameters have values
#>
(
(($VMName -ne $null) -and ($VMName.Length -gt 0))
) -and (
(($ResourceGroupName -ne $null) -and ($ResourceGroupName.Length -gt 0))
)
Když použijete podmíněné propojení, data dostupná ze zdrojové aktivity do jiných aktivit v dané větvi se filtrují podle podmínky. Pokud je aktivita zdrojem více odkazů, data dostupná pro aktivity v každé větvi závisí na podmínce připojení k této větvi.
Například Start-AzVM aktivita v runbooku níže spustí všechny virtuální počítače. Má dvě podmíněná propojení. První podmíněný odkaz používá výraz $ActivityOutput['Start-AzVM'].IsSuccessStatusCode -eq $true k filtrování, pokud Start-AzVM se aktivita úspěšně dokončí. Druhý podmíněný odkaz používá výraz $ActivityOutput['Start-AzVM'].IsSuccessStatusCode -ne $true k filtrování, pokud Start-AzVm se aktivitě nepodaří spustit virtuální počítač.
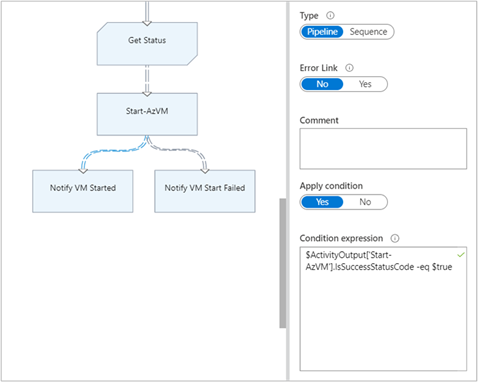
Každá aktivita, která následuje za prvním propojením a používá výstup aktivity, pouze Get-AzureVM načte virtuální počítače, které byly spuštěny v době Get-AzureVM spuštění. Jakákoli aktivita, která následuje za druhým propojením, získá pouze virtuální počítače, které byly zastaveny v době Get-AzureVM spuštění. Jakákoli aktivita po třetím odkazu získá všechny virtuální počítače bez ohledu na jejich spuštěný stav.
Použití spojení
Spojení je zvláštní aktivita, která čeká na dokončení všech příchozích větví. Runbook tak může paralelně spouštět více aktivit a před přechodem se ujistit, že jsou všechny dokončené.
Spojení sice může mít neomezený počet příchozích propojení, ale jedním z těchto propojení může být kanál. Počet příchozích sekvencí propojení není omezen. Můžete vytvořit spojení s několika příchozími propojeními kanálu a uložit runbook, ale při spuštění se nezdaří.
Následující příklad je součástí runbooku, který spouští sadu virtuálních počítačů a současně stahuje opravy, které se na tyto počítače použijí. Používá spojení k zajištění dokončení obou procesů před pokračováním runbooku.
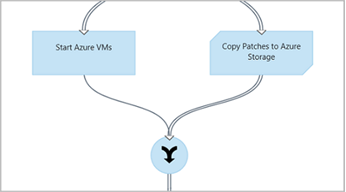
Práce s cykly
Cyklus se vytvoří, když cílová aktivita odkazuje zpět na svou zdrojovou aktivitu nebo na jinou aktivitu, která se nakonec připojí zpět ke zdroji. Grafické vytváření v současné době nepodporuje cykly. Pokud má runbook cyklus, uloží se správně, ale při spuštění se zobrazí chyba.
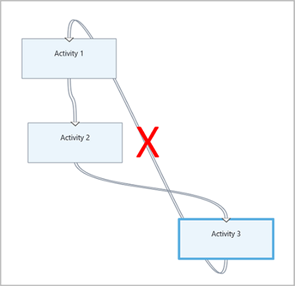
Sdílení dat mezi aktivitami
Všechna data, která aktivita vypíše pomocí odchozího odkazu, se zapisují do datovéhobusu runbooku. Jakákoli aktivita v runbooku může použít data na datovémbusu k naplnění hodnot parametrů nebo zahrnutí do kódu skriptu. Aktivita má přístup k výstupu jakékoli předchozí aktivity v pracovním postupu.
Způsob zápisu dat do datovéhobusu závisí na typu propojení na aktivitě. Pro propojení kanálu jsou data výstupem jako více objektů. Pro sekvenční propojení jsou data výstupem jako pole. Pokud existuje pouze jedna hodnota, je výstupem pole s jedním prvkem.
Runbook má dva způsoby přístupu k datům v datovémbusu:
- Použijte výstupní zdroj dat aktivity.
- Použijte zdroj dat výrazu PowerShellu.
První mechanismus používá výstupní zdroj dat aktivity k naplnění parametru jiné aktivity. Pokud je výstupem objekt, může runbook zadat jednu vlastnost.
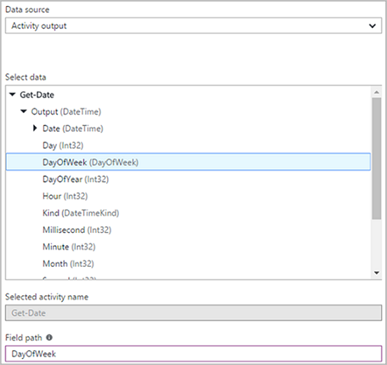
Druhý mechanismus přístupu k datům načte výstup aktivity ve zdroji dat výrazu PowerShellu nebo aktivitu skriptu pracovního postupu s proměnnou ActivityOutput pomocí syntaxe uvedené níže. Pokud je výstupem objekt, může runbook zadat jednu vlastnost.
$ActivityOutput['Activity Label']
$ActivityOutput['Activity Label'].PropertyName
Použití kontrolních bodů
Kontrolní body můžete nastavit v grafickém runbooku pracovního postupu PowerShellu tak, že v libovolné aktivitě vyberete Runbook Kontrolní bod. To způsobí, že se po spuštění aktivity nastaví kontrolní bod.
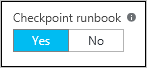
Kontrolní body jsou povoleny pouze v grafických runboocích pracovních postupů PowerShellu a nejsou k dispozici v grafických runboocích. Pokud runbook používá rutiny Azure, měl by s aktivitou Connect-AzAccount postupovat podle kontrolních bodů. Operace připojení se používá v případě, že je runbook pozastavený a musí se restartovat z tohoto kontrolního bodu v jiném pracovním procesu.
Zpracování vstupu runbooku
Runbook vyžaduje vstup od uživatele, který runbook spouští prostřednictvím webu Azure Portal, nebo z jiného runbooku, pokud se aktuální runbook používá jako podřízený. Například pro runbook, který vytvoří virtuální počítač, může uživatel při každém spuštění runbooku zadat takové informace, jako je název virtuálního počítače a další vlastnosti.
Runbook přijímá vstup definováním jednoho nebo více vstupních parametrů. Uživatel poskytuje hodnoty pro tyto parametry při každém spuštění runbooku. Když uživatel spustí runbook pomocí webu Azure Portal, zobrazí se uživateli výzva k zadání hodnot pro každý vstupní parametr podporovaný runbookem.
Při vytváření runbooku získáte přístup k jeho vstupním parametrům kliknutím na vstup a výstup na panelu nástrojů runbooku. Tím se otevře ovládací prvek Vstup a výstup, kde můžete upravit existující vstupní parametr nebo vytvořit nový kliknutím na Přidat vstup.
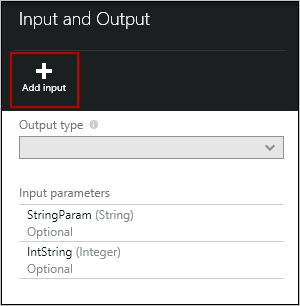
Každý vstupní parametr je definován vlastnostmi v následující tabulce:
| Vlastnost | Popis |
|---|---|
| Name | Požadováno. Název parametru Název musí být v rámci runbooku jedinečný. Musí začínat písmenem a může obsahovat jenom písmena, číslice a podtržítka. Název nesmí obsahovat mezeru. |
| Popis | Nepovinné. Popis účelu vstupního parametru |
| Typ | Nepovinné. U hodnoty parametru se očekává datový typ. Azure Portal poskytuje odpovídající ovládací prvek pro datový typ pro každý parametr při zobrazení výzvy k zadání vstupu. Podporované typy parametrů jsou String, Int32, Int64, Decimal, Boolean, DateTime a Object. Pokud není vybraný datový typ, je výchozí hodnota String. |
| Povinné | Nepovinné. Nastavení, které určuje, jestli musí být pro parametr zadána hodnota. Pokud zvolíte yesmožnost , je nutné zadat hodnotu při spuštění runbooku. Pokud zvolíte no, hodnota se při spuštění runbooku nevyžaduje a dá se použít výchozí hodnota. Runbook nelze spustit, pokud nezadáte hodnotu pro každý povinný parametr, který nemá definovanou výchozí hodnotu. |
| Výchozí hodnota | Nepovinné. Hodnota použitá pro parametr, pokud se při spuštění runbooku nepředá. Pokud chcete nastavit výchozí hodnotu, zvolte Custom. Vyberte None , pokud nechcete zadat žádnou výchozí hodnotu. |
Zpracování výstupu runbooku
Grafické vytváření ukládá data vytvořená libovolnou aktivitou, která nemá odchozí propojení s výstupem runbooku. Výstup se uloží s úlohou runbooku a je k dispozici nadřazené sadě Runbook, když se runbook použije jako podřízený.
Práce s výrazy PowerShellu
Jednou z výhod grafického vytváření je, že umožňuje vytvořit runbook s minimálními znalostmi PowerShellu. V současné době ale potřebujete znát trochu PowerShellu pro naplnění určitých hodnot parametrů a nastavení podmínek propojení. Tato část obsahuje rychlý úvod k výrazům PowerShellu. Úplné podrobnosti o PowerShellu jsou k dispozici ve skriptování v prostředí Windows PowerShell.
Použití výrazu PowerShellu jako zdroje dat
Výraz PowerShellu můžete použít jako zdroj dat k naplnění hodnoty parametru aktivity výsledky kódu PowerShellu. Výrazem může být jeden řádek kódu, který provádí jednoduchou funkci nebo více řádků, které provádějí určitou složitou logiku. Výstup příkazu, který není přiřazen k proměnné, je výstupem hodnoty parametru.
Například následující příkaz vypíše aktuální datum.
Get-Date
Další fragment kódu vytvoří řetězec z aktuálního data a přiřadí ho proměnné. Kód odešle obsah proměnné do výstupu.
$string = "The current date is " + (Get-Date)
$string
Následující příkazy vyhodnotí aktuální datum a vrátí řetězec označující, jestli je aktuální den víkend nebo pracovní den.
$date = Get-Date
if (($date.DayOfWeek = "Saturday") -or ($date.DayOfWeek = "Sunday")) { "Weekend" }
else { "Weekday" }
Použití výstupu aktivity
Pokud chcete použít výstup z předchozí aktivity v runbooku, použijte ActivityOutput proměnnou s následující syntaxí.
$ActivityOutput['Activity Label'].PropertyName
Můžete mít například aktivitu s vlastností, která vyžaduje název virtuálního počítače. V tomto případě může runbook použít následující výraz.
$ActivityOutput['Get-AzureVM'].Name
Pokud vlastnost vyžaduje objekt virtuálního počítače namísto názvu, runbook vrátí celý objekt pomocí následující syntaxe.
$ActivityOutput['Get-AzureVM']
Runbook může použít výstup aktivity ve složitějším výrazu, například v následujícím příkladu. Tento výraz zřetězí text s názvem virtuálního počítače.
"The computer name is " + $ActivityOutput['Get-AzureVM'].Name
Porovnání hodnot
Pomocí relačních operátorů můžete porovnat hodnoty nebo určit, jestli hodnota odpovídá zadanému vzoru. Porovnání vrátí hodnotu True nebo False.
Například následující podmínka určuje, jestli je virtuální počítač z pojmenované Get-AzureVM aktivity aktuálně zastavený.
$ActivityOutput["Get-AzureVM"].PowerState -eq "Stopped"
Následující podmínka určuje, jestli je stejný virtuální počítač v jiném stavu než zastavený.
$ActivityOutput["Get-AzureVM"].PowerState -ne "Stopped"
Ke spojení více podmínek v runbooku můžete použít logický operátor, například -and -or. Například následující podmínka zkontroluje, jestli je virtuální počítač v předchozím příkladu ve stavu Zastaveno nebo Zastaveno.
($ActivityOutput["Get-AzureVM"].PowerState -eq "Stopped") -or ($ActivityOutput["Get-AzureVM"].PowerState -eq "Stopping")
Použití hashovatelných tabulek
Hashtables jsou páry name-value, které jsou užitečné pro vrácení sady hodnot. Můžete se také podívat na zatřiďovací tabulku, která se označuje jako slovník. Vlastnosti pro určité aktivity očekávají hodnotu hashtable místo jednoduché hodnoty.
Vytvořte hashovací tabulku pomocí následující syntaxe. Může obsahovat libovolný počet položek, ale každý z nich je definován názvem a hodnotou.
@{ <name> = <value>; [<name> = <value> ] ...}
Například následující výraz vytvoří hashovací tabulku, která se použije jako zdroj dat pro parametr aktivity, který očekává hashtable hodnot pro vyhledávání na internetu.
$query = "Azure Automation"
$count = 10
$h = @{'q'=$query; 'lr'='lang_ja'; 'count'=$Count}
$h
Následující příklad používá výstup z aktivity volané Get X Connection k naplnění hashtable.
@{'ApiKey'=$ActivityOutput['Get X Connection'].ConsumerAPIKey;
'ApiSecret'=$ActivityOutput['Get X Connection'].ConsumerAPISecret;
'AccessToken'=$ActivityOutput['Get X Connection'].AccessToken;
'AccessTokenSecret'=$ActivityOutput['Get X Connection'].AccessTokenSecret}
Ověřování u prostředků Azure
Runbooky ve službě Azure Automation, které spravují prostředky Azure, vyžadují ověřování do Azure. Spravované identity jsou výchozím mechanismem, který runbook Automation používá pro přístup k prostředkům Azure Resource Manageru ve vašem předplatném. Tuto funkci můžete přidat do grafického runbooku importem následujícího runbooku do účtu Automation, který využívá spravovanou identitu přiřazenou systémem účtu Automation k ověřování a přístupu k prostředkům Azure.
wget https://raw.githubusercontent.com/azureautomation/runbooks/master/Utility/AzMI/AzureAutomationTutorialWithIdentityGraphical.graphrunbook -outfile AzureAutomationTutorialWithIdentityGraphical.graphrunbook
Export grafického runbooku
Publikovanou verzi grafického runbooku můžete exportovat jenom vy. Pokud runbook ještě není publikovaný, tlačítko Exportovat je zakázané. Když kliknete na tlačítko Exportovat , runbook se stáhne do místního počítače. Název souboru odpovídá názvu runbooku s příponou .graphrunbook .
Import grafického runbooku
Soubor runbooku pracovního postupu PowerShellu můžete importovat tak, že při přidávání runbooku vyberete možnost Importovat . Když vyberete soubor, který chcete importovat, můžete zachovat stejný název nebo zadat nový. Pole Typ runbooku zobrazí typ sady Runbook po vyhodnocení vybraného souboru. Pokud se pokusíte vybrat jiný typ, který není správný, zobrazí grafický editor zprávu s upozorněním, že při převodu může dojít k chybám syntaxe.
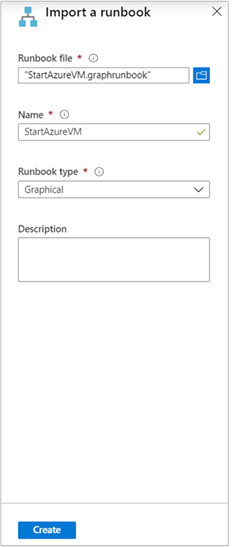
Testování grafického runbooku
Každý grafický runbook ve službě Azure Automation má verzi Konceptu a publikovanou verzi. Můžete spustit pouze publikovanou verzi, zatímco můžete upravovat pouze verzi konceptu. Publikovaná verze není ovlivněna žádnými změnami ve verzi konceptu. Až bude verze konceptu připravená k použití, publikujete ji, čímž přepíšete aktuální publikovanou verzi pomocí vaší verze Konceptu.
Verzi konceptu runbooku můžete otestovat na webu Azure Portal a ponechat publikovanou verzi beze změny. Případně můžete otestovat nový runbook před publikováním, abyste mohli ověřit, že runbook funguje správně před nahrazením jakékoli verze. Testování runbooku spustí verzi Konceptu a zajistí dokončení všech akcí, které provede. Není vytvořena žádná historie úloh, ale v podokně Výstup testu se zobrazí výstup.
Otevřete ovládací prvek Test pro grafický runbook tak, že otevřete runbook pro úpravy a potom kliknete na testovací podokno. Ovládací prvek Test vyzve k zadání vstupních parametrů a runbook můžete spustit kliknutím na Start.
Publikování grafického runbooku
Publikování grafického runbooku otevřením runbooku pro úpravy a následným kliknutím na Publikovat. Možné stavy runbooku:
- Nový – runbook ještě nebyl publikován.
- Publikováno – runbook byl publikován.
- V úpravách – runbook byl po publikování upraven a verze konceptů a publikovaných verzí se liší.
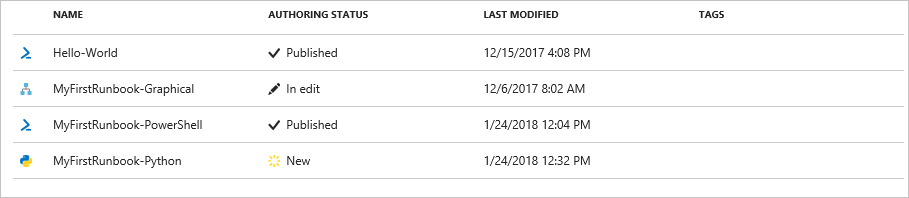
Máte možnost vrátit se k publikované verzi runbooku. Tato operace vyhodí všechny změny provedené od posledního publikování runbooku. Nahrazuje verzi Konceptu runbooku publikovanou verzí.
Další kroky
- Pokud chcete začít pracovat s grafickými runbooky, přečtěte si kurz : Vytvoření grafického runbooku.
- Další informace o typech runbooků a jejich výhodách a omezeních najdete v tématu Typy runbooků Azure Automation.
- Referenční informace k rutinám PowerShellu najdete v tématu Az.Automation.