Správa webového provozu vytvořením aplikační brány v Azure PowerShellu
Aplikační brána se používá ke správě a zabezpečení webového provozu spravovaných serverů. Azure PowerShell můžete použít k vytvoření aplikační brány, která pro back-endové servery určené ke správě webového provozu používá škálovací sadu virtuálních počítačů. V tomto příkladu obsahuje škálovací sada dvě instance virtuálních počítačů přidané do výchozího back-endového fondu aplikační brány.
V tomto článku získáte informace o těchto tématech:
- Nastavit síť
- Vytvoření brány Application Gateway
- Vytvořit škálovací sadu virtuálních počítačů s výchozím back-endovým fondem
Pokud chcete, můžete tento postup dokončit pomocí Azure CLI.
Pokud ještě nemáte předplatné Azure, vytvořte si napřed bezplatný účet.
Poznámka:
Při práci s Azure doporučujeme používat modul Azure Az PowerShellu. Začněte tím, že si projdete téma Instalace Azure PowerShellu. Informace o tom, jak migrovat na modul Az PowerShell, najdete v tématu Migrace Azure PowerShellu z AzureRM na Az.
Azure Cloud Shell
Azure hostí interaktivní prostředí Azure Cloud Shell, které můžete používat v prohlížeči. Pro práci se službami Azure můžete v prostředí Cloud Shell použít buď Bash, nebo PowerShell. Předinstalované příkazy Cloud Shellu můžete použít ke spuštění kódu v tomto článku, aniž byste museli instalovat cokoli do místního prostředí.
Spuštění služby Azure Cloud Shell:
| Možnost | Příklad nebo odkaz |
|---|---|
| Vyberte Vyzkoušet v pravém horním rohu bloku kódu nebo příkazu. Výběrem možnosti Vyzkoušet se kód ani příkaz automaticky nekopíruje do Cloud Shellu. |  |
| Přejděte na adresu https://shell.azure.com nebo výběrem tlačítka Spustit Cloud Shell otevřete Cloud Shell v prohlížeči. |  |
| Zvolte tlačítko Cloud Shell v pruhu nabídky v pravém horním rohu webu Azure Portal. |  |
Použití Azure Cloud Shellu:
Spusťte Cloud Shell.
Výběrem tlačítka Kopírovat v bloku kódu (nebo bloku příkazů) zkopírujte kód nebo příkaz.
Vložte kód nebo příkaz do relace Cloud Shellu tak, že ve Windows a Linuxu vyberete ctrl+Shift+V nebo vyberete Cmd+Shift+V v macOS.
Stisknutím klávesy Enter spusťte kód nebo příkaz.
Pokud se rozhodnete nainstalovat a používat PowerShell místně, tento článek vyžaduje modul Azure PowerShell verze 1.0.0 nebo novější. Verzi zjistíte spuštěním příkazu Get-Module -ListAvailable Az. Pokud potřebujete upgrade, přečtěte si téma Instalace modulu Azure PowerShell. Pokud používáte PowerShell místně, musíte také spustit Login-AzAccount , abyste vytvořili připojení k Azure.
Vytvoření skupiny zdrojů
Skupina prostředků je logický kontejner, ve kterém se nasazují a spravují prostředky Azure. Vytvořte skupinu prostředků Azure pomocí rutiny New-AzResourceGroup.
New-AzResourceGroup -Name myResourceGroupAG -Location eastus
Vytvoření síťových prostředků
Nakonfigurujte podsítě s názvem myBackendSubnet a myAGSubnet pomocí rutiny New-AzVirtualNetworkSubnetConfig. Vytvořte virtuální síť myVNet pomocí rutiny New-AzVirtualNetwork s konfiguracemi podsítě. Nakonec vytvořte veřejnou IP adresu s názvem myAGPublicIPAddress pomocí rutiny New-AzPublicIpAddress. Pomocí těchto prostředků se bude poskytovat síťové připojení k bráně Application Gateway a jejím přidruženým prostředkům.
$backendSubnetConfig = New-AzVirtualNetworkSubnetConfig `
-Name myBackendSubnet `
-AddressPrefix 10.0.1.0/24
$agSubnetConfig = New-AzVirtualNetworkSubnetConfig `
-Name myAGSubnet `
-AddressPrefix 10.0.2.0/24
$vnet = New-AzVirtualNetwork `
-ResourceGroupName myResourceGroupAG `
-Location eastus `
-Name myVNet `
-AddressPrefix 10.0.0.0/16 `
-Subnet $backendSubnetConfig, $agSubnetConfig
$pip = New-AzPublicIpAddress `
-ResourceGroupName myResourceGroupAG `
-Location eastus `
-Name myAGPublicIPAddress `
-AllocationMethod Static `
-Sku Standard
Vytvoření brány Application Gateway
V této části vytvoříte prostředky, které podporují aplikační bránu, a nakonec vytvoříte bránu samotnou. Mezi prostředky, které vytvoříte, jsou i tyto:
- Konfigurace IP adres a front-endový port – přidruží vytvořenou podsíť k aplikační bráně a přiřadí jí přístupový port.
- Výchozí fond – všechny aplikační brány musí mít aspoň jeden back-endový fond serverů.
- Výchozí naslouchací proces a pravidlo – výchozí naslouchací proces naslouchá provozu na přiřazeném portu a výchozí pravidlo odesílá provoz výchozímu fondu.
Vytvoření konfigurací IP adres a front-endového portu
Přidružte podsíť myAGSubnet , kterou jste předtím vytvořili ke službě Application Gateway pomocí Rutiny New-AzApplicationGatewayIPConfiguration. Přiřaďte aplikační bráně myAGPublicIPAddress pomocí Rutiny New-AzApplicationGatewayFrontendIPConfig.
$vnet = Get-AzVirtualNetwork `
-ResourceGroupName myResourceGroupAG `
-Name myVNet
$subnet=$vnet.Subnets[1]
$gipconfig = New-AzApplicationGatewayIPConfiguration `
-Name myAGIPConfig `
-Subnet $subnet
$fipconfig = New-AzApplicationGatewayFrontendIPConfig `
-Name myAGFrontendIPConfig `
-PublicIPAddress $pip
$frontendport = New-AzApplicationGatewayFrontendPort `
-Name myFrontendPort `
-Port 80
Vytvoření back-endového fondu a nastavení
Vytvořte back-endový fond s názvem appGatewayBackendPool pro aplikační bránu pomocí New-AzApplicationGatewayBackendAddressPool. Nakonfigurujte nastavení back-endových fondů adres pomocí Rutiny New-AzApplicationGatewayBackendHttpSettings.
$defaultPool = New-AzApplicationGatewayBackendAddressPool `
-Name appGatewayBackendPool
$poolSettings = New-AzApplicationGatewayBackendHttpSettings `
-Name myPoolSettings `
-Port 80 `
-Protocol Http `
-CookieBasedAffinity Enabled `
-RequestTimeout 120
Vytvoření výchozího naslouchacího procesu a pravidla
Naslouchací proces je potřeba k tomu, aby brána Application Gateway mohla správně směrovat provoz na back-endový fond. V tomto příkladu vytvoříte základní naslouchací proces, který naslouchá provozu na kořenové adrese URL.
Vytvořte naslouchací proces s názvem mydefaultListener pomocí rutiny New-AzApplicationGatewayHttpListener s konfigurací front-endu a front-endovým portem, který jste vytvořili dříve. Pravidlo je potřeba k tomu, aby naslouchací proces poznal, který back-endový fond má použít pro příchozí provoz. Vytvořte základní pravidlo s názvem rule1 pomocí Rutiny New-AzApplicationGatewayRequestRoutingRule.
$defaultlistener = New-AzApplicationGatewayHttpListener `
-Name mydefaultListener `
-Protocol Http `
-FrontendIPConfiguration $fipconfig `
-FrontendPort $frontendport
$frontendRule = New-AzApplicationGatewayRequestRoutingRule `
-Name rule1 `
-RuleType Basic `
-HttpListener $defaultlistener `
-BackendAddressPool $defaultPool `
-BackendHttpSettings $poolSettings
Vytvoření služby Application Gateway
Teď, když jste vytvořili potřebné podpůrné prostředky, zadejte parametry pro aplikační bránu pomocí New-AzApplicationGatewaySku a pak ho vytvořte pomocí Rutiny New-AzApplicationGateway.
$sku = New-AzApplicationGatewaySku `
-Name Standard_v2 `
-Tier Standard_v2 `
-Capacity 2
$appgw = New-AzApplicationGateway `
-Name myAppGateway `
-ResourceGroupName myResourceGroupAG `
-Location eastus `
-BackendAddressPools $defaultPool `
-BackendHttpSettingsCollection $poolSettings `
-FrontendIpConfigurations $fipconfig `
-GatewayIpConfigurations $gipconfig `
-FrontendPorts $frontendport `
-HttpListeners $defaultlistener `
-RequestRoutingRules $frontendRule `
-Sku $sku
Vytvoření škálovací sady virtuálních počítačů
V tomto příkladu vytvoříte škálovací sadu virtuálních počítačů, která v aplikační bráně bude poskytovat servery pro back-endový fond. Škálovací sadu přiřadíte back-endovému fondu při konfiguraci nastavení IP adres.
$vnet = Get-AzVirtualNetwork `
-ResourceGroupName myResourceGroupAG `
-Name myVNet
$appgw = Get-AzApplicationGateway `
-ResourceGroupName myResourceGroupAG `
-Name myAppGateway
$backendPool = Get-AzApplicationGatewayBackendAddressPool `
-Name appGatewayBackendPool `
-ApplicationGateway $appgw
$ipConfig = New-AzVmssIpConfig `
-Name myVmssIPConfig `
-SubnetId $vnet.Subnets[0].Id `
-ApplicationGatewayBackendAddressPoolsId $backendPool.Id
$vmssConfig = New-AzVmssConfig `
-Location eastus `
-SkuCapacity 2 `
-SkuName Standard_DS2_v2 `
-UpgradePolicyMode Automatic
Set-AzVmssStorageProfile $vmssConfig `
-ImageReferencePublisher MicrosoftWindowsServer `
-ImageReferenceOffer WindowsServer `
-ImageReferenceSku 2016-Datacenter `
-ImageReferenceVersion latest `
-OsDiskCreateOption FromImage
Set-AzVmssOsProfile $vmssConfig `
-AdminUsername azureuser `
-AdminPassword "Azure123456!" `
-ComputerNamePrefix myvmss
Add-AzVmssNetworkInterfaceConfiguration `
-VirtualMachineScaleSet $vmssConfig `
-Name myVmssNetConfig `
-Primary $true `
-IPConfiguration $ipConfig
New-AzVmss `
-ResourceGroupName myResourceGroupAG `
-Name myvmss `
-VirtualMachineScaleSet $vmssConfig
instalace IIS
$publicSettings = @{ "fileUris" = (,"https://raw.githubusercontent.com/Azure/azure-docs-powershell-samples/master/application-gateway/iis/appgatewayurl.ps1");
"commandToExecute" = "powershell -ExecutionPolicy Unrestricted -File appgatewayurl.ps1" }
$vmss = Get-AzVmss -ResourceGroupName myResourceGroupAG -VMScaleSetName myvmss
Add-AzVmssExtension -VirtualMachineScaleSet $vmss `
-Name "customScript" `
-Publisher "Microsoft.Compute" `
-Type "CustomScriptExtension" `
-TypeHandlerVersion 1.8 `
-Setting $publicSettings
Update-AzVmss `
-ResourceGroupName myResourceGroupAG `
-Name myvmss `
-VirtualMachineScaleSet $vmss
Otestování aplikační brány
Pomocí rutiny Get-AzPublicIPAddress získejte veřejnou IP adresu aplikační brány. Zkopírujte veřejnou IP adresu a pak ji vložte do adresního řádku svého prohlížeče.
Get-AzPublicIPAddress -ResourceGroupName myResourceGroupAG -Name myAGPublicIPAddress
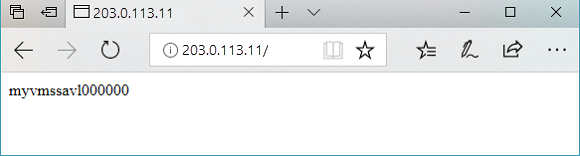
Vyčištění prostředků
Pokud už ji nepotřebujete, odeberte skupinu prostředků, aplikační bránu a všechny související prostředky pomocí remove-AzResourceGroup.
Remove-AzResourceGroup -Name myResourceGroupAG