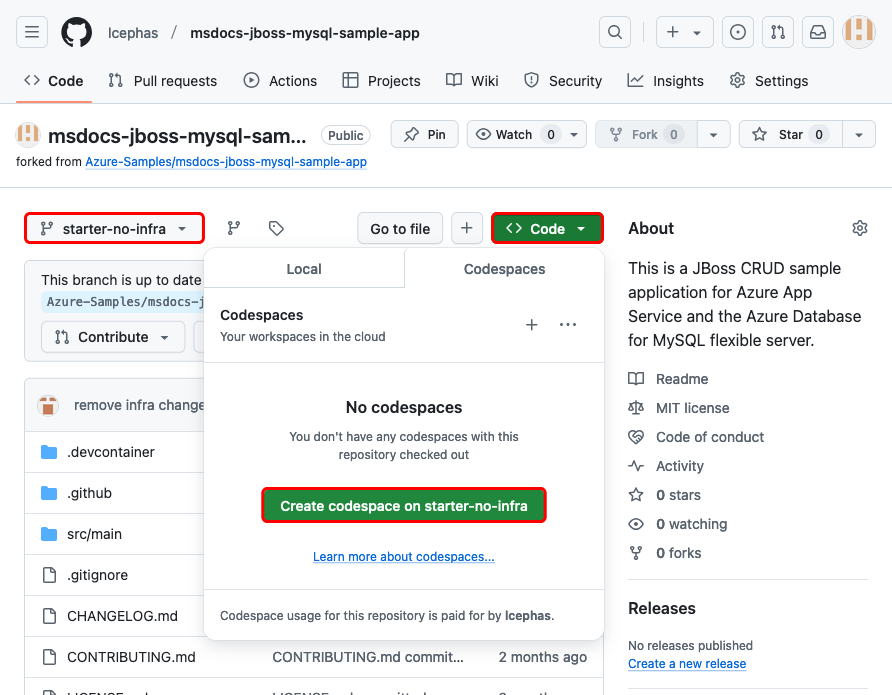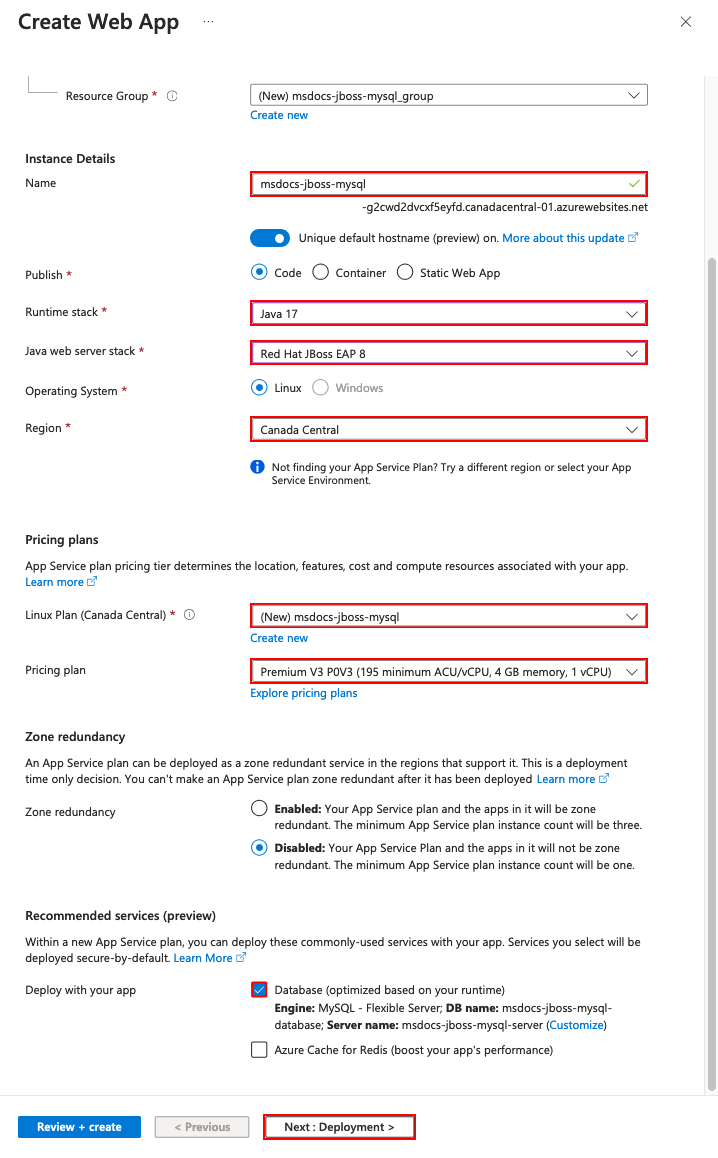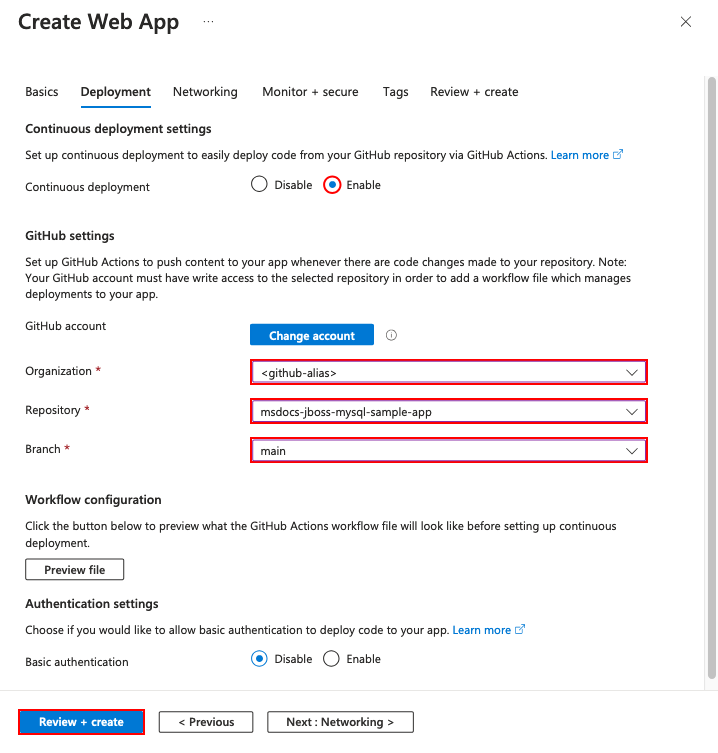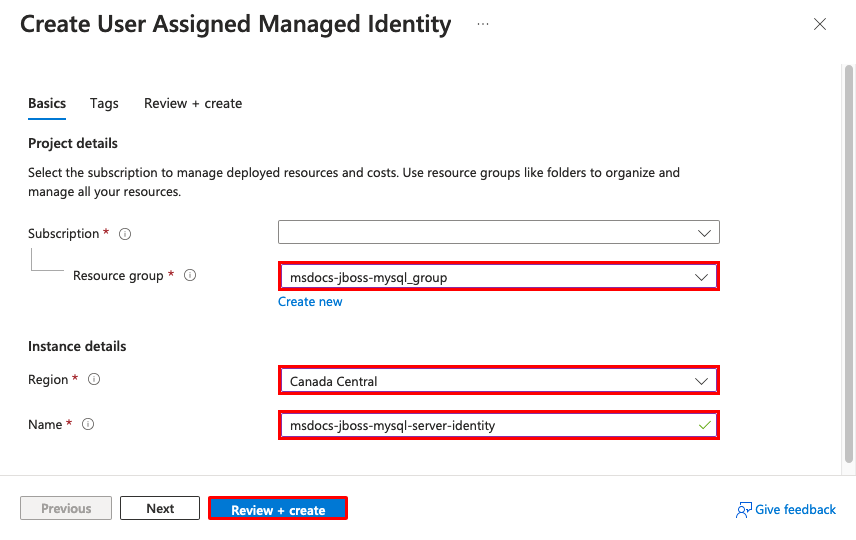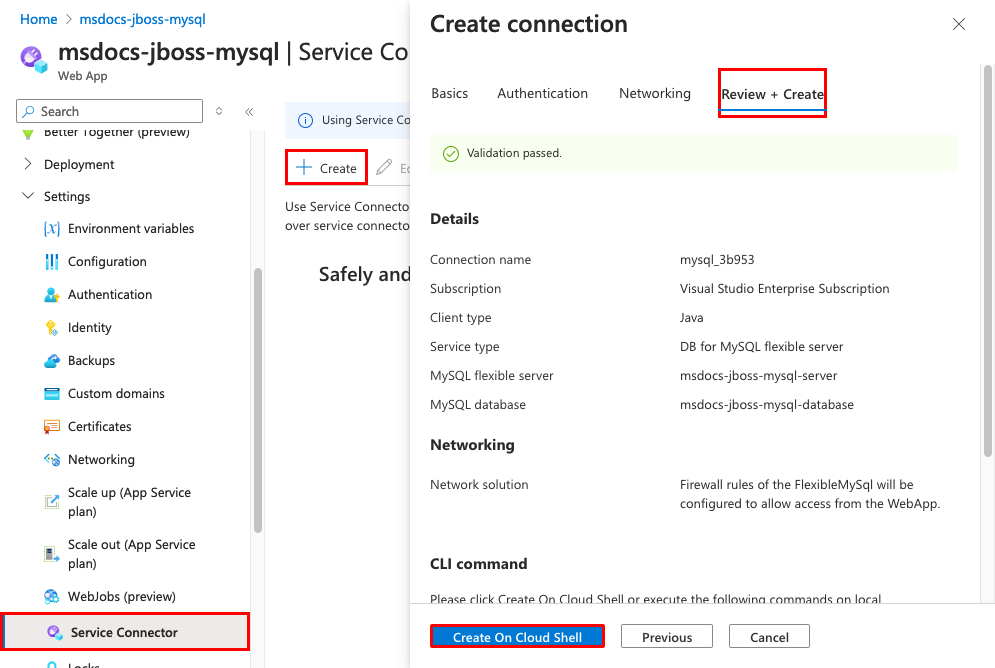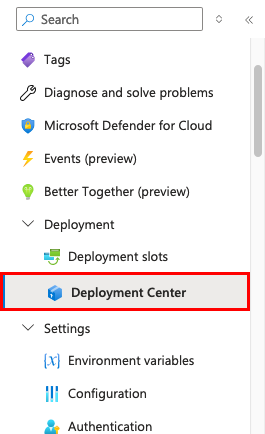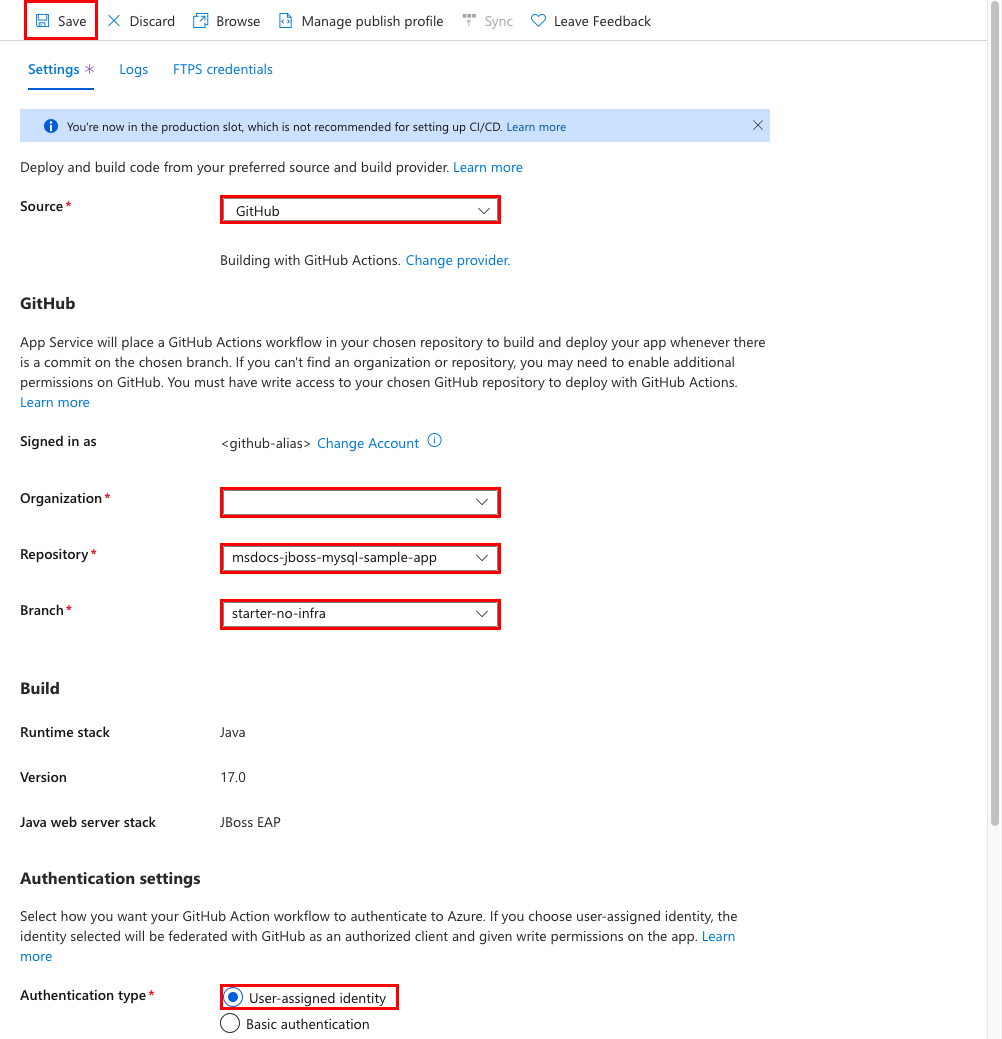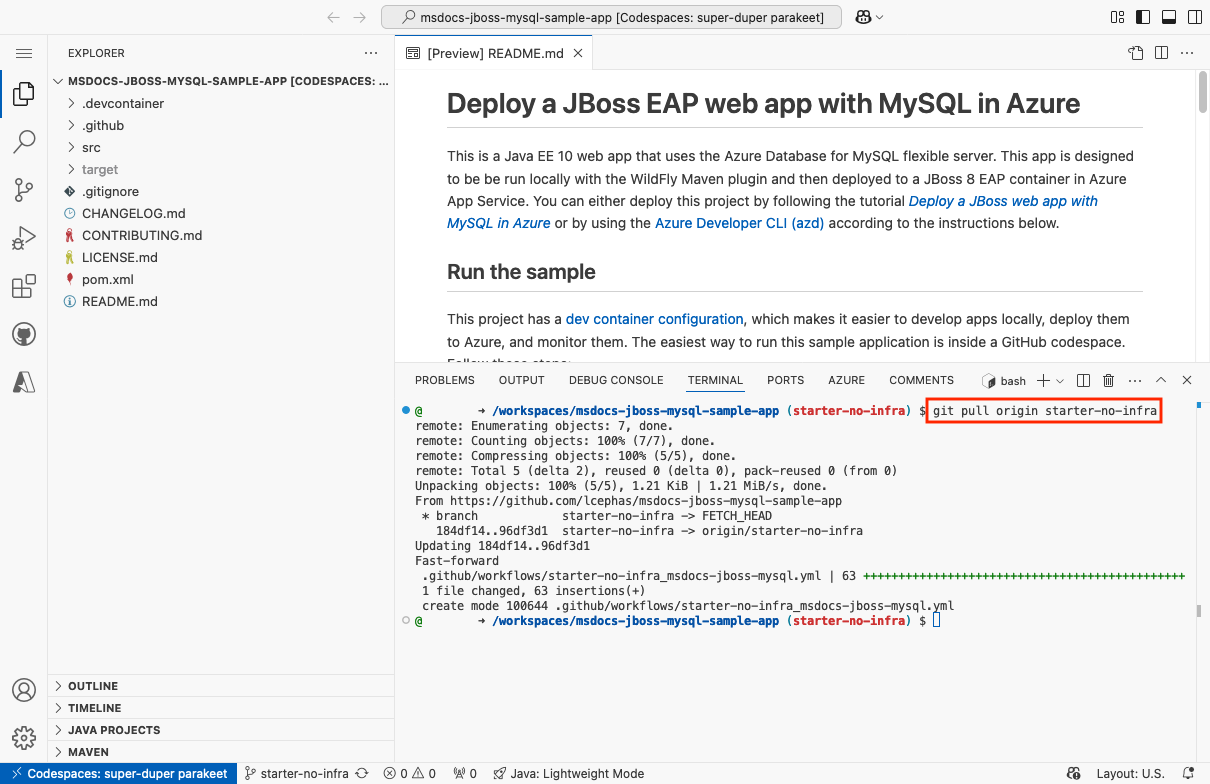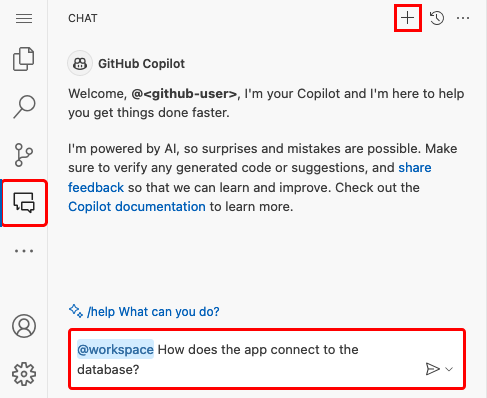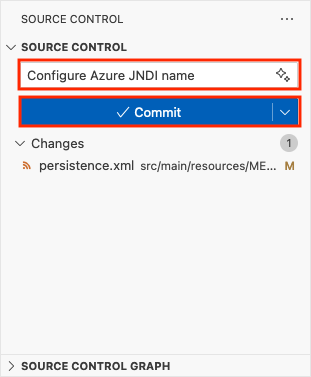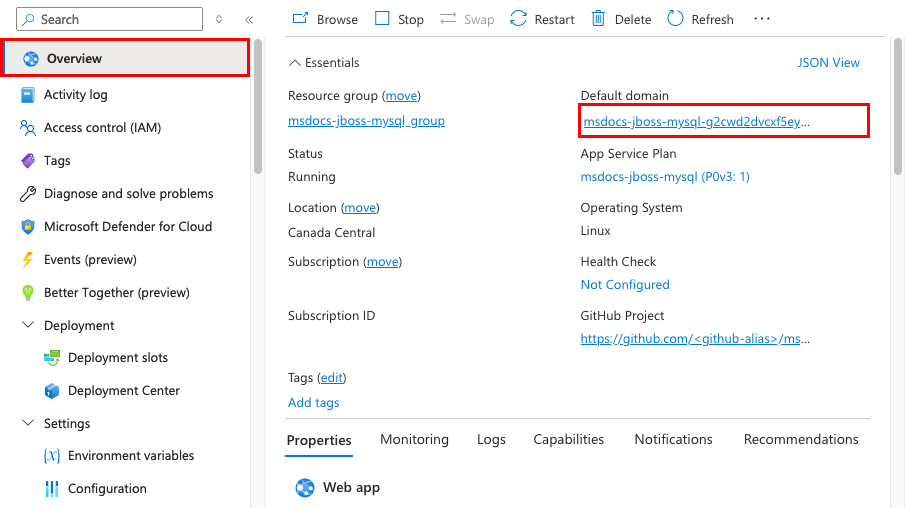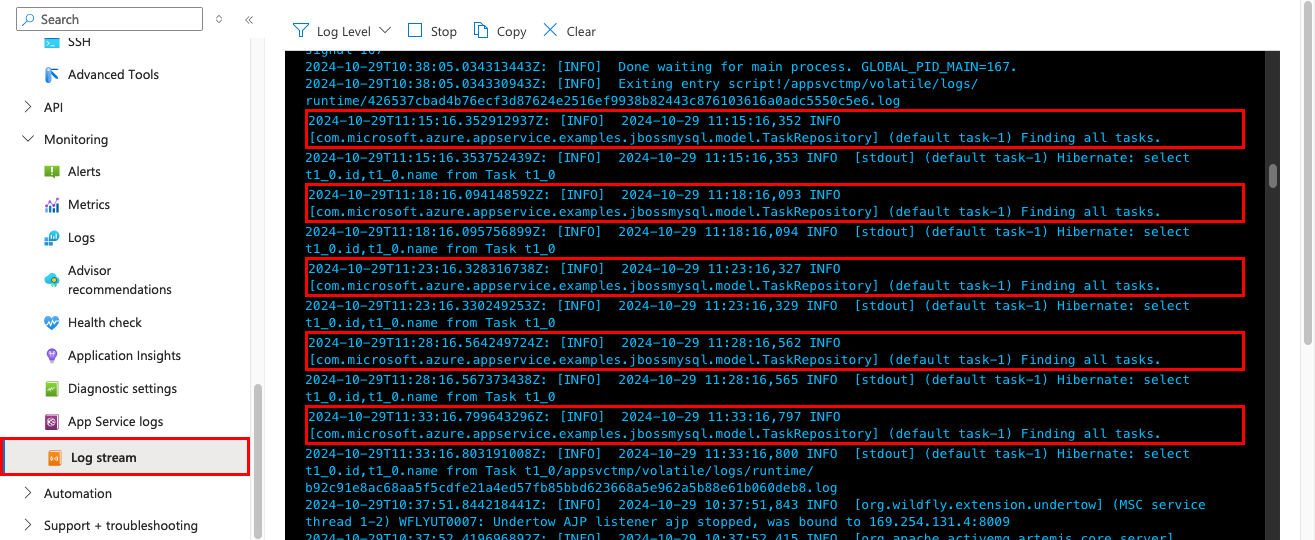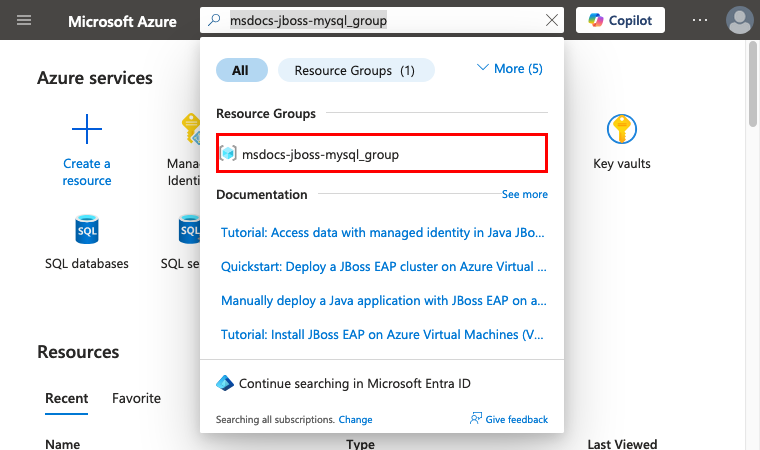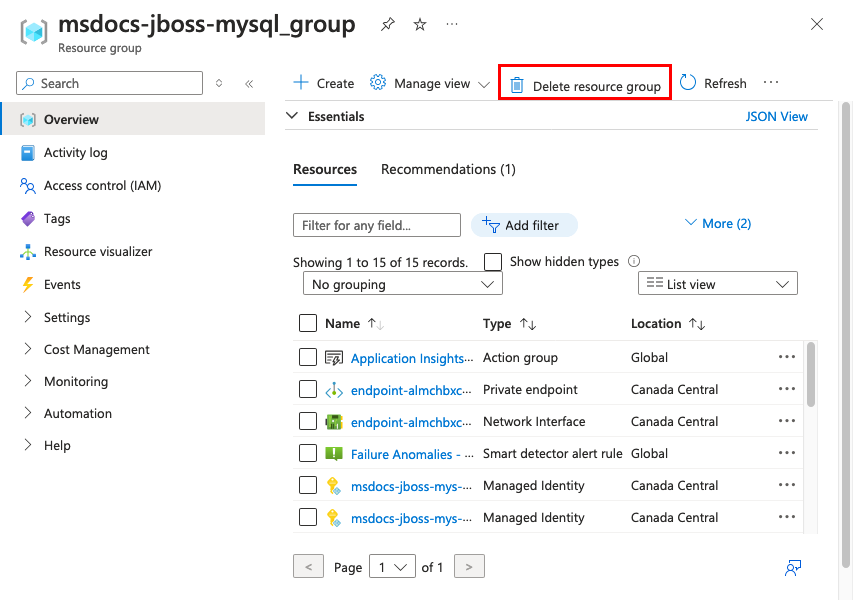Kurz: Vytvoření webové aplikace JBoss se službou Aplikace Azure Service v Linuxu a MySQL
V tomto kurzu se dozvíte, jak sestavit, nakonfigurovat a nasadit zabezpečenou aplikaci JBoss ve službě Aplikace Azure Service, která se připojuje k databázi MySQL (pomocí Azure Database for MySQL). Aplikace Azure Service je vysoce škálovatelná služba samoobslužných oprav, která umožňuje snadné nasazování aplikací ve Windows nebo Linuxu. Až budete hotovi, budete mít aplikaci JBoss spuštěnou ve službě Aplikace Azure Service v Linuxu.
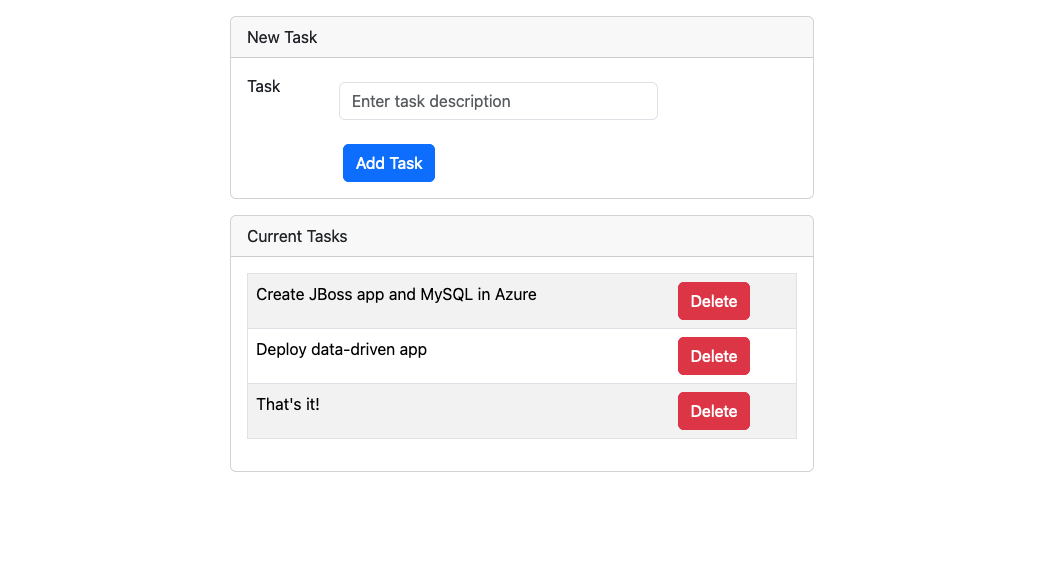
V tomto kurzu se naučíte:
- Vytvořte zabezpečenou výchozí architekturu pro flexibilní server Aplikace Azure Service a Azure Database for MySQL.
- Zabezpečené připojení k databázi pomocí připojovací řetězec bez hesla
- Pomocí rozhraní příkazového řádku JBoss ověřte zdroje dat JBoss ve službě App Service.
- Nasaďte ukázkovou aplikaci JBoss do služby App Service z úložiště GitHub.
- Přístup k nastavení aplikace App Service v kódu aplikace
- Proveďte aktualizace a znovu nasaďte kód aplikace.
- Streamování diagnostických protokolů ze služby App Service
- Správa aplikace na webu Azure Portal
- Zřiďte stejnou architekturu a nasaďte ji pomocí Azure Developer CLI.
- Optimalizujte svůj vývojový pracovní postup pomocí GitHub Codespaces a GitHub Copilotu.
Požadavky
- Účet Azure s aktivním předplatným. Pokud účet Azure nemáte, můžete si ho zdarma vytvořit.
- Nainstalované rozhraní příkazového řádku pro vývojáře Azure Pomocí Azure Cloud Shellu můžete postupovat podle kroků, protože už má nainstalované rozhraní příkazového řádku Azure Developer CLI.
- Znalost Javy s vývojem JBoss
- (Volitelné) Pokud chcete vyzkoušet GitHub Copilot, účet GitHub Copilot. K dispozici je 30denní bezplatná zkušební verze.
Přeskočit na konec
Ukázkovou aplikaci můžete rychle nasadit v tomto kurzu a zobrazit ji spuštěnou v Azure. V Azure Cloud Shellu stačí spustit následující příkazy a postupovat podle pokynů:
mkdir msdocs-jboss-mysql-sample-app
cd msdocs-jboss-mysql-sample-app
azd init --template msdocs-jboss-mysql-sample-app
azd up
1. Spuštění ukázky
Nejprve nastavíte ukázkovou aplikaci řízenou daty jako výchozí bod. Ukázkové úložiště zahrnuje konfiguraci vývojového kontejneru. Vývojový kontejner má vše, co potřebujete k vývoji aplikace, včetně databáze, mezipaměti a všech proměnných prostředí potřebných ukázkovou aplikací. Vývojový kontejner se může spouštět v kódu GitHubu, což znamená, že ukázku můžete spustit na libovolném počítači s webovým prohlížečem.
Krok 1: V novém okně prohlížeče:
- Přihlaste se k účtu GitHub.
- Přejděte na https://github.com/Azure-Samples/msdocs-jboss-mysql-sample-app/fork.
- Zrušte výběr možnosti Kopírovat pouze hlavní větev. Chcete všechny větve.
- Vyberte Vytvořit fork.
Krok 2: Ve forku GitHubu:
- Pro počáteční větev vyberte hlavní>počáteční-no-infra. Tato větev obsahuje pouze ukázkový projekt a žádné soubory ani konfiguraci související s Azure. Vyberte Code>Create codespace on starter-no-infra. Nastavení codespace trvá několik minut.
Krok 3: V terminálu codespace:
- Spusťte
mvn clean wildfly:run. - Když se zobrazí oznámení
Your application running on port 8080 is available., počkejte několik sekund, než server WildFly dokončí načítání aplikace. Pak vyberte Otevřít v prohlížeči. Ukázkovou aplikaci byste měli vidět na nové kartě prohlížeče. Chcete-li zastavit server WildFly, zadejteCtrl+C.
Tip
O tomto úložišti můžete požádat GitHub Copilot . Příklad:
- @workspace Co tento projekt dělá?
- @workspace Co dělá složka .devcontainer?
Máte problémy? Projděte si část Řešení potíží.
2. Vytvoření služby App Service a MySQL
Nejprve vytvoříte prostředky Azure. Kroky použité v tomto kurzu vytvoří sadu prostředků zabezpečení ve výchozím nastavení, které zahrnují App Service a Azure Database for MySQL. Pro proces vytváření zadáte:
- Název webové aplikace. Používá se jako součást názvu DNS pro vaši aplikaci ve formě
https://<app-name>-<hash>.<region>.azurewebsites.net. - Oblast, ve které se má aplikace spouštět fyzicky na světě. Používá se také jako součást názvu DNS pro vaši aplikaci.
- Zásobník modulu runtime pro aplikaci. Tady vyberete verzi Javy, kterou chcete použít pro svou aplikaci.
- Plán hostování aplikace. Je to cenová úroveň, která zahrnuje sadu funkcí a kapacitu škálování vaší aplikace.
- Skupina prostředků pro aplikaci. Skupina prostředků umožňuje seskupovat (v logickém kontejneru) všechny prostředky Azure potřebné pro aplikaci.
Přihlaste se k webu Azure Portal a podle těchto kroků vytvořte prostředky služby Aplikace Azure Service.
Krok 1: Na webu Azure Portal:
- Na horním panelu hledání zadejte app service.
- Vyberte položku s popiskem App Service pod nadpisem Služby .
- Vyberte Vytvořit>webovou aplikaci. Můžete také přejít přímo do průvodce vytvořením.
Krok 2: Na stránce Vytvořit webovou aplikaci vyplňte formulář následujícím způsobem.
- Název: msdocs-jboss-mysql. Pro vás se vygeneruje skupina prostředků s názvem msdocs-jboss-mysql_group .
- Zásobník modulu runtime: Java 17.
- Stack webového serveru Java: Red Hat JBoss EAP 8. Pokud jste už nakonfigurovali předplatné Red Hat s Azure, vyberte licenci Red Hat JBoss EAP 8 BYO.
- Oblast: Libovolná oblast Azure, která je blízko vás.
- Plán Pro Linux: Vytvořte nový a použijte název msdocs-jboss-mysql.
- Cenový plán: Premium V3 P0V3. Až budete připraveni, můžete vertikálně navýšit kapacitu na jinou cenovou úroveň.
- Nasazení pomocí aplikace: Vyberte databázi. Flexibilní server Azure Database for MySQL je ve výchozím nastavení vybraný. Jedná se o plně spravovanou databázi MySQL jako službu v Azure, která je kompatibilní s nejnovějšími komunitními edicemi.
- Vyberte Zkontrolovat a vytvořit.
- Po dokončení ověření vyberte Vytvořit.
Krok 3: Dokončení nasazení trvá několik minut. Po dokončení nasazení vyberte tlačítko Přejít k prostředku . Přejdete přímo do aplikace App Service, ale vytvoří se následující prostředky:
- Skupina prostředků: Kontejner pro všechny vytvořené prostředky.
- Plán služby App Service: Definuje výpočetní prostředky pro Službu App Service. Vytvoří se plán Linuxu na úrovni Basic .
- App Service: Představuje vaši aplikaci a spouští se v plánu služby App Service.
- Virtuální síť: Integrovaná s aplikací App Service a izoluje provoz back-endové sítě.
- Flexibilní server Azure Database for MySQL: Přístupný pouze z virtuální sítě. Databáze a uživatel se pro vás vytvoří na serveru.
- Privátní DNS zón: Povolte překlad DNS databázového serveru ve virtuální síti.
- Privátní koncové body: Koncové body přístupu pro databázový server ve virtuální síti.
Máte problémy? Projděte si část Řešení potíží.
3. Vytvoření připojení bez hesla
V tomto kroku vygenerujete připojení služby založené na spravované identitě, které můžete později použít k vytvoření zdroje dat na serveru JBoss. Použitím spravované identity pro připojení k databázi MySQL je váš kód bezpečný před náhodným únikem tajných kódů.
Krok 1: Vytvoření spravované identity
- Na horním panelu hledání zadejte spravovanou identitu.
- Vyberte položku s popiskem Spravované identity pod nadpisem Služby .
- Vyberte Vytvořit.
- Ve skupině prostředků vyberte msdocs-jboss-mysql_group.
- V oblasti vyberte stejnou oblast, kterou jste použili pro webovou aplikaci.
- Do pole Název zadejte msdocs-jboss-mysql-server-identity.
- Vyberte Zkontrolovat a vytvořit.
- Vyberte Vytvořit.
Krok 2: Povolení ověřování Microsoft Entra na serveru MySQL
- Do horního panelu hledání zadejte msdocs-jboss-mysql-server.
- Vyberte prostředek flexibilního serveru Azure Database for MySQL s názvem msdocs-jboss-mysql-server.
- V nabídce vlevo vyberte Ověřování zabezpečením>.
- V poli Přiřadit přístup vyberte pouze ověřování Microsoft Entra.
- Ve spravované identitě přiřazené uživatelem vyberte Vybrat.
- Vyberte msdocs-jboss-mysql-server-identity a pak vyberte Přidat. Přiřazení identity k serveru MySQL chvíli trvá.
- V nástroji Microsoft Entra Admin Name (Název správce Microsoft Entra) vyberte Vybrat.
- Vyhledejte svůj účet Azure a vyberte ho a pak vyberte Vybrat.
- Vyberte Uložit a počkejte na dokončení operace.
Krok 3: Přidání konektoru služby založeného na spravované identitě
- Do horního panelu hledání zadejte msdocs-jboss-mysql.
- Vyberte prostředek služby App Service s názvem msdocs-jboss-mysql.
- Na stránce služby App Service v nabídce vlevo vyberte Konektor služby Nastavení>.
- Vyberte Vytvořit.
- Na kartě Základy :
- Nastavte typ služby na flexibilní server DB for MySQL.
- Nastavte flexibilní server MySQL na msdocs-jboss-mysql-server.
- Nastavte databázi MySQL na msdocs-jboss-mysql-database.
- Nastavte typ klienta na Javu.
- Vyberte kartu Ověřování.
- Vyberte spravovanou identitu přiřazenou systémem.
- Vyberte kartu Zkontrolovat a vytvořit.
- Po dokončení ověření vyberte Vytvořit v Cloud Shellu a počkejte na dokončení operace v Cloud Shellu.
- Až uvidíte výstupní JSON, můžete Cloud Shell zavřít. Zavřete také dialogové okno Vytvořit připojení .
- Výběrem možnosti Aktualizovat zobrazíte nový konektor služby.
Krok 4: Přidání ověřovacích modulů plug-in do připojovací řetězec
- V nabídce vlevo vyberte Proměnné prostředí.
- Vyberte AZURE_MYSQL_CONNECTIONSTRING. Pole Hodnota by mělo obsahovat hodnotu
user, ale nepassword. Uživatel je spravovaná identita. - Server JBoss v aplikaci App Service má ověřovací moduly plug-in ověřují spravovanou identitu, ale přesto ho musíte přidat do připojovací řetězec. Posuňte se na konec hodnoty a připojte
&defaultAuthenticationPlugin=com.azure.identity.extensions.jdbc.mysql.AzureMysqlAuthenticationPlugin&authenticationPlugins=com.azure.identity.extensions.jdbc.mysql.AzureMysqlAuthenticationPlugin. - Vyberte Použít.
- Vyberte Použít a pak Potvrďte.
Máte problémy? Projděte si část Řešení potíží.
4. Potvrďte zdroj dat JNDI.
Pokud přidáte nastavení aplikace, které obsahuje platný připojovací řetězec JDBC pro Oracle, SQL Server, PostgreSQL nebo MySQL, App Service pro něj přidá zdroj dat Java Naming and Directory Interface (JNDI) na serveru JBoss. V tomto kroku použijete připojení SSH ke kontejneru aplikace k ověření zdroje dat JNDI. V procesu se dozvíte, jak získat přístup k prostředí SSH a spustit rozhraní příkazového řádku JBoss.
Krok 1: Zpět na stránce služby App Service:
- V nabídce vlevo vyberte SSH pro vývojové nástroje>.
- Vyberte Přejít.
Krok 2: V terminálu SSH:
- Spusťte
$JBOSS_HOME/bin/jboss-cli.sh --connect. - V připojení rozhraní příkazového řádku JBoss spusťte
ls subsystem=datasources/data-sourcepříkaz . Měl by se zobrazit automaticky vygenerovaný zdroj dat.AZURE_MYSQL_CONNECTIONSTRING_DS - Získejte název JNDI zdroje dat pomocí
/subsystem=datasources/data-source=AZURE_MYSQL_CONNECTIONSTRING_DS:read-attribute(name=jndi-name). Teď máte názevjava:jboss/env/jdbc/AZURE_MYSQL_CONNECTIONSTRING_DSJNDI, který můžete použít v kódu aplikace později.
Poznámka:
Kromě restartování aplikace se můžou zachovat jenom změny v /home souborech. Pokud například upravíte /opt/eap/standalone/configuration/standalone.xml nebo změníte konfiguraci serveru v rozhraní příkazového řádku JBoss, změny se nezachovají i po restartování aplikace. Pokud chcete zachovat změny, použijte spouštěcí skript, jako je příklad konfigurace zdrojů dat pro aplikaci Tomcat, JBoss nebo Java SE ve službě Aplikace Azure Service.
Máte problémy? Projděte si část Řešení potíží.
5. Nasazení ukázkového kódu
V tomto kroku nakonfigurujete nasazení GitHubu pomocí GitHub Actions. Je to jen jeden z mnoha způsobů nasazení do služby App Service, ale také skvělý způsob, jak mít kontinuální integraci v procesu nasazení. Ve výchozím nastavení spustí každá git push z vašich úložišť GitHub akci sestavení a nasazení.
Podobně jako konvence JBoss pojmenujte vytvořený artefakt ROOT.war, pokud chcete nasadit do kořenového kontextu JBoss.
Krok 1: Zpět na stránce služby App Service v nabídce vlevo vyberte Deployment Center nasazení>.
Krok 2: Na stránce Deployment Center:
- Ve zdroji vyberte GitHub. Ve výchozím nastavení je jako zprostředkovatel sestavení vybrán GitHub Actions .
- Přihlaste se ke svému účtu GitHub a postupujte podle pokynů k autorizaci Azure.
- V organizaci vyberte svůj účet.
- V úložišti vyberte msdocs-jboss-mysql-sample-app.
- Ve větvi vyberte starter-no-infra. Jedná se o stejnou větev, ve které jste pracovali s ukázkovou aplikací bez jakýchkoli souborů nebo konfigurace souvisejících s Azure.
- Jako typ ověřování vyberte identitu přiřazenou uživatelem.
- V horní nabídce vyberte Uložit. App Service potvrdí soubor pracovního postupu do zvoleného úložiště GitHub v
.github/workflowsadresáři. Ve výchozím nastavení centrum nasazení vytvoří identitu přiřazenou uživatelem pro pracovní postup k ověření pomocí ověřování Microsoft Entra (ověřování OIDC). Alternativní možnosti ověřování najdete v tématu Nasazení do služby App Service pomocí GitHub Actions.
Krok 3: Zpět v prostoru kódu GitHubu ukázkového forku spusťte git pull origin starter-no-infra.
Tím se do vašeho prostoru kódu načte nově potvrzený soubor pracovního postupu. Můžete ho upravit podle svých potřeb na adrese .github/workflows/starter-no-infra_msdocs-jboss-mysql.yml.
Krok 4 (možnost 1: s GitHub Copilotem):
- Spusťte novou chatovací relaci kliknutím na zobrazení chatu a následným +kliknutím na tlačítko .
- Zeptejte se na @workspace Jak se aplikace připojuje k databázi? Copilot vám může poskytnout vysvětlení o zdroji
java:jboss/MySQLDSdat a jeho konfiguraci. - Řekněme: "Zdroj dat v JBoss v Azure používá název JNDI java:jboss/env/jdbc/AZURE_MYSQL_CONNECTIONSTRING_DS." Copilot vám může poskytnout návrh kódu podobný té v možnosti 2: bez níže uvedených kroků GitHub Copilotu a dokonce vám řekne, abyste udělali změnu ve třídě. GitHub Copilot vám pokaždé nedává stejnou odpověď, možná budete muset položit další otázky, abyste mohli doladit odpověď. Tipy najdete v tématu Co můžu dělat s GitHub Copilotem v kódu?.
Krok 4 (možnost 2: bez GitHub Copilotu):
- Otevřete soubor src/main/resources/META-INF/persistence.xml v průzkumníkovi. Při spuštění aplikace načte nastavení databáze v tomto souboru.
- Změňte hodnotu
<jta-data-source>zjava:jboss/MySQLDShodnoty najava:jboss/env/jdbc/AZURE_MYSQL_CONNECTIONSTRING_DS, což je zdroj dat, který jste našli v JBoss CLI dříve v prostředí SSH.
Krok 5:
- Vyberte rozšíření správy zdrojového kódu .
- Do textového pole zadejte zprávu potvrzení, například
Configure Azure JNDI name. - Vyberte Potvrdit a potvrďte akci ano.
- Vyberte Možnost Synchronizovat změny 1 a potvrďte akci OK.
Krok 6: Zpět na stránce Deployment Center na webu Azure Portal:
- Vyberte Protokoly. Od potvrzených změn už je spuštěné nové spuštění nasazení.
- V položce protokolu pro spuštění nasazení vyberte položku Sestavit/Nasadit protokoly s nejnovějším časovým razítkem.
Krok 7: Přejdete do úložiště GitHub a zjistíte, že je spuštěná akce GitHubu. Soubor pracovního postupu definuje dvě samostatné fáze, sestavení a nasazení. Počkejte na spuštění GitHubu, aby se zobrazil stav Dokončeno. Trvá to asi 5 minut.
Máte problémy? Projděte si část Řešení potíží.
6. Přejděte do aplikace.
Krok 1: Na stránce služby App Service:
- V nabídce vlevo vyberte Přehled.
- Ve výchozí doméně vyberte adresu URL vaší aplikace.
Krok 2: Přidejte do seznamu několik úkolů. Blahopřejeme, spouštíte webovou aplikaci ve službě Aplikace Azure Service se zabezpečeným připojením ke službě Azure Database for MySQL.
Máte problémy? Projděte si část Řešení potíží.
7. Streamování diagnostických protokolů
Aplikace Azure Služba zachytává všechny zprávy výstupu do konzoly, aby vám pomohla diagnostikovat problémy s aplikací. Ukázková aplikace obsahuje standardní příkazy protokolování Log4j, které demonstrují tuto funkci, jak je znázorněno v následujícím fragmentu kódu:
private static final Logger logger = Logger.getLogger(MethodHandles.lookup().lookupClass().getName());
@PersistenceContext
private EntityManager entityManager;
public List<Task> getAllTasks() {
logger.log(Level.INFO, "Finding all tasks. ");
return this.entityManager.createNamedQuery("findAllTasks", Task.class).getResultList();
}
Na stránce služby App Service v nabídce vlevo vyberte Stream protokolu. Zobrazí se protokoly pro vaši aplikaci, včetně protokolů platformy a protokolů z kontejneru.
Přečtěte si další informace o protokolování v aplikacích Java v řadě o povolení OpenTelemetry služby Azure Monitor pro .NET, Node.js, Python a aplikace v Javě.
Máte problémy? Projděte si část Řešení potíží.
8. Vyčištění prostředků
Po dokončení můžete odstranit všechny prostředky z předplatného Azure odstraněním skupiny prostředků.
Krok 1: Na panelu hledání v horní části webu Azure Portal:
- Zadejte název skupiny prostředků msdocs-jboss-mysql_group.
- Vyberte tuto skupinu prostředků.
Krok 2: Na stránce skupiny prostředků vyberte Odstranit skupinu prostředků.
Krok 3:
- Potvrďte odstranění zadáním názvu skupiny prostředků.
- Vyberte Odstranit.
- Potvrďte akci Odstranit znovu.
2. Vytvoření prostředků Azure a nasazení ukázkové aplikace
V tomto kroku vytvoříte prostředky Azure a nasadíte ukázkovou aplikaci do App Service v Linuxu. Kroky použité v tomto kurzu vytvoří sadu prostředků zabezpečení ve výchozím nastavení, které zahrnují App Service a Azure Database for MySQL.
Vývojový kontejner už má Azure Developer CLI (AZD).
V kořenovém adresáři úložiště spusťte
azd initpříkaz .azd init --template jboss-app-service-mysql-infraPo zobrazení výzvy zadejte následující odpovědi:
Otázka Odpověď Chcete pokračovat v inicializaci aplikace v ' <your-directory>'?Y Co chcete s těmito soubory dělat? Zachovat stávající soubory beze změny Zadejte nový název prostředí. Zadejte jedinečný název. Šablona AZD používá tento název jako součást názvu DNS vaší webové aplikace v Azure ( <app-name>-<hash>.azurewebsites.net). Jsou povoleny alfanumerické znaky a spojovníky.Přihlaste se k Azure spuštěním
azd auth loginpříkazu a následujícím příkazem:azd auth loginVytvořte potřebné prostředky Azure a pomocí příkazu nasaďte kód
azd upaplikace. Podle pokynů vyberte požadované předplatné a umístění prostředků Azure.azd upDokončení
azd uppříkazu trvá přibližně 15 minut (mezipaměť Redis trvá nejvíce času). Kód aplikace se také zkompiluje a nasadí, ale později kód upravíte tak, aby fungoval se službou App Service. Když je spuštěný, příkaz poskytuje zprávy o procesu zřizování a nasazení, včetně odkazu na nasazení v Azure. Po dokončení zobrazí příkaz také odkaz na aplikaci pro nasazení.Tato šablona AZD obsahuje soubory (azure.yaml a adresář infrastruktury ), které ve výchozím nastavení generují zabezpečenou architekturu s následujícími prostředky Azure:
- Skupina prostředků: Kontejner pro všechny vytvořené prostředky.
- Plán služby App Service: Definuje výpočetní prostředky pro Službu App Service. Vytvoří se plán Linuxu na úrovni B1 .
- App Service: Představuje vaši aplikaci a spouští se v plánu služby App Service.
- Virtuální síť: Integrovaná s aplikací App Service a izoluje provoz back-endové sítě.
- Flexibilní server Azure Database for MySQL: Přístupný pouze z virtuální sítě. Na serveru se vytvoří databáze.
- Azure Cache for Redis: Přístupná pouze z virtuální sítě.
- Privátní koncové body: Přístupové koncové body pro trezor klíčů a mezipaměť Redis ve virtuální síti.
- Privátní DNS zón: Povolte překlad DNS trezoru klíčů, databázového serveru a mezipaměti Redis ve virtuální síti.
- Pracovní prostor Služby Log Analytics: Slouží jako cílový kontejner vaší aplikace k odeslání protokolů, kde můžete také dotazovat protokoly.
- Trezor klíčů: Slouží k zachování hesla databáze stejně při opětovném nasazení pomocí AZD.
Jakmile příkaz dokončí vytváření prostředků a nasazení kódu aplikace poprvé, nasazená ukázková aplikace ještě nefunguje, protože musíte provést malé změny, abyste se mohli připojit k databázi v Azure.
Máte problémy? Projděte si část Řešení potíží.
3. Ověření připojovací řetězec
Šablona AZD, kterou použijete, vygenerovala proměnné připojení, které jste už použili jako nastavení aplikace, a vypíše je do terminálu, aby vám to vyhovuje. Nastavení aplikace je jedním ze způsobů, jak udržovat tajné kódy připojení mimo úložiště kódu.
Ve výstupu AZD vyhledejte nastavení
AZURE_MYSQL_CONNECTIONSTRINGaplikace . Zobrazí se jenom názvy nastavení. Ve výstupu AZD vypadají takto:App Service app has the following app settings: - AZURE_KEYVAULT_RESOURCEENDPOINT - AZURE_KEYVAULT_SCOPE - AZURE_MYSQL_CONNECTIONSTRING - AZURE_REDIS_CONNECTIONSTRINGAZURE_MYSQL_CONNECTIONSTRINGobsahuje připojovací řetězec do databáze MySQL v Azure. Později ho budete muset použít ve svém kódu.Šablona AZD vám pro usnadnění práci ukáže přímý odkaz na stránku nastavení aplikace. Najděte odkaz a otevřete ho na nové kartě prohlížeče.
Pokud přidáte nastavení aplikace, které obsahuje platný připojovací řetězec Oracle, SQL Server, PostgreSQL nebo MySQL, služba App Service ho přidá jako zdroj dat JNDI (Java Naming and Directory Interface) do souboru context.xml serveru JBoss.
Máte problémy? Projděte si část Řešení potíží.
4. Potvrďte zdroj dat JNDI.
V tomto kroku použijete připojení SSH ke kontejneru aplikace k ověření zdroje dat JNDI na serveru JBoss. V procesu se dozvíte, jak získat přístup k prostředí SSH pro kontejner JBoss.
Ve výstupu AZD vyhledejte adresu URL relace SSH a přejděte na ni v prohlížeči. Ve výstupu to vypadá takto:
Open SSH session to App Service container at: https://<app-name>-<hash>.scm.azurewebsites.net/webssh/host
V terminálu SSH spusťte
$JBOSS_HOME/bin/jboss-cli.sh --connectpříkaz .V připojení rozhraní příkazového řádku JBoss spusťte
ls subsystem=datasources/data-sourcepříkaz . Měl by se zobrazit automaticky vygenerovaný zdroj dat.AZURE_MYSQL_CONNECTIONSTRING_DSZískejte název JNDI zdroje dat pomocí
/subsystem=datasources/data-source=AZURE_MYSQL_CONNECTIONSTRING_DS:read-attribute(name=jndi-name). Teď máte názevjava:jboss/env/jdbc/AZURE_MYSQL_CONNECTIONSTRING_DSJNDI, který můžete použít v kódu aplikace později.
Poznámka:
Kromě restartování aplikace se můžou zachovat jenom změny v /home souborech. Pokud například upravíte /opt/eap/standalone/configuration/standalone.xml nebo změníte konfiguraci serveru v rozhraní příkazového řádku JBoss, změny se nezachovají i po restartování aplikace. Pokud chcete zachovat změny, použijte spouštěcí skript, jako je příklad konfigurace zdrojů dat pro aplikaci Tomcat, JBoss nebo Java SE ve službě Aplikace Azure Service.
Máte problémy? Projděte si část Řešení potíží.
5. Úprava vzorového kódu a opětovné nasazení
V kódu GitHubu spusťte novou chatovací relaci kliknutím na zobrazení Chat a následným +kliknutím na .
Zeptejte se na @workspace Jak se aplikace připojuje k databázi? Copilot vám může poskytnout vysvětlení o zdroji
java:jboss/MySQLDSdat a jeho konfiguraci.Zeptejte se, "@workspace chci nahradit zdroj dat definovaný v persistence.xml existujícím zdrojem dat JNDI v JBoss." Copilot vám může dát návrh kódu podobný návrhu v možnosti 2: bez níže uvedených kroků GitHub Copilotu a dokonce vám řekněte, abyste udělali změnu v souboru persistence.xml .
Otevřete soubor src/main/resources/META-INF/persistence.xml v průzkumníkovi a proveďte navrženou změnu JNDI.
GitHub Copilot vám pokaždé nedává stejnou odpověď, možná budete muset položit další otázky, abyste mohli doladit odpověď. Tipy najdete v tématu Co můžu dělat s GitHub Copilotem v kódu?.
V terminálu codespace spusťte
azd deploypříkaz .azd deploy
Tip
Můžete také použít azd up vždy, což dělá všechny azd package, azd provisiona azd deploy.
Pokud chcete zjistit, jak je soubor War zabalený, můžete spustit azd package --debug samostatně.
Máte problémy? Projděte si část Řešení potíží.
6. Přejděte do aplikace.
Ve výstupu AZD najděte adresu URL aplikace a přejděte na ni v prohlížeči. Adresa URL vypadá takto ve výstupu AZD:
Deploying services (azd deploy) (✓) Done: Deploying service web - Endpoint: https://<app-name>-<hash>.azurewebsites.net/
Přidejte do seznamu několik úkolů.
Blahopřejeme, spouštíte webovou aplikaci ve službě Aplikace Azure Service se zabezpečeným připojením ke službě Azure Database for MySQL.
Máte problémy? Projděte si část Řešení potíží.
7. Streamování diagnostických protokolů
Aplikace Azure Služba může zaznamenávat protokoly konzoly, které vám pomůžou diagnostikovat problémy s aplikací. Pro usnadnění přístupu už šablona AZD povolila protokolování do místního systému souborů a odesílá protokoly do pracovního prostoru služby Log Analytics.
Ukázková aplikace obsahuje standardní příkazy protokolování Log4j, které demonstrují tuto funkci, jak je znázorněno v následujícím fragmentu kódu:
private static final Logger logger = Logger.getLogger(MethodHandles.lookup().lookupClass().getName());
@PersistenceContext
private EntityManager entityManager;
public List<Task> getAllTasks() {
logger.log(Level.INFO, "Finding all tasks. ");
return this.entityManager.createNamedQuery("findAllTasks", Task.class).getResultList();
}
Ve výstupu AZD vyhledejte odkaz na streamování protokolů služby App Service a přejděte na něj v prohlížeči. Odkaz vypadá takto ve výstupu AZD:
Stream App Service logs at: https://portal.azure.com/#@/resource/subscriptions/<subscription-guid>/resourceGroups/<group-name>/providers/Microsoft.Web/sites/<app-name>/logStream
Přečtěte si další informace o protokolování v aplikacích Java v řadě o povolení OpenTelemetry služby Azure Monitor pro .NET, Node.js, Python a aplikace v Javě.
Máte problémy? Projděte si část Řešení potíží.
8. Vyčištění prostředků
Pokud chcete odstranit všechny prostředky Azure v aktuálním prostředí nasazení, spusťte azd down a postupujte podle pokynů.
azd down
Řešení problému
- V průvodci vytvořením se zobrazuje chyba "Nemáte nárok na používání funkce Přineste si vlastní licenci".
- Zobrazení nasazení portálu pro flexibilní server Azure Database for MySQL zobrazuje stav konfliktu.
- V dialogovém okně Vytvořit připojení se zobrazí tlačítko Vytvořit v Cloud Shellu, ale není povolené.
- Aplikaci se nepovedlo spustit a zobrazuje se mi přístup odepřen pro uživatele... (pomocí hesla: NE) v protokolech.
- Nasazená ukázková aplikace nezobrazuje aplikaci seznamu úkolů.
- V diagnostických protokolech se zobrazuje chyba Tabulka Task (Úkol).
V průvodci vytvořením se zobrazuje chyba "Nemáte nárok na používání funkce Přineste si vlastní licenci".
Pokud se zobrazí chyba: The subscription '701ea799-fb46-4407-bb67-9cbcf289f1c7' is not entitled to use the Bring Your Own License feature when creating the applicationZnamená to, že jste v zásobníku webového serveru Java vybrali licenci Red Hat JBoss EAP 7/8 BYO, ale nenastavili jste svůj účet Azure v Red Hat Cloud Accessu nebo nemáte aktivní licenci JBoss EAP v Red Hat Cloud Accessu.
Zobrazení nasazení portálu pro flexibilní server Azure Database for MySQL zobrazuje stav konfliktu.
V závislosti na vybraném předplatném a oblasti se může zobrazit stav nasazení flexibilního serveru ConflictAzure Database for MySQL s následující zprávou v podrobnostech o operaci:
InternalServerError: An unexpected error occured while processing the request.
Tato chyba je pravděpodobně způsobena omezením předplatného pro oblast, kterou vyberete. Zkuste pro nasazení zvolit jinou oblast.
V dialogovém okně Vytvořit připojení se zobrazí tlačítko Vytvořit v Cloud Shellu, ale není povolené.
V dialogovém okně se také může zobrazit chybová zpráva: The database server is in Virtual Network and Cloud Shell can't connect to it. Please copy the commands and execute on an environment which can connect to the database server in Virtual Network.
Automatizace konektoru služby potřebuje síťový přístup k serveru MySQL. Podívejte se do nastavení sítě vašeho prostředku serveru MySQL a ujistěte se, že je vybraný minimálně veřejný přístup k tomuto prostředku přes internet pomocí veřejné IP adresy . Service Connector ho může odsud převzít.
Pokud toto políčko nevidíte, možná jste místo toho vytvořili nasazení pomocí průvodce webovou aplikací a databází a nasazení uzamkne veškerý přístup k veřejné síti k serveru MySQL. Neexistuje způsob, jak konfiguraci upravit. Vzhledem k tomu, že kontejner Linuxu aplikace má přístup k MySQL prostřednictvím integrace virtuální sítě, můžete nainstalovat Azure CLI v relaci SSH aplikace a spustit tam zadané příkazy Cloud Shellu.
Nasazená ukázková aplikace nezobrazuje aplikaci seznamu úkolů.
Pokud se místo aplikace seznamu úkolů zobrazí úvodní stránka JBoss, app Service pravděpodobně stále načítá aktualizovaný kontejner z nejnovějšího nasazení kódu. Počkejte několik minut a aktualizujte stránku.
Aplikaci se nepovedlo spustit a zobrazuje se mi přístup odepřen pro uživatele... (pomocí hesla: NE) v protokolech.
Tato chyba je nejpravděpodobnější, protože jste do připojovací řetězec nepřidali modul plug-in pro ověřování bez hesla (viz ukázkový kód Java pro integraci služby Azure Database for MySQL s konektorem služby). Podle pokynů v 3 změňte připojovací řetězec MySQL. Vytvořte připojení bez hesla.
V diagnostických protokolech se zobrazuje chyba Tabulka Task (Úkol).
Tuto chybu Hibernace můžete ignorovat, protože značí, že kód aplikace je připojený k databázi MySQL. Aplikace je nakonfigurovaná tak, aby při spuštění vytvořila potřebné tabulky (viz src/main/resources/META-INF/persistence.xml). Při prvním spuštění by se aplikace měla úspěšně vytvořit tabulky, ale při následných restartováních by se tato chyba zobrazila, protože tabulky již existují.
Nejčastější dotazy
- Kolik stojí toto nastavení?
- Návody připojit se k serveru MySQL za virtuální sítí pomocí jiných nástrojů?
- Návody získat platný přístupový token pro připojení MySQL pomocí ověřování Microsoft Entra?
- Jak místní vývoj aplikací funguje s GitHub Actions?
- Nemám oprávnění k vytvoření identity přiřazené uživatelem
- Co můžu dělat s GitHub Copilotem v kódu?
Kolik stojí toto nastavení?
Ceny vytvořených prostředků jsou následující:
- Plán služby App Service se vytvoří na úrovni P0v3 a dá se vertikálně navýšit nebo snížit. Podívejte se na ceny služby App Service.
- Flexibilní server MySQL se vytváří ve vrstvě D2ds a dá se vertikálně navýšit nebo snížit. Podívejte se na ceny služby Azure Database for MySQL.
- Azure Cache for Redis se vytvoří na úrovni Basic s minimální velikostí mezipaměti. K této úrovni jsou spojené malé náklady. Kapacitu můžete vertikálně navýšit na vyšší úroveň výkonu pro vyšší dostupnost, clustering a další funkce. Podívejte se na ceny služby Azure Cache for Redis.
- Za virtuální síť se neúčtují poplatky, pokud nenakonfigurujete další funkce, jako je partnerský vztah. Podívejte se na ceny služby Azure Virtual Network.
- Za privátní zónu DNS se účtují malé poplatky. Podívejte se na ceny Azure DNS.
Návody připojit se k serveru MySQL za virtuální sítí pomocí jiných nástrojů?
V tomto kurzu už má aplikace App Service síťové připojení k serveru MySQL a může se ověřit pomocí spravované identity přiřazené systémem. Ke službě MySQL se můžete připojit přímo z kontejneru aplikace spuštěním následujících příkazů v relaci SSH (získání a <server><user><database> hodnoty z AZURE_MYSQL_CONNECTIONSTRING nastavení aplikace):
apt-get update
apt-get install curl less mysql-client jq -y
mysql -h <server> --user <user> --database <database> --enable-cleartext-plugin --password=`curl "${IDENTITY_ENDPOINT}?resource=https://ossrdbms-aad.database.windows.net&api-version=2019-08-01" -H "X-IDENTITY-HEADER: $IDENTITY_HEADER" -s | jq -r '.access_token'`
Několik důležitých informací:
- Nástroje, které nainstalujete v relaci SSH, se při restartování aplikace neuchovávají.
- Pokud jste postupovali podle kroků portálu a nakonfigurovali MySQL pomocí uživatele Microsoft Entra jako správce, můžete se k MySQL připojit pomocí uživatele Microsoft Entra.
- Pokud se chcete připojit z desktopového nástroje, jako je MySQL Workbench, musí být váš počítač ve virtuální síti, například virtuální počítač Azure nasazený do stejné virtuální sítě. Musíte také nakonfigurovat ověřování samostatně, a to buď se spravovanou identitou, nebo s uživatelem Microsoft Entra.
- Pokud se chcete připojit z počítače v místní síti, která má připojení VPN typu site-to-site k virtuální síti Azure, nemůžete nakonfigurovat ověřování pomocí spravované identity, ale ověřování můžete nakonfigurovat pomocí uživatele Microsoft Entra.
- Můžete také integrovat Azure Cloud Shell a připojit se pomocí Azure CLI nebo MySQL CLI. K ověření můžete nakonfigurovat uživatele Microsoft Entra.
Návody získat platný přístupový token pro připojení MySQL pomocí ověřování Microsoft Entra?
Pro uživatele Microsoft Entra, spravovanou identitu přiřazenou systémem nebo spravovanou identitu přiřazenou uživatelem, která má oprávnění pro přístup k databázi MySQL, vám může Azure CLI pomoct vygenerovat přístupový token. V případě spravované identity musí být identita nakonfigurovaná na aplikaci služby App Service nebo na virtuálním počítači, na kterém spouštíte Azure CLI.
# Sign in as a Microsoft Entra user
az login
# Sign in as the system-assigned managed identity
az login --identity
# Sign in as a user-assigned managed identity
az login --identity --username <client-id-of-user-assigned-identity>
# Get an access token
az account get-access-token --resource-type oss-rdbms
Pokud chcete, můžete k připojení k MySQL použít také příkaz az mysql flexible-server connect Azure CLI. Po zobrazení výzvy použijte přístupový token jako heslo.
az mysql flexible-server connect -n <server-name-only> -u <user> -d <database> --interactive
Další informace naleznete v tématu:
- Jak používat spravované identity pro App Service a Azure Functions
- Ověřování v Azure pomocí Azure CLI
- Připojení k flexibilnímu serveru Azure Database for MySQL pomocí ID Microsoft Entra
Jak místní vývoj aplikací funguje s GitHub Actions?
Když jako příklad použijete automaticky vygenerovaný soubor pracovního postupu ze služby App Service, spustí se nové git push sestavení a nasazení. Z místního klonu úložiště GitHub provedete požadované aktualizace a nasdílíte je na GitHub. Příklad:
git add .
git commit -m "<some-message>"
git push origin starter-no-infra
Nemám oprávnění k vytvoření identity přiřazené uživatelem
Viz Nastavení nasazení GitHub Actions z Centra nasazení.
Co můžu dělat s GitHub Copilotem v kódu?
Můžete si všimnout, že zobrazení chatu GitHub Copilot už pro vás bylo při vytváření prostoru kódu. Pro usnadnění práce zahrneme rozšíření chatu GitHub Copilot do definice kontejneru (viz .devcontainer/devcontainer.json). Potřebujete ale účet GitHub Copilot (k dispozici je 30denní bezplatná zkušební verze).
Několik tipů pro vás při komunikaci s GitHub Copilotem:
- V rámci jedné chatové relace se otázky a odpovědi vzájemně staví a otázky můžete upravit tak, aby vyladily odpověď, kterou získáte.
- GitHub Copilot ve výchozím nastavení nemá přístup k žádnému souboru ve vašem úložišti. Pokud chcete položit otázky k souboru, otevřete ho nejprve v editoru.
- Pokud chcete, aby GitHub Copilot měl při přípravě odpovědí přístup ke všem souborům v úložišti, začněte svou otázkou
@workspace. Další informace najdete na webu Use the @workspace agent. - V chatové relaci může GitHub Copilot navrhovat změny a (s
@workspace) dokonce i tam, kde se mají změny provádět, ale změny za vás nesmí provádět. Je na vás přidat navrhované změny a otestovat je.
Tady je několik dalších věcí, které můžete říct k vyladění odpovědi, kterou získáte:
- Změňte tento kód tak, aby používal zdroj dat jdbc/AZURE_MYSQL_CONNECTIONSTRING_DS.
- Některé importy ve vašem kódu používají javax, ale mám aplikaci Jakarta.
- Chci, aby se tento kód spustil pouze v případě, že je nastavena proměnná prostředí AZURE_MYSQL_CONNECTIONSTRING.
- Chci, aby tento kód běžel jenom ve službě Aplikace Azure a ne místně.
Další kroky
Další informace o spouštění aplikací v Javě ve službě App Service najdete v příručce pro vývojáře.
Zjistěte, jak zabezpečit aplikaci pomocí vlastní domény a certifikátu.