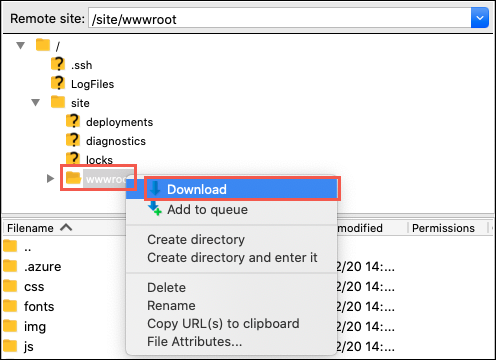Přesunutí aplikace App Service do jiné oblasti
Důležité
Od 31. března 2025 už nebudeme Azure App Service webových aplikací v případě havárie v oblasti Azure umisťovat do režimu zotavení po havárii. Důrazně doporučujeme implementovat běžně používané techniky zotavení po havárii , které zabrání ztrátě funkčnosti nebo dat webových aplikací v případě regionální havárie.
Tento článek popisuje, jak během havárie, která má dopad na celou oblast Azure, převést App Service prostředky zpět do online režimu v jiné oblasti Azure. Když havárie přenese celou oblast Azure do režimu offline, všechny aplikace App Service hostované v této oblasti se umístí do režimu zotavení po havárii. K dispozici jsou funkce, které vám pomůžou obnovit aplikaci do jiné oblasti nebo obnovit soubory z ovlivněné aplikace.
App Service prostředky jsou specifické pro jednotlivé oblasti a nedají se přesouvat mezi oblastmi. Aplikaci musíte obnovit do nové aplikace v jiné oblasti a pak pro novou aplikaci vytvořit konfigurace zrcadlení nebo prostředky.
Požadavky
- Žádné Obnovení automatické zálohy obvykle vyžaduje úroveň Standard nebo Premium , ale v režimu zotavení po havárii je pro ovlivněnou aplikaci automaticky povolená bez ohledu na to, ve které vrstvě se ovlivněná aplikace nachází.
Příprava
Identifikujte všechny App Service prostředky, které ovlivněná aplikace aktuálně používá. Příklad:
- Aplikace služby App Service
- Plány služby App Service
- Sloty nasazení
- Vlastní domény zakoupené v Azure
- Certifikáty TLS/SSL
- Integrace azure Virtual Network
- Hybridní připojení.
- Spravované identity
- Nastavení zálohování
Některé prostředky, jako jsou importované certifikáty nebo hybridní připojení, obsahují integraci s dalšími službami Azure. Informace o tom, jak tyto prostředky přesunout mezi oblastmi, najdete v dokumentaci k příslušným službám.
Obnovení aplikace do jiné oblasti
Vytvořte novou aplikaci App Service v jiné oblasti Azure, než je ovlivněná aplikace. Toto je cílová aplikace ve scénáři zotavení po havárii.
V Azure Portal přejděte na stránku správy ovlivněné aplikace. V oblasti Azure, která selhala, se u ovlivněné aplikace zobrazí text upozornění. Klikněte na text upozornění.
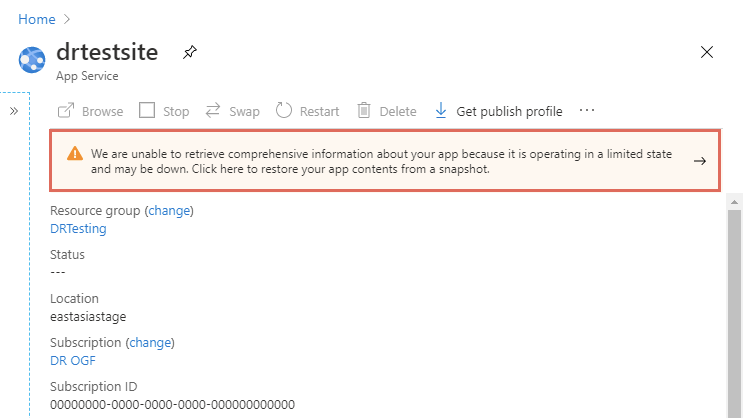
Na stránce Obnovit zálohu nakonfigurujte operaci obnovení podle následující tabulky. Po dokončení klikněte na OK.
Nastavení Hodnota Popis Snímek (Preview) Vyberte snímek. K dispozici jsou dva nejnovější snímky. Cíl obnovení Existující aplikace Klikněte na poznámku níže: Kliknutím sem změníte cílovou aplikaci pro obnovení a vyberete cílovou aplikaci. V případě havárie můžete snímek obnovit pouze do aplikace v jiné oblasti Azure. Obnovit konfiguraci lokality Ano 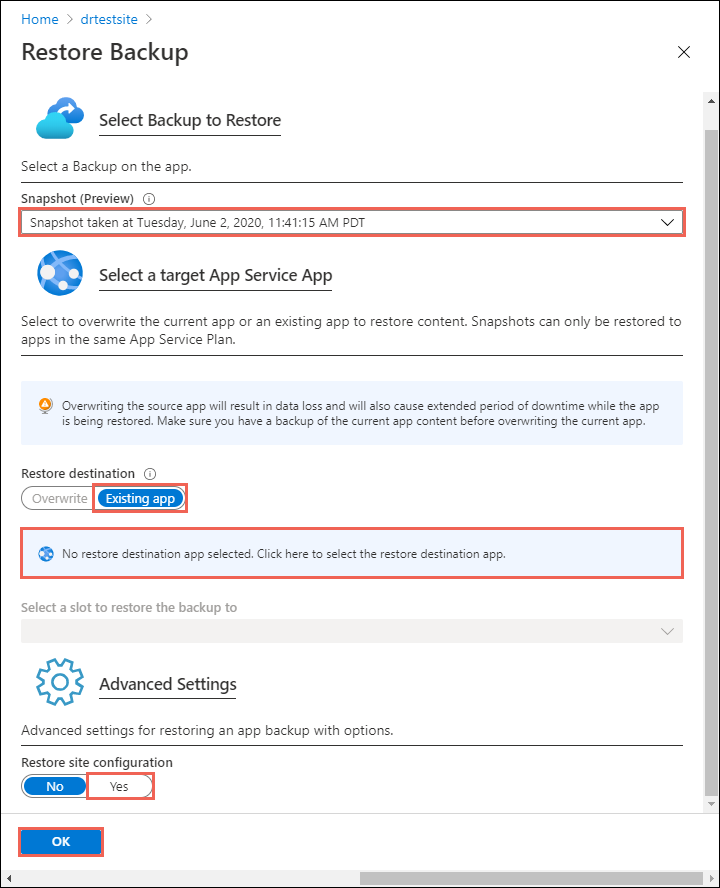
Nakonfigurujte všechno ostatní v cílové aplikaci tak, aby zrcadlily ovlivněnou aplikaci, a ověřte konfiguraci.
Až budete připraveni, aby vlastní doména odkazovat na cílovou aplikaci, přemapujte název domény.
Obnovení pouze obsahu aplikace
Pokud chcete pouze obnovit soubory z ovlivněné aplikace, aniž byste ji obnovili, postupujte následovně:
V Azure Portal přejděte na stránku správy ovlivněné aplikace a klikněte na Získat profil publikování.
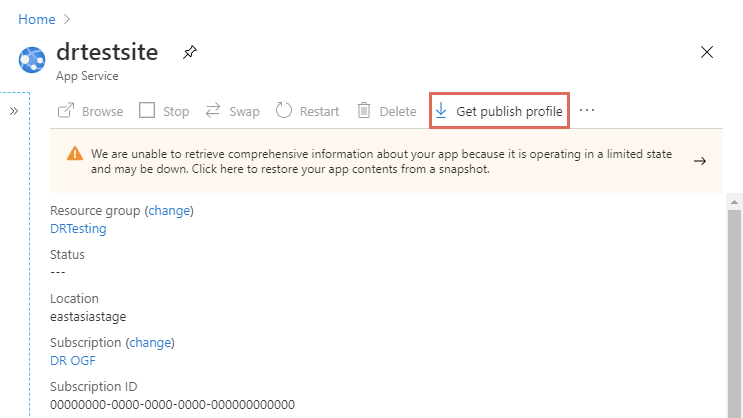
Otevřete stažený soubor a vyhledejte profil publikování, který obsahuje
ReadOnly - FTPjeho název. Toto je profil zotavení po havárii. Příklad:<publishProfile profileName="%app-name% - ReadOnly - FTP" publishMethod="FTP" publishUrl="ftp://%ftp-site%/site/wwwroot" ftpPassiveMode="True" userName="%app-name%\$%app-name%" userPWD="" destinationAppUrl="http://%app-name%.azurewebsites.net" SQLServerDBConnectionString="" mySQLDBConnectionString="" hostingProviderForumLink="" controlPanelLink="http://windows.azure.com" webSystem="WebSites"> <databases /> </publishProfile>Zkopírujte tři hodnoty atributů:
-
publishUrl: název hostitele FTP -
userNameauserPWD: přihlašovací údaje FTP
-
Pomocí libovolného klienta FTP se připojte k hostiteli FTP ovlivněné aplikace pomocí názvu hostitele a přihlašovacích údajů.
Po připojení si stáhněte celou složku /site/wwwroot . Následující snímek obrazovky ukazuje, jak stáhnout soubor FileZilla.