Instalace a konfigurace místní brány dat
Místní brána dat se vyžaduje, když se jeden nebo více serverů Azure Analysis Services ve stejné oblasti připojí k místním zdrojům dat. I když je brána, kterou instalujete, stejná jako ostatní služby, jako je Power BI, Power Apps a Logic Apps, při instalaci služby Azure Analysis Services je potřeba provést několik dalších kroků. Tento článek o instalaci je specifický pro Službu Azure Analysis Services.
Další informace o fungování služby Azure Analysis Services s bránou najdete v tématu Připojení k místním zdrojům dat. Další informace o pokročilých scénářích instalace a bráně obecně najdete v dokumentaci k místním branám dat.
Požadavky
Minimální požadavky:
- .NET 4.8 Framework
- 64bitová verze Windows 8 / Windows Server 2012 R2 (nebo novější)
Doporučujeme:
- 8jádrový procesor
- 8 GB paměti
- 64bitová verze Windows 8 / Windows Server 2012 R2 (nebo novější)
Důležité aspekty:
- Při nastavování se při registraci brány v Azure vybere výchozí oblast vašeho předplatného. Můžete zvolit jiné předplatné a oblast. Pokud máte servery ve více než jedné oblasti, musíte nainstalovat bránu pro každou oblast.
- Bránu nelze nainstalovat na řadič domény.
- Na jeden počítač je možné nainstalovat jenom jednu bránu.
- Nainstalujte bránu do počítače, na který zůstane, a nepřejde do režimu spánku.
- Bránu neinstalujte do počítače s bezdrátovým připojením pouze k síti. Výkon je možné snížit.
- Při instalaci brány musí mít uživatelský účet, který jste přihlášeni ke svému počítači, přihlašovací oprávnění jako služba. Po dokončení instalace služba místní brány dat používá k přihlášení jako službu účet NT SERVICE\PBIEgwService. Jiný účet lze zadat během nastavení nebo ve službách po dokončení nastavení. Ujistěte se, že nastavení zásad skupiny umožňuje jak účtu, pod kterými jste přihlášeni při instalaci, a účtu služby, který jste vybrali, mít oprávnění Přihlásit se jako služba.
- Přihlaste se k Azure pomocí účtu v Microsoft Entra ID pro stejného tenanta jako předplatné, ve které bránu registrujete. Při instalaci a registraci brány se nepodporují účty Azure B2B (host).
- Pokud jsou zdroje dat ve virtuální síti Azure, musíte nakonfigurovat vlastnost serveru AlwaysUseGateway .
- Pokud bránu nainstalujete na virtuální počítač Azure, zajistěte optimální síťový výkon konfigurací akcelerovaných síťových služeb. Další informace najdete v tématu Vytvoření virtuálního počítače s Windows s akcelerovanými síťovými službami.
Stáhnout
Instalace
Spusťte instalační program.
Vyberte místní bránu dat.
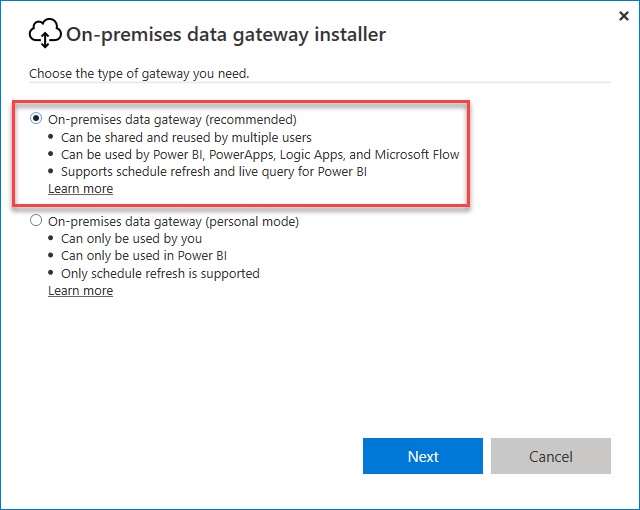
Vyberte umístění, přijměte podmínky a klikněte na nainstalovat.
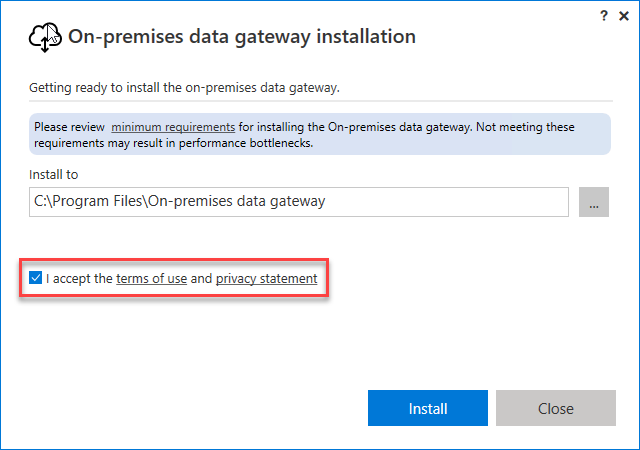
Přihlaste se do Azure. Účet musí být v ID Microsoft Entra vašeho tenanta. Tento účet se používá pro správce brány. Účty Azure B2B (host) se při instalaci a registraci brány nepodporují.
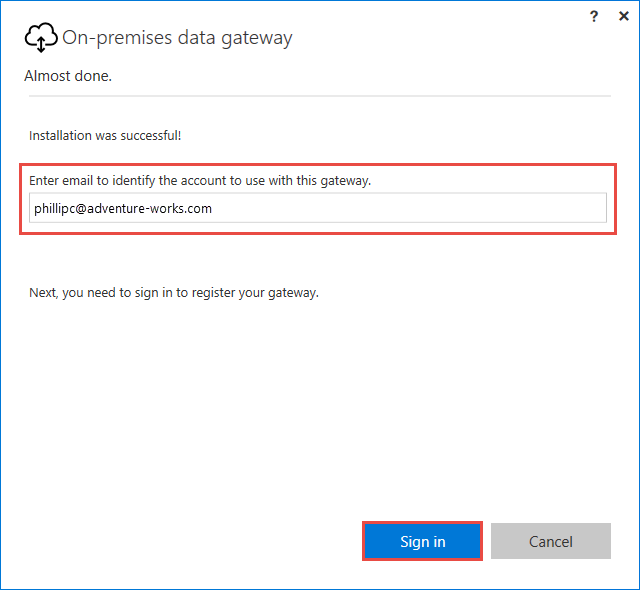
Poznámka:
Pokud se přihlásíte pomocí účtu domény, je namapovaný na účet vaší organizace v Microsoft Entra ID. Účet organizace se používá jako správce brány.
Registrovat
Pokud chcete vytvořit prostředek brány v Azure, musíte zaregistrovat místní instanci, kterou jste nainstalovali v cloudové službě brány.
V tomto počítači vyberte Zaregistrovat novou bránu.
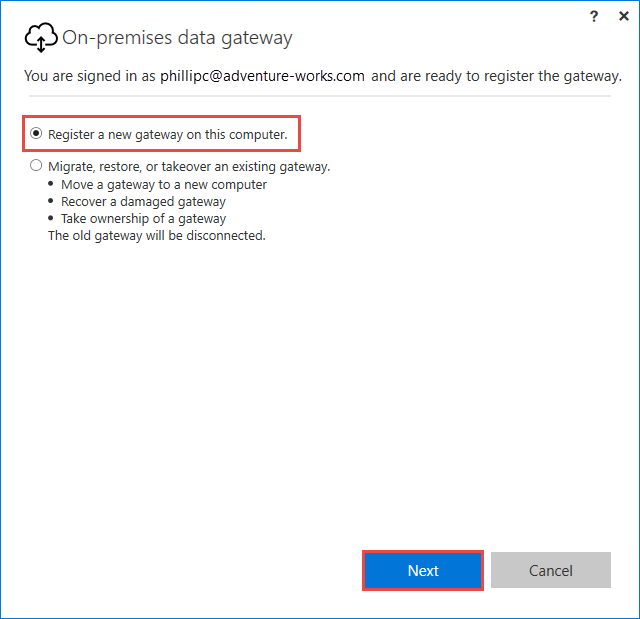
Zadejte název a obnovovací klíč brány. Ve výchozím nastavení používá brána výchozí oblast vašeho předplatného. Pokud potřebujete vybrat jinou oblast, vyberte Změnit oblast.
Důležité
Uložte obnovovací klíč na bezpečné místo. Obnovovací klíč se vyžaduje k převzetí, migraci nebo obnovení brány.
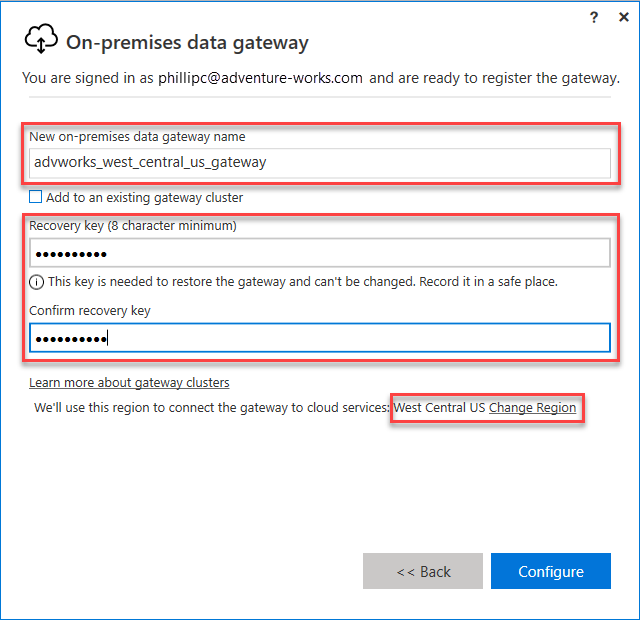
Vytvoření prostředku brány Azure
Po dokončení instalace a registrace brány musíte vytvořit prostředek brány v Azure. Přihlaste se k Azure pomocí stejného účtu, který jste použili při registraci brány.
Na webu Azure Portal klikněte na Vytvořit prostředek, vyhledejte místní bránu dat a potom klikněte na Vytvořit.
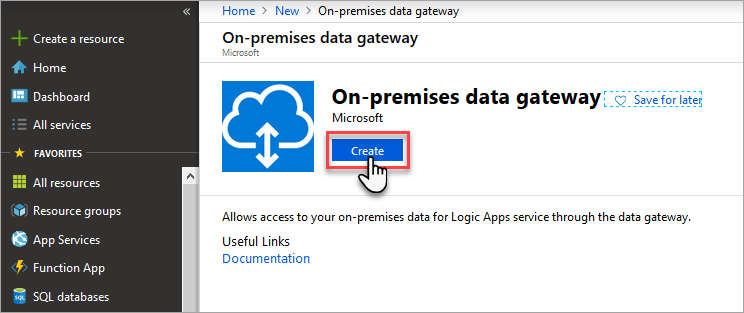
V části Vytvořit bránu připojení zadejte tato nastavení:
Název: Zadejte název prostředku brány.
Předplatné: Vyberte předplatné Azure, které chcete přidružit k prostředku brány.
Výchozí předplatné je založené na účtu Azure, který jste použili k přihlášení.
Skupina prostředků: Vytvořte skupinu prostředků, nebo vyberte existující.
Umístění: Vyberte oblast, ve které jste bránu zaregistrovali.
Název instalace: Pokud ještě není vybraná instalace brány, vyberte bránu, kterou jste nainstalovali do počítače a zaregistrovali.
Až budete hotovi, klikněte na Vytvořit.
Připojení prostředku brány k serveru
Poznámka:
Připojení k prostředku brány v jiném předplatném než na serveru se na portálu nepodporuje, ale podporuje se pomocí PowerShellu.
V přehledu serveru Azure Analysis Services klikněte na Místní brána dat.
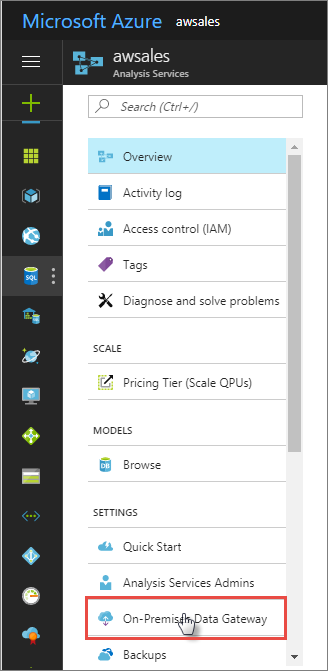
V nabídce Vyberte místní bránu dat, která se má připojit, vyberte prostředek brány a potom klikněte na Připojit vybranou bránu.
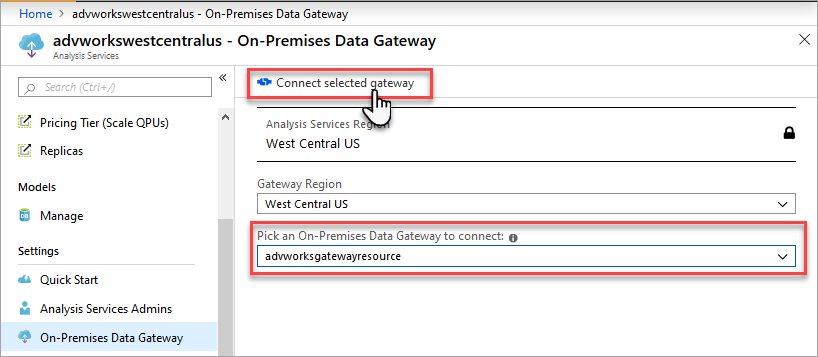
Poznámka:
Pokud se vaše brána v seznamu nezobrazí, server pravděpodobně není ve stejné oblasti jako oblast, kterou jste zadali při registraci brány.
Pokud je připojení mezi serverem a prostředkem brány úspěšné, zobrazí se stav Připojeno.
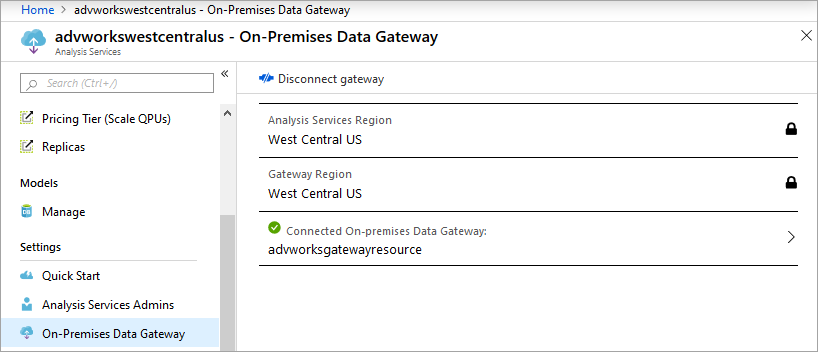
Optimalizovat
Ve výchozím nastavení brána zařadí data před odesláním do prostředku serveru Analysis Services, což může způsobit pomalejší výkon během operací načítání a aktualizace dat. Pokud chcete zajistit optimální výkon, přepište výchozí nastavení:
V souboru C:\Program Files\On-Premises data gateway\Microsoft.PowerBI.DataMovement.Pipeline.GatewayCore.dll.config nastavte nastavení StreamBeforeRequestCompletes na Hodnotu True a pak uložte.
<setting name="StreamBeforeRequestCompletes" serializeAs="String"> <value>True</value> </setting>V části Místní brána dat>Nastavení služby restartujte bránu.