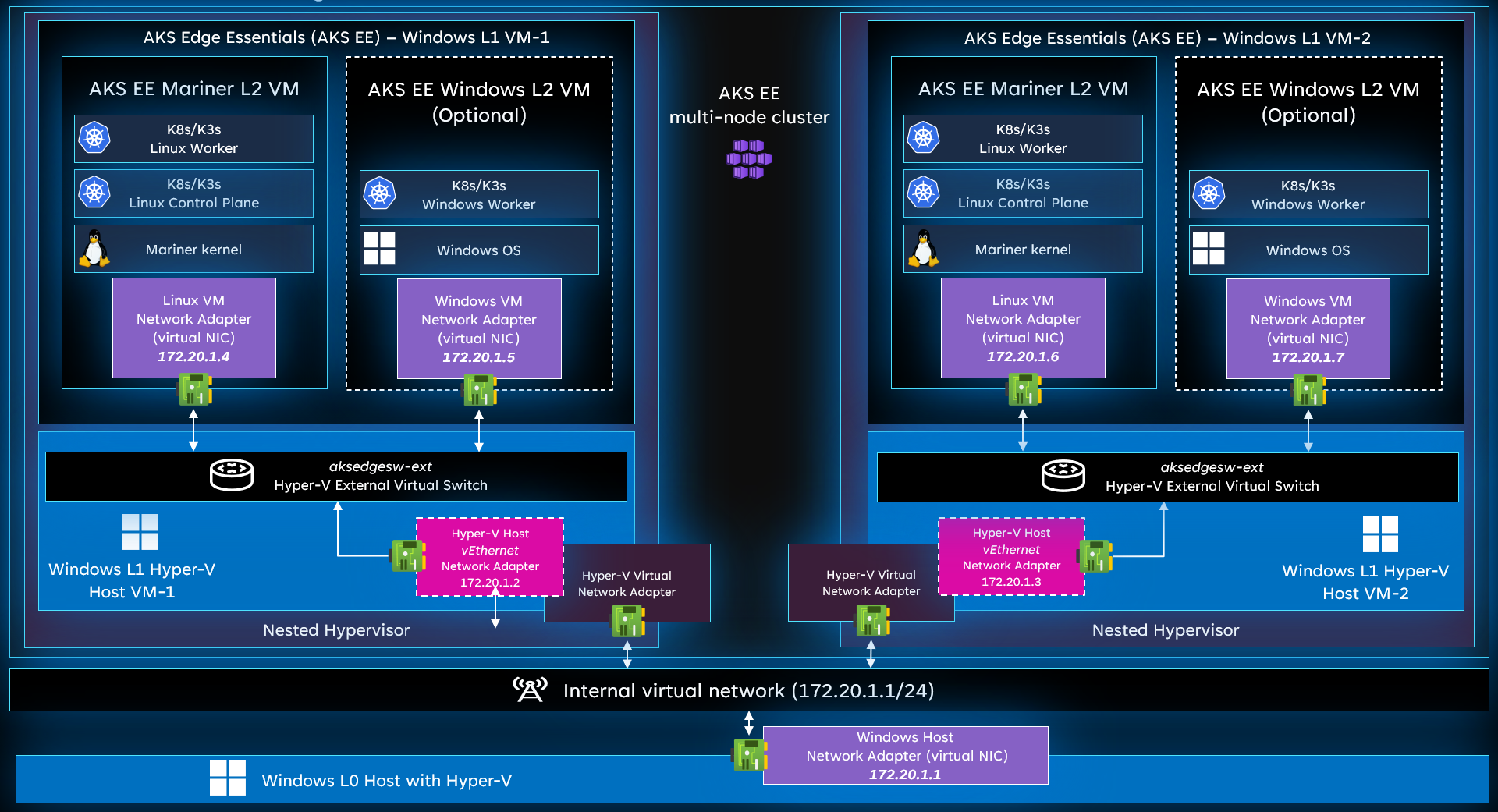Příprava vnořeného virtualizačního prostředí pro AKS Edge Essentials
Tento článek popisuje, jak nastavit vnořené virtualizační prostředí pro nasazení clusteru Azure Kubernetes Service (AKS) Edge Essentials.
Poznámka:
Nasazení AKS Edge Essentials nad vnořeným virtualizačním prostředím ve VMware ESXi se podporuje. Jiná vnořená nasazení virtualizace nejsou podporována pro produkční scénáře a jsou omezená na vývojářské účely. Tato příručka předpokládá, že používáte hypervisor Hyper-V. Nepodporujeme použití hypervisoru jiného výrobce než Microsoftu, například KVM.
Požadavky
- Podívejte se na požadavky na systém.
- Požadavky na operační systém: Nainstalujte na počítač Windows 10/11 IoT Enterprise/Enterprise/Pro a aktivujte Windows. Doporučujeme použít nejnovější verzi klienta 22H2 (build operačního systému 19045) nebo Server 2022 (build operačního systému 20348). Verzi Windows 10 si můžete stáhnout zde nebo Windows 11 zde.
Nasazení na virtuálním počítači s Windows ve VMware ESXi
VMware ESXi verze 8.0 můžou hostovat AKS Edge Essentials na virtuálním počítači s Windows.
Pokud chcete nastavit AKS Edge Essentials na virtuálním počítači s Windows VMware ESXi, postupujte následovně:
- Vytvořte virtuální počítač s Windows na hostiteli VMware ESXi. Další informace o nasazení virtuálních počítačů VMware najdete v tématu VMware – Nasazení virtuálních počítačů.
Poznámka:
Pokud vytváříte virtuální počítač s Windows 11, ujistěte se, že splňuje minimální požadavky microsoftu pro spuštění Windows 11. Další informace o podpoře virtuálních počítačů VMware s Windows 11 najdete v tématu Instalace Windows 11 jako hostovaného operačního systému na VMware.
- Vypněte virtuální počítač vytvořený v předchozím kroku.
- Vyberte virtuální počítač s Windows a pak upravte nastavení.
- Vyhledejte virtualizaci hardwaru a zapněte zpřístupnění virtualizace s asistencí hardwaru hostovanému operačnímu systému.
- Vyberte Uložit a spusťte virtuální počítač.
- Nainstalujte hypervisor Hyper-V. Pokud používáte klienta Windows, ujistěte se, že na Windows 10 nainstalujete Hyper-V. Pokud používáte Windows Server, ujistěte se, že jste nainstalovali roli Hyper-V.
Nasazení na virtuální počítače Azure
Pokud používáte AKS Edge Essentials nad virtuálním počítačem Azure, ujistěte se, že používáte výpočetní jednotku Azure (ACU), která podporuje vnořenou virtualizaci. Další informace najdete v tématu Výpočetní jednotka Azure (ACU). Virtuální počítače Azure také nepodporují použití externího virtuálního přepínače, takže nasazení AKS Edge Essentials nad hostitelským operačním systémem virtuálního počítače jsou omezená na clustery s jedním počítačem.
Prostředí nasazení
Tato část popisuje vnořenou architekturu a zvýrazňuje hlavní komponenty a potřebnou konfiguraci. Úrovně virtualizace popsané dále v tomto článku jsou:
- L0 Hostitelský operační systém: Hostitelský operační systém Windows. Tento operační systém může být spuštěný na holém počítači nebo jako virtuální počítač, ale v tomto článku je operační systém hostitele L0 ten, který vytváří vnořené virtuální počítače s Windows L1.
- Virtuální počítač L1: Virtuální počítač s Windows spuštěný nad hostitelským operačním systémem L0 Windows. Tento virtuální počítač má instalaci AKS Edge Essentials.
- Virtuální počítač L2: AKS Edge Essentials vnořený virtuální počítač (Linux nebo Windows) spuštěný nad virtuálním počítačem L1 s Windows.
Vnořené prostředí můžete nastavit pomocí interního nebo externího virtuálního přepínače. Tento článek ale předpokládá, že používáte interní virtuální přepínač. IP adresy virtuálních počítačů L0 s Windows a L1/L2 se můžou měnit v závislosti na síťovém scénáři. Tento článek předpokládá, že používáte řadu IP adres 172.20.1.0/24 .
Nasazení uzlů Windows AKS Edge Essentials je také volitelné a má vliv na přiřazené požadavky na paměť. Tento článek popisuje nasazení jen pro Linux, ale uzly Windows můžete přidat přidáním odpovídající konfigurace do souborů JSON nasazení.
Tip
Pokud pro nasazení používáte externí virtuální přepínače, ujistěte se, že používáte správné síťové adaptéry a přidělení IP adres.
Předchozí diagram znázorňuje různé virtuální počítače a komponenty této vnořené architektury.
| Zařízení nebo virtuální počítač | Operační systém | Level | Parent | Memory (Paměť) | IP adresa |
|---|---|---|---|---|---|
| Hostitelský operační systém Windows | Windows | L0 | - | 32/64 GB | 172.20.1.1 |
| Windows-VM-1 | Windows | L1 | Hostitelský operační systém Windows | 8/16 GB | 172.20.1.2 |
| Windows-VM-2 | Windows | L1 | Hostitelský operační systém Windows | 8/16 GB | 172.20.1.3 |
| AKS-Edge-Linux-VM-1 | CBL-Mariner | L2 | Windows-VM-1 | 4 GB | 172.20.1.4 |
| AKS-Edge-Windows-VM-1 (volitelné) | Windows | L2 | Windows-VM-1 | 4 GB | 172.20.1.5 |
| AKS-Edge-Linux-VM-2 | CBL-Mariner | L2 | Windows-VM-2 | 4 GB | 172.20.1.6 |
| AKS-Edge-Windows-VM-2 (volitelné) | Windows | L2 | Windows-VM-2 | 4 GB | 172.20.1.7 |
Nastavení vnořených virtuálních počítačů
Následující průvodce je příkladem přidělování IP adres. Můžete použít vlastní přidělení na základě vašeho síťového prostředí a požadavků. Navrhují se také zásady vytváření názvů pro virtuální počítače a přiřazení virtuálního hardwaru, ale můžete použít vlastní konfiguraci.
Otevřete relaci PowerShellu se zvýšenými oprávněními.
Vytvoření interního virtuálního přepínače:
New-VMSwitch -Name "AKS-Int" -SwitchType InternalPokud jste přepínač vytvořili správně, měli byste vidět něco podobného jako v následujícím výstupu:
Name SwitchType NetAdapterInterfaceDescription ---- ---------- ------------------------------ AKS-Int InternalPřiřaďte IP adresu virtuálnímu přepínači AKS-Int . Tento příklad používá síť 172.20.1.0/24 . Hostitelský operační systém Windows používá tuto IP adresu virtuálního přepínače ke komunikaci s ostatními virtuálními počítači a uzly AKS Edge Essentials:
$ifIndex = (Get-NetAdapter -Name "vEthernet (AKS-Int)").ifIndex New-NetIPAddress –IPAddress "172.20.1.1" -PrefixLength "24" -InterfaceIndex $ifIndexVytvořte tabulku NAT pro připojení interního virtuálního přepínače a zařízení připojených k interní síti s externí/internetovou sítí:
New-NetNat -Name "AKS-EE-Int-Network" -InternalIPInterfaceAddressPrefix "172.20.1.0/24"Pomocí Správce technologie Hyper-V vytvořte první virtuální počítač s Windows a pojmenujte ho windows-VM-1. Další informace o vytváření virtuálních počítačů najdete v tématu Virtualizace Windows Serveru. Během konfigurace virtuálního počítače se ujistěte, že jste správně nastavili následující parametry:
- Procesory: Počet virtuálních procesorů: 4
- Paměť: RAM: 8192 MB
- Síťový adaptér: Virtuální přepínač: AKS-Int
Po dokončení instalace a konfigurace Windows vypněte virtuální počítač s Windows-VM-1 .
Povolte vnořenou virtualizaci pro Windows-VM-1. Další informace o vnořené virtualizaci najdete v tématu Spuštění technologie Hyper-V ve virtuálním počítači s vnořenou virtualizací:
Set-VMProcessor -VMName <windows-vm-name> -ExposeVirtualizationExtensions $truePovolení falšování identity mac pro Windows-VM-1:
Get-VMNetworkAdapter -VMName <windows-vm-name> | Set-VMNetworkAdapter -MacAddressSpoofing OnZapněte virtuální počítač s Windows-VM-1 a připojte se pomocí možnosti Připojení Hyper-V.
Na virtuálním počítači s Windows-VM-1 otevřete relaci PowerShellu se zvýšenými oprávněními.
Zkontrolujte adaptéry připojené k virtuálnímu počítači. Vyhledejte název připojeného <>. Například Ethernet 2:
ipconfigZobrazený výstup by měl vypadat přibližně takto:
PS C:\Windows\system32> ipconfig Windows IP Configuration Ethernet adapter Ethernet 2: Connection-specific DNS Suffix . : mshome.net Link-local IPv6 Address . . . . . : fe80::f4b3:63b3:20d0:2e60%12 Autoconfiguration IPv4 Address. . : 169.254.233.233 Subnet Mask . . . . . . . . . . . : 255.255.0.0 Default Gateway . . . . . . . . . : Ethernet adapter vEthernet (Default Switch): Connection-specific DNS Suffix . : Link-local IPv6 Address . . . . . : fe80::545e:7d5:812b:c17b%18 IPv4 Address. . . . . . . . . . . : 172.21.144.1 Subnet Mask . . . . . . . . . . . : 255.255.240.0 Default Gateway . . . . . . . . . :Získejte ifIndex adaptéru Ethernet s názvem z předchozího kroku:
$ifIndex = (Get-NetAdapter -Name "<name>").ifIndexNakonfigurujte statickou IP adresu 172.20.1.2 a IP adresu brány 172.20.1.1 a SERVER DNS 172.20.1.1:
Tip
Pokud používáte virtuální počítač Azure, použijte server DNS hostitele Windows (L0).
ipconfig /allPomocí příkazu získejte adresu serveru DNS. Zkontrolujte, jestli máte přístup k internetu pomocí webového prohlížeče. Pokud nemáte přístup, zkontrolujte, jestli je server DNS správně nakonfigurovaný:New-NetIPAddress –IPAddress "172.20.1.2" -DefaultGateway "172.20.1.1" -PrefixLength "24" -InterfaceIndex $ifIndex Set-DNSClientServerAddress –InterfaceIndex $ifIndex –ServerAddresses "172.20.1.1"Nastavte virtuální počítač s Windows-VM-1 podle postupu Příprava počítačů na AKS Edge Essentials .
Nainstalujte všechny požadavky AKS Edge Essentials pro virtuální počítač s Windows-VM-1 . Další informace o požadavcích najdete v tématu Požadavky AKS Edge Essentials a matice podpory:
Install-AksEdgeHostFeaturesVytvořte konfigurační soubor nasazení AKS Edge Essentials s úplným škálováním. Po vytvoření JSON přidejte požadované parametry. Nezapomeňte změnit síťový adaptér pro vytvoření externího virtuálního přepínače, server DNS, přiřazenou paměť a správné statické IP adresy. Další informace najdete v tématu Úplné nasazení Kubernetes v AKS Edge Essentials:
New-AksEdgeConfig -NodeType Linux -DeploymentType ScalableClusterNasazení AKS Edge Essentials s úplným škálováním nasaďte pomocí konfiguračního souboru JSON vytvořeného v předchozím kroku:
New-AksEdgeDeployment -JsonConfigFilePath .\AksEdgeDeployConfigTemplate.jsonPovolení ping provozu PROTOKOLU ICMP na virtuálním počítači AKS-Edge-VM-1 :
Invoke-AksEdgeNodeCommand -NodeType "Linux" -command "sudo iptables -A INPUT -p ICMP -j ACCEPT"Ping AKS-Edge-VM-VM-1 z virtuálního počítače s Windows-VM-1 :
ping 172.20.1.4Ping AKS-Edge-VM-1 z hostitelského operačního systému Windows:
ping 172.20.1.4Upozorňující
Pokud požadavky ping na virtuální počítač AKS-Edge-VM-1 selžou, zkontrolujte konfiguraci PROTOKOLU IP a vyřešte potíže se síťovými připojeními.
Ve Windows-VM-1 získejte soubor JSON scaleConfig , který se má použít ve Windows-VM-2:
New-AksEdgeScaleConfig -NodeType Linux -ScaleType AddMachine -LinuxNodeIp <VM2-Linux-Node-IP>Vytvořte virtuální počítač s Windows-VM-2 . Opakujte kroky 4 až 14 s novými parametry windows-VM-2 :
- Název virtuálního počítače: Windows-VM-2
- IP adresa: 172.20.1.3
- Procesory: Počet virtuálních procesorů: 4
- Paměť: 8192 MB
- Síťový adaptér (virtuální přepínač): AKS-Int
- Adresa brány IP: 172.20.1.1
- Adresa serveru DNS: 172.20.1.1
Otestujte příkaz ping z virtuálního počítače s Windows-VM-2 na AKS-Edge-VM-1:
ping 172.20.1.4Upozorňující
Pokud požadavky ping na AKS-Edge-VM-1 selžou, zkontrolujte konfiguraci PROTOKOLU IP a vyřešte potíže se síťovými připojeními.
Nastavte virtuální počítač s Windows-VM-2 podle postupu Příprava počítačů na AKS Edge Essentials .
Nainstalujte všechny požadavky AKS Edge Essentials pro virtuální počítač s Windows-VM-2 . Další informace o požadavcích najdete v tématu Požadavky AKS Edge Essentials a matice podpory:
Install-AksEdgeHostFeaturesPřipojte se k virtuálnímu počítači s Windows-VM-1 a pomocí relace PowerShellu se zvýšenými oprávněními získejte konfiguraci připojení ke clusteru AKS Edge:
New-AksEdgeScaleConfig -NodeType Linux -ScaleType AddMachine -LinuxNodeIp <AKS-Edge-Linux-VM-2>Zkopírujte konfigurační soubor AKS Edge Essentials z Windows-VM-1 a upravte ho odpovídajícími parametry. Další informace najdete v tématu Horizontální navýšení kapacity na více počítačích.
Nasaďte AKS-Edge-VM-2 ve Windows-VM-2 pomocí souboru JSON konfigurace škálování z předchozího kroku:
New-AksEdgeDeployment -JsonConfigFilePath <scale-config-json>Ověřte, že se uzel přidal do clusteru. Na libovolném uzlu v clusteru spusťte následující rutinu:
kubectl get nodesPokud všechno bylo správně nastavené, měli byste vidět oba linuxové uzly spuštěné ve vašem clusteru:
PS C:\> kubectl get nodes NAME STATUS ROLES AGE VERSION windows-vm1-ledge Ready control-plane,etcd,master 3m45s v1.24.3+k3s- windows-vm2-ledge Ready control-plane,etcd,master 10m25s v1.24.3+k3s-Poznámka:
Seznam aktuálně podporovaných verzí Kubernetes v K3s i K8s najdete v tabulce stažení AKS Edge Essentials.
Další kroky
- Přidání úloh nasazením aplikací
- Řešení potíží s nasazením