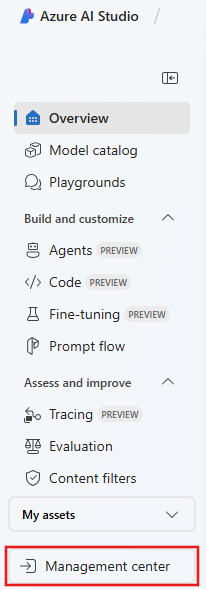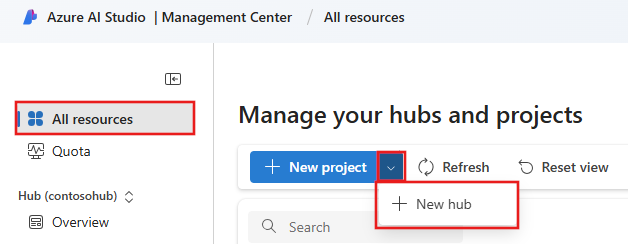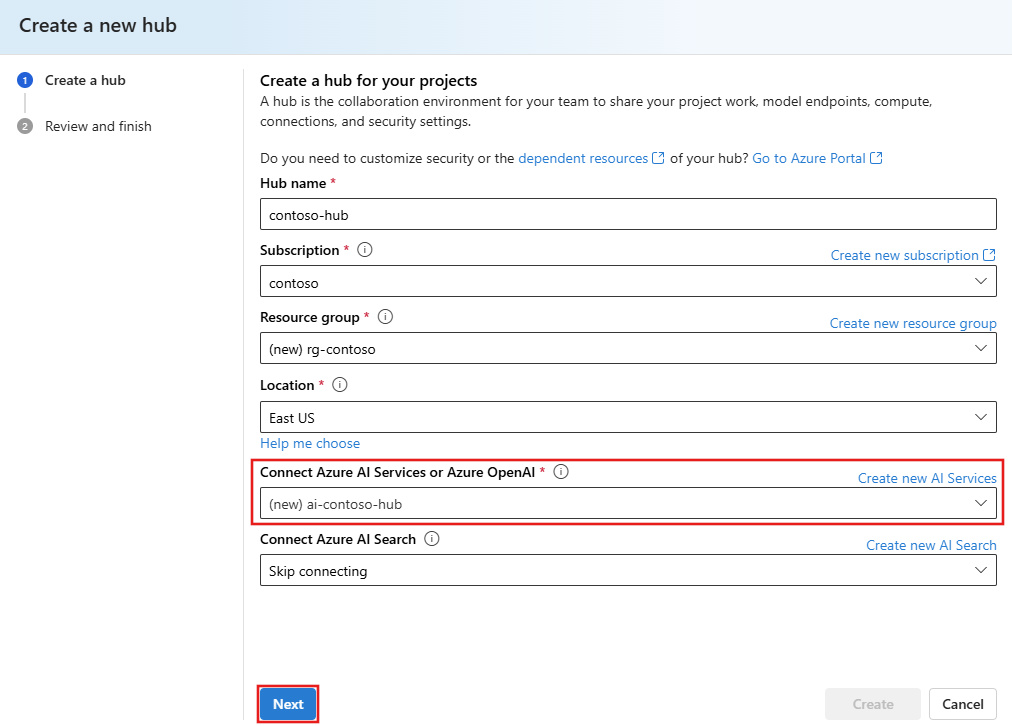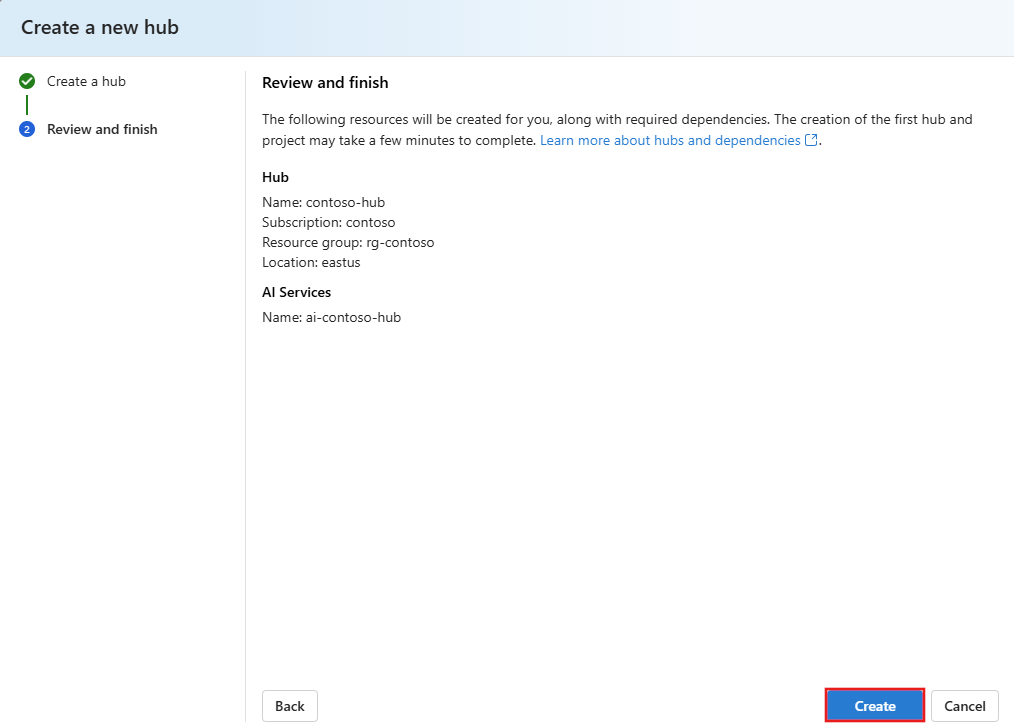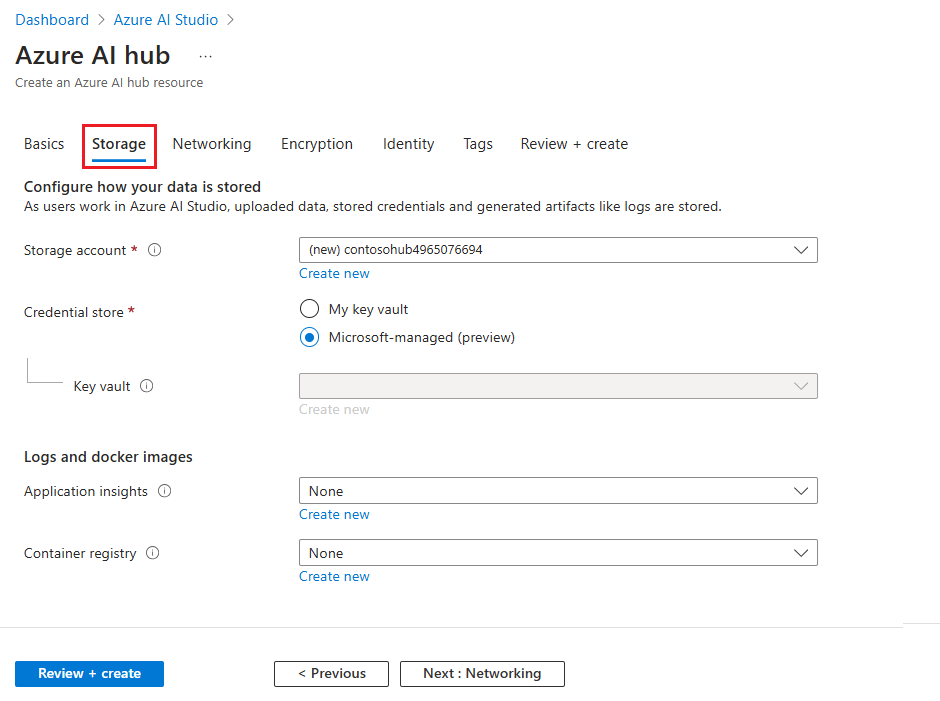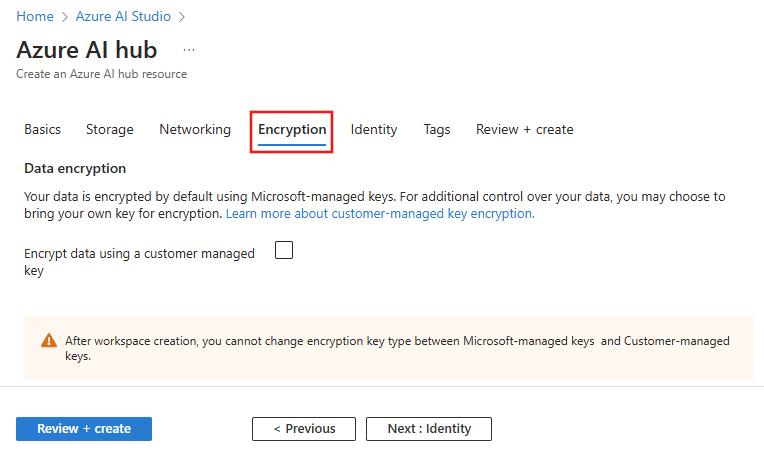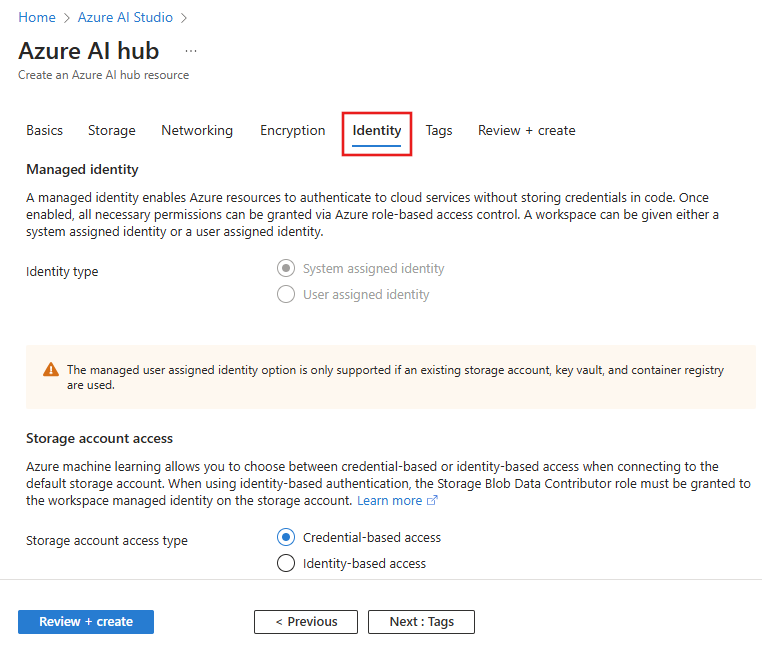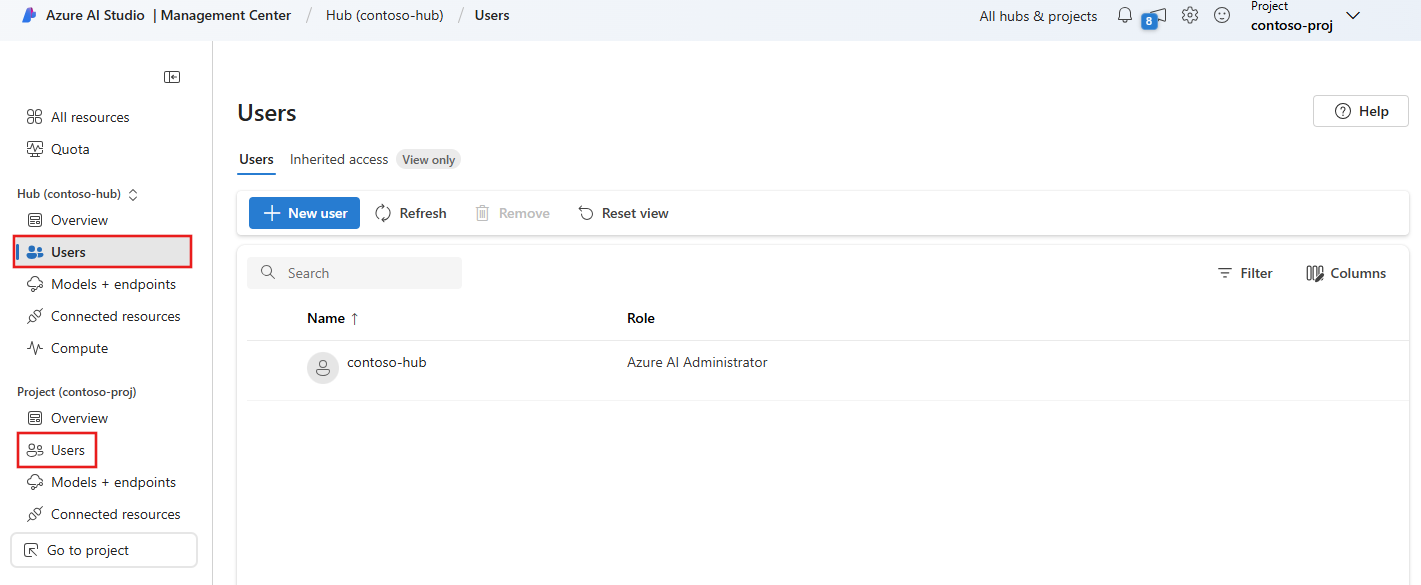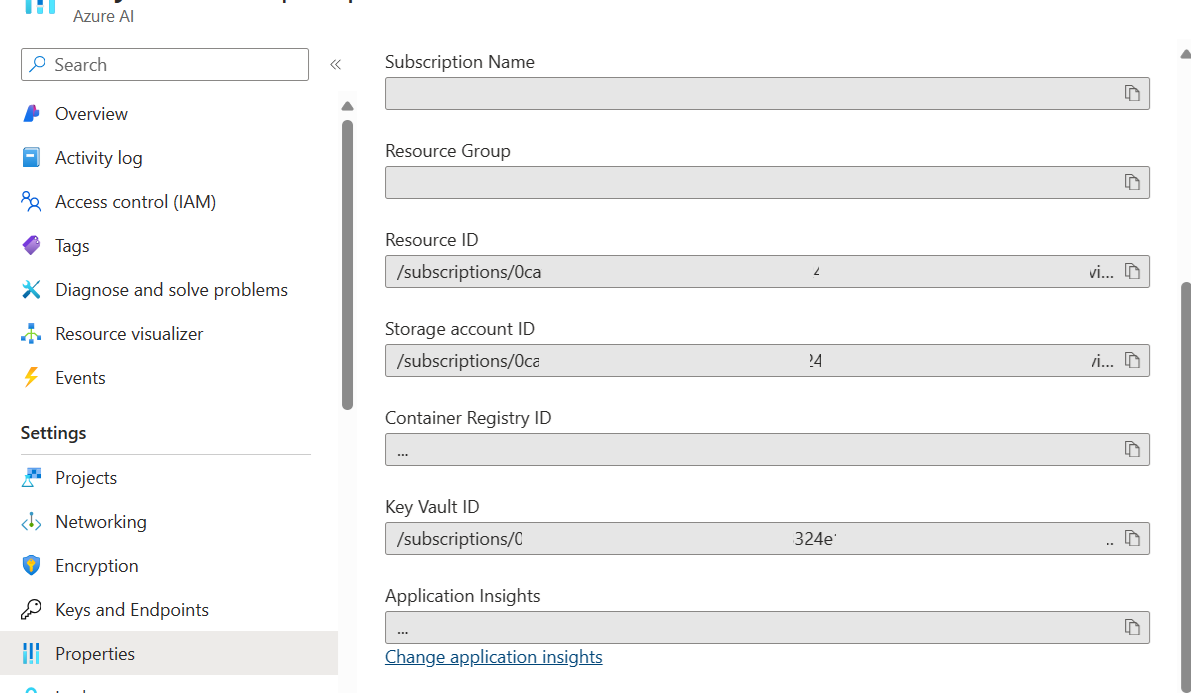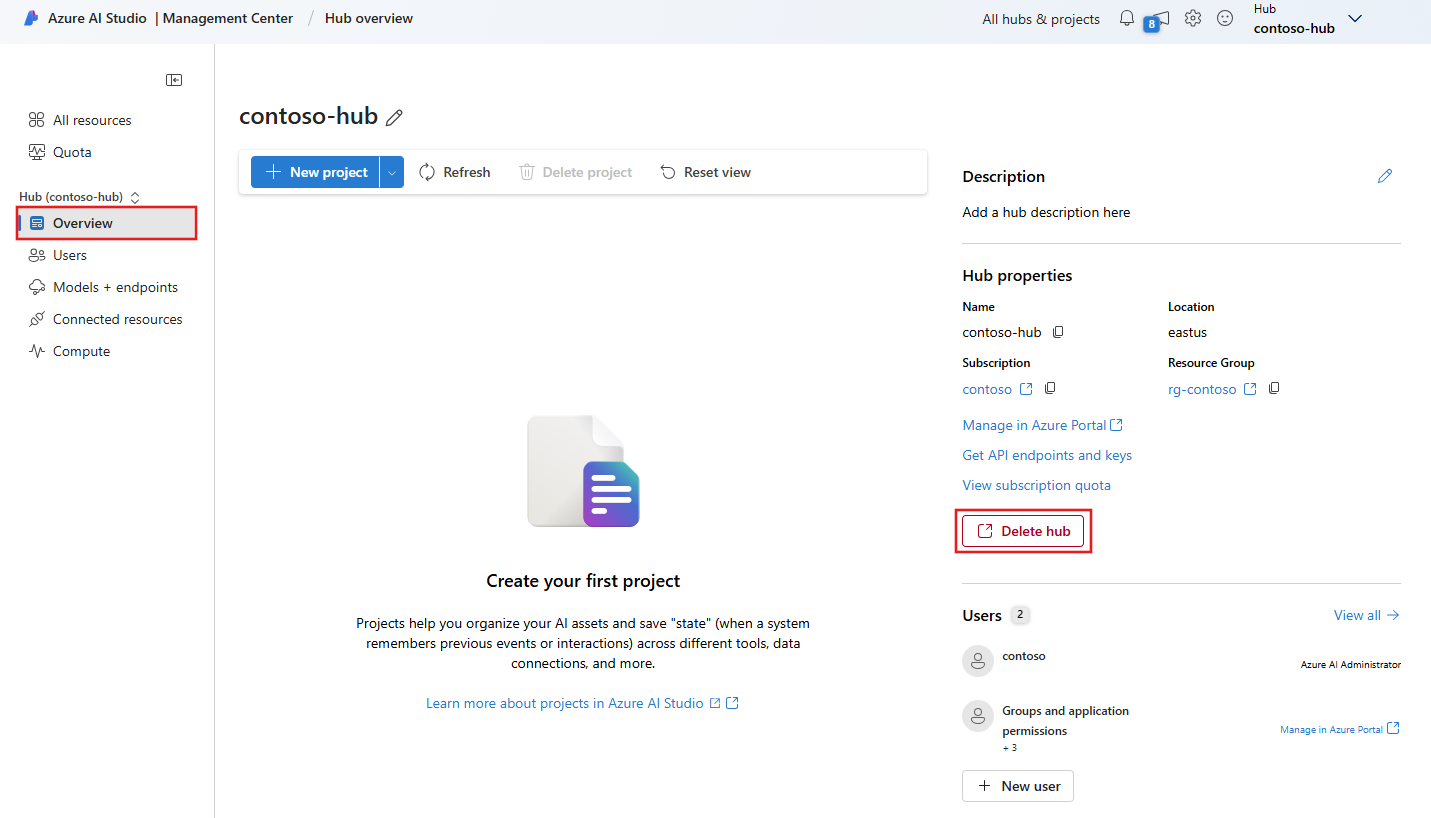Vytvoření a správa centra Azure AI Foundry
Na portálu Azure AI Foundry poskytují centra prostředí pro tým pro spolupráci a organizaci práce a pomáhají vám jako vedoucí týmu nebo správce IT centrálně nastavit nastavení zabezpečení a řídit využití a výdaje. Centrum můžete vytvořit a spravovat z webu Azure Portal nebo z portálu Azure AI Foundry a pak můžou vývojáři vytvářet projekty z centra.
V tomto článku se dozvíte, jak vytvořit a spravovat centrum na portálu Azure AI Foundry s výchozím nastavením, abyste mohli rychle začít. Potřebujete přizpůsobit zabezpečení nebo závislé prostředky vašeho centra? Pak použijte možnosti webu Azure Portal nebo šablony.
Tip
Pokud jste individuální vývojář a nejste správcem, vedoucím vývoje nebo součástí většího úsilí, které vyžaduje centrum, můžete projekt vytvořit přímo z portálu Azure AI Foundry, aniž byste nejdřív vytvořili centrum. Další informace najdete v části Vytvoření projektu.
Pokud jste vedoucí správce nebo vývojář a chcete vytvořit centrum Azure AI Foundry pomocí šablony, přečtěte si články o používání Bicep nebo Terraformu.
Vytvoření centra na portálu Azure AI Foundry
K vytvoření nového centra potřebujete roli Vlastník nebo Přispěvatel ve skupině prostředků nebo v existujícím centru. Pokud nemůžete vytvořit centrum kvůli oprávněním, obraťte se na správce. Pokud vaše organizace používá Azure Policy, nevytvářejte prostředek na portálu Azure AI Foundry. Místo toho vytvořte centrum na webu Azure Portal .
Poznámka:
Centrum na portálu Azure AI Foundry je jediné místo, kde spravujete všechno, co projekt AI potřebuje, jako je zabezpečení a prostředky, abyste mohli vyvíjet a testovat rychleji. Další informace o tom, jak vám centra můžou pomoct, najdete v článku s přehledem center a projektů.
Pokud chcete vytvořit centrum v Azure AI Foundry, postupujte takto:
Přejděte do Azure AI Foundry a přihlaste se pomocí svého účtu Azure.
Pokud ještě nejste v projektu, vyberte ho. Nezáleží na tom, který z nich vyberete. Pokud nemáte žádné projekty, nejprve ho vytvořte tak , že v horní části stránky vyberete + Vytvořit projekt .
V nabídce vlevo vyberte Centrum pro správu.
Vyberte Všechny zdroje, šipku dolů vedle + Nový projekt a pak vyberte + Nové centrum.
V dialogovém okně Vytvořit nové centrum zadejte název centra (například contoso-hub) a podle potřeby upravte ostatní pole. Ve výchozím nastavení se pro centrum vytvoří nové připojení služeb AI.
Poznámka:
Pokud před skupinou prostředků nevidíte (nové) a propojíte položky služeb Azure AI, použije se existující prostředek. Pro účely tohoto kurzu vytvořte samostatnou entitu prostřednictvím vytvoření nové skupiny prostředků a vytvoření nových služeb AI. To vám umožní zabránit neočekávaným poplatkům odstraněním entit po kurzu.
Vyberte Další, zkontrolujte informace a pak vyberte Vytvořit.
Průběh vytváření centra můžete zobrazit v průvodci.
Vytvoření zabezpečeného centra na webu Azure Portal
Pokud vaše organizace používá Azure Policy, nastavte centrum, které splňuje požadavky vaší organizace místo použití Azure AI Foundry k vytvoření prostředků.
Na webu Azure Portal vyhledejte
Azure AI Foundrya vytvořte nové centrum výběrem možnosti + Nové centrum Azure AI.Zadejte název centra, předplatné, skupinu prostředků a podrobnosti o umístění.
V případě základních modelů služeb Azure AI vyberte existující prostředek služeb AI nebo vytvořte nový. Mezi služby Azure AI patří několik koncových bodů rozhraní API pro službu Speech, Content Safety a Azure OpenAI.
Vyberte kartu Úložiště a zadejte nastavení účtu úložiště. Pro ukládání přihlašovacích údajů zadejte službu Azure Key Vault nebo použijte úložiště přihlašovacích údajů spravované Microsoftem (Preview).
Vyberte kartu Sítě a nastavte izolaci sítě. Přečtěte si další informace o izolaci sítě. Návod k vytvoření zabezpečeného centra najdete v tématu Vytvoření zabezpečeného centra.
Vyberte kartu Šifrování a nastavte šifrování dat. Klíče spravované Microsoftem se ve výchozím nastavení používají k šifrování dat. Můžete vybrat možnost Šifrování dat pomocí klíče spravovaného zákazníkem.
Vyberte kartu Identita. Ve výchozím nastavení je povolená identita přiřazená systémem, ale pokud jsou ve službě Storage vybrané existující úložiště, trezor klíčů a registr kontejnerů, můžete přepnout na identitu přiřazenou uživatelem. Můžete také vybrat, jestli se má použít přístup založený na přihlašovacích údajích nebo identitě k účtu úložiště.
Poznámka:
Pokud vyberete identitu přiřazenou uživatelem, musí mít
Cognitive Services Contributorvaše identita roli, aby bylo možné úspěšně vytvořit nové centrum.Vyberte kartu Značky a přidejte značky.
Vyberte Zkontrolovat a vytvořit>Vytvořit.
Správa centra na webu Azure Portal
Správa řízení přístupu
Uživatele můžete přidávat a odebírat z centra pro správu portálu Azure AI Foundry. Centrum i projekty v centru mají v nabídce vlevo položku Uživatelé , která umožňuje přidávat a odebírat uživatele. Při přidávání uživatelů je můžete přiřadit předdefinované role.
Pro vlastní přiřazení rolí použijte řízení přístupu (IAM) na webu Azure Portal. Přečtěte si další informace o řízení přístupu na základě role v centru.
Přidání oprávnění uživatelů z webu Azure Portal:
Vyberte + Přidat , pokud chcete přidat uživatele do centra.
Vyberte roli, kterou chcete přiřadit.
Vyberte členy, pro které chcete roli udělit.
Zkontrolovat a přiřadit Použití oprávnění pro uživatele může trvat až hodinu.
Sítě
Nastavení sítě centra je možné nastavit při vytváření prostředků nebo je změnit na kartě Sítě v zobrazení webu Azure Portal. Vytvoření nového centra vyvolá spravovanou virtuální síť. Tím se zjednoduší a automatizuje konfigurace izolace sítě pomocí integrované spravované virtuální sítě. Nastavení spravované virtuální sítě se použije u všech projektů vytvořených v centru.
Při vytváření centra vyberte mezi režimy izolace sítě: Veřejné, Soukromé s odchozím internetem a Privátní se schváleným odchozím přenosem. Pokud chcete zabezpečit prostředek, vyberte privátní s odchozím připojením k internetu nebo privátní s schváleným odchozím provozem pro vaše síťové potřeby. Pro režimy privátní izolace by se měl vytvořit privátní koncový bod pro příchozí přístup. Další informace o izolaci sítě naleznete v tématu Spravovaná izolace virtuální sítě. Pokud chcete vytvořit zabezpečené centrum, přečtěte si téma Vytvoření zabezpečeného centra.
Při vytváření centra na webu Azure Portal je k dispozici vytvoření přidružených služeb Azure AI, účtu úložiště, trezoru klíčů (volitelné), Application Insights (volitelné) a registru kontejneru (volitelné). Tyto prostředky najdete na kartě Prostředky během vytváření.
Pokud se chcete připojit ke službám Azure AI (Azure OpenAI, Azure AI Search a Azure AI Content Safety) nebo účtům úložiště na portálu Azure AI Foundry, vytvořte ve virtuální síti privátní koncový bod. Při vytváření připojení k privátnímu koncovému bodu se ujistěte, že je příznak PNA (Public Network Access) zakázaný. Další informace o připojeních služeb Azure AI najdete v dokumentaci. Volitelně můžete použít vlastní vyhledávání (BYO), ale to vyžaduje připojení privátního koncového bodu z vaší virtuální sítě.
Šifrování
Projekty, které používají stejné centrum, sdílejí konfiguraci šifrování. Režim šifrování lze nastavit pouze v době vytváření centra mezi klíči spravovanými Microsoftem a klíči spravovanými zákazníkem.
V zobrazení webu Azure Portal přejděte na kartu šifrování a vyhledejte nastavení šifrování pro vaše centrum. V případě center, které používají režim šifrování CMK, můžete šifrovací klíč aktualizovat na novou verzi klíče. Tato operace aktualizace je omezená na klíče a verze klíčů ve stejné instanci služby Key Vault jako původní klíč.
Aktualizace Aplikace Azure lication Insights a Azure Container Registry
Pokud chcete pro Tok výzvy použít vlastní prostředí, musíte pro své centrum nakonfigurovat službu Azure Container Registry. Pokud chcete použít Aplikace Azure lication Insights pro nasazení toku výzvy, vyžaduje se pro vaše centrum nakonfigurovaný prostředek Aplikace Azure lication Insights. Aktualizace prostředků Azure Container Registry nebo ApplicationInsights připojených k pracovnímu prostoru může narušit rodokmen předchozích úloh, nasazené koncové body odvozování nebo možnost opětovného spuštění předchozích úloh v pracovním prostoru.
K aktualizaci Aplikace Azure lication Insights a Azure Container Registry pro centrum můžete použít azure Portal, azure SDK nebo rozhraní příkazového řádku nebo šablony infrastruktury jako kódu.
Centrum pro tyto prostředky můžete nakonfigurovat během vytváření nebo aktualizace po vytvoření.
Pokud chcete aktualizovat Aplikace Azure lication Insights z webu Azure Portal, přejděte na webu Azure Portal do vlastností vašeho centra a pak vyberte Změnit Application Insights.
Volba způsobu ukládání přihlašovacích údajů
Vyberte scénáře ve vašem zastoupení v úložišti přihlašovacích údajů portálu Azure AI Foundry. Když například vytvoříte připojení na portálu Azure AI Foundry pro přístup k účtu Azure Storage s uloženým klíčem účtu, přístup ke službě Azure Container Registry pomocí hesla správce nebo při vytváření výpočetní instance s povolenými klíči SSH. Při výběru ověřování založeného na identitě Microsoft Entra se s připojeními neukládají žádné přihlašovací údaje.
Můžete zvolit, kam se ukládají přihlašovací údaje:
Vaše služba Azure Key Vault: To vyžaduje, abyste spravovali vlastní instanci služby Azure Key Vault a nakonfigurovali ji pro každé centrum. Poskytuje další kontrolu nad životním cyklem tajných kódů, například nastavením zásad vypršení platnosti. Uložené tajné kódy můžete také sdílet s jinými aplikacemi v Azure.
Úložiště přihlašovacích údajů spravované Microsoftem (Preview):: V této variantě spravuje Microsoft instanci služby Azure Key Vault vaším jménem pro každé centrum. Na vaší straně není potřeba žádná správa prostředků a trezor se ve vašem předplatném Azure nezobrazuje. Životní cyklus tajných dat se řídí životním cyklem prostředků vašich center a projektů. Když se například odstraní připojení k úložišti projektu, odstraní se i jeho uložený tajný klíč.
Po vytvoření centra není možné přepínat mezi službou Azure Key Vault a použitím úložiště přihlašovacích údajů spravovaných Microsoftem.
Odstranění centra Azure AI Foundry
Pokud chcete odstranit centrum z Azure AI Foundry, vyberte centrum a pak v části Vlastnosti centra na stránce vyberte Odstranit centrum.
Poznámka:
Centrum můžete také odstranit z webu Azure Portal.
Odstraněním centra se odstraní všechny přidružené projekty. Po odstranění projektu se odstraní také všechny vnořené koncové body projektu. Volitelně můžete odstranit připojené prostředky; ujistěte se však, že toto připojení nepoužívají žádné jiné aplikace. Může ho například používat jiné nasazení Azure AI Foundry.