Rychlý start: Klientské knihovny azure AI Translator text
V tomto rychlém startu začněte používat službu Translator k překladu textu pomocí programovacího jazyka podle vašeho výběru. Pro tento projekt doporučujeme použít cenovou úroveň Free (F0), zatímco se učíte technologii a později upgradujete na placenou úroveň pro produkční prostředí.
Požadavky
Potřebujete aktivní předplatné Azure. Pokud nemáte předplatné Azure, můžete si ho zdarma vytvořit.
Jakmile budete mít předplatné Azure, vytvořte prostředek Translatoru na webu Azure Portal.
Po nasazení prostředku vyberte Přejít k prostředku a načtěte svůj klíč a koncový bod.
Získejte klíč, koncový bod a oblast z prostředku a připojte aplikaci ke službě Translator. Tyto hodnoty vložte do kódu později v rychlém startu. Najdete je na stránce Klíče webu Azure Portal a koncový bod :
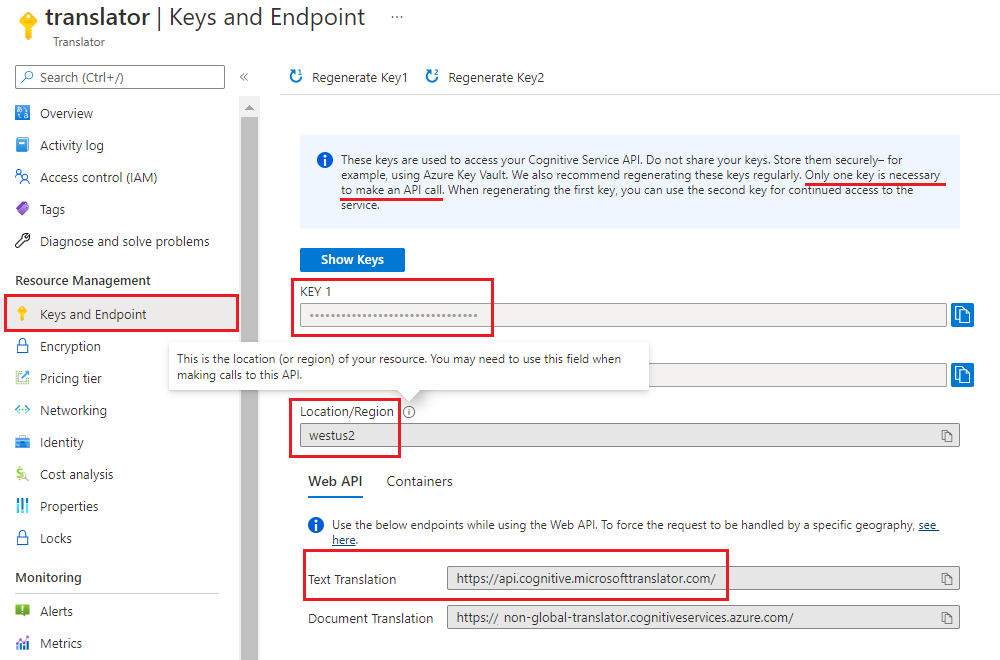
Nastavení prostředí C#/.NET
Pro účely tohoto rychlého startu používáme nejnovější verzi integrovaného vývojového prostředí sady Visual Studio k sestavení a spuštění aplikace.
Spusťte Visual Studio.
Na stránce Začínáme zvolte Vytvořit nový projekt.
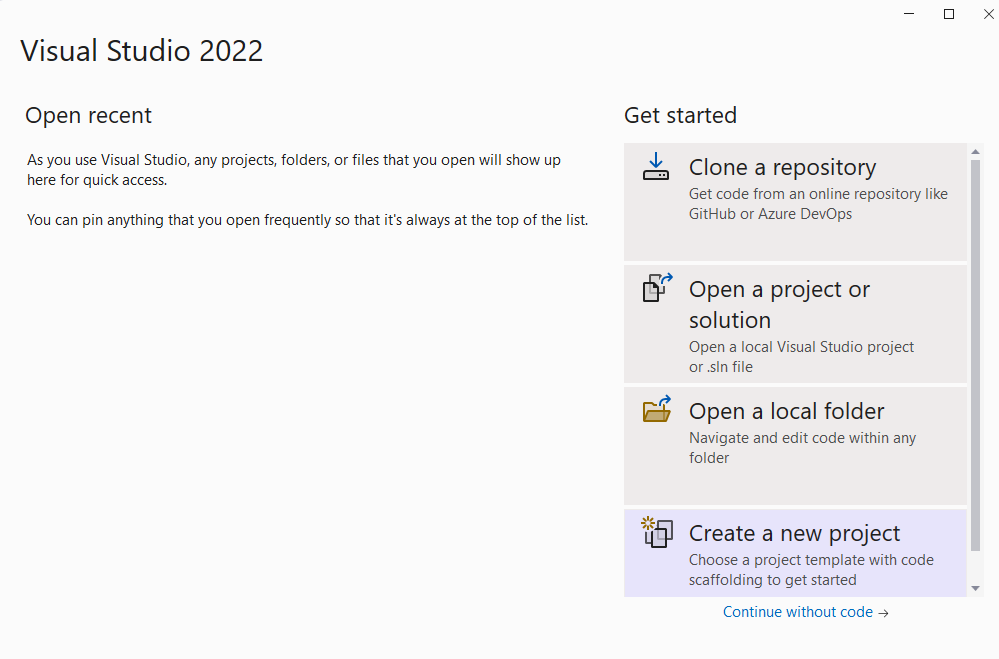
Na stránce Vytvořit nový projekt zadejte konzolu do vyhledávacího pole. Zvolte šablonu konzolové aplikace a pak zvolte Další.
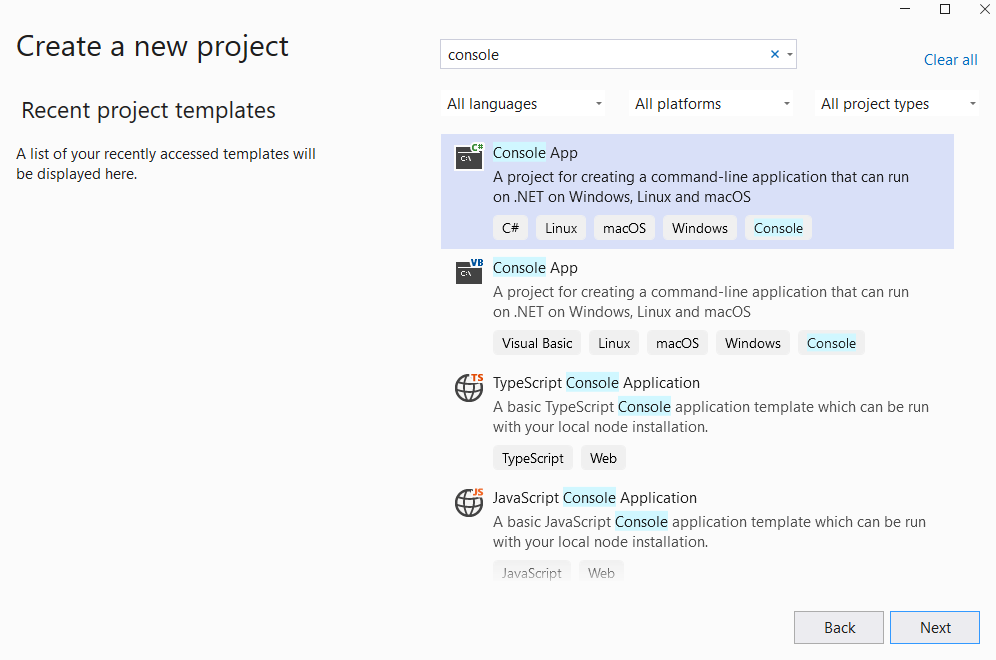
V dialogovém okně Konfigurovat nový projekt zadejte
text-translation-sdkdo pole Název projektu. Pak zvolte Další.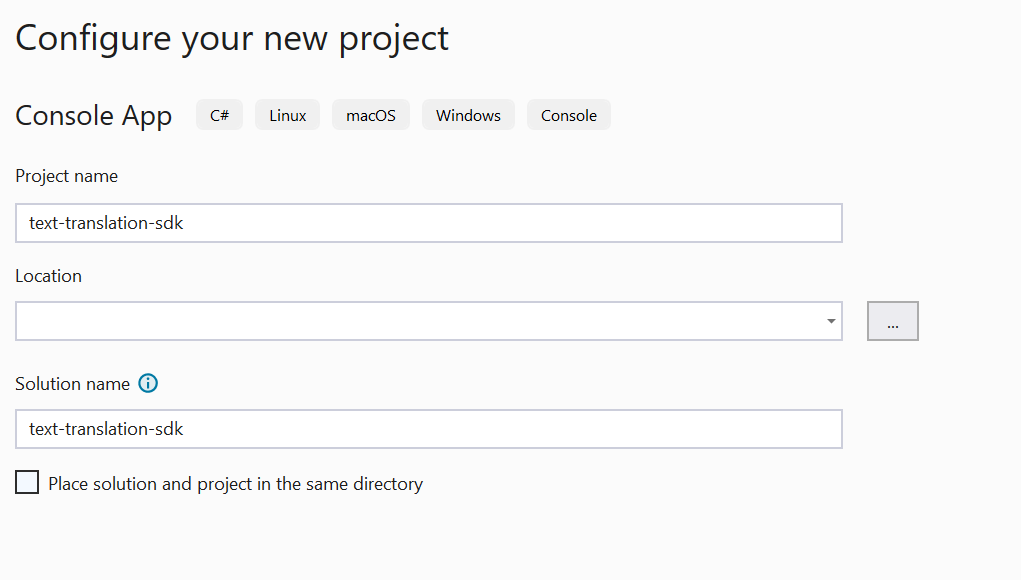
V dialogovém okně Další informace vyberte .NET 6.0 (dlouhodobá podpora) a pak vyberte Vytvořit.
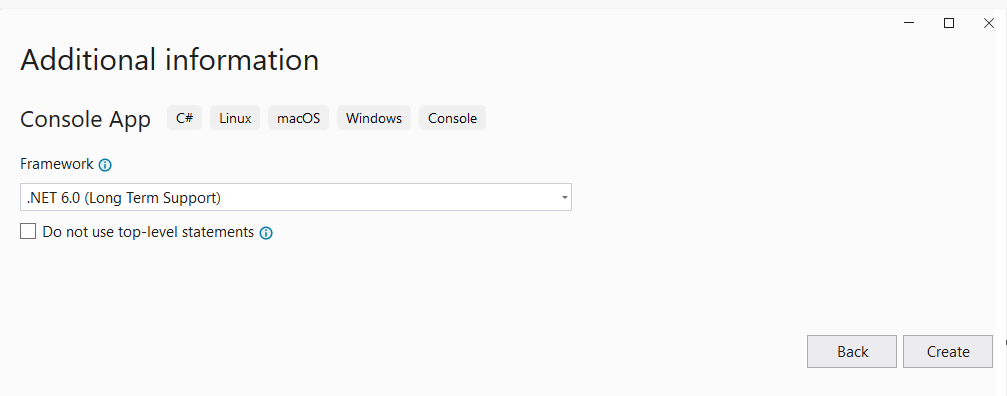
Instalace klientské knihovny pomocí NuGetu
Klikněte pravým tlačítkem na projekt translator-text-sdk a vyberte Spravovat balíčky NuGet...
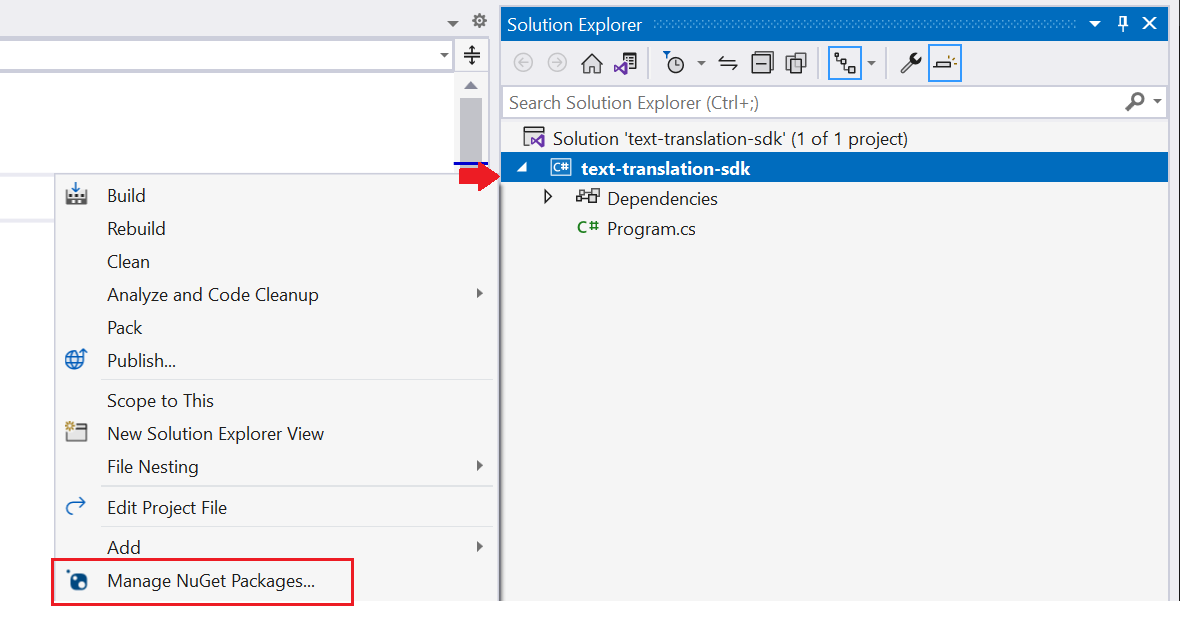
Vyberte kartu Procházet a zaškrtněte políčko Zahrnout předběžné verze a zadejte Azure.AI.Translation.Text.
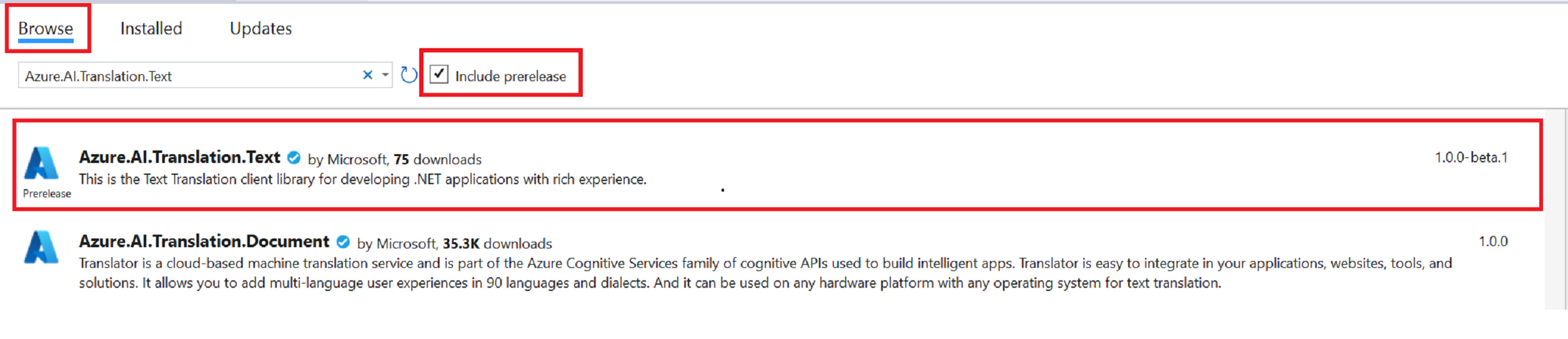
V rozevírací nabídce vyberte verzi
1.0.0-beta.1a nainstalujte balíček do projektu.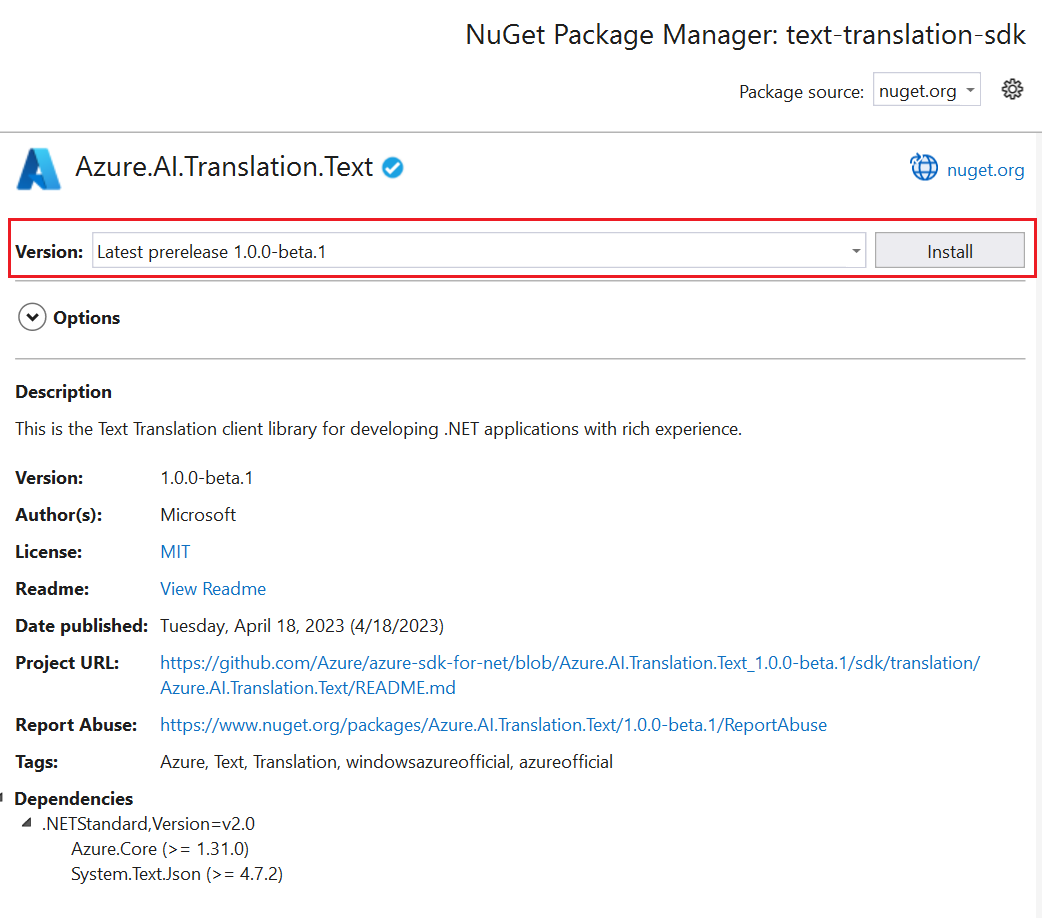
Sestavení aplikace
Pokud chcete pracovat se službou Translator pomocí klientské knihovny, musíte vytvořit instanci TextTranslationClienttřídy. Uděláte to tak, že vytvoříte pomocí AzureKeyCredential key webu Azure Portal a TextTranslationClient instance s nástrojem AzureKeyCredential. Ověřování se mírně liší v závislosti na tom, jestli váš prostředek používá regionální nebo globální koncový bod. Pro tento projekt se ověřte pomocí globálního koncového bodu. Další informace o použití regionálního koncového bodu najdete v tématu Translator Text SDK.
Poznámka:
- Od .NET 6 vygenerují nové projekty používající
consolešablonu nový styl programu, který se liší od předchozích verzí. - Nový výstup používá nedávné funkce jazyka C#, které zjednodušují psaní kódu.
- Pokud používáte novější verzi, stačí napsat pouze tělo
Mainmetody. Nemusíte zahrnovat příkazy nejvyšší úrovně, globální direktivy using ani implicitní direktivy using. - Další informace najdete v tématu Nové šablony jazyka C#, které generují příkazy nejvyšší úrovně.
Otevřete soubor Program.cs.
Odstraňte existující kód, včetně řádku
Console.WriteLine("Hello World!"), a do souboru Program.cs vaší aplikace zadejte následující vzorový kód:
Ukázka kódu
Důležité
Nezapomeňte klíč z kódu odebrat, až to budete hotovi, a nikdy ho veřejně neposílejte. V produkčním prostředí použijte bezpečný způsob ukládání přihlašovacích údajů a přístupu k vašim přihlašovacím údajům, jako je Azure Key Vault. Další informace najdete v tématu Zabezpečení služeb Azure AI.
Překlad textu
Poznámka:
V tomto příkladu používáme globální koncový bod. Pokud používáte regionální koncový bod, přečtěte si téma Vytvoření klienta překladu textu.
using Azure;
using Azure.AI.Translation.Text;
string key = "<your-key>";
AzureKeyCredential credential = new(key);
TextTranslationClient client = new(credential);
try
{
string targetLanguage = "fr";
string inputText = "This is a test.";
Response<IReadOnlyList<TranslatedTextItem>> response = await client.TranslateAsync(targetLanguage, inputText).ConfigureAwait(false);
IReadOnlyList<TranslatedTextItem> translations = response.Value;
TranslatedTextItem translation = translations.FirstOrDefault();
Console.WriteLine($"Detected languages of the input text: {translation?.DetectedLanguage?.Language} with score: {translation?.DetectedLanguage?.Score}.");
Console.WriteLine($"Text was translated to: '{translation?.Translations?.FirstOrDefault().To}' and the result is: '{translation?.Translations?.FirstOrDefault()?.Text}'.");
}
catch (RequestFailedException exception)
{
Console.WriteLine($"Error Code: {exception.ErrorCode}");
Console.WriteLine($"Message: {exception.Message}");
}
Spusťte aplikaci
Po přidání ukázky kódu do aplikace zvolte zelené tlačítko Start vedle formRecognizer_quickstart a sestavte a spusťte program, nebo stiskněte klávesu F5.

Tady je fragment očekávaného výstupu:

Nastavení prostředí Java
Poznámka:
Sada Azure Text Translation SDK pro Javu se testuje a podporuje na platformách Windows, Linux a macOS. Není testován na jiných platformách a nepodporuje nasazení Androidu.
Pro účely tohoto rychlého startu použijeme nástroj pro automatizaci sestavení Gradle k vytvoření a spuštění aplikace.
Měli byste mít nejnovější verzi editoru Visual Studio Code nebo preferované integrované vývojové prostředí (IDE). Viz Java v editoru Visual Studio Code.
Tip
- Visual Studio Code nabízí balíček kódování pro Javu pro Windows a macOS.Balíček kódování je sada VS Code, sady Java Development Kit (JDK) a kolekce navrhovaných rozšíření od Microsoftu. Kódovací balíček lze také použít k opravě existujícího vývojového prostředí.
- Pokud používáte VS Code a kódovací balíček pro Javu, nainstalujte rozšíření Gradle for Java .
Pokud visual Studio Code nepoužíváte, ujistěte se, že máte ve vývojovém prostředí nainstalované následující:
Sada Java Development Kit (OpenJDK) verze 8 nebo novější.
Gradle verze 6.8 nebo novější
Vytvoření nového projektu Gradle
V okně konzoly (například cmd, PowerShell nebo Bash) vytvořte pro aplikaci nový adresář s názvem text-translation-app a přejděte na něj.
mkdir text-translation-app && text-translation-appmkdir text-translation-app; cd text-translation-appgradle initSpusťte příkaz z adresáře text-translation-app. Tento příkaz vytvoří základní soubory sestavení pro Gradle, včetně build.gradle.kts, které se používají za běhu k vytvoření a konfiguraci aplikace.gradle init --type basicPo zobrazení výzvy k výběru DSL vyberte Kotlin.
Výběrem možnosti Return nebo Enter přijměte výchozí název projektu (text-translation-app).
Poznámka:
Vytvoření celé aplikace může trvat několik minut, ale brzy byste měli vidět několik složek a souborů včetně
build-gradle.kts.Aktualizujte
build.gradle.ktsnásledujícím kódem. Hlavní třída je Translate:plugins { java application } application { mainClass.set("Translate") } repositories { mavenCentral() } dependencies { implementation("com.azure:azure-ai-translation-text:1.0.0-beta.1") }
Vytvoření aplikace v Javě
V adresáři text-translation-app spusťte následující příkaz:
mkdir -p src/main/javaPříkaz vytvoří následující adresářovou strukturu:
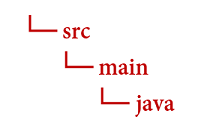
Přejděte do
javaadresáře a vytvořte soubor s názvemTranslate.java.Tip
Nový soubor můžete vytvořit pomocí PowerShellu.
Otevřete okno PowerShellu v adresáři projektu tak, že podržíte klávesu Shift a kliknete pravým tlačítkem na složku.
Zadejte následující příkaz New-Item Translate.java.
V integrovaném
Translate.javavývojovém prostředí (IDE) můžete také vytvořit nový soubor a uložit hojavado adresáře.
Zkopírujte následující vzorový kód pro překlad textu a vložte ho do souboru Translate.java .
"<your-endpoint>"Aktualizujte"<your-key>"a"<region>"pomocí hodnot z vaší instance služby Translator na webu Azure Portal.
Ukázka kódu
Překlad textu
Důležité
Nezapomeňte klíč z kódu odebrat, až to budete hotovi, a nikdy ho veřejně neposílejte. V produkčním prostředí použijte bezpečný způsob ukládání přihlašovacích údajů a přístupu k vašim přihlašovacím údajům, jako je Azure Key Vault. Další informace najdete v tématu Zabezpečení služeb Azure AI.
Pokud chcete pracovat se službou Translator pomocí klientské knihovny, musíte vytvořit instanci TextTranslationClienttřídy. Uděláte to tak, že vytvoříte pomocí AzureKeyCredential key webu Azure Portal a TextTranslationClient instance s nástrojem AzureKeyCredential. Ověřování se mírně liší v závislosti na tom, jestli váš prostředek používá regionální nebo globální koncový bod. Pro tento projekt se ověřte pomocí globálního koncového bodu. Další informace o použití regionálního koncového bodu najdete v tématu Translator Text SDK.
Poznámka:
V tomto příkladu používáme globální koncový bod. Pokud používáte regionální koncový bod, přečtěte si téma Vytvoření klienta překladu textu.
import java.util.List;
import java.util.ArrayList;
import com.azure.ai.translation.text.models.*;
import com.azure.ai.translation.text.TextTranslationClientBuilder;
import com.azure.ai.translation.text.TextTranslationClient;
import com.azure.core.credential.AzureKeyCredential;
/**
* Translate text from known source language to target language.
*/
public class Translate {
public static void main(String[] args) {
String apiKey = "<your-key>";
AzureKeyCredential credential = new AzureKeyCredential(apiKey);
TextTranslationClient client = new TextTranslationClientBuilder()
.credential(credential)
.buildClient();
String from = "en";
List<String> targetLanguages = new ArrayList<>();
targetLanguages.add("es");
List<InputTextItem> content = new ArrayList<>();
content.add(new InputTextItem("This is a test."));
List<TranslatedTextItem> translations = client.translate(targetLanguages, content, null, from, TextType.PLAIN, null, null, null, false, false, null, null, null, false);
for (TranslatedTextItem translation : translations) {
for (Translation textTranslation : translation.getTranslations()) {
System.out.println("Text was translated to: '" + textTranslation.getTo() + "' and the result is: '" + textTranslation.getText() + "'.");
}
}
}
}
Sestavení a spuštění aplikace**
Po přidání ukázky kódu do aplikace přejděte zpět do hlavního adresáře projektu – text-translation-app.
Sestavte aplikaci pomocí
buildpříkazu (měli byste obdržet zprávu O ÚSPĚŠNÉM SESTAVENÍ):gradle buildSpusťte aplikaci pomocí
runpříkazu (měli byste obdržet zprávu BUILD SUCCESSFUL ):gradle run
Tady je fragment očekávaného výstupu:

Nastavení prostředí Node.js
Pro účely tohoto rychlého startu používáme prostředí modulu runtime Node.js JavaScript k vytvoření a spuštění aplikace.
Pokud jste to ještě neudělali, nainstalujte si nejnovější verzi Node.js. Uzel Správce balíčků (npm) je součástí instalace Node.js.
Tip
Pokud s Node.js začínáte, vyzkoušejte modul Úvod do Node.js Learn.
V okně konzoly (například cmd, PowerShell nebo Bash) vytvořte a přejděte do nového adresáře aplikace s názvem
text-translation-app.mkdir text-translation-app && cd text-translation-appmkdir text-translation-app; cd text-translation-appSpuštěním příkazu npm init inicializujete aplikaci a vygenerujte svůj projekt.
npm initZadáním výzev zobrazených v terminálu určete atributy projektu.
- Nejdůležitějšími atributy jsou název, číslo verze a vstupní bod.
- Doporučujeme zachovat
index.jsnázev vstupního bodu. Popis, testovací příkaz, úložiště GitHub, klíčová slova, autor a informace o licencích jsou volitelné atributy – je možné je přeskočit pro tento projekt. - Návrhy v závorkách přijměte tak, že vyberete Return nebo Enter.
- Po dokončení výzev
package.jsonse v adresáři aplikace pro překlad textu vytvoří soubor.
Instalace klientské knihovny
Otevřete okno terminálu a nainstalujte klientskou knihovnu Azure Text Translation pro JavaScript pomocí npm:
npm i @azure-rest/ai-translation-text@1.0.0-beta.1
Sestavení aplikace
Pokud chcete pracovat se službou Translator pomocí klientské knihovny, musíte vytvořit instanci TextTranslationClienttřídy. Uděláte to tak, že vytvoříte aplikaci s vaším key webem TranslateCredential Azure Portal a <region> TextTranslationClient instancí. Další informace naleznete v tématu Translator text sdks.
index.jsVytvořte soubor v adresáři aplikace.Tip
Nový soubor můžete vytvořit pomocí PowerShellu.
Otevřete okno PowerShellu v adresáři projektu tak, že podržíte klávesu Shift a kliknete pravým tlačítkem na složku.
Zadejte následující příkaz New-Item index.js.
Můžete také vytvořit nový soubor s názvem
index.jsv integrovaném vývojovém prostředí a uložit hotext-translation-appdo adresáře.
Zkopírujte a vložte
index.jsdo souboru následující vzorový kód pro překlad textu. Aktualizujte<your-endpoint>hodnoty<your-key>z instance Služby Translator na webu Azure Portal.
Ukázka kódu
Důležité
Nezapomeňte klíč z kódu odebrat, až to budete hotovi, a nikdy ho veřejně neposílejte. V produkčním prostředí použijte bezpečný způsob ukládání přihlašovacích údajů a přístupu k vašim přihlašovacím údajům, jako je Azure Key Vault. Další informace najdete v tématu Zabezpečení služeb Azure AI.
Překlad textu
Poznámka:
V tomto příkladu používáme regionální koncový bod. Pokud používáte globální koncový bod, přečtěte si téma Vytvoření klienta překladu textu.
const TextTranslationClient = require("@azure-rest/ai-translation-text").default
const apiKey = "<your-key>";
const endpoint = "<your-endpoint>";
const region = "<region>";
async function main() {
console.log("== Text translation sample ==");
const translateCredential = {
key: apiKey,
region,
};
const translationClient = new TextTranslationClient(endpoint,translateCredential);
const inputText = [{ text: "This is a test." }];
const translateResponse = await translationClient.path("/translate").post({
body: inputText,
queryParameters: {
to: "fr",
from: "en",
},
});
const translations = translateResponse.body;
for (const translation of translations) {
console.log(
`Text was translated to: '${translation?.translations[0]?.to}' and the result is: '${translation?.translations[0]?.text}'.`
);
}
}
main().catch((err) => {
console.error("An error occurred:", err);
process.exit(1);
});
module.exports = { main };
Spusťte aplikaci
Po přidání ukázky kódu do aplikace spusťte program:
Přejděte do složky, ve které máte aplikaci pro překlad textu (text-translation-app).
Do terminálu zadejte následující příkaz:
node index.js
Tady je fragment očekávaného výstupu:

Nastavení projektu Pythonu
Pokud jste to ještě neudělali, nainstalujte si nejnovější verzi Pythonu 3.x. Instalační balíček Pythonu (pip) je součástí instalace Pythonu.
Tip
Pokud s Pythonem začínáte, vyzkoušejte modul Úvod do Pythonu Learn.
Otevřete okno terminálu a nainstalujte klientskou knihovnu
Azure Text Translationpro Python pomocípip:pip install azure-ai-translation-text==1.0.0b1
Sestavení aplikace
Pokud chcete pracovat se službou Translator pomocí klientské knihovny, musíte vytvořit instanci TextTranslationClienttřídy. Uděláte to tak, že vytvoříte pomocí TranslatorCredential key webu Azure Portal a TextTranslationClient instance. Další informace naleznete v tématu Translator text sdks.
V preferovaném editoru nebo integrovaném vývojovém prostředí (IDE) vytvořte nový soubor Pythonu s názvem text-translation-app.py.
Zkopírujte následující vzorový kód pro překlad textu a vložte ho do souboru text-translation-app.py . Aktualizujte
<your-key>,<your-endpoint>a<region>s hodnotami z vaší instance služby Translator na webu Azure Portal.
Ukázka kódu
Důležité
Nezapomeňte klíč z kódu odebrat, až to budete hotovi, a nikdy ho veřejně neposílejte. V produkčním prostředí použijte bezpečný způsob ukládání přihlašovacích údajů a přístupu k vašim přihlašovacím údajům, jako je Azure Key Vault. Další informace najdete v tématu Zabezpečení služeb Azure AI.
Překlad textu
Poznámka:
V tomto příkladu používáme regionální koncový bod. Pokud používáte globální koncový bod, přečtěte si téma Vytvoření klienta překladu textu.
from azure.ai.translation.text import TextTranslationClient, TranslatorCredential
from azure.ai.translation.text.models import InputTextItem
from azure.core.exceptions import HttpResponseError
# set `<your-key>`, `<your-endpoint>`, and `<region>` variables with the values from the Azure portal
key = "<your-key>"
endpoint = "<your-endpoint>"
region = "<region>"
credential = TranslatorCredential(key, region)
text_translator = TextTranslationClient(endpoint=endpoint, credential=credential)
try:
source_language = "en"
target_languages = ["es", "it"]
input_text_elements = [ InputTextItem(text = "This is a test") ]
response = text_translator.translate(content = input_text_elements, to = target_languages, from_parameter = source_language)
translation = response[0] if response else None
if translation:
for translated_text in translation.translations:
print(f"Text was translated to: '{translated_text.to}' and the result is: '{translated_text.text}'.")
except HttpResponseError as exception:
print(f"Error Code: {exception.error.code}")
print(f"Message: {exception.error.message}")
Spuštění aplikace
Po přidání ukázky kódu do aplikace sestavte a spusťte program:
Přejděte do složky, ve které máte text-translation-app.py soubor.
Do terminálu zadejte následující příkaz:
python text-translation-app.py
Tady je fragment očekávaného výstupu:

To je to, blahopřejeme! V tomto rychlém startu jste k překladu textu použili sadu SDK pro překlad textu.
Další kroky
Další informace o možnostech vývoje překladu textu: