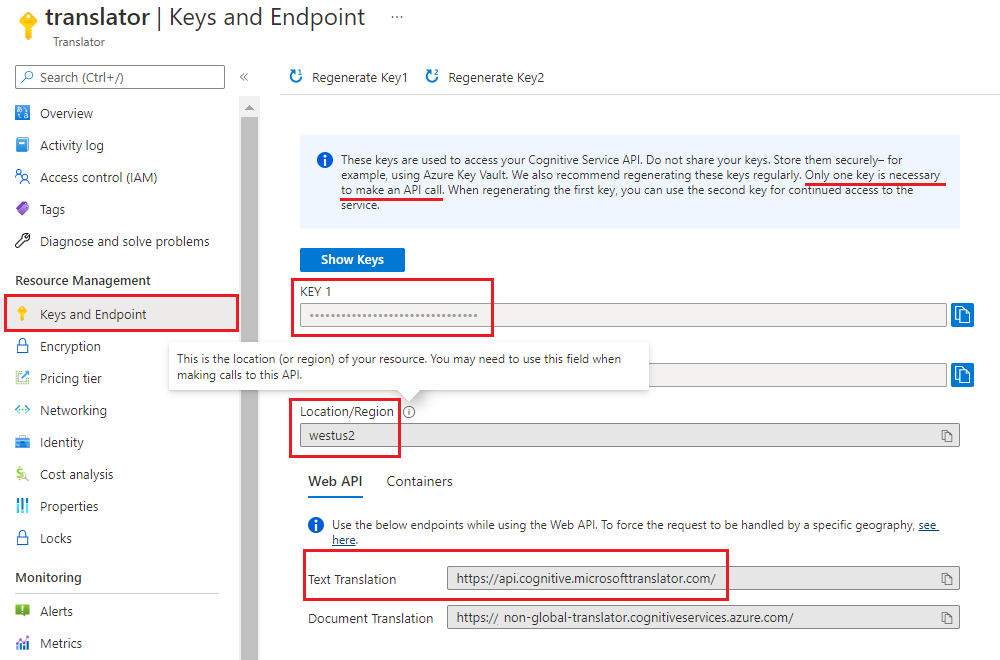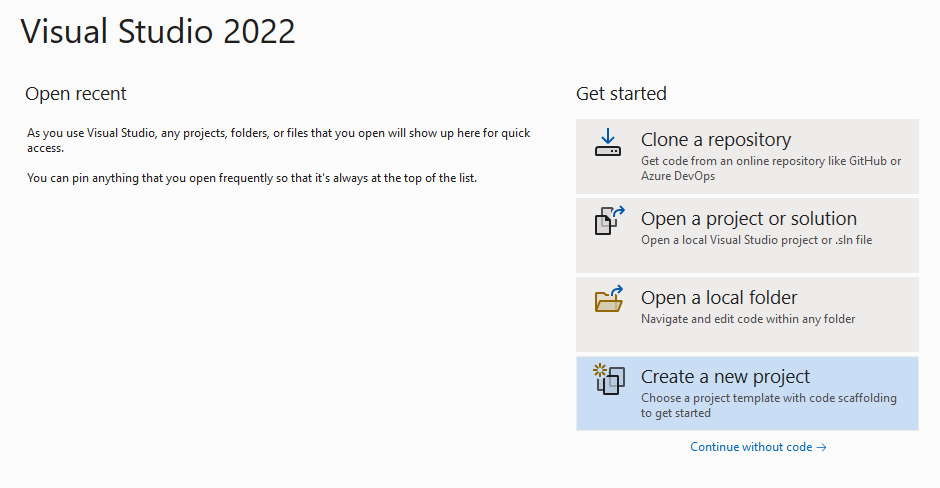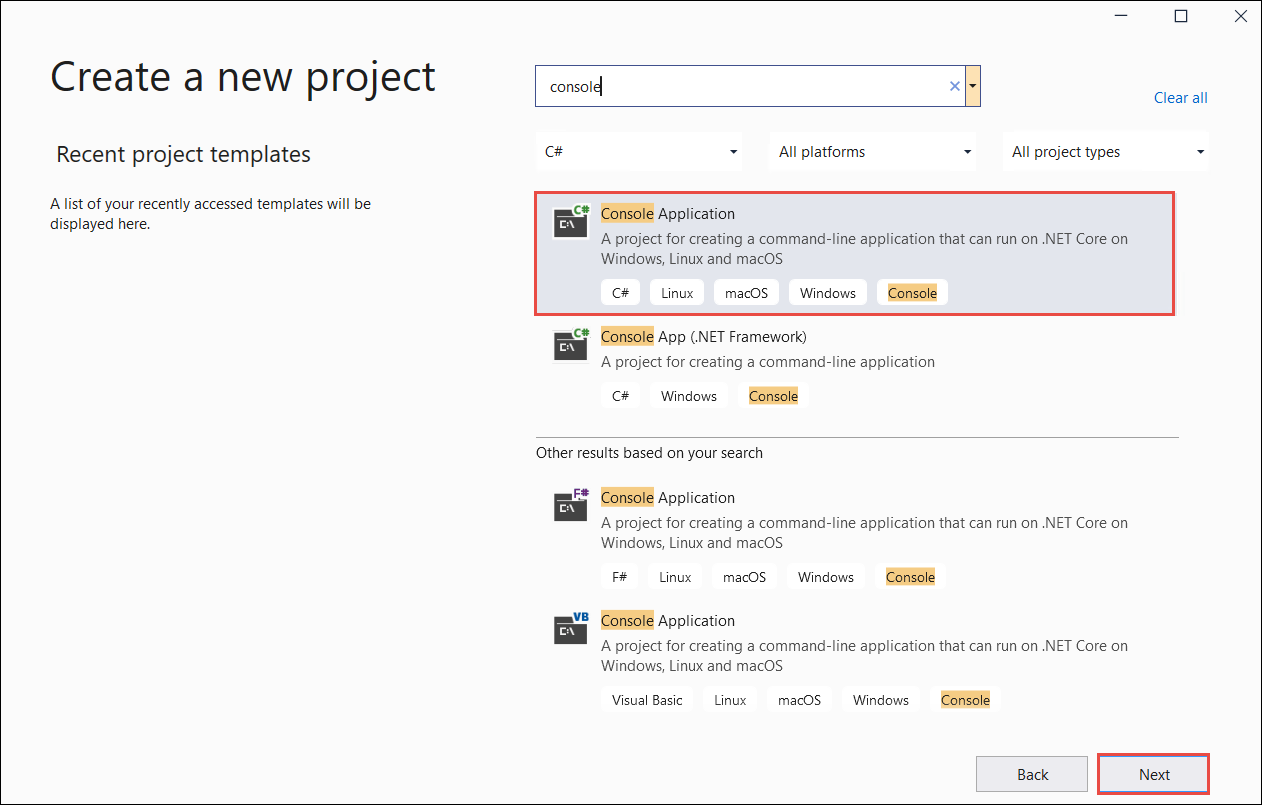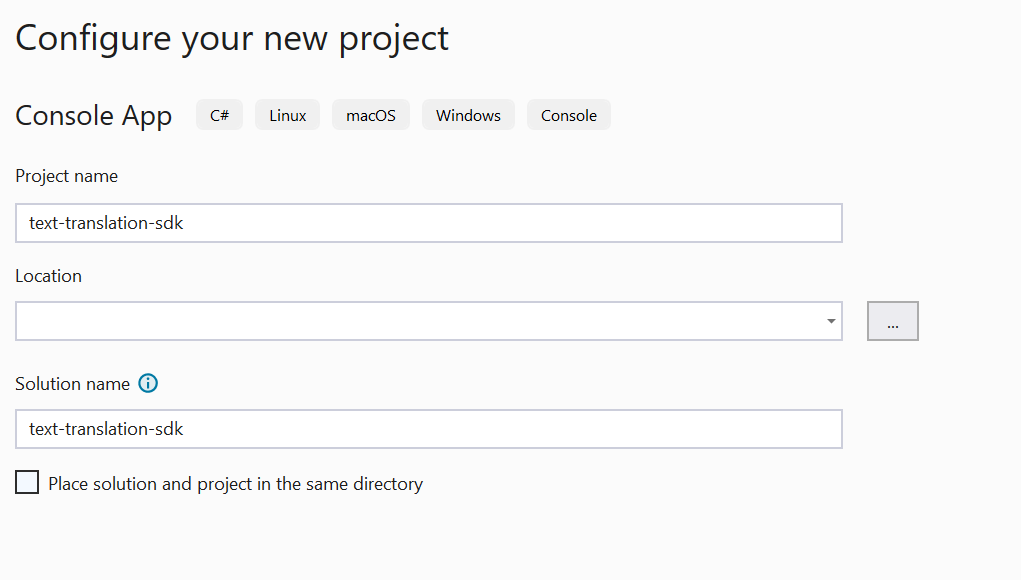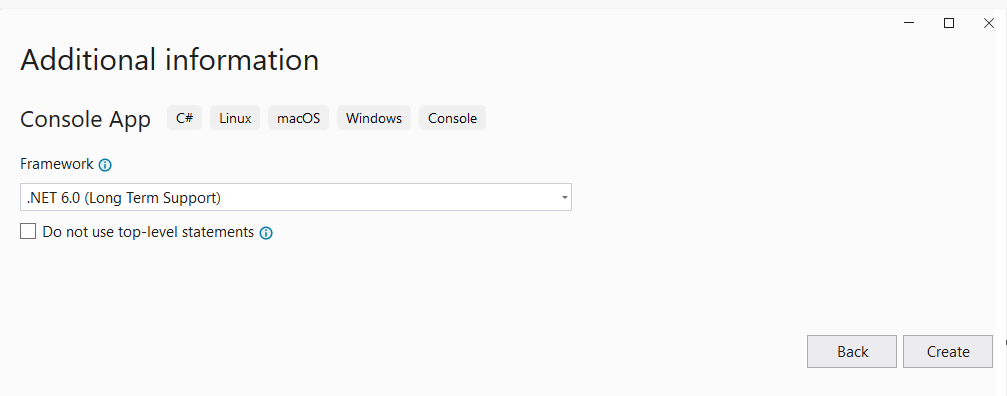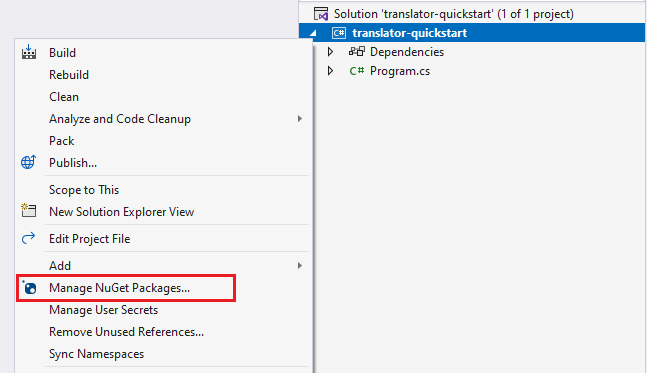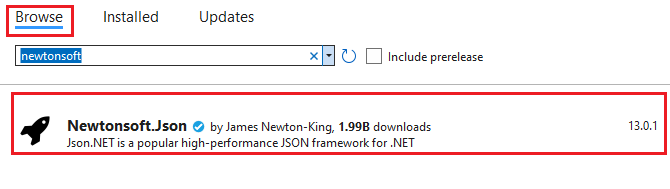Vyzkoušejte nejnovější verzi služby Azure AI Translator. V tomto rychlém startu začněte používat službu Translator k překladu textu pomocí programovacího jazyka podle vašeho výběru nebo rozhraní REST API. Pro tento projekt doporučujeme použít cenovou úroveň Free (F0), zatímco se učíte technologii a později upgradujete na placenou úroveň pro produkční prostředí.
Základní operace služby Translator překládá text. V tomto rychlém startu vytvoříte požadavek pomocí programovacího jazyka podle vašeho výběru, který přebírá jeden zdroj (from) a poskytuje dva výstupy (to). Pak zkontrolujeme některé parametry, které se dají použít k úpravě požadavku i odpovědi.
Nastavení projektu sady Visual Studio
Ujistěte se, že máte aktuální verzi integrovaného vývojového prostředí sady Visual Studio.
Otevřete sadu Visual Studio.
Na úvodní stránce zvolte Vytvořit nový projekt.
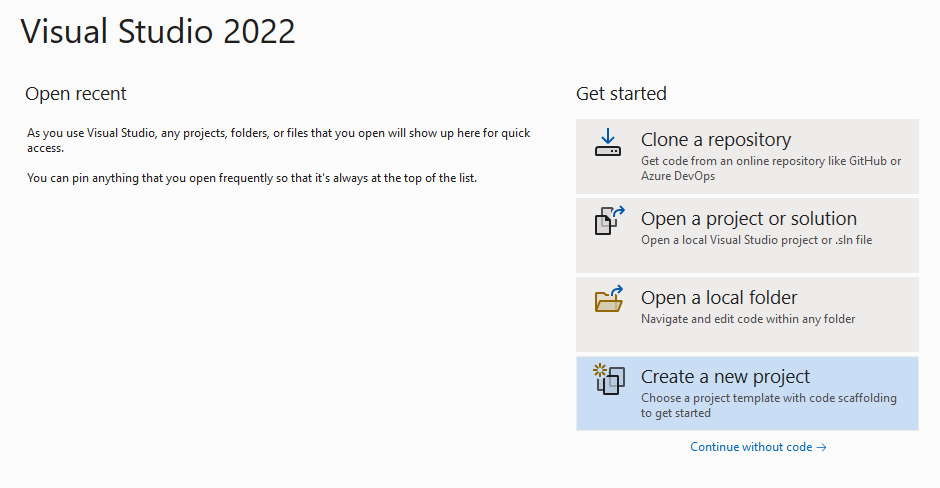
Na stránce Vytvořit nový projekt zadejte konzolu do vyhledávacího pole. Zvolte šablonu konzolové aplikace a pak zvolte Další.
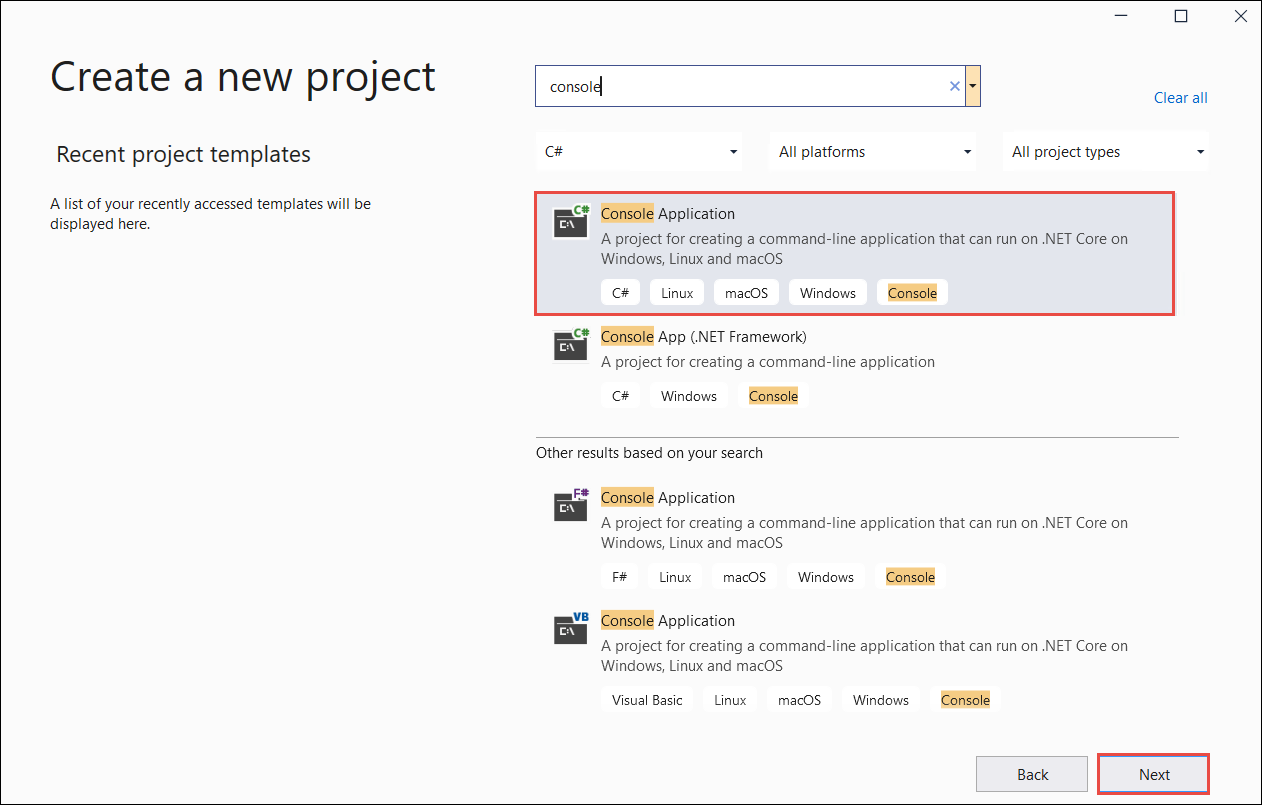
V dialogovém okně Konfigurovat nový projekt zadejte translator_quickstart do pole Název projektu. Políčko Umístit řešení a projekt do stejného adresáře ponechte nezaškrtnuté a zaškrtněte políčko Další.
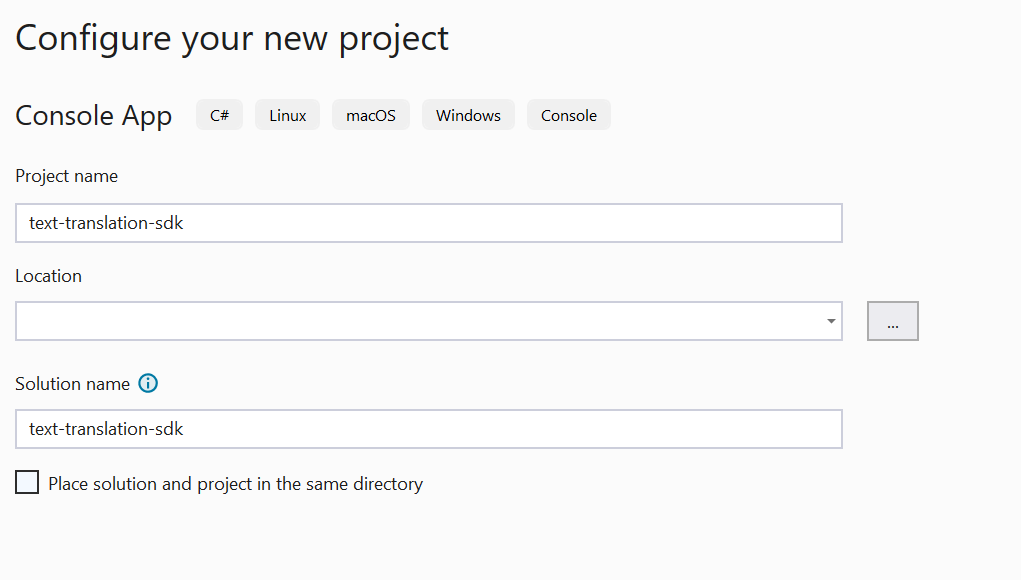
V dialogovém okně Další informace se ujistěte, že je vybraná možnost .NET 6.0 (dlouhodobá podpora). Nezaškrtnuté políčko Nepoužívat příkazy nejvyšší úrovně a vyberte Vytvořit.
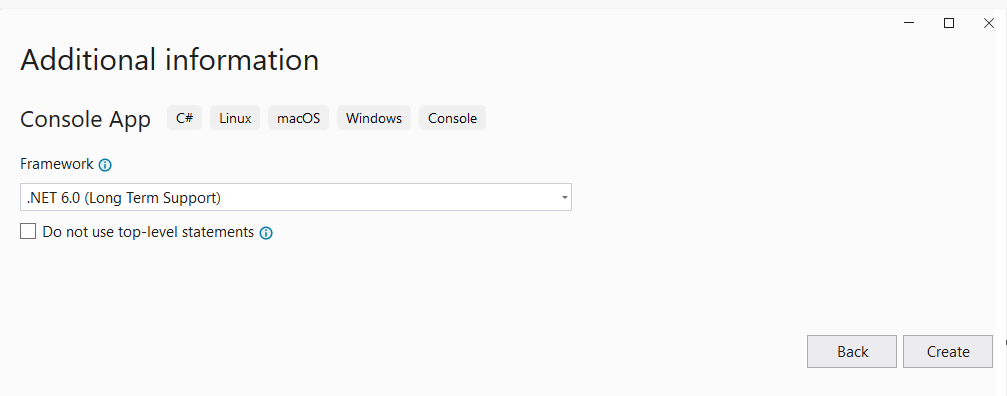
Instalace balíčku Newtonsoft.json pomocí NuGetu
Klikněte pravým tlačítkem na projekt translator_quickstart a vyberte Spravovat balíčky NuGet... .
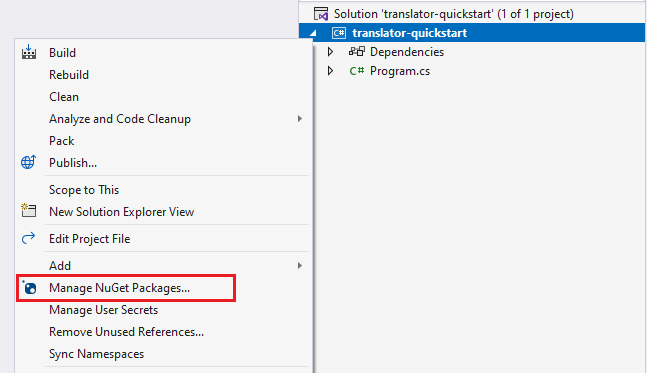
Vyberte kartu Procházet a zadejte Newtonsoft.json.
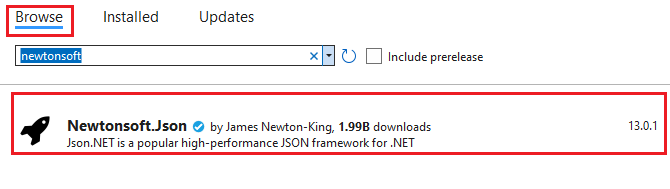
Chcete-li přidat balíček do projektu, vyberte nainstalovat z pravého okna správce balíčků.

Sestavení aplikace v jazyce C#
Poznámka:
- Od .NET 6 vygenerují nové projekty používající
console šablonu nový styl programu, který se liší od předchozích verzí.
- Nový výstup používá nedávné funkce jazyka C#, které zjednodušují psaní kódu.
- Pokud používáte novější verzi, stačí napsat pouze tělo
Main metody. Nemusíte zahrnovat příkazy nejvyšší úrovně, globální direktivy using ani implicitní direktivy using.
- Další informace najdete v tématu Nové šablony jazyka C#, které generují příkazy nejvyšší úrovně.
Otevřete soubor Program.cs.
Odstraňte existující kód včetně řádku Console.WriteLine("Hello World!"). Zkopírujte a vložte vzorový kód do souboru Program.cs vaší aplikace. Ujistěte se, že aktualizujete proměnnou klíče hodnotou z instance Služby Translator na webu Azure Portal:
using System.Text;
using Newtonsoft.Json;
class Program
{
private static readonly string key = "<your-translator-key>";
private static readonly string endpoint = "https://api.cognitive.microsofttranslator.com";
// location, also known as region.
// required if you're using a multi-service or regional (not global) resource. It can be found in the Azure portal on the Keys and Endpoint page.
private static readonly string location = "<YOUR-RESOURCE-LOCATION>";
static async Task Main(string[] args)
{
// Input and output languages are defined as parameters.
string route = "/translate?api-version=3.0&from=en&to=fr&to=zu";
string textToTranslate = "I would really like to drive your car around the block a few times!";
object[] body = new object[] { new { Text = textToTranslate } };
var requestBody = JsonConvert.SerializeObject(body);
using (var client = new HttpClient())
using (var request = new HttpRequestMessage())
{
// Build the request.
request.Method = HttpMethod.Post;
request.RequestUri = new Uri(endpoint + route);
request.Content = new StringContent(requestBody, Encoding.UTF8, "application/json");
request.Headers.Add("Ocp-Apim-Subscription-Key", key);
// location required if you're using a multi-service or regional (not global) resource.
request.Headers.Add("Ocp-Apim-Subscription-Region", location);
// Send the request and get response.
HttpResponseMessage response = await client.SendAsync(request).ConfigureAwait(false);
// Read response as a string.
string result = await response.Content.ReadAsStringAsync();
Console.WriteLine(result);
}
}
}
Spuštění aplikace v jazyce C#
Jakmile do aplikace přidáte vzorový kód, vyberte vedle formRecognizer_quickstart zelené tlačítko Start a sestavte a spusťte program, nebo stiskněte klávesu F5.

Výstup překladu:
Po úspěšném volání by se měla zobrazit následující odpověď:
[
{
"detectedLanguage": {
"language": "en",
"score": 1.0
},
"translations": [
{
"text": "J'aimerais vraiment conduire votre voiture autour du pâté de maisons plusieurs fois!",
"to": "fr"
},
{
"text": "Ngingathanda ngempela ukushayela imoto yakho endaweni evimbelayo izikhathi ezimbalwa!",
"to": "zu"
}
]
}
]
Nastavení prostředí Go
K psaní aplikací Go můžete použít libovolný textový editor. Doporučujeme používat nejnovější verzi rozšíření Visual Studio Code a Go.
Ujistěte se, že je nainstalovaná nejnovější verze Jazyka Go :
Stáhněte si verzi programovacího Go jazyka pro váš operační systém.
Po dokončení stahování spusťte instalační program.
Otevřete příkazový řádek a zadáním následujícího příkazu potvrďte instalaci jazyka Go:
go version
Sestavení aplikace Go
V okně konzoly (například cmd, PowerShell nebo Bash) vytvořte pro aplikaci nový adresář s názvem translator-app a přejděte na něj.
V adresáři aplikace translator-app vytvořte nový soubor GO s názvem translation.go.
Zkopírujte a vložte poskytnutou ukázku kódu do souboru translation.go . Ujistěte se, že aktualizujete proměnnou klíče hodnotou z instance Služby Translator na webu Azure Portal:
package main
import (
"bytes"
"encoding/json"
"fmt"
"log"
"net/http"
"net/url"
)
func main() {
key := "<YOUR-TRANSLATOR-KEY>"
endpoint := "https://api.cognitive.microsofttranslator.com/"
uri := endpoint + "/translate?api-version=3.0"
// location, also known as region.
// required if you're using a multi-service or regional (not global) resource. It can be found in the Azure portal on the Keys and Endpoint page.
location := "<YOUR-RESOURCE-LOCATION>"
// Build the request URL. See: https://go.dev/pkg/net/url/#example_URL_Parse
u, _ := url.Parse(uri)
q := u.Query()
q.Add("from", "en")
q.Add("to", "fr")
q.Add("to", "zu")
u.RawQuery = q.Encode()
// Create an anonymous struct for your request body and encode it to JSON
body := []struct {
Text string
}{
{Text: "I would really like to drive your car around the block a few times."},
}
b, _ := json.Marshal(body)
// Build the HTTP POST request
req, err := http.NewRequest("POST", u.String(), bytes.NewBuffer(b))
if err != nil {
log.Fatal(err)
}
// Add required headers to the request
req.Header.Add("Ocp-Apim-Subscription-Key", key)
// location required if you're using a multi-service or regional (not global) resource.
req.Header.Add("Ocp-Apim-Subscription-Region", location)
req.Header.Add("Content-Type", "application/json")
// Call the Translator API
res, err := http.DefaultClient.Do(req)
if err != nil {
log.Fatal(err)
}
// Decode the JSON response
var result interface{}
if err := json.NewDecoder(res.Body).Decode(&result); err != nil {
log.Fatal(err)
}
// Format and print the response to terminal
prettyJSON, _ := json.MarshalIndent(result, "", " ")
fmt.Printf("%s\n", prettyJSON)
}
Spuštění aplikace Go
Jakmile do aplikace přidáte vzorový kód, můžete program Go spustit v příkazovém řádku nebo na příkazovém řádku terminálu. Ujistěte se, že je cesta vaší výzvy nastavená na složku translator-app , a použijte následující příkaz:
go run translation.go
Výstup překladu:
Po úspěšném volání by se měla zobrazit následující odpověď:
[
{
"detectedLanguage": {
"language": "en",
"score": 1.0
},
"translations": [
{
"text": "J'aimerais vraiment conduire votre voiture autour du pâté de maisons plusieurs fois!",
"to": "fr"
},
{
"text": "Ngingathanda ngempela ukushayela imoto yakho endaweni evimbelayo izikhathi ezimbalwa!",
"to": "zu"
}
]
}
]
Nastavení prostředí Java
Měli byste mít nejnovější verzi editoru Visual Studio Code nebo preferované integrované vývojové prostředí (IDE). Viz Java v editoru Visual Studio Code.
Tip
- Visual Studio Code nabízí balíček kódování pro Javu pro Windows a macOS.Balíček kódování je sada VS Code, sady Java Development Kit (JDK) a kolekce navrhovaných rozšíření od Microsoftu. Kódovací balíček lze také použít k opravě existujícího vývojového prostředí.
- Pokud používáte VS Code a kódovací balíček pro Javu, nainstalujte rozšíření Gradle for Java .
Pokud visual Studio Code nepoužíváte, ujistěte se, že máte ve vývojovém prostředí nainstalované následující:
Vytvoření nového projektu Gradle
V okně konzoly (například cmd, PowerShell nebo Bash) vytvořte pro aplikaci nový adresář s názvem translator-text-app a přejděte na něj.
mkdir translator-text-app && translator-text-app
mkdir translator-text-app; cd translator-text-app
gradle init Spusťte příkaz z adresáře translator-text-app. Tento příkaz vytvoří základní soubory sestavení pro Gradle, včetně build.gradle.kts, které se používají za běhu k vytvoření a konfiguraci aplikace.
gradle init --type basic
Po zobrazení výzvy k výběru DSL vyberte Kotlin.
Výběrem klávesy Return nebo Enter přijměte výchozí název projektu (translator-text-app).
Aktualizujte build.gradle.kts následujícím kódem:
plugins {
java
application
}
application {
mainClass.set("TranslatorText")
}
repositories {
mavenCentral()
}
dependencies {
implementation("com.squareup.okhttp3:okhttp:4.10.0")
implementation("com.google.code.gson:gson:2.9.0")
}
Vytvoření aplikace v Javě
V adresáři translator-text-app spusťte následující příkaz:
mkdir -p src/main/java
Vytvoříte následující adresářovou strukturu:

Přejděte do java adresáře a vytvořte soubor s názvem TranslatorText.java.
Tip
Nový soubor můžete vytvořit pomocí PowerShellu.
Otevřete okno PowerShellu v adresáři projektu tak, že podržíte klávesu Shift a kliknete pravým tlačítkem na složku.
Zadejte následující příkaz New-Item TranslatorText.java.
V integrovaném TranslatorText.java vývojovém prostředí (IDE) můžete také vytvořit nový soubor a uložit ho java do adresáře.
Otevřete soubor v integrovaném vývojovém TranslatorText.java prostředí a zkopírujte do své aplikace následující vzorový kód. Ujistěte se, že klíč aktualizujete jednou z hodnot klíčů z instance služby Translator na webu Azure Portal:
import java.io.IOException;
import com.google.gson.*;
import okhttp3.MediaType;
import okhttp3.OkHttpClient;
import okhttp3.Request;
import okhttp3.RequestBody;
import okhttp3.Response;
public class TranslatorText {
private static String key = "<your-translator-key";
// location, also known as region.
// required if you're using a multi-service or regional (not global) resource. It can be found in the Azure portal on the Keys and Endpoint page.
private static String location = "<YOUR-RESOURCE-LOCATION>";
// Instantiates the OkHttpClient.
OkHttpClient client = new OkHttpClient();
// This function performs a POST request.
public String Post() throws IOException {
MediaType mediaType = MediaType.parse("application/json");
RequestBody body = RequestBody.create(mediaType,
"[{\"Text\": \"I would really like to drive your car around the block a few times!\"}]");
Request request = new Request.Builder()
.url("https://api.cognitive.microsofttranslator.com/translate?api-version=3.0&from=en&to=fr&to=zu")
.post(body)
.addHeader("Ocp-Apim-Subscription-Key", key)
// location required if you're using a multi-service or regional (not global) resource.
.addHeader("Ocp-Apim-Subscription-Region", location)
.addHeader("Content-type", "application/json")
.build();
Response response = client.newCall(request).execute();
return response.body().string();
}
// This function prettifies the json response.
public static String prettify(String json_text) {
JsonParser parser = new JsonParser();
JsonElement json = parser.parse(json_text);
Gson gson = new GsonBuilder().setPrettyPrinting().create();
return gson.toJson(json);
}
public static void main(String[] args) {
try {
TranslatorText translateRequest = new TranslatorText();
String response = translateRequest.Post();
System.out.println(prettify(response));
} catch (Exception e) {
System.out.println(e);
}
}
}
Sestavení a spuštění aplikace v Javě
Po přidání ukázky kódu do aplikace přejděte zpět do hlavního adresáře projektu – translator-text-app, otevřete okno konzoly a zadejte následující příkazy:
Sestavte aplikaci pomocí build příkazu:
gradle build
Spusťte aplikaci pomocí run příkazu:
gradle run
Výstup překladu:
Po úspěšném volání by se měla zobrazit následující odpověď:
[
{
"translations": [
{
"text": "J'aimerais vraiment conduire votre voiture autour du pâté de maisons plusieurs fois!",
"to": "fr"
},
{
"text": "Ngingathanda ngempela ukushayela imoto yakho endaweni evimbelayo izikhathi ezimbalwa!",
"to": "zu"
}
]
}
]
Nastavení projektu Node.js Express
Ujistěte se, že je nainstalovaná nejnovější verze Node.js . Uzel Správce balíčků (npm) je součástí instalace Node.js.
V okně konzoly (například cmd, PowerShell nebo Bash) vytvořte a přejděte do nového adresáře aplikace s názvem translator-app.
mkdir translator-app && cd translator-app
mkdir translator-app; cd translator-app
Spuštěním příkazu npm init inicializujete aplikaci a vygenerujte svůj projekt.
npm init
Pomocí výzev zobrazených v terminálu zadejte atributy projektu.
- Nejdůležitějšími atributy jsou název, číslo verze a vstupní bod.
- Doporučujeme zachovat
index.js název vstupního bodu. Popis, testovací příkaz, úložiště GitHub, klíčová slova, autor a informace o licencích jsou volitelné atributy – je možné je přeskočit pro tento projekt.
- Návrhy v závorkách přijměte tak, že vyberete Return nebo Enter.
- Po dokončení výzev
package.json se v adresáři aplikace translator-app vytvoří soubor.
Otevřete okno konzoly a pomocí npm nainstalujte knihovnu axios a uuid balíček HTTP:
npm install axios uuid
index.js Vytvořte soubor v adresáři aplikace.
Tip
Nový soubor můžete vytvořit pomocí PowerShellu.
Otevřete okno PowerShellu v adresáři projektu tak, že podržíte klávesu Shift a kliknete pravým tlačítkem na složku.
Zadejte následující příkaz New-Item index.js.
Můžete také vytvořit nový soubor s názvem index.js v integrovaném vývojovém prostředí a uložit ho translator-app do adresáře.
Sestavení javascriptové aplikace
Do souboru přidejte následující ukázku index.js kódu. Ujistěte se, že aktualizujete proměnnou klíče hodnotou z instance Služby Translator na webu Azure Portal:
const axios = require('axios').default;
const { v4: uuidv4 } = require('uuid');
let key = "<your-translator-key>";
let endpoint = "https://api.cognitive.microsofttranslator.com";
// location, also known as region.
// required if you're using a multi-service or regional (not global) resource. It can be found in the Azure portal on the Keys and Endpoint page.
let location = "<YOUR-RESOURCE-LOCATION>";
axios({
baseURL: endpoint,
url: '/translate',
method: 'post',
headers: {
'Ocp-Apim-Subscription-Key': key,
// location required if you're using a multi-service or regional (not global) resource.
'Ocp-Apim-Subscription-Region': location,
'Content-type': 'application/json',
'X-ClientTraceId': uuidv4().toString()
},
params: {
'api-version': '3.0',
'from': 'en',
'to': 'fr,zu'
},
data: [{
'text': 'I would really like to drive your car around the block a few times!'
}],
responseType: 'json'
}).then(function(response){
console.log(JSON.stringify(response.data, null, 4));
})
Spuštění javascriptové aplikace
Po přidání ukázky kódu do aplikace spusťte program:
Přejděte do adresáře aplikace (translator-app).
Do terminálu zadejte následující příkaz:
node index.js
Výstup překladu:
Po úspěšném volání by se měla zobrazit následující odpověď:
[
{
"translations": [
{
"text": "J'aimerais vraiment conduire votre voiture autour du pâté de maisons plusieurs fois!",
"to": "fr"
},
{
"text": "Ngingathanda ngempela ukushayela imoto yakho endaweni evimbelayo izikhathi ezimbalwa!",
"to": "zu"
}
]
}
]
Nastavení projektu Pythonu
Ujistěte se, že je nainstalovaná nejnovější verze Pythonu 3.x . Instalační balíček Pythonu (pip) je součástí instalace Pythonu.
Otevřete okno terminálu a pomocí pip nainstalujte knihovnu Requests a balíček uuid0:
pip install requests uuid
Poznámka:
Použijeme také integrovaný balíček Pythonu s názvem json. Používá se k práci s daty JSON.
Sestavení aplikace v Pythonu
V preferovaném editoru nebo integrovaném vývojovém prostředí (IDE) vytvořte nový soubor Pythonu s názvem translator-app.py .
Do souboru přidejte následující ukázku translator-app.py kódu. Ujistěte se, že klíč aktualizujete jednou z hodnot z instance služby Translator na webu Azure Portal.
import requests, uuid, json
# Add your key and endpoint
key = "<your-translator-key>"
endpoint = "https://api.cognitive.microsofttranslator.com"
# location, also known as region.
# required if you're using a multi-service or regional (not global) resource. It can be found in the Azure portal on the Keys and Endpoint page.
location = "<YOUR-RESOURCE-LOCATION>"
path = '/translate'
constructed_url = endpoint + path
params = {
'api-version': '3.0',
'from': 'en',
'to': ['fr', 'zu']
}
headers = {
'Ocp-Apim-Subscription-Key': key,
# location required if you're using a multi-service or regional (not global) resource.
'Ocp-Apim-Subscription-Region': location,
'Content-type': 'application/json',
'X-ClientTraceId': str(uuid.uuid4())
}
# You can pass more than one object in body.
body = [{
'text': 'I would really like to drive your car around the block a few times!'
}]
request = requests.post(constructed_url, params=params, headers=headers, json=body)
response = request.json()
print(json.dumps(response, sort_keys=True, ensure_ascii=False, indent=4, separators=(',', ': ')))
Spuštění aplikace v Pythonu
Po přidání ukázky kódu do aplikace sestavte a spusťte program:
Přejděte do souboru translator-app.py .
Do konzoly zadejte následující příkaz:
python translator-app.py
Výstup překladu:
Po úspěšném volání by se měla zobrazit následující odpověď:
[
{
"translations": [
{
"text": "J'aimerais vraiment conduire votre voiture autour du pâté de maisons plusieurs fois!",
"to": "fr"
},
{
"text": "Ngingathanda ngempela ukushayela imoto yakho endaweni evimbelayo izikhathi ezimbalwa!",
"to": "zu"
}
]
}
]
To je to, blahopřejeme! Právě jste se naučili používat službu Translator k překladu textu.
Prozkoumejte naši dokumentaci s postupy a podrobněji se seznamte s možnostmi služby překladu: