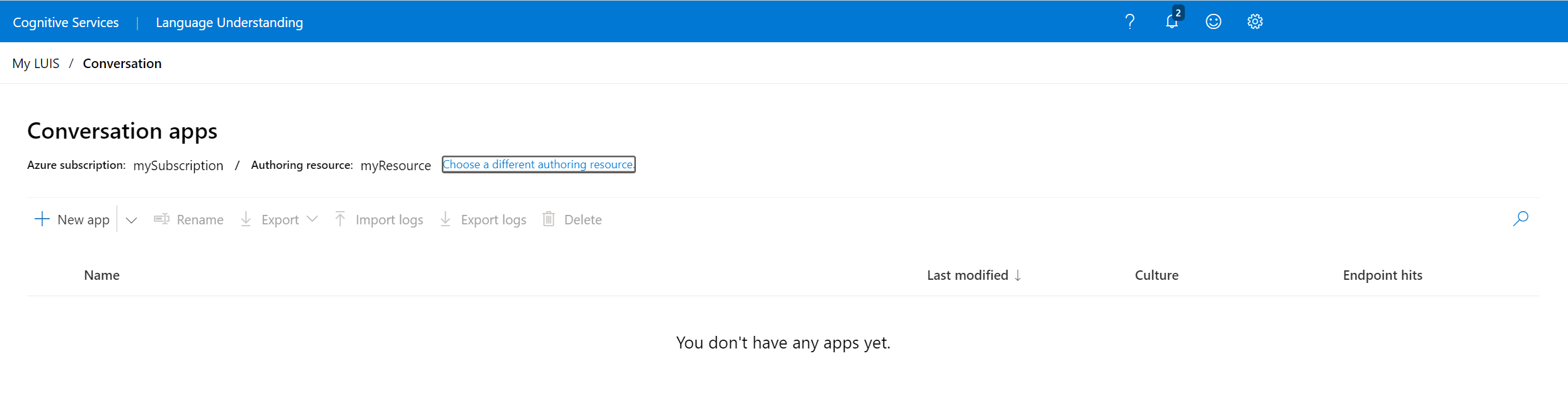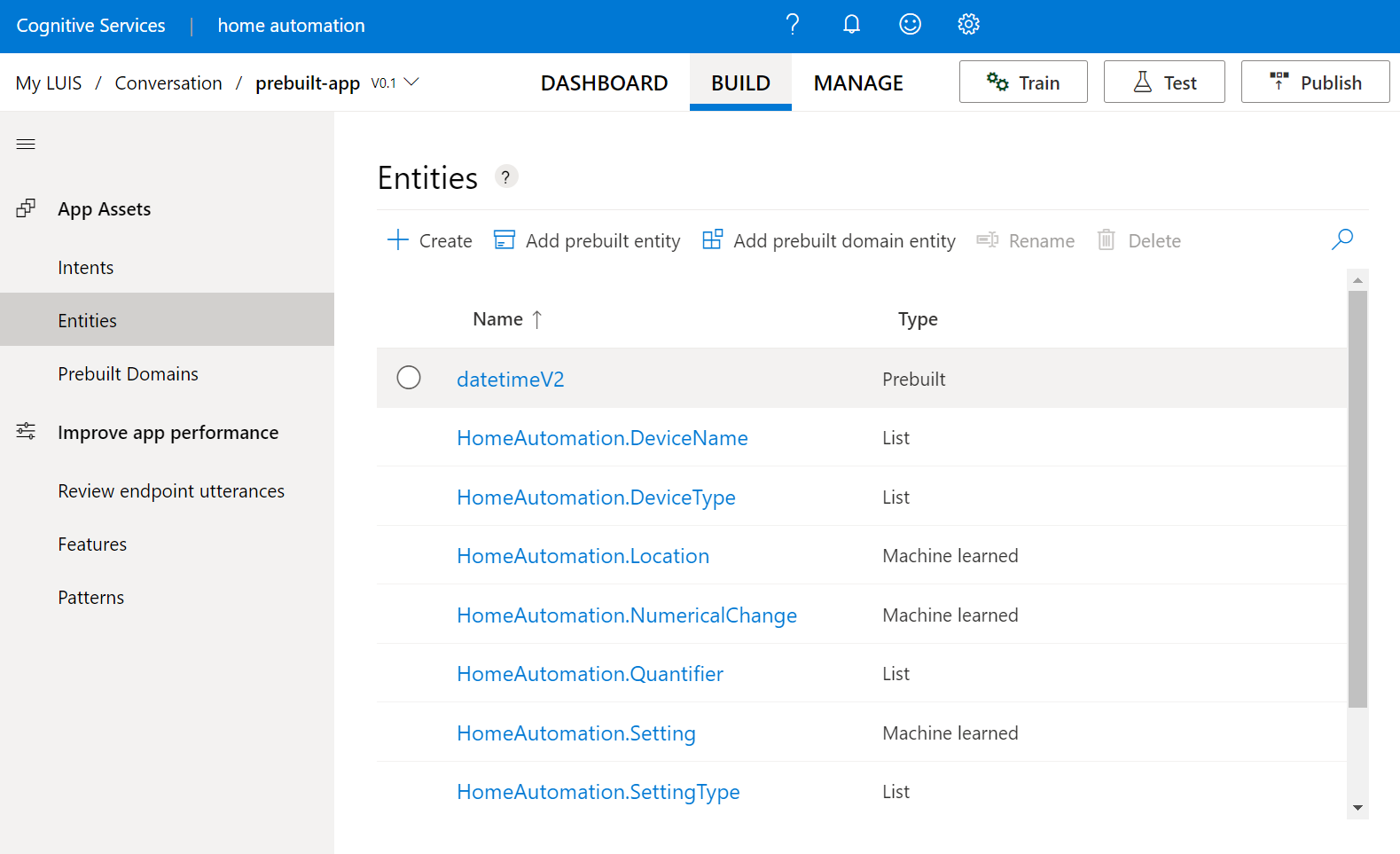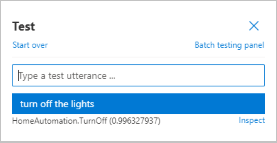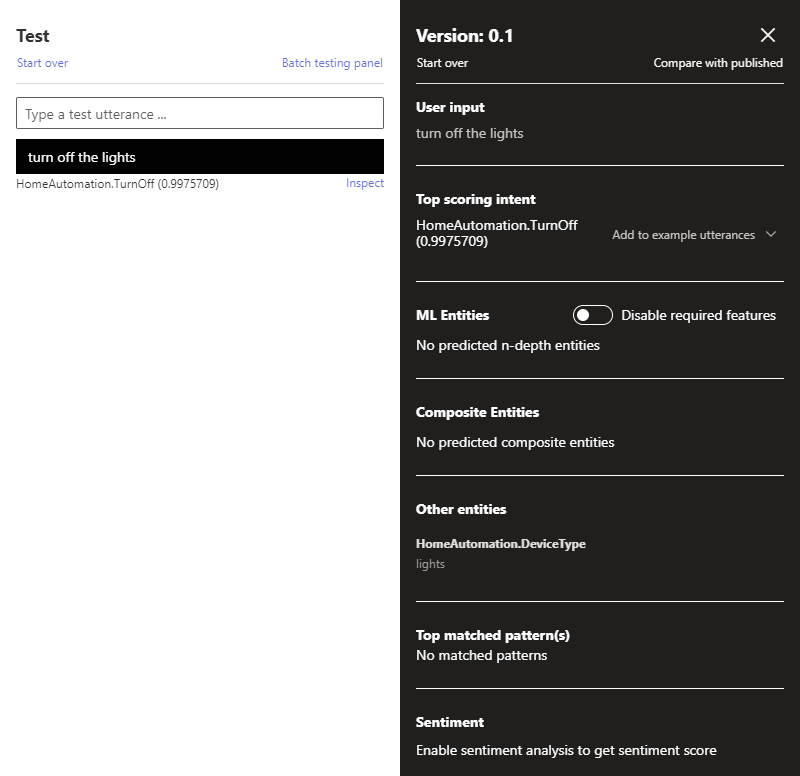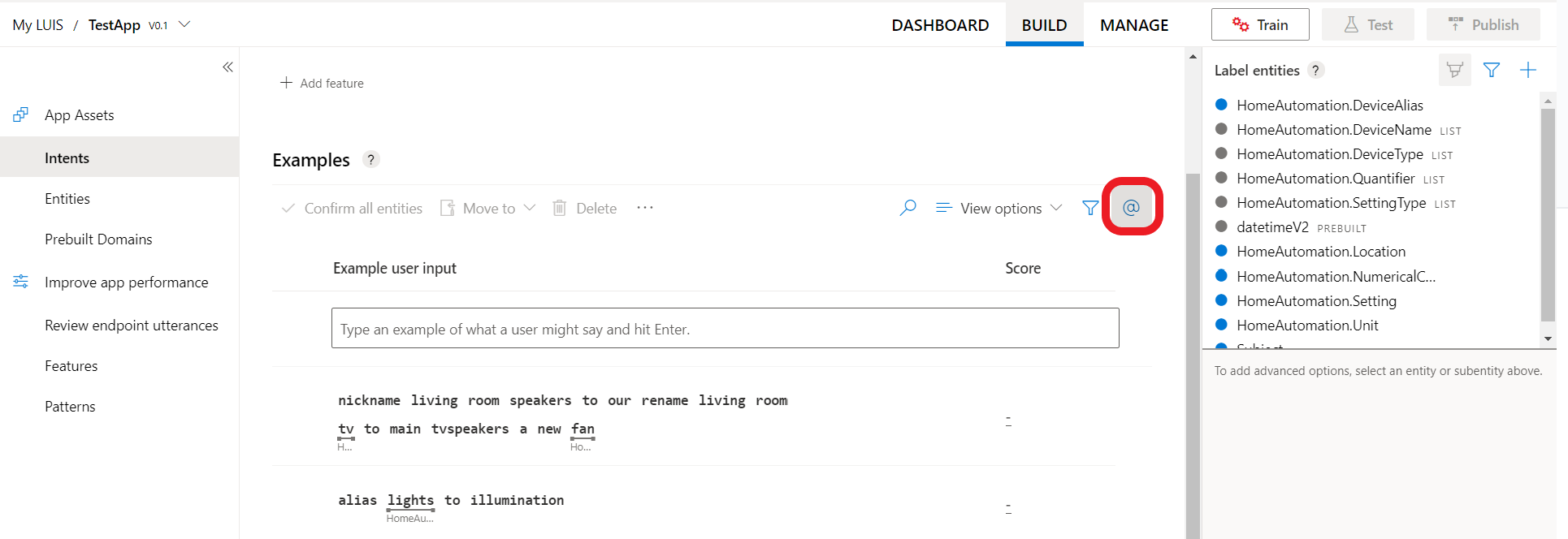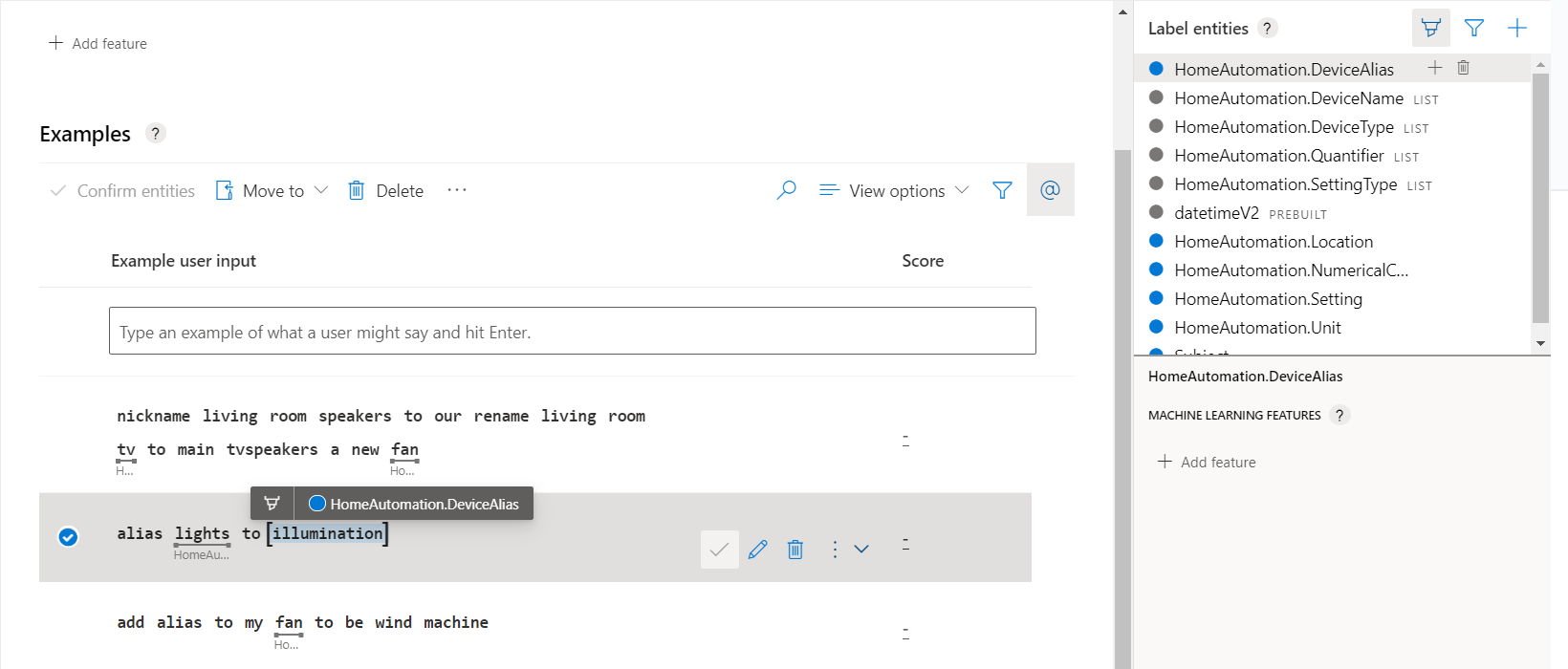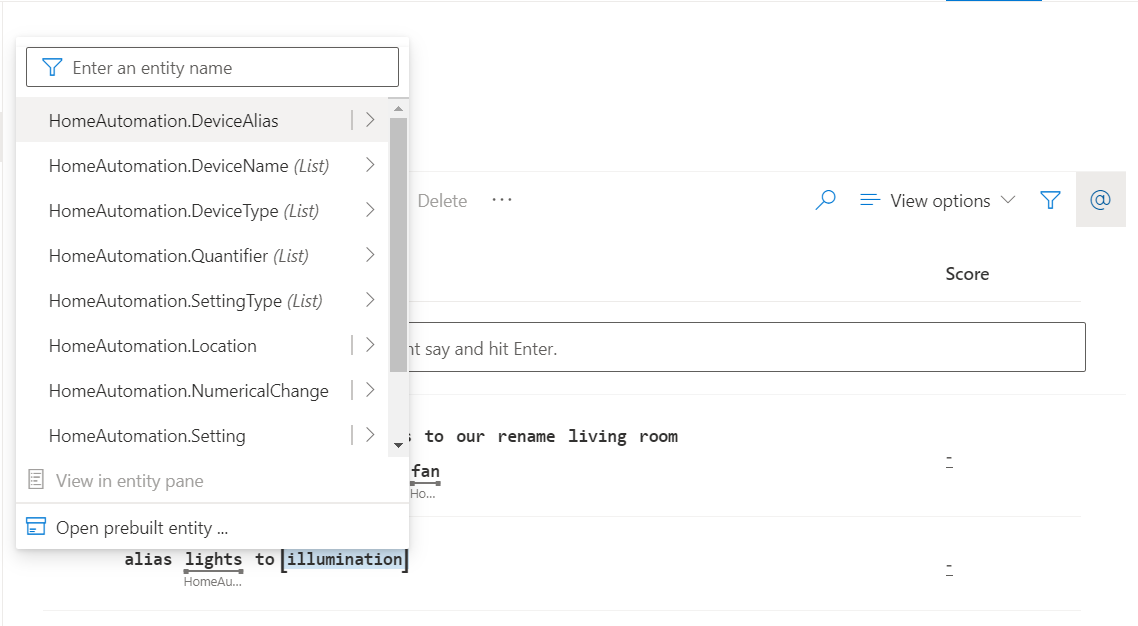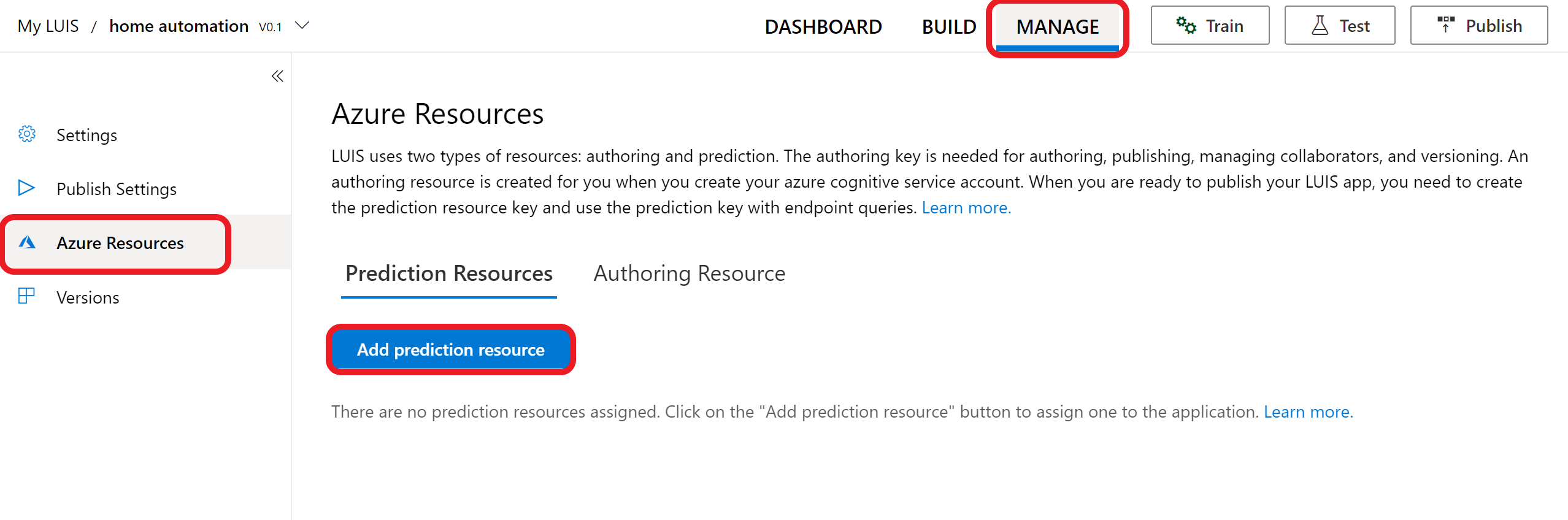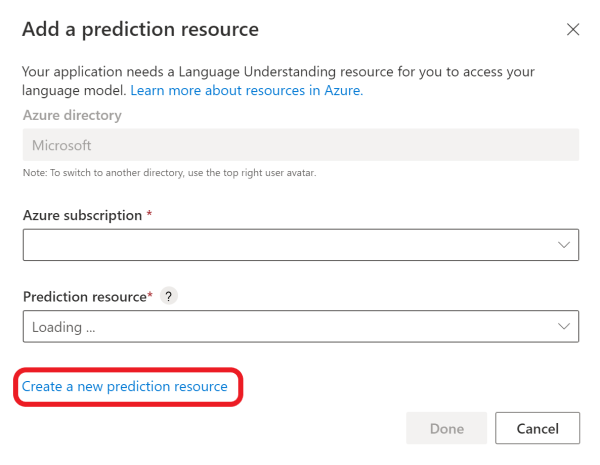Rychlý start: Sestavení aplikace na portálu LUIS
Důležité
Služba LUIS bude vyřazena 1. října 2025 a od 1. dubna 2023 nebudete moct vytvářet nové prostředky LUIS. Doporučujeme migrovat aplikace LUIS do porozumění konverzačnímu jazyku, abyste mohli využívat další podporu produktů a vícejazyčné funkce.
V tomto rychlém startu vytvořte aplikaci LUIS pomocí předem připravené domény domácí automatizace pro zapnutí a vypnutí světel a zařízení. Tato předem připravená doména poskytuje záměry, entity a příklady promluv. Dále zkuste přizpůsobit aplikaci přidáním dalších záměrů a entit. Až budete hotovi, budete mít koncový bod služby LUIS spuštěný v cloudu.
Přihlášení k portálu LUIS
Nový uživatel služby LUIS musí postupovat podle tohoto postupu:
- Přihlaste se k portálu LUIS, vyberte zemi nebo oblast a odsouhlaste podmínky použití. Pokud se místo toho zobrazí Moje aplikace, prostředek LUIS již existuje a měli byste přeskočit k vytvoření aplikace. Pokud ne, začněte pomocí prostředku Azure, můžete svůj účet LUIS propojit s novým nebo existujícím prostředkem pro vytváření obsahu Azure.
V zobrazeném okně Zvolit vytváření obsahu vyhledejte své předplatné Azure a prostředek pro vytváření luis. Pokud prostředek nemáte, můžete vytvořit nový.
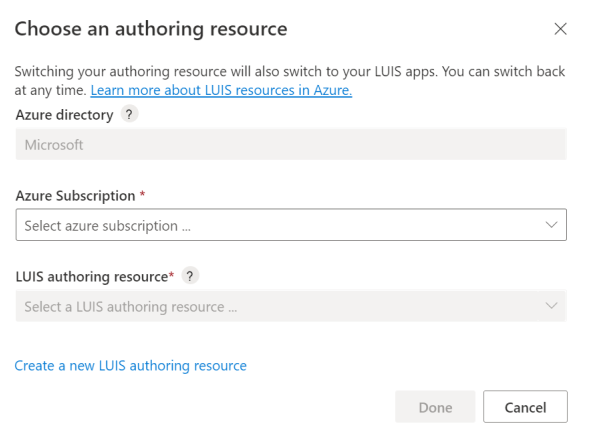
Při vytváření nového prostředku pro vytváření zadejte následující informace:
- Název tenanta – tenant, se kterým je vaše předplatné Azure přidružené.
- Název předplatného Azure – předplatné, které se bude fakturovat za prostředek.
- Název skupiny prostředků Azure – název vlastní skupiny prostředků, kterou zvolíte nebo vytvoříte. Skupiny prostředků umožňují seskupit prostředky Azure pro přístup a správu.
- Název prostředku Azure – vlastní název, který zvolíte, který se použije jako součást adresy URL pro dotazy na koncové body vytváření a predikce.
- Cenová úroveň – cenová úroveň určuje maximální počet transakcí za sekundu a měsíc.
Výběr předplatného a prostředku pro vytváření
Když vyberete konkrétní předplatné a prostředek pro vytváření, zobrazí se seznam aplikací přidružených k němu.
Vytvoření nové aplikace
Aplikace můžete vytvářet a spravovat na stránce My Apps (Moje aplikace).
Vytvoření aplikace
Pokud chcete vytvořit aplikaci, klikněte na + Nová aplikace.
V zobrazeném okně zadejte následující informace:
| Název | Popis |
|---|---|
| Name | Název aplikace Například "domácí automatizace". |
| Kultura | Jazyk, kterému vaše aplikace rozumí a mluví. |
| Popis | Popis aplikace |
| Prostředek predikce | Prostředek predikce, který bude přijímat dotazy. |
Vyberte Hotovo.
Poznámka:
Jakmile se aplikace vytvoří, nemůžete změnit její jazykovou verzi.
Přidání předem připravené domény
Luis nabízí sadu předem připravených domén, které vám můžou pomoct začít s aplikací. Předem připravená doménová aplikace je už naplněná záměry, entitami a promluvami.
V levém navigačním panelu vyberte Předem připravené domény.
Vyhledejte HomeAutomation.
Na kartě HomeAutomation vyberte Přidat doménu .
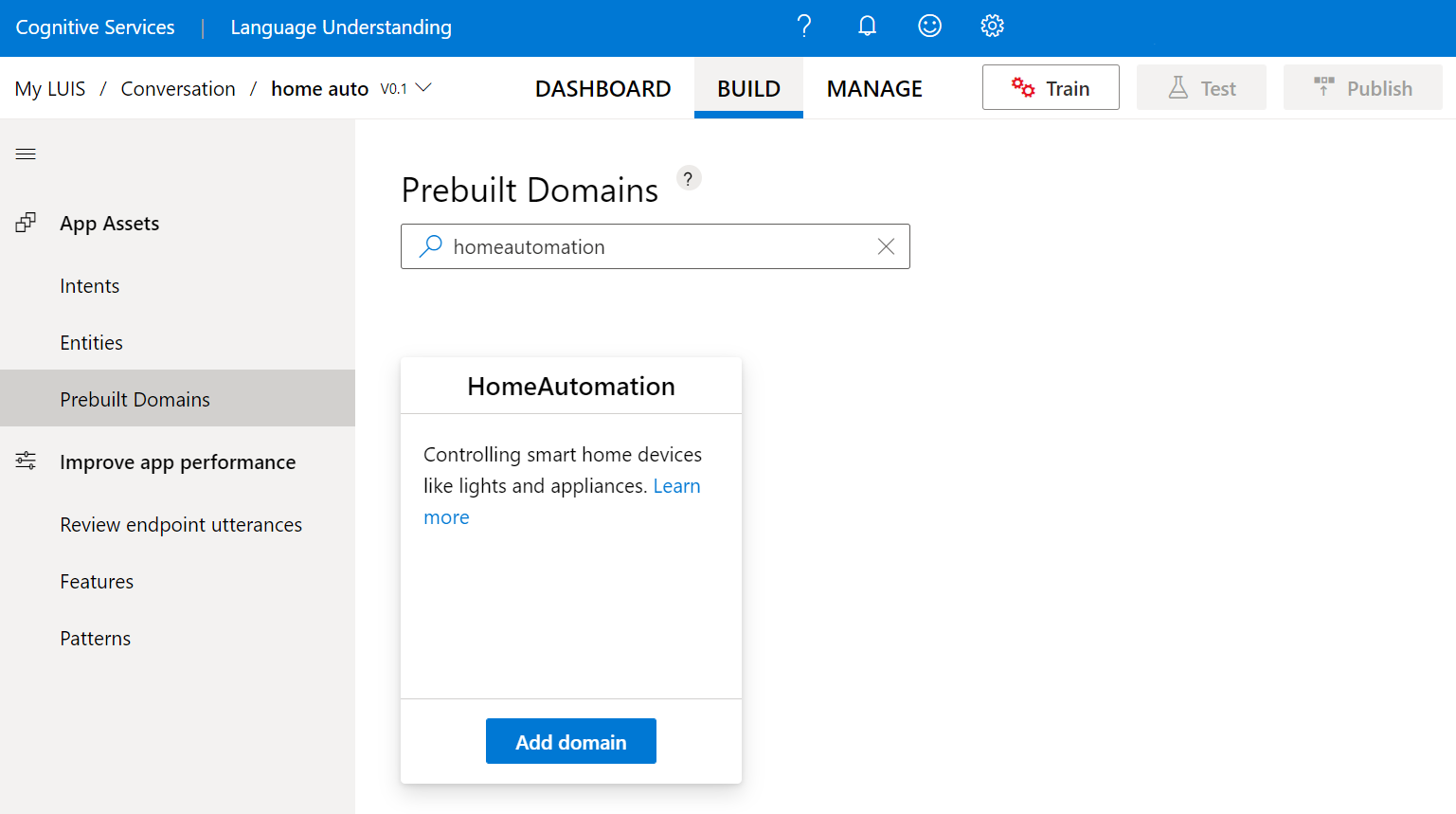
Po úspěšném přidání domény pak pole předem připravené domény zobrazuje tlačítko Remove domain (Odebrat doménu).
Rezervace záměrů a entit
Výběrem záměrů v levé navigační nabídce zobrazíte záměry domény HomeAutomation. Obsahuje ukázkové promluvy, například
HomeAutomation.QueryStateaHomeAutomation.SetDevice.Poznámka:
None (Žádný) je záměr, který poskytují všechny aplikace LUIS. Používá se ke zpracování promluv, které neodpovídají funkci poskytované vaší aplikací.
Vyberte záměr HomeAutomation.TurnOff. Záměr obsahuje seznam ukázkových promluv, které jsou označené entitami.
Pokud chcete zobrazit entity aplikace, vyberte Entity. Pokud vyberete některou z entit, například HomeAutomation.DeviceName , zobrazí se seznam hodnot přidružených k ní.
Trénování aplikace LUIS
Po naplnění aplikace záměry, entitami a promluvami musíte aplikaci vytrénovat, aby se provedené změny mohly projevit.
V pravém horním rohu webu LUIS vyberte tlačítko Trénovat .

Trénování se dokončí, když je tlačítko Trénovat zakázané.
Testování aplikace
Jakmile aplikaci vytrénujete, můžete ji otestovat.
V pravém horním navigačním panelu vyberte Test .
Do podokna interaktivního testu zadejte testovací promluvu a stiskněte Enter. Například vypněte světla.
V tomto příkladu je vypnutí světel správně identifikováno jako hlavní bodovací záměr HomeAutomation.TurnOff.
Výběrem možnosti Zkontrolovat zobrazíte další informace o predikci.
Zavřete testovací podokno.
Přizpůsobení aplikace
Kromě předem připravených domén vám služba LUIS umožňuje vytvářet vlastní aplikace nebo si je přizpůsobovat nad předem připravenými doménami.
Vytváření záměrů
Přidání dalších záměrů do aplikace
- V levé navigační nabídce vyberte Záměry .
- Vyberte příkaz Vytvořit.
- Zadejte název
HomeAutomation.AddDeviceAliaszáměru a pak vyberte Hotovo.
Vytváření entit
Přidání dalších entit do aplikace
- V levé navigační nabídce vyberte Entity .
- Vyberte příkaz Vytvořit.
- Zadejte název entity,
HomeAutomation.DeviceAliasvyberte stroj naučený z typu a pak vyberte Vytvořit.
Přidat ukázkové promluvy
Ukázkové promluvy jsou text, který uživatel zadá do chatovacího robota nebo do jiných klientských aplikací. Namapují záměr textu uživatele na záměr LUIS.
Na stránce Intents (Záměry) přidejte HomeAutomation.AddDeviceAliasnásledující ukázkové promluvy v části Example Utterance (Příklad promluvy).
| # | Ukázkové promluvy |
|---|---|
| 1 | Add alias to my fan to be wind machine |
| 2 | Alias lights to illumination |
| 3 | nickname living room speakers to our speakers a new fan |
| 4 | rename living room tv to main tv |
Nejlepších výsledků zajistíte, že se ukázkové promluvy liší následujícími způsoby:
- Délka promluvy
- interpunkce
- Volba wordu
- Slovesné časy (is, was, will be)
- Slovosled
Označení ukázkových promluv
Popisování promluv je potřeba, protože jste přidali entitu ML. Popisování používá vaše aplikace k získání informací o extrahování entit ML, které jste vytvořili.
Pokud chcete označovat promluvy, máte dvě možnosti: popisování palety entit a popisování vložených popisků.
Popisování palety entit
Když vyberete @ ikonu v pravém horním rohu, otevře se na pravé straně stránky paleta entit.
Vložené popisky
Zvýrazněte text, který chcete označovat.
V místní nabídce vyberte entitu, se kterou chcete text označovat.
Vytvoření prostředku predikce
V tuto chvíli jste dokončili vytváření aplikace. Abyste mohli přijímat předpovědi v chatovacím robotovi nebo jiných klientských aplikacích prostřednictvím koncového bodu predikce, musíte vytvořit prostředek predikce pro publikování aplikace.
Vytvoření prostředku predikce z portálu LUIS
V aplikaci přejděte na kartu Spravovat .
V levém navigačním panelu vyberte Prostředky Azure.
Vyberte tlačítko Přidat prostředek predikce.
Pokud už prostředek predikce máte, přidejte ho. V opačném případě vyberte Vytvořit nový prostředek predikce.
Publikování aplikace a získání adresy URL koncového bodu
Pokud chcete přijímat predikce luis v chatovacím robotovi nebo v jiných klientských aplikacích, musíte aplikaci publikovat do koncového bodu předpovědi.
V pravém horním navigačním panelu vyberte Publikovat .

Vyberte produkční slot a pak vyberte Hotovo.
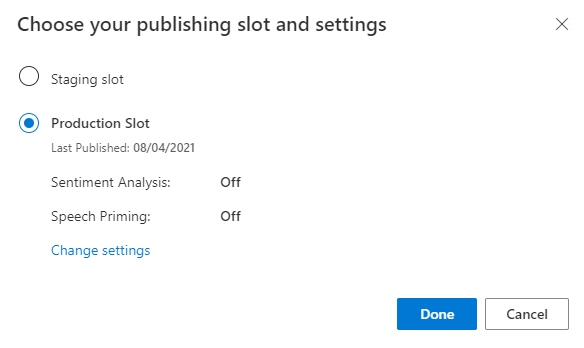
V oznámení vyberte Přístup k adresám URL koncového bodu a přejděte na stránku Prostředky Azure. Adresy URL uvidíte jenom v případě, že máte k aplikaci přidružený prostředek predikce. Stránku Prostředky Azure najdete také kliknutím na Spravovat.
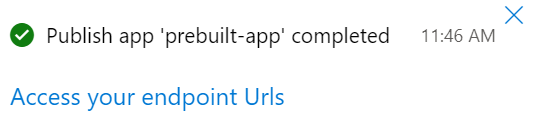
Dotazování koncového bodu predikce rozhraní API V3
Na portálu LUIS v části Spravovat (nabídka vpravo nahoře) na stránce Prostředky Azure (nabídka vlevo) na kartě Prostředky předpovědi zkopírujte ukázkový dotaz v dolní části stránky. Adresa URL obsahuje ID aplikace, klíč a název slotu. Adresa URL koncového bodu předpovědi V3 má formu:
https://YOUR-RESOURCE-NAME.api.cognitive.microsoft.com/luis/prediction/v3.0/apps/APP-ID/slots/SLOT-NAME/predict?subscription-key=YOUR-PREDICTION-KEY&<optional-name-value-pairs>&query=YOUR_QUERY_HEREVložte adresu URL na novou kartu prohlížeče. Pokud adresu URL nevidíte, nemáte prostředek predikce a budete ho muset vytvořit.
V adresní řádku prohlížeče v řetězci dotazu se ujistěte, že jsou v adrese URL následující hodnoty. Pokud nejsou v řetězci dotazu, přidejte je:
verbose=trueshow-all-intents=true
V adresní řádku prohlížeče přejděte na konec adresy URL a zadejte vypněte světlo obývacího pokoje pro řetězec dotazu a stiskněte Enter.
{ "query": "turn off the living room light", "prediction": { "topIntent": "HomeAutomation.TurnOff", "intents": { "HomeAutomation.TurnOff": { "score": 0.969448864 }, "HomeAutomation.QueryState": { "score": 0.0122336326 }, "HomeAutomation.TurnUp": { "score": 0.006547436 }, "HomeAutomation.TurnDown": { "score": 0.0050634006 }, "HomeAutomation.SetDevice": { "score": 0.004951761 }, "HomeAutomation.TurnOn": { "score": 0.00312553928 }, "None": { "score": 0.000552945654 } }, "entities": { "HomeAutomation.Location": [ "living room" ], "HomeAutomation.DeviceName": [ [ "living room light" ] ], "HomeAutomation.DeviceType": [ [ "light" ] ], "$instance": { "HomeAutomation.Location": [ { "type": "HomeAutomation.Location", "text": "living room", "startIndex": 13, "length": 11, "score": 0.902181149, "modelTypeId": 1, "modelType": "Entity Extractor", "recognitionSources": [ "model" ] } ], "HomeAutomation.DeviceName": [ { "type": "HomeAutomation.DeviceName", "text": "living room light", "startIndex": 13, "length": 17, "modelTypeId": 5, "modelType": "List Entity Extractor", "recognitionSources": [ "model" ] } ], "HomeAutomation.DeviceType": [ { "type": "HomeAutomation.DeviceType", "text": "light", "startIndex": 25, "length": 5, "modelTypeId": 5, "modelType": "List Entity Extractor", "recognitionSources": [ "model" ] } ] } } } }
Vyčištění prostředků
Pokud už aplikaci LUIS nepotřebujete, odstraňte ji. Provedete to tak, že v nabídce vlevo nahoře vyberte My apps (Moje aplikace). Vyberte tři tečky (...) vpravo od názvu aplikace v seznamu aplikací a potom vyberte Delete (Odstranit). V automaticky otevíraném dialogovém okně Delete app? (Odstranit aplikaci?) vyberte Ok.