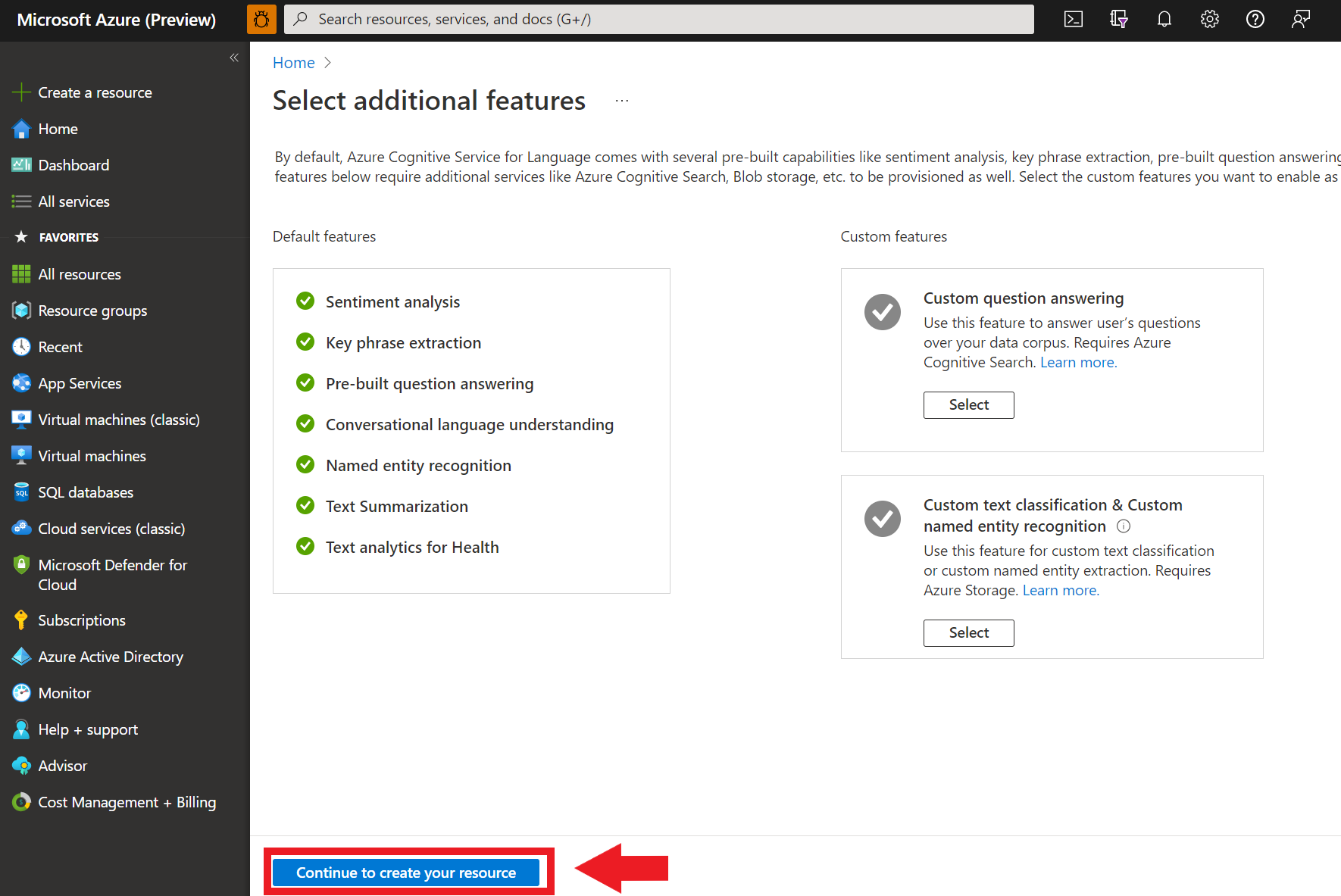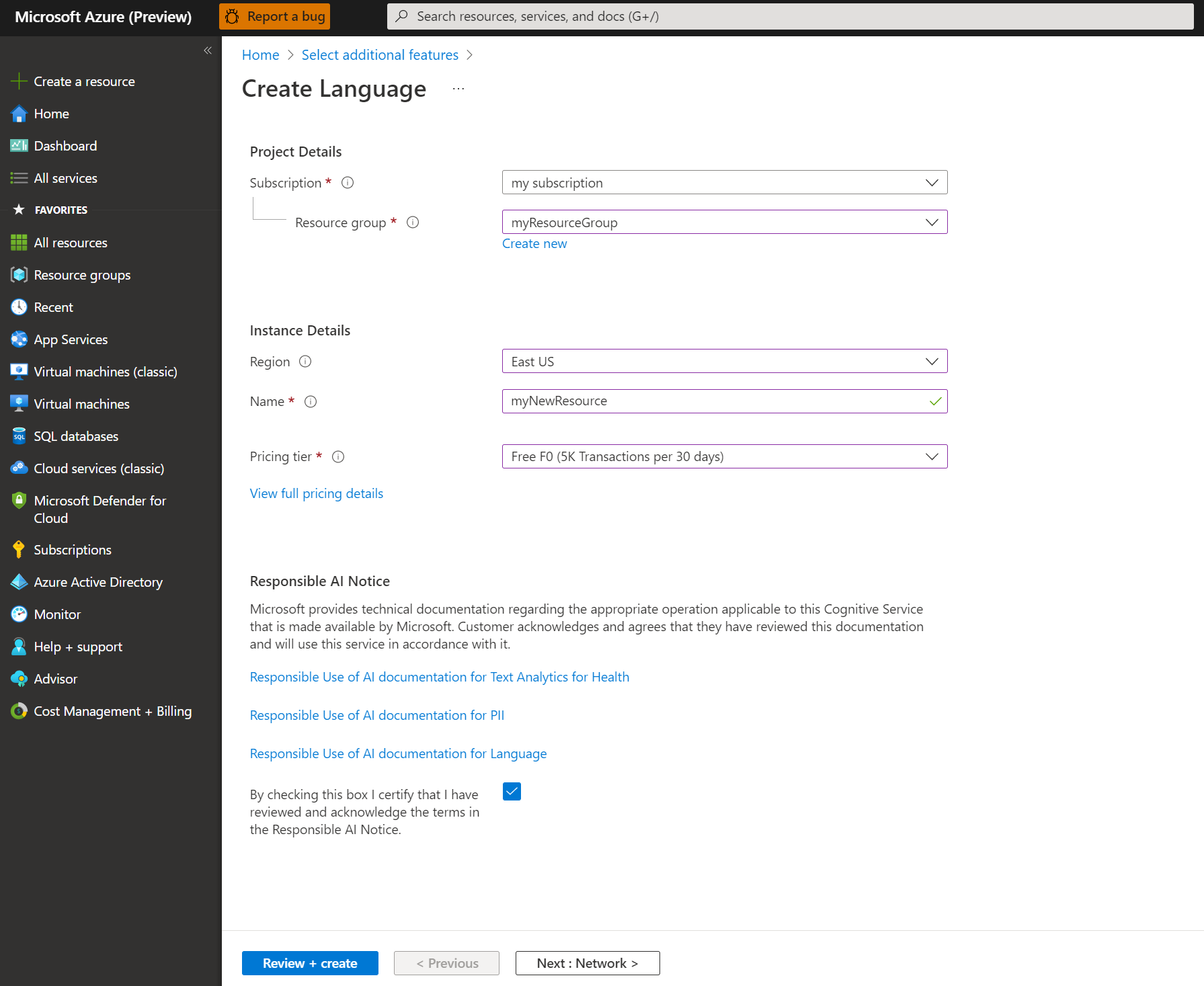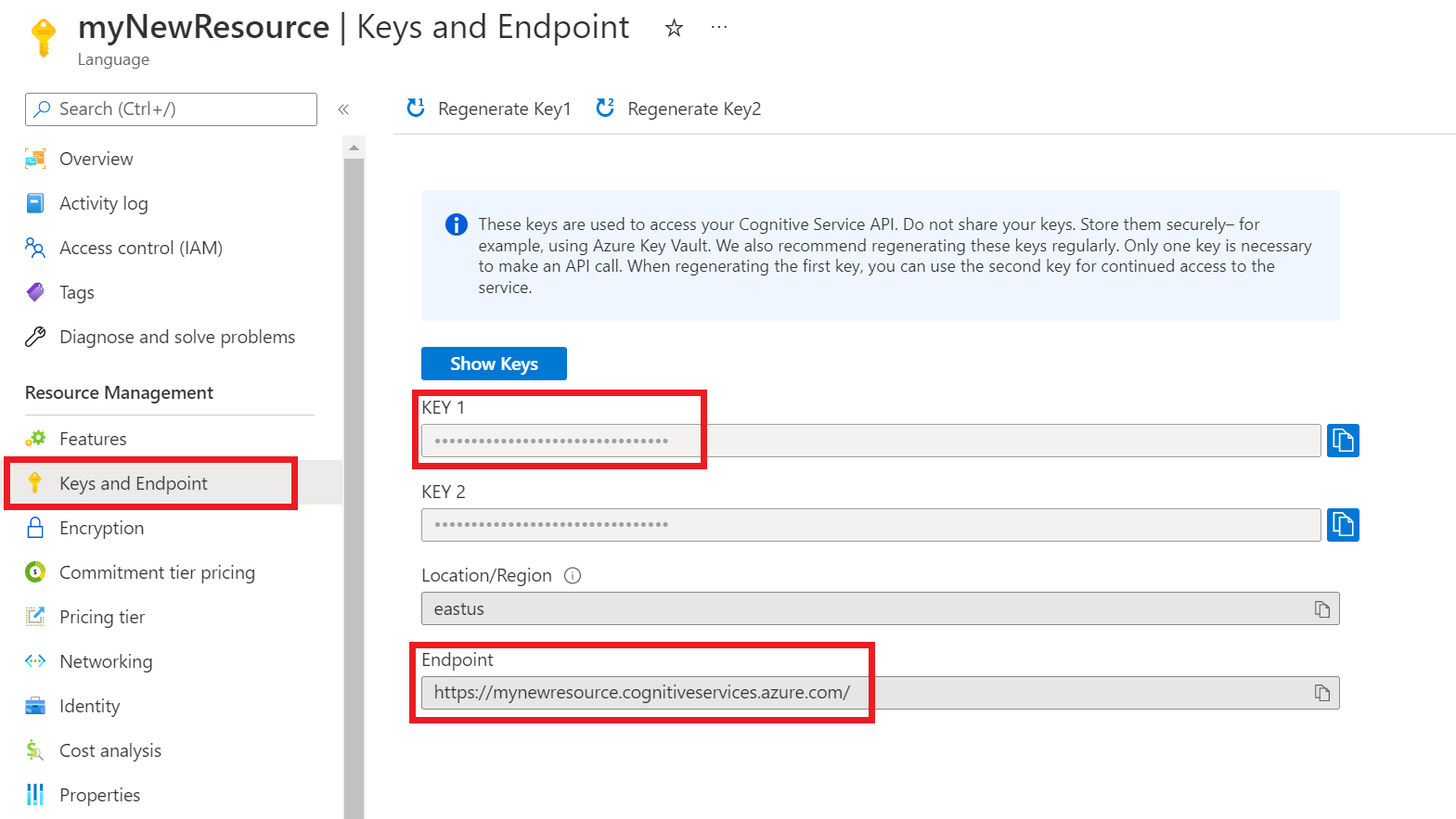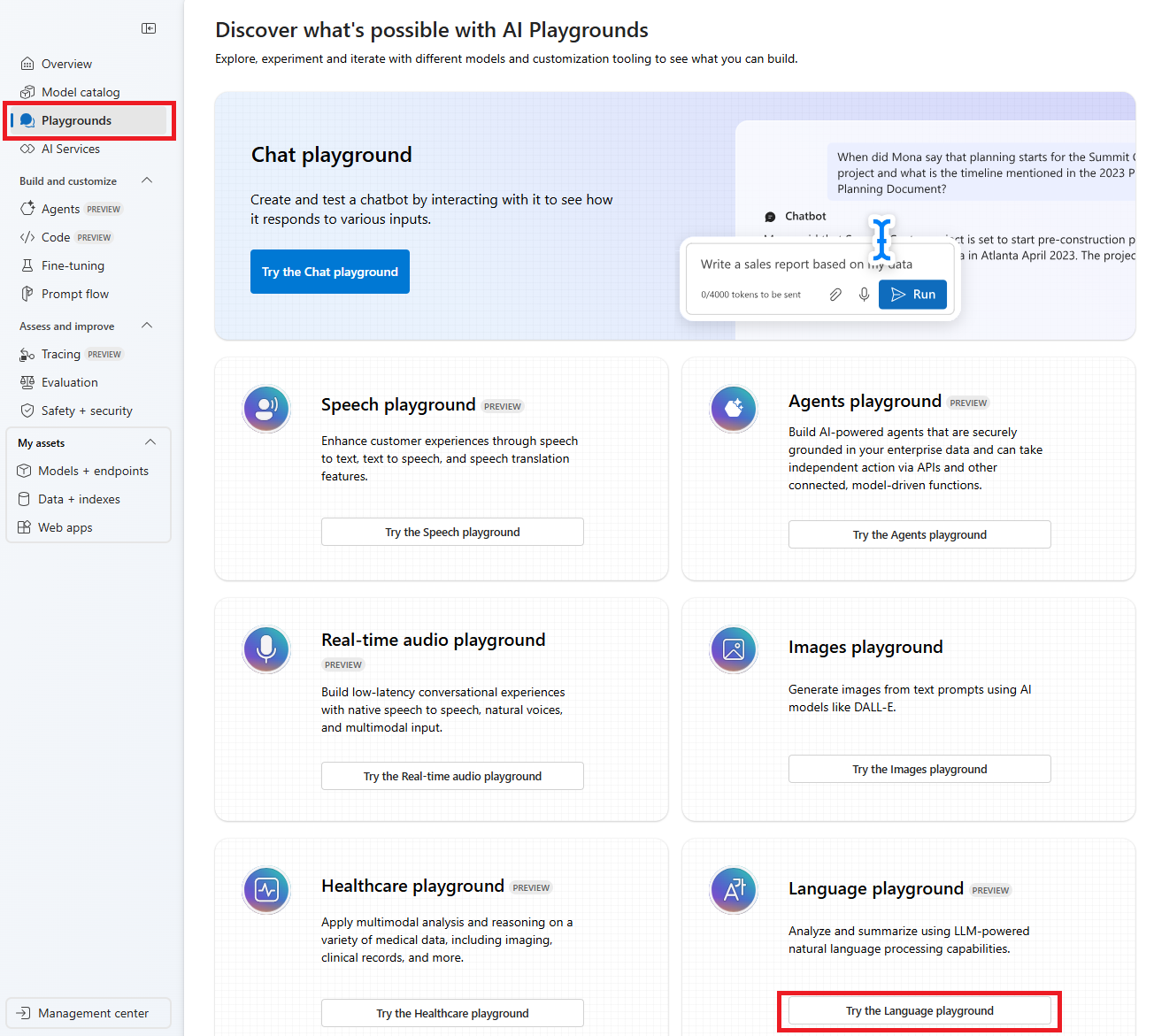Rychlý start: Použití klientské knihovny pro extrakci klíčových frází a rozhraní REST API
Referenční dokumentace | Další ukázkové balíčky | (NuGet) | Zdrojový kód knihovny
V tomto rychlém startu můžete vytvořit aplikaci pro extrakci klíčových frází s klientskou knihovnou pro .NET. V následujícím příkladu vytvoříte aplikaci jazyka C#, která dokáže identifikovat klíčová slova a fráze nalezené v textu.
Požadavky
- Předplatné Azure: Můžete si ho vytvořit zdarma.
- Integrované vývojové prostředí (IDE) sady Visual Studio
Nastavení
Vytvoření prostředku Azure
Pokud chcete použít níže uvedený vzorový kód, budete muset nasadit prostředek Azure. Tento prostředek bude obsahovat klíč a koncový bod, které použijete k ověření volání rozhraní API, která odesíláte do služby Language.
Pomocí následujícího odkazu vytvořte prostředek jazyka pomocí webu Azure Portal. Budete se muset přihlásit pomocí svého předplatného Azure.
Na obrazovce Vybrat další funkce, která se zobrazí, vyberte Pokračovat a vytvořte prostředek.
Na obrazovce Vytvořit jazyk zadejte následující informace:
Detail Popis Předplatné Účet předplatného, ke kterému bude váš prostředek přidružený. V rozevírací nabídce vyberte své předplatné Azure. Skupina prostředků Skupina prostředků je kontejner, který ukládá prostředky, které vytvoříte. Vyberte Vytvořit novou a vytvořte novou skupinu prostředků. Oblast Umístění vašeho prostředku Jazyk. Různé oblasti můžou v závislosti na fyzickém umístění zavádět latenci, ale nemají žádný vliv na dostupnost modulu runtime vašeho prostředku. Pro účely tohoto rychlého startu vyberte dostupnou oblast blízko vás nebo zvolte USA – východ. Název Název vašeho prostředku jazyka Tento název se také použije k vytvoření adresy URL koncového bodu, kterou budou vaše aplikace používat k odesílání požadavků rozhraní API. Cenová úroveň Cenová úroveň vašeho prostředku Jazyk. Pomocí úrovně Free F0 můžete službu vyzkoušet a upgradovat na placenou úroveň pro produkční prostředí. Ujistěte se, že je zaškrtnuté políčko Zodpovědné oznámení O umělé inteligenci.
V dolní části stránky vyberte Zkontrolovat a vytvořit .
Na obrazovce, která se zobrazí, se ujistěte, že ověření proběhlo a že jste správně zadali informace. Pak vyberte Vytvořit.
Získání klíče a koncového bodu
Dále budete potřebovat klíč a koncový bod z prostředku pro připojení aplikace k rozhraní API. Klíč a koncový bod vložíte do kódu později v rychlém startu.
Po úspěšném nasazení prostředku jazyka klikněte v části Další kroky na tlačítko Přejít k prostředku.
Na obrazovce vašeho prostředku vyberte klíče a koncový bod v levé navigační nabídce. V následujících krocích použijete jeden ze svých klíčů a koncový bod.
Vytvoření proměnných prostředí
Aby vaše aplikace odesílala požadavky rozhraní API, musí být ověřená. V produkčním prostředí použijte bezpečný způsob ukládání a přístupu k vašim přihlašovacím údajům. V tomto příkladu zapíšete přihlašovací údaje do proměnných prostředí na místním počítači, na kterém běží aplikace.
Pokud chcete nastavit proměnnou prostředí pro klíč prostředku jazyka, otevřete okno konzoly a postupujte podle pokynů pro operační systém a vývojové prostředí.
- Pokud chcete nastavit proměnnou
LANGUAGE_KEYprostředí, nahraďteyour-keyjedním z klíčů pro váš prostředek. - Pokud chcete nastavit proměnnou
LANGUAGE_ENDPOINTprostředí, nahraďteyour-endpointkoncovým bodem vašeho prostředku.
Důležité
Doporučujeme ověřování Microsoft Entra ID se spravovanými identitami pro prostředky Azure, abyste se vyhnuli ukládání přihlašovacích údajů s aplikacemi, které běží v cloudu.
Používejte klíče rozhraní API s opatrností. Nezahrnujte klíč rozhraní API přímo do kódu a nikdy ho nevštěvujte veřejně. Pokud používáte klíče rozhraní API, bezpečně je uložte ve službě Azure Key Vault, pravidelně je obměňujte a omezte přístup ke službě Azure Key Vault pomocí řízení přístupu na základě rolí a omezení přístupu k síti. Další informace o bezpečném používání klíčů ROZHRANÍ API ve vašich aplikacích najdete v tématu Klíče rozhraní API se službou Azure Key Vault.
Další informace o zabezpečení služeb AI najdete v tématu Ověřování požadavků na služby Azure AI.
setx LANGUAGE_KEY your-key
setx LANGUAGE_ENDPOINT your-endpoint
Poznámka:
Pokud potřebujete přístup pouze k proměnným prostředí v aktuální spuštěné konzole, můžete nastavit proměnnou set prostředí namísto setx.
Po přidání proměnných prostředí budete možná muset restartovat všechny spuštěné programy, které budou muset číst proměnné prostředí, včetně okna konzoly. Pokud například jako editor používáte Sadu Visual Studio, restartujte sadu Visual Studio před spuštěním příkladu.
Vytvoření nové aplikace .NET Core
Pomocí integrovaného vývojového prostředí (IDE) sady Visual Studio vytvořte novou aplikaci konzoly .NET Core. Tím se vytvoří projekt Hello World s jedním zdrojovým souborem jazyka C#: program.cs.
Klikněte pravým tlačítkem na řešení v Průzkumníku řešení, vyberte Spravovat balíčky NuGet a nainstalujte klientskou knihovnu. Ve správci balíčků, který se otevře, vyberte Procházet a vyhledejte Azure.AI.TextAnalytics. Vyberte verzi 5.2.0 a pak vyberte Nainstalovat. Můžete použít také konzolu správce balíčků.
Příklad kódu
Do souboru program.cs zkopírujte následující kód. Potom kód spusťte.
using Azure;
using System;
using Azure.AI.TextAnalytics;
namespace KeyPhraseExtractionExample
{
class Program
{
// This example requires environment variables named "LANGUAGE_KEY" and "LANGUAGE_ENDPOINT"
static string languageKey = Environment.GetEnvironmentVariable("LANGUAGE_KEY");
static string languageEndpoint = Environment.GetEnvironmentVariable("LANGUAGE_ENDPOINT");
private static readonly AzureKeyCredential credentials = new AzureKeyCredential(languageKey);
private static readonly Uri endpoint = new Uri(languageEndpoint);
// Example method for extracting key phrases from text
static void KeyPhraseExtractionExample(TextAnalyticsClient client)
{
var response = client.ExtractKeyPhrases(@"Dr. Smith has a very modern medical office, and she has great staff.");
// Printing key phrases
Console.WriteLine("Key phrases:");
foreach (string keyphrase in response.Value)
{
Console.WriteLine($"\t{keyphrase}");
}
}
static void Main(string[] args)
{
var client = new TextAnalyticsClient(endpoint, credentials);
KeyPhraseExtractionExample(client);
Console.Write("Press any key to exit.");
Console.ReadKey();
}
}
}
Výstup
Key phrases:
modern medical office
Dr. Smith
great staff
Referenční dokumentace | Další ukázkové balíčky | (Maven) | Zdrojový kód knihovny
V tomto rychlém startu můžete vytvořit aplikaci pro extrakci klíčových frází s klientskou knihovnou pro Javu. V následujícím příkladu vytvoříte aplikaci v Javě, která dokáže identifikovat klíčová slova a fráze nalezené v textu.
Požadavky
- Předplatné Azure: Můžete si ho vytvořit zdarma.
- Java Development Kit (JDK) verze 8 nebo novější
Nastavení
Vytvoření prostředku Azure
Pokud chcete použít níže uvedený vzorový kód, budete muset nasadit prostředek Azure. Tento prostředek bude obsahovat klíč a koncový bod, které použijete k ověření volání rozhraní API, která odesíláte do služby Language.
Pomocí následujícího odkazu vytvořte prostředek jazyka pomocí webu Azure Portal. Budete se muset přihlásit pomocí svého předplatného Azure.
Na obrazovce Vybrat další funkce, která se zobrazí, vyberte Pokračovat a vytvořte prostředek.
Na obrazovce Vytvořit jazyk zadejte následující informace:
Detail Popis Předplatné Účet předplatného, ke kterému bude váš prostředek přidružený. V rozevírací nabídce vyberte své předplatné Azure. Skupina prostředků Skupina prostředků je kontejner, který ukládá prostředky, které vytvoříte. Vyberte Vytvořit novou a vytvořte novou skupinu prostředků. Oblast Umístění vašeho prostředku Jazyk. Různé oblasti můžou v závislosti na fyzickém umístění zavádět latenci, ale nemají žádný vliv na dostupnost modulu runtime vašeho prostředku. Pro účely tohoto rychlého startu vyberte dostupnou oblast blízko vás nebo zvolte USA – východ. Název Název vašeho prostředku jazyka Tento název se také použije k vytvoření adresy URL koncového bodu, kterou budou vaše aplikace používat k odesílání požadavků rozhraní API. Cenová úroveň Cenová úroveň vašeho prostředku Jazyk. Pomocí úrovně Free F0 můžete službu vyzkoušet a upgradovat na placenou úroveň pro produkční prostředí. Ujistěte se, že je zaškrtnuté políčko Zodpovědné oznámení O umělé inteligenci.
V dolní části stránky vyberte Zkontrolovat a vytvořit .
Na obrazovce, která se zobrazí, se ujistěte, že ověření proběhlo a že jste správně zadali informace. Pak vyberte Vytvořit.
Získání klíče a koncového bodu
Dále budete potřebovat klíč a koncový bod z prostředku pro připojení aplikace k rozhraní API. Klíč a koncový bod vložíte do kódu později v rychlém startu.
Po úspěšném nasazení prostředku jazyka klikněte v části Další kroky na tlačítko Přejít k prostředku.
Na obrazovce vašeho prostředku vyberte klíče a koncový bod v levé navigační nabídce. V následujících krocích použijete jeden ze svých klíčů a koncový bod.
Vytvoření proměnných prostředí
Aby vaše aplikace odesílala požadavky rozhraní API, musí být ověřená. V produkčním prostředí použijte bezpečný způsob ukládání a přístupu k vašim přihlašovacím údajům. V tomto příkladu zapíšete přihlašovací údaje do proměnných prostředí na místním počítači, na kterém běží aplikace.
Pokud chcete nastavit proměnnou prostředí pro klíč prostředku jazyka, otevřete okno konzoly a postupujte podle pokynů pro operační systém a vývojové prostředí.
- Pokud chcete nastavit proměnnou
LANGUAGE_KEYprostředí, nahraďteyour-keyjedním z klíčů pro váš prostředek. - Pokud chcete nastavit proměnnou
LANGUAGE_ENDPOINTprostředí, nahraďteyour-endpointkoncovým bodem vašeho prostředku.
Důležité
Doporučujeme ověřování Microsoft Entra ID se spravovanými identitami pro prostředky Azure, abyste se vyhnuli ukládání přihlašovacích údajů s aplikacemi, které běží v cloudu.
Používejte klíče rozhraní API s opatrností. Nezahrnujte klíč rozhraní API přímo do kódu a nikdy ho nevštěvujte veřejně. Pokud používáte klíče rozhraní API, bezpečně je uložte ve službě Azure Key Vault, pravidelně je obměňujte a omezte přístup ke službě Azure Key Vault pomocí řízení přístupu na základě rolí a omezení přístupu k síti. Další informace o bezpečném používání klíčů ROZHRANÍ API ve vašich aplikacích najdete v tématu Klíče rozhraní API se službou Azure Key Vault.
Další informace o zabezpečení služeb AI najdete v tématu Ověřování požadavků na služby Azure AI.
setx LANGUAGE_KEY your-key
setx LANGUAGE_ENDPOINT your-endpoint
Poznámka:
Pokud potřebujete přístup pouze k proměnným prostředí v aktuální spuštěné konzole, můžete nastavit proměnnou set prostředí namísto setx.
Po přidání proměnných prostředí budete možná muset restartovat všechny spuštěné programy, které budou muset číst proměnné prostředí, včetně okna konzoly. Pokud například jako editor používáte Sadu Visual Studio, restartujte sadu Visual Studio před spuštěním příkladu.
Přidání klientské knihovny
V oblíbeném vývojovém prostředí nebo integrovaném vývojovém prostředí (IDE) vytvořte projekt Maven. Pak do souboru pom.xml projektu přidejte následující závislost. Syntaxi pro implementaci pro další nástroje pro sestavování najdete online.
<dependencies>
<dependency>
<groupId>com.azure</groupId>
<artifactId>azure-ai-textanalytics</artifactId>
<version>5.2.0</version>
</dependency>
</dependencies>
Příklad kódu
Vytvořte soubor Java s názvem Example.java. Otevřete soubor a zkopírujte následující kód. Potom kód spusťte.
import com.azure.core.credential.AzureKeyCredential;
import com.azure.ai.textanalytics.TextAnalyticsClientBuilder;
import com.azure.ai.textanalytics.TextAnalyticsClient;
public class Example {
// This example requires environment variables named "LANGUAGE_KEY" and "LANGUAGE_ENDPOINT"
private static String languageKey = System.getenv("LANGUAGE_KEY");
private static String languageEndpoint = System.getenv("LANGUAGE_ENDPOINT");
public static void main(String[] args) {
TextAnalyticsClient client = authenticateClient(languageKey, languageEndpoint);
extractKeyPhrasesExample(client);
}
// Method to authenticate the client object with your key and endpoint
static TextAnalyticsClient authenticateClient(String key, String endpoint) {
return new TextAnalyticsClientBuilder()
.credential(new AzureKeyCredential(key))
.endpoint(endpoint)
.buildClient();
}
// Example method for extracting key phrases from text
static void extractKeyPhrasesExample(TextAnalyticsClient client)
{
// The text to be analyzed
String text = "Dr. Smith has a very modern medical office, and she has great staff.";
System.out.printf("Recognized phrases: %n");
for (String keyPhrase : client.extractKeyPhrases(text)) {
System.out.printf("%s%n", keyPhrase);
}
}
}
Výstup
Recognized phrases:
modern medical office
Dr. Smith
great staff
Referenční dokumentace | Další ukázkové balíčky | (npm) | Zdrojový kód knihovny
V tomto rychlém startu můžete vytvořit aplikaci pro extrakci klíčových frází s klientskou knihovnou pro Node.js. V následujícím příkladu vytvoříte javascriptovou aplikaci, která dokáže identifikovat klíčová slova a fráze nalezené v textu.
Požadavky
- Předplatné Azure: Můžete si ho vytvořit zdarma.
- Node.js verze 14 LTS nebo novější
Nastavení
Vytvoření prostředku Azure
Pokud chcete použít níže uvedený vzorový kód, budete muset nasadit prostředek Azure. Tento prostředek bude obsahovat klíč a koncový bod, které použijete k ověření volání rozhraní API, která odesíláte do služby Language.
Pomocí následujícího odkazu vytvořte prostředek jazyka pomocí webu Azure Portal. Budete se muset přihlásit pomocí svého předplatného Azure.
Na obrazovce Vybrat další funkce, která se zobrazí, vyberte Pokračovat a vytvořte prostředek.
Na obrazovce Vytvořit jazyk zadejte následující informace:
Detail Popis Předplatné Účet předplatného, ke kterému bude váš prostředek přidružený. V rozevírací nabídce vyberte své předplatné Azure. Skupina prostředků Skupina prostředků je kontejner, který ukládá prostředky, které vytvoříte. Vyberte Vytvořit novou a vytvořte novou skupinu prostředků. Oblast Umístění vašeho prostředku Jazyk. Různé oblasti můžou v závislosti na fyzickém umístění zavádět latenci, ale nemají žádný vliv na dostupnost modulu runtime vašeho prostředku. Pro účely tohoto rychlého startu vyberte dostupnou oblast blízko vás nebo zvolte USA – východ. Název Název vašeho prostředku jazyka Tento název se také použije k vytvoření adresy URL koncového bodu, kterou budou vaše aplikace používat k odesílání požadavků rozhraní API. Cenová úroveň Cenová úroveň vašeho prostředku Jazyk. Pomocí úrovně Free F0 můžete službu vyzkoušet a upgradovat na placenou úroveň pro produkční prostředí. Ujistěte se, že je zaškrtnuté políčko Zodpovědné oznámení O umělé inteligenci.
V dolní části stránky vyberte Zkontrolovat a vytvořit .
Na obrazovce, která se zobrazí, se ujistěte, že ověření proběhlo a že jste správně zadali informace. Pak vyberte Vytvořit.
Získání klíče a koncového bodu
Dále budete potřebovat klíč a koncový bod z prostředku pro připojení aplikace k rozhraní API. Klíč a koncový bod vložíte do kódu později v rychlém startu.
Po úspěšném nasazení prostředku jazyka klikněte v části Další kroky na tlačítko Přejít k prostředku.
Na obrazovce vašeho prostředku vyberte klíče a koncový bod v levé navigační nabídce. V následujících krocích použijete jeden ze svých klíčů a koncový bod.
Vytvoření proměnných prostředí
Aby vaše aplikace odesílala požadavky rozhraní API, musí být ověřená. V produkčním prostředí použijte bezpečný způsob ukládání a přístupu k vašim přihlašovacím údajům. V tomto příkladu zapíšete přihlašovací údaje do proměnných prostředí na místním počítači, na kterém běží aplikace.
Pokud chcete nastavit proměnnou prostředí pro klíč prostředku jazyka, otevřete okno konzoly a postupujte podle pokynů pro operační systém a vývojové prostředí.
- Pokud chcete nastavit proměnnou
LANGUAGE_KEYprostředí, nahraďteyour-keyjedním z klíčů pro váš prostředek. - Pokud chcete nastavit proměnnou
LANGUAGE_ENDPOINTprostředí, nahraďteyour-endpointkoncovým bodem vašeho prostředku.
Důležité
Doporučujeme ověřování Microsoft Entra ID se spravovanými identitami pro prostředky Azure, abyste se vyhnuli ukládání přihlašovacích údajů s aplikacemi, které běží v cloudu.
Používejte klíče rozhraní API s opatrností. Nezahrnujte klíč rozhraní API přímo do kódu a nikdy ho nevštěvujte veřejně. Pokud používáte klíče rozhraní API, bezpečně je uložte ve službě Azure Key Vault, pravidelně je obměňujte a omezte přístup ke službě Azure Key Vault pomocí řízení přístupu na základě rolí a omezení přístupu k síti. Další informace o bezpečném používání klíčů ROZHRANÍ API ve vašich aplikacích najdete v tématu Klíče rozhraní API se službou Azure Key Vault.
Další informace o zabezpečení služeb AI najdete v tématu Ověřování požadavků na služby Azure AI.
setx LANGUAGE_KEY your-key
setx LANGUAGE_ENDPOINT your-endpoint
Poznámka:
Pokud potřebujete přístup pouze k proměnným prostředí v aktuální spuštěné konzole, můžete nastavit proměnnou set prostředí namísto setx.
Po přidání proměnných prostředí budete možná muset restartovat všechny spuštěné programy, které budou muset číst proměnné prostředí, včetně okna konzoly. Pokud například jako editor používáte Sadu Visual Studio, restartujte sadu Visual Studio před spuštěním příkladu.
Vytvoření nové aplikace Node.js
V okně konzoly (například cmd, PowerShell nebo Bash) vytvořte pro vaši aplikaci nový adresář a přejděte do něj.
mkdir myapp
cd myapp
Spuštěním příkazu npm init vytvoříte aplikaci uzlu se souborem package.json.
npm init
Instalace klientské knihovny
Nainstalujte balíček npm:
npm install @azure/ai-language-text
Příklad kódu
Otevřete soubor a zkopírujte následující kód. Potom kód spusťte.
"use strict";
const { TextAnalyticsClient, AzureKeyCredential } = require("@azure/ai-text-analytics");
// This example requires environment variables named "LANGUAGE_KEY" and "LANGUAGE_ENDPOINT"
const key = process.env.LANGUAGE_KEY;
const endpoint = process.env.LANGUAGE_ENDPOINT;
//example sentence for performing key phrase extraction
const documents = ["Dr. Smith has a very modern medical office, and she has great staff."];
//example of how to use the client to perform entity linking on a document
async function main() {
console.log("== key phrase extraction sample ==");
const client = new TextAnalysisClient(endpoint, new AzureKeyCredential(key));
const results = await client.analyze("KeyPhraseExtraction", documents);
for (const result of results) {
console.log(`- Document ${result.id}`);
if (!result.error) {
console.log("\tKey phrases:");
for (const phrase of result.keyPhrases) {
console.log(`\t- ${phrase}`);
}
} else {
console.error(" Error:", result.error);
}
}
}
main().catch((err) => {
console.error("The sample encountered an error:", err);
});
Výstup
== key phrase extraction sample ==
- Document 0
Key phrases:
- modern medical office
- Dr. Smith
- great staff
Referenční dokumentace | Další ukázkové balíčky | (PyPi) | Zdrojový kód knihovny
V tomto rychlém startu můžete vytvořit aplikaci pro extrakci klíčových frází pomocí klientské knihovny pro Python. V následujícím příkladu vytvoříte aplikaci Pythonu, která dokáže identifikovat klíčová slova a fráze nalezené v textu.
Požadavky
- Předplatné Azure: Můžete si ho vytvořit zdarma.
- Python 3.8 nebo novější
Nastavení
Vytvoření prostředku Azure
Pokud chcete použít níže uvedený vzorový kód, budete muset nasadit prostředek Azure. Tento prostředek bude obsahovat klíč a koncový bod, které použijete k ověření volání rozhraní API, která odesíláte do služby Language.
Pomocí následujícího odkazu vytvořte prostředek jazyka pomocí webu Azure Portal. Budete se muset přihlásit pomocí svého předplatného Azure.
Na obrazovce Vybrat další funkce, která se zobrazí, vyberte Pokračovat a vytvořte prostředek.
Na obrazovce Vytvořit jazyk zadejte následující informace:
Detail Popis Předplatné Účet předplatného, ke kterému bude váš prostředek přidružený. V rozevírací nabídce vyberte své předplatné Azure. Skupina prostředků Skupina prostředků je kontejner, který ukládá prostředky, které vytvoříte. Vyberte Vytvořit novou a vytvořte novou skupinu prostředků. Oblast Umístění vašeho prostředku Jazyk. Různé oblasti můžou v závislosti na fyzickém umístění zavádět latenci, ale nemají žádný vliv na dostupnost modulu runtime vašeho prostředku. Pro účely tohoto rychlého startu vyberte dostupnou oblast blízko vás nebo zvolte USA – východ. Název Název vašeho prostředku jazyka Tento název se také použije k vytvoření adresy URL koncového bodu, kterou budou vaše aplikace používat k odesílání požadavků rozhraní API. Cenová úroveň Cenová úroveň vašeho prostředku Jazyk. Pomocí úrovně Free F0 můžete službu vyzkoušet a upgradovat na placenou úroveň pro produkční prostředí. Ujistěte se, že je zaškrtnuté políčko Zodpovědné oznámení O umělé inteligenci.
V dolní části stránky vyberte Zkontrolovat a vytvořit .
Na obrazovce, která se zobrazí, se ujistěte, že ověření proběhlo a že jste správně zadali informace. Pak vyberte Vytvořit.
Získání klíče a koncového bodu
Dále budete potřebovat klíč a koncový bod z prostředku pro připojení aplikace k rozhraní API. Klíč a koncový bod vložíte do kódu později v rychlém startu.
Po úspěšném nasazení prostředku jazyka klikněte v části Další kroky na tlačítko Přejít k prostředku.
Na obrazovce vašeho prostředku vyberte klíče a koncový bod v levé navigační nabídce. V následujících krocích použijete jeden ze svých klíčů a koncový bod.
Vytvoření proměnných prostředí
Aby vaše aplikace odesílala požadavky rozhraní API, musí být ověřená. V produkčním prostředí použijte bezpečný způsob ukládání a přístupu k vašim přihlašovacím údajům. V tomto příkladu zapíšete přihlašovací údaje do proměnných prostředí na místním počítači, na kterém běží aplikace.
Pokud chcete nastavit proměnnou prostředí pro klíč prostředku jazyka, otevřete okno konzoly a postupujte podle pokynů pro operační systém a vývojové prostředí.
- Pokud chcete nastavit proměnnou
LANGUAGE_KEYprostředí, nahraďteyour-keyjedním z klíčů pro váš prostředek. - Pokud chcete nastavit proměnnou
LANGUAGE_ENDPOINTprostředí, nahraďteyour-endpointkoncovým bodem vašeho prostředku.
Důležité
Doporučujeme ověřování Microsoft Entra ID se spravovanými identitami pro prostředky Azure, abyste se vyhnuli ukládání přihlašovacích údajů s aplikacemi, které běží v cloudu.
Používejte klíče rozhraní API s opatrností. Nezahrnujte klíč rozhraní API přímo do kódu a nikdy ho nevštěvujte veřejně. Pokud používáte klíče rozhraní API, bezpečně je uložte ve službě Azure Key Vault, pravidelně je obměňujte a omezte přístup ke službě Azure Key Vault pomocí řízení přístupu na základě rolí a omezení přístupu k síti. Další informace o bezpečném používání klíčů ROZHRANÍ API ve vašich aplikacích najdete v tématu Klíče rozhraní API se službou Azure Key Vault.
Další informace o zabezpečení služeb AI najdete v tématu Ověřování požadavků na služby Azure AI.
setx LANGUAGE_KEY your-key
setx LANGUAGE_ENDPOINT your-endpoint
Poznámka:
Pokud potřebujete přístup pouze k proměnným prostředí v aktuální spuštěné konzole, můžete nastavit proměnnou set prostředí namísto setx.
Po přidání proměnných prostředí budete možná muset restartovat všechny spuštěné programy, které budou muset číst proměnné prostředí, včetně okna konzoly. Pokud například jako editor používáte Sadu Visual Studio, restartujte sadu Visual Studio před spuštěním příkladu.
Instalace klientské knihovny
Po instalaci Pythonu můžete nainstalovat klientskou knihovnu pomocí:
pip install azure-ai-textanalytics==5.2.0
Příklad kódu
Vytvořte nový soubor Pythonu a zkopírujte následující kód. Potom kód spusťte.
# This example requires environment variables named "LANGUAGE_KEY" and "LANGUAGE_ENDPOINT"
language_key = os.environ.get('LANGUAGE_KEY')
language_endpoint = os.environ.get('LANGUAGE_ENDPOINT')
from azure.ai.textanalytics import TextAnalyticsClient
from azure.core.credentials import AzureKeyCredential
# Authenticate the client using your key and endpoint
def authenticate_client():
ta_credential = AzureKeyCredential(language_key)
text_analytics_client = TextAnalyticsClient(
endpoint=language_endpoint,
credential=ta_credential)
return text_analytics_client
client = authenticate_client()
def key_phrase_extraction_example(client):
try:
documents = ["Dr. Smith has a very modern medical office, and she has great staff."]
response = client.extract_key_phrases(documents = documents)[0]
if not response.is_error:
print("\tKey Phrases:")
for phrase in response.key_phrases:
print("\t\t", phrase)
else:
print(response.id, response.error)
except Exception as err:
print("Encountered exception. {}".format(err))
key_phrase_extraction_example(client)
Výstup
Key Phrases:
modern medical office
Dr. Smith
great staff
Pomocí tohoto rychlého startu můžete odesílat žádosti o extrakci klíčových frází pomocí rozhraní REST API. V následujícím příkladu použijete cURL k identifikaci klíčových slov a frází nalezených v textu.
Požadavky
- Předplatné Azure: Můžete si ho vytvořit zdarma.
Nastavení
Vytvoření prostředku Azure
Pokud chcete použít níže uvedený vzorový kód, budete muset nasadit prostředek Azure. Tento prostředek bude obsahovat klíč a koncový bod, které použijete k ověření volání rozhraní API, která odesíláte do služby Language.
Pomocí následujícího odkazu vytvořte prostředek jazyka pomocí webu Azure Portal. Budete se muset přihlásit pomocí svého předplatného Azure.
Na obrazovce Vybrat další funkce, která se zobrazí, vyberte Pokračovat a vytvořte prostředek.
Na obrazovce Vytvořit jazyk zadejte následující informace:
Detail Popis Předplatné Účet předplatného, ke kterému bude váš prostředek přidružený. V rozevírací nabídce vyberte své předplatné Azure. Skupina prostředků Skupina prostředků je kontejner, který ukládá prostředky, které vytvoříte. Vyberte Vytvořit novou a vytvořte novou skupinu prostředků. Oblast Umístění vašeho prostředku Jazyk. Různé oblasti můžou v závislosti na fyzickém umístění zavádět latenci, ale nemají žádný vliv na dostupnost modulu runtime vašeho prostředku. Pro účely tohoto rychlého startu vyberte dostupnou oblast blízko vás nebo zvolte USA – východ. Název Název vašeho prostředku jazyka Tento název se také použije k vytvoření adresy URL koncového bodu, kterou budou vaše aplikace používat k odesílání požadavků rozhraní API. Cenová úroveň Cenová úroveň vašeho prostředku Jazyk. Pomocí úrovně Free F0 můžete službu vyzkoušet a upgradovat na placenou úroveň pro produkční prostředí. Ujistěte se, že je zaškrtnuté políčko Zodpovědné oznámení O umělé inteligenci.
V dolní části stránky vyberte Zkontrolovat a vytvořit .
Na obrazovce, která se zobrazí, se ujistěte, že ověření proběhlo a že jste správně zadali informace. Pak vyberte Vytvořit.
Získání klíče a koncového bodu
Dále budete potřebovat klíč a koncový bod z prostředku pro připojení aplikace k rozhraní API. Klíč a koncový bod vložíte do kódu později v rychlém startu.
Po úspěšném nasazení prostředku jazyka klikněte v části Další kroky na tlačítko Přejít k prostředku.
Na obrazovce vašeho prostředku vyberte klíče a koncový bod v levé navigační nabídce. V následujících krocích použijete jeden ze svých klíčů a koncový bod.
Vytvoření proměnných prostředí
Aby vaše aplikace odesílala požadavky rozhraní API, musí být ověřená. V produkčním prostředí použijte bezpečný způsob ukládání a přístupu k vašim přihlašovacím údajům. V tomto příkladu zapíšete přihlašovací údaje do proměnných prostředí na místním počítači, na kterém běží aplikace.
Pokud chcete nastavit proměnnou prostředí pro klíč prostředku jazyka, otevřete okno konzoly a postupujte podle pokynů pro operační systém a vývojové prostředí.
- Pokud chcete nastavit proměnnou
LANGUAGE_KEYprostředí, nahraďteyour-keyjedním z klíčů pro váš prostředek. - Pokud chcete nastavit proměnnou
LANGUAGE_ENDPOINTprostředí, nahraďteyour-endpointkoncovým bodem vašeho prostředku.
Důležité
Doporučujeme ověřování Microsoft Entra ID se spravovanými identitami pro prostředky Azure, abyste se vyhnuli ukládání přihlašovacích údajů s aplikacemi, které běží v cloudu.
Používejte klíče rozhraní API s opatrností. Nezahrnujte klíč rozhraní API přímo do kódu a nikdy ho nevštěvujte veřejně. Pokud používáte klíče rozhraní API, bezpečně je uložte ve službě Azure Key Vault, pravidelně je obměňujte a omezte přístup ke službě Azure Key Vault pomocí řízení přístupu na základě rolí a omezení přístupu k síti. Další informace o bezpečném používání klíčů ROZHRANÍ API ve vašich aplikacích najdete v tématu Klíče rozhraní API se službou Azure Key Vault.
Další informace o zabezpečení služeb AI najdete v tématu Ověřování požadavků na služby Azure AI.
setx LANGUAGE_KEY your-key
setx LANGUAGE_ENDPOINT your-endpoint
Poznámka:
Pokud potřebujete přístup pouze k proměnným prostředí v aktuální spuštěné konzole, můžete nastavit proměnnou set prostředí namísto setx.
Po přidání proměnných prostředí budete možná muset restartovat všechny spuštěné programy, které budou muset číst proměnné prostředí, včetně okna konzoly. Pokud například jako editor používáte Sadu Visual Studio, restartujte sadu Visual Studio před spuštěním příkladu.
Vytvoření souboru JSON s ukázkovým textem požadavku
V editoru kódu vytvořte nový soubor s názvem test_kpe_payload.json a zkopírujte následující příklad JSON. Tento ukázkový požadavek se odešle do rozhraní API v dalším kroku.
{
"kind": "KeyPhraseExtraction",
"parameters": {
"modelVersion": "latest"
},
"analysisInput":{
"documents":[
{
"id":"1",
"language":"en",
"text": "Dr. Smith has a very modern medical office, and she has great staff."
}
]
}
}
Uložte test_kpe_payload.json si někam do počítače. Například vaše plocha.
Odeslání požadavku rozhraní API pro extrakci klíčových frází
Pomocí následujících příkazů odešlete požadavek rozhraní API pomocí programu, který používáte. Zkopírujte příkaz do terminálu a spusťte ho.
| parametr | Popis |
|---|---|
-X POST <endpoint> |
Určuje koncový bod pro přístup k rozhraní API. |
-H Content-Type: application/json |
Typ obsahu pro odesílání dat JSON. |
-H "Ocp-Apim-Subscription-Key:<key> |
Určuje klíč pro přístup k rozhraní API. |
-d <documents> |
JSON obsahující dokumenty, které chcete odeslat. |
Nahraďte C:\Users\<myaccount>\Desktop\test_kpe_payload.json umístěním ukázkového souboru požadavku JSON, který jste vytvořili v předchozím kroku.
Příkazový řádek
curl -X POST "%LANGUAGE_ENDPOINT%/language/:analyze-text?api-version=2022-05-01" ^
-H "Content-Type: application/json" ^
-H "Ocp-Apim-Subscription-Key: %LANGUAGE_KEY%" ^
-d "@C:\Users\<myaccount>\Desktop\test_kpe_payload.json"
PowerShell
curl.exe -X POST $env:LANGUAGE_ENDPOINT/language/:analyze-text?api-version=2022-05-01 `
-H "Content-Type: application/json" `
-H "Ocp-Apim-Subscription-Key: $env:LANGUAGE_KEY" `
-d "@C:\Users\<myaccount>\Desktop\test_kpe_payload.json"
Odpověď JSON
{
"kind": "KeyPhraseExtractionResults",
"results": {
"documents": [{
"id": "1",
"keyPhrases": ["modern medical office", "Dr. Smith", "great staff"],
"warnings": []
}],
"errors": [],
"modelVersion": "2021-06-01"
}
}
Požadavky
Přejděte na Azure AI Foundry Playground.
V levém bočním podokně vyberte Dětské hřiště. Pak vyberte tlačítko Vyzkoušet jazykové hřiště .
Použití extrakce klíčových frází v Azure AI Foundry Playground
Jazykové hřiště se skládá ze čtyř částí:
- Horní banner: Tady můžete vybrat některou z aktuálně dostupných jazykových služeb.
- Pravé podokno: V tomto podokně najdete možnosti konfigurace pro službu, jako je rozhraní API a verze modelu, spolu s funkcemi specifickými pro službu.
- Prostřední podokno: V tomto podokně zadáte text ke zpracování. Po spuštění operace se tady zobrazí některé výsledky.
- Pravé podokno: V tomto podokně jsou zobrazeny podrobnosti operace spuštění.
Tady můžete vybrat funkci extrakce klíčových frází tak, že zvolíte horní dlaždici banneru, extrahujte klíčové fráze.
Použití extrakce klíčových frází
Extrakce klíčových frází je navržená k extrakci klíčových frází z textu.
V konfiguraci jsou k dispozici následující možnosti:
| Možnost | Popis |
|---|---|
| Výběr verze rozhraní API | Vyberte verzi rozhraní API, kterou chcete použít. |
| Výběr verze modelu | Vyberte verzi modelu, kterou chcete použít. |
| Výběr jazyka textu | Vyberte jazyk vstupního textu. |
Po dokončení operace se každá entita podtrhá v prostředním podokně a část Podrobnosti obsahuje následující pole pro celkové mínění a mínění jednotlivých vět:
| Pole | Popis |
|---|---|
| Extrahované klíčové fráze | Seznam extrahovaných klíčových frází |
Vyčištění prostředků
Pokud chcete vyčistit a odebrat předplatné služeb Azure AI, můžete odstranit prostředek nebo skupinu prostředků. Odstraněním skupiny prostředků se odstraní také všechny ostatní prostředky, které jsou k ní přidružené.