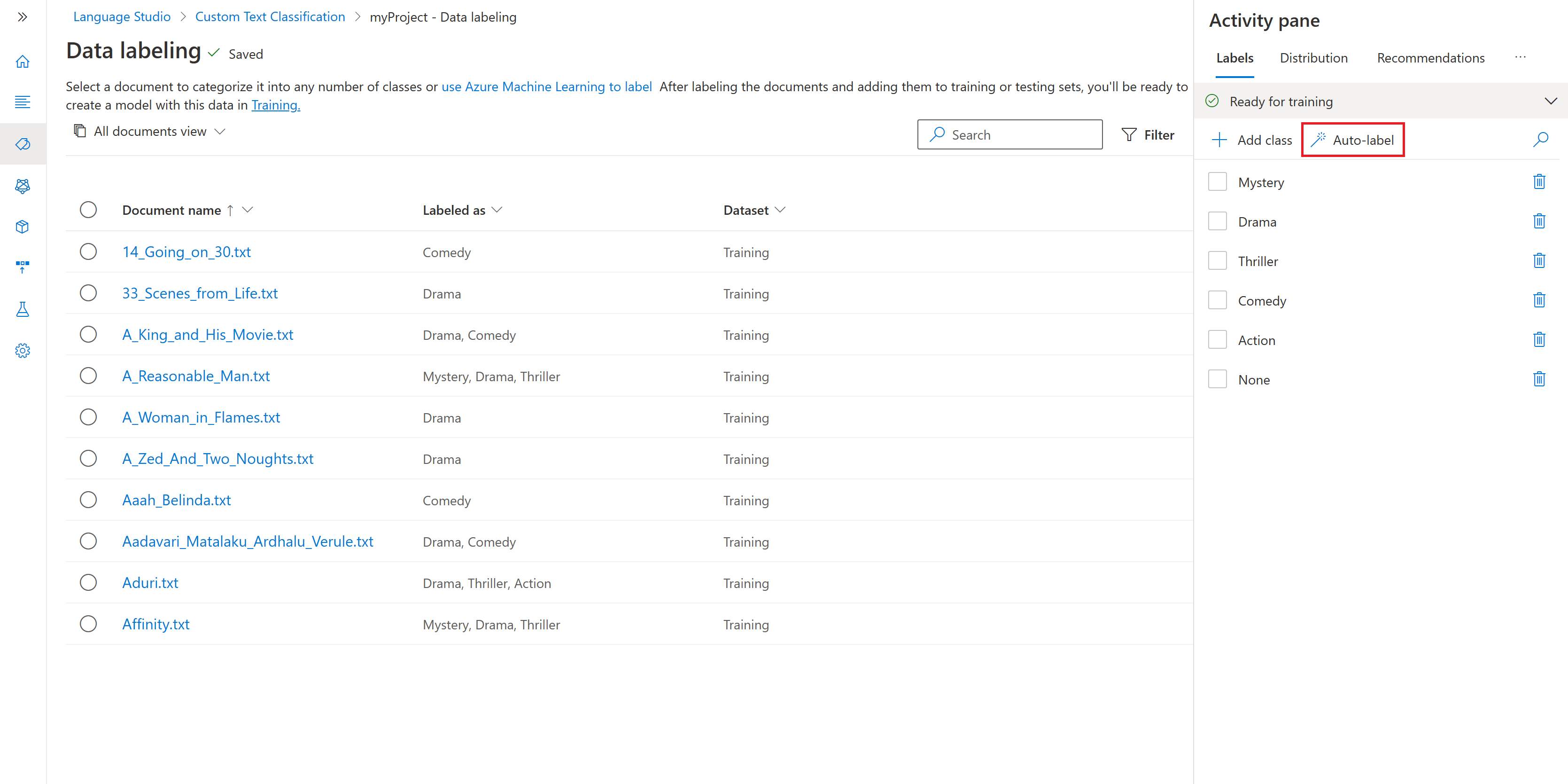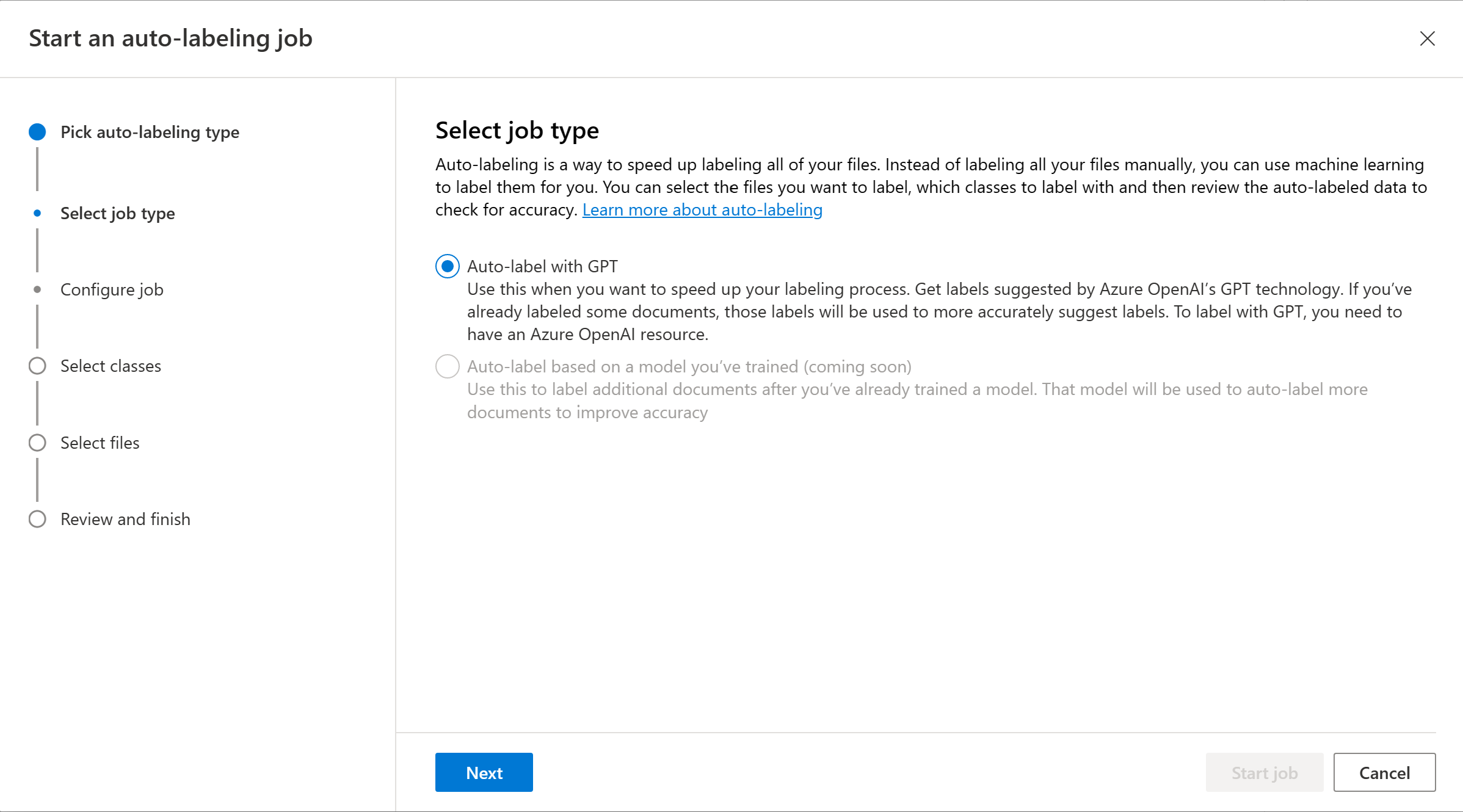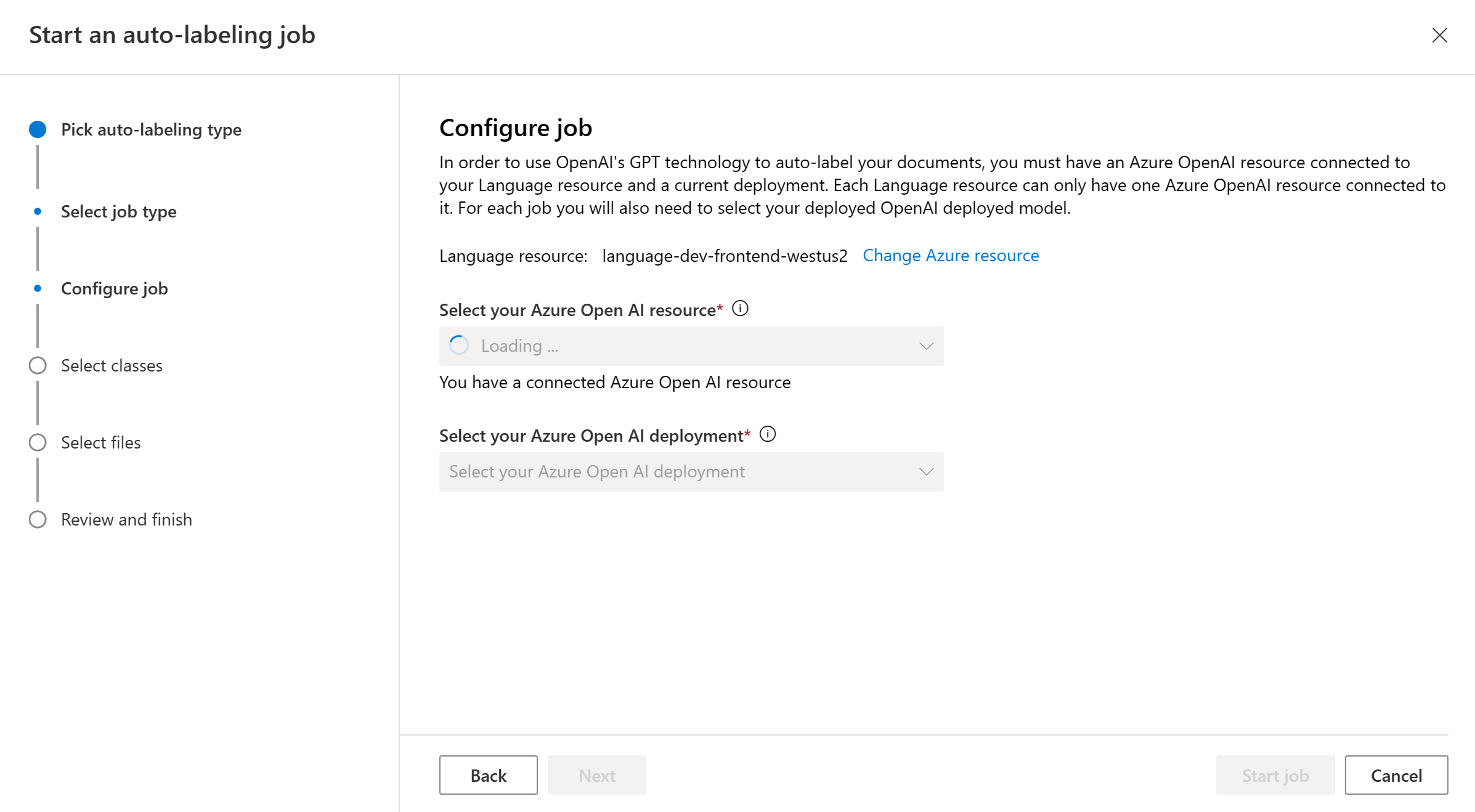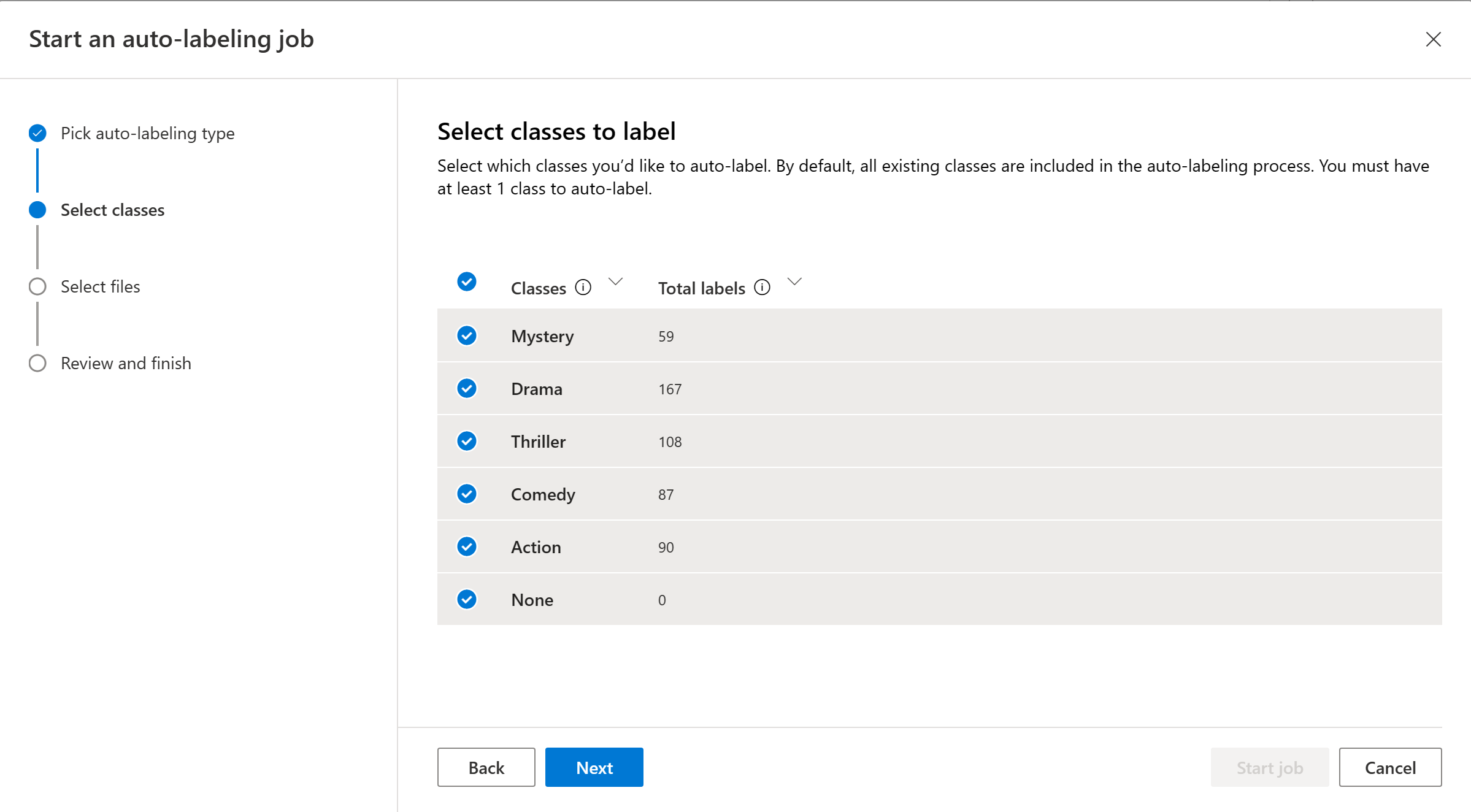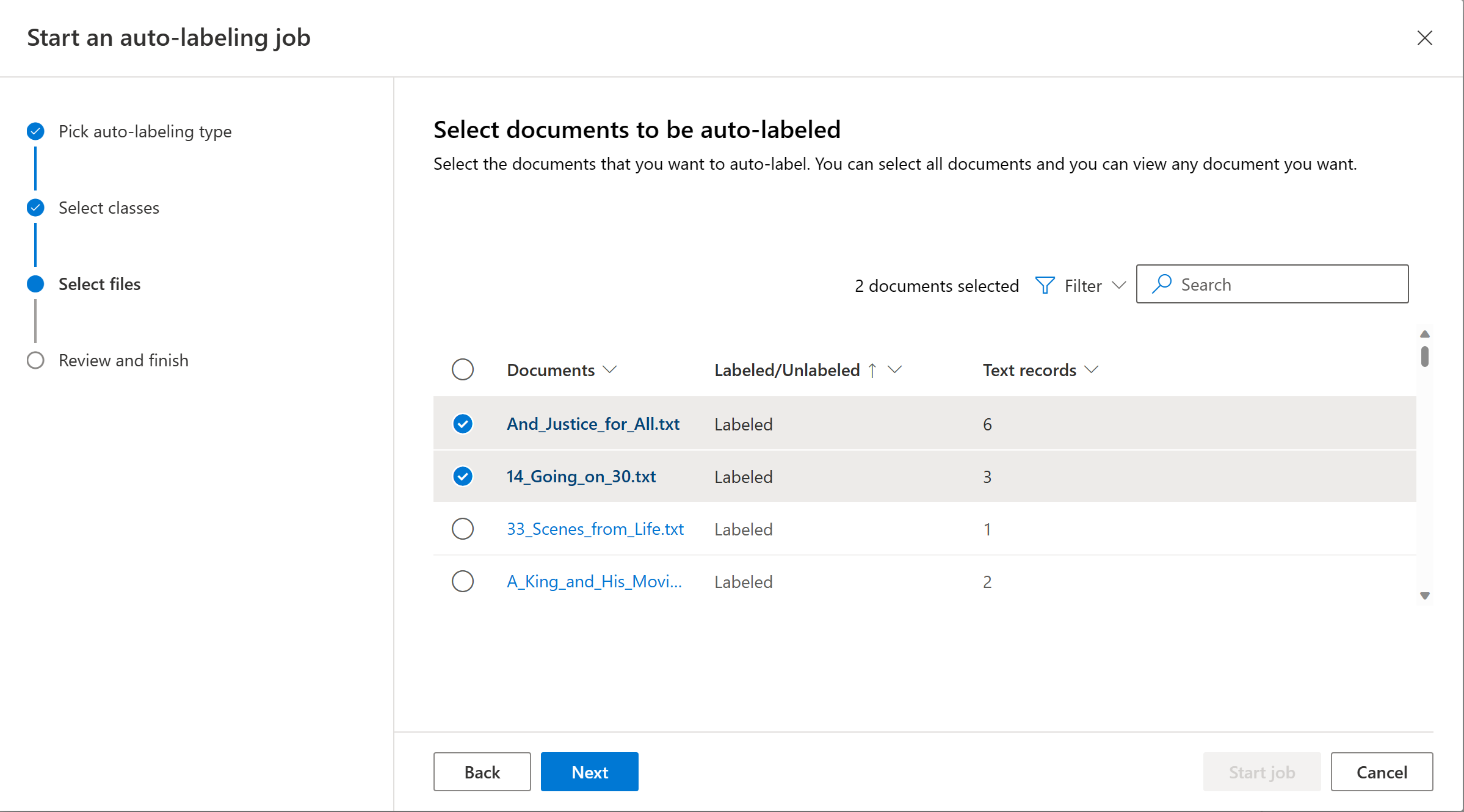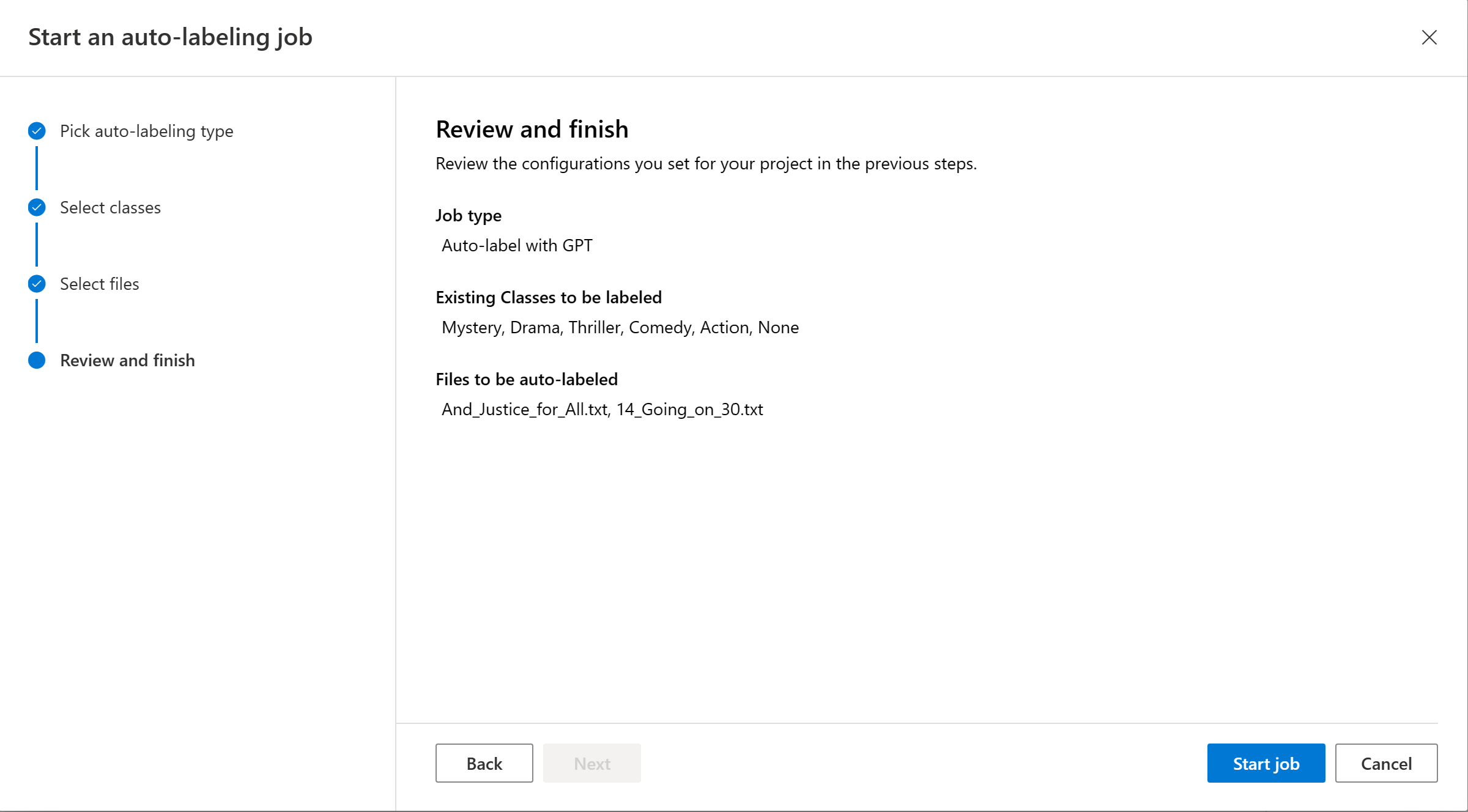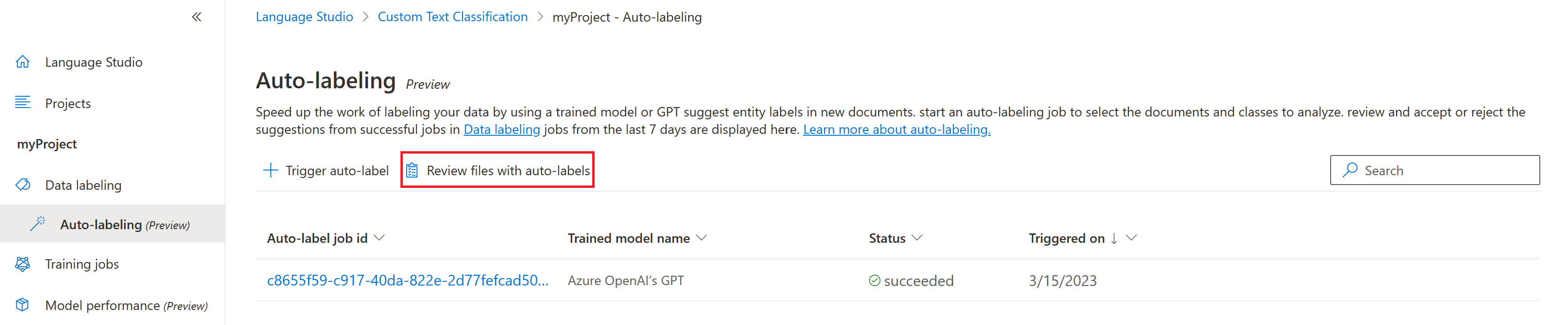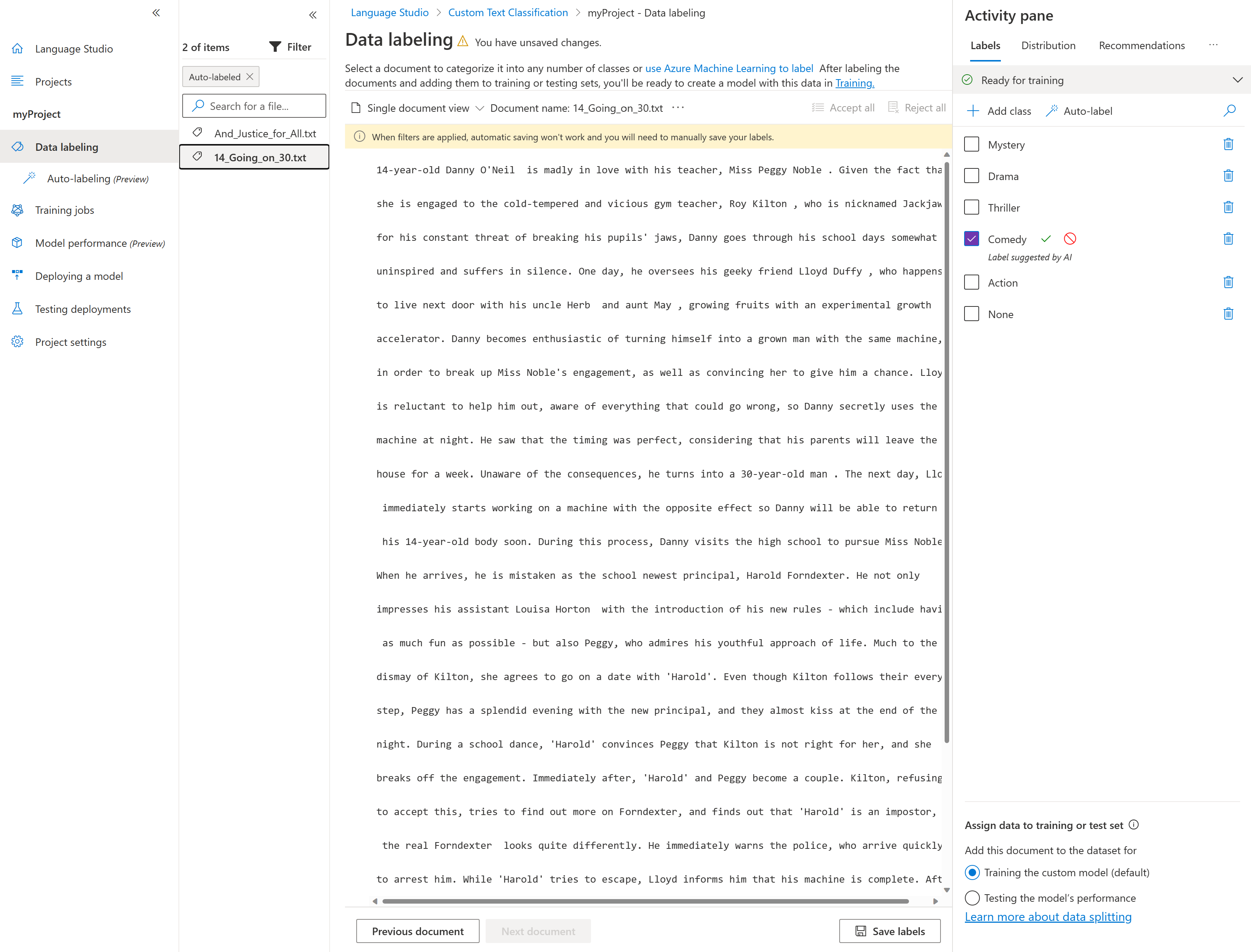Jak používat automatické označení pro vlastní klasifikaci textu
Proces označování je důležitou součástí přípravy datové sady. Vzhledem k tomu, že tento proces vyžaduje hodně času a úsilí, můžete pomocí funkce automatického popisování automaticky označovat dokumenty třídami, do které je chcete zařadit do kategorií. Úlohy automatického popisování můžete v současné době spouštět na základě modelu pomocí modelů GPT, kde můžete okamžitě aktivovat úlohu automatického popisování bez předchozího trénování modelu. Tato funkce vám může ušetřit čas a úsilí při ručním označování dokumentů.
Požadavky
Než budete moct používat automatické označování s GPT, potřebujete:
- Úspěšně vytvořený projekt s nakonfigurovaným účtem úložiště objektů blob v Azure.
- Textová data, která se nahrála do vašeho účtu úložiště
- Názvy tříd, které jsou smysluplné. Modely GPT označují dokumenty na základě názvů zadaných tříd.
- Popisovaná data nejsou povinná.
- Prostředek a nasazení Azure OpenAI
Aktivace úlohy automatického popisování
Když aktivujete úlohu automatického označování pomocí GPT, budou se vám účtovat prostředky Azure OpenAI podle vašeho využití. Naúčtujete odhad počtu tokenů v každém dokumentu, který se automaticky označuje. Podrobný rozpis cen na token různých modelů najdete na stránce s cenami Azure OpenAI.
V levé navigační nabídce vyberte Popisky dat.
Vyberte tlačítko Autolabel v podokně Aktivita napravo od stránky.
Zvolte Autolabel s GPT a vyberte Další.
Zvolte prostředek a nasazení Azure OpenAI. Pokud chcete pokračovat, musíte vytvořit prostředek Azure OpenAI a nasadit model .
Vyberte třídy, které chcete zahrnout do úlohy automatického popisování. Ve výchozím nastavení jsou vybrány všechny třídy. Doporučujeme mít popisné názvy pro třídy a včetně příkladů pro každou třídu, abyste dosáhli dobrého označování kvality pomocí GPT.
Vyberte dokumenty, které chcete automaticky označovat. Doporučujeme zvolit z filtru neoznačené dokumenty.
Poznámka:
- Pokud byl dokument automaticky označený, ale tento popisek byl již definovaný uživatelem, použije se pouze popisek definovaný uživatelem.
- Dokumenty můžete zobrazit kliknutím na název dokumentu.
Výběrem možnosti Spustit úlohu aktivujte úlohu automatického popisování. Měli byste být přesměrováni na stránku automatického popisování zobrazující úlohy automatického popisování zahájené. Úlohy automatického označování můžou trvat od několika sekund do několika minut v závislosti na počtu zahrnutých dokumentů.
Kontrola automaticky označených dokumentů
Po dokončení úlohy automatického označení se výstupní dokumenty zobrazí na stránce Popisování dat v sadě Language Studio. Výběrem možnosti Zkontrolovat dokumenty s automatickými popisky zobrazíte dokumenty s použitým filtrem s automatickým popiskem .
Dokumenty, které byly automaticky klasifikovány, mají navrhované popisky v podokně aktivit zvýrazněné fialově. Každý navrhovaný popisek má dva selektory (značku zaškrtnutí a ikonu zrušení), které umožňují přijmout nebo odmítnout automatický popisek.
Jakmile popisek přijmete, fialová barva se změní na výchozí modrou barvu a popisek se zahrne do jakéhokoli dalšího trénování modelu, který se stane uživatelem definovaným popiskem.
Po přijetí nebo odmítnutí popisků u automaticky označených dokumentů vyberte Uložit popisky , aby se změny použily.
Poznámka:
- Před přijetím dokumentů doporučujeme automaticky označovat dokumenty s popisky.
- Všechny popisky, které nebyly přijaty, se při trénování modelu odstraní.
Další kroky
- Přečtěte si další informace o označování dat.