Rychlý start: Vytvoření prostředku služeb Azure AI pomocí šablony ARM
V tomto rychlém startu se dozvíte, jak pomocí šablony Azure Resource Manageru (šablony ARM) vytvořit prostředek ve službách Azure AI.
Služby Azure AI pomáhají vývojářům a organizacím rychle vytvářet inteligentní, špičkové, připravené a zodpovědné aplikace s předem připravenými a předem připravenými a přizpůsobitelnými rozhraními API a modely. Mezi ukázkové aplikace patří zpracování přirozeného jazyka pro konverzace, vyhledávání, monitorování, překlad, řeč, vizi a rozhodování.
Tip
Vyzkoušejte služby Azure AI, včetně Azure OpenAI, Content Safety, Speech, Vision a dalších na portálu Azure AI Foundry. Další informace najdete v tématu Co je Azure AI Foundry?.
Většina služeb Azure AI je k dispozici prostřednictvím rozhraní REST API a sad SDK klientské knihovny v oblíbených vývojových jazycích. Další informace najdete v dokumentaci ke každé službě.
Šablona Azure Resource Manageru je soubor JSON (JavaScript Object Notation), který definuje infrastrukturu a konfiguraci projektu. Tato šablona používá deklarativní syntaxi. Popíšete zamýšlené nasazení, aniž byste museli psát posloupnost programovacích příkazů pro vytvoření nasazení.
Požadavky
- Pokud předplatné Azure nemáte, vytvořte si ho zdarma.
Kontrola šablony
Šablona, kterou použijete v tomto rychlém startu, je ze šablon Rychlého startu Azure.
{
"$schema": "https://schema.management.azure.com/schemas/2019-04-01/deploymentTemplate.json#",
"contentVersion": "1.0.0.0",
"metadata": {
"_generator": {
"name": "bicep",
"version": "0.30.23.60470",
"templateHash": "10147189867297702253"
}
},
"parameters": {
"aiServicesName": {
"type": "string",
"defaultValue": "[format('aiServices-{0}', uniqueString(resourceGroup().id))]",
"metadata": {
"description": "That name is the name of our application. It has to be unique.Type a name followed by your resource group name. (<name>-<resourceGroupName>)"
}
},
"location": {
"type": "string",
"defaultValue": "[resourceGroup().location]",
"metadata": {
"description": "Location for all resources."
}
},
"sku": {
"type": "string",
"defaultValue": "S0",
"allowedValues": [
"S0"
]
}
},
"resources": [
{
"type": "Microsoft.CognitiveServices/accounts",
"apiVersion": "2023-05-01",
"name": "[parameters('aiServicesName')]",
"location": "[parameters('location')]",
"identity": {
"type": "SystemAssigned"
},
"sku": {
"name": "[parameters('sku')]"
},
"kind": "AIServices",
"properties": {
"publicNetworkAccess": "Disabled",
"networkAcls": {
"defaultAction": "Deny"
},
"disableLocalAuth": true
}
}
]
}
Jeden prostředek Azure je definovaný v souboru Bicep. Pole kind v souboru Bicep definuje typ prostředku.
Podle potřeby změňte hodnotu parametru sku na požadovanou cenovou instanci. Závisí sku na používaném prostředku kind . Například se používá AIServices pro službu Azure AI Language.
Nasazení šablony
Vyberte tlačítko Nasadit do Azure.
Zadejte následující hodnoty.
Hodnota Popis Předplatné Vyberte předplatné služby Azure. Skupina prostředků Vyberte Vytvořit nový, zadejte jedinečný název skupiny prostředků a pak vyberte OK. Oblast Vyberte oblast (například USA – východ). Název služby AI Nahraďte hodnotu jedinečným názvem vašeho prostředku služeb Azure AI. Po ověření nasazení budete potřebovat název v další části. Místo Nahraďte vybranou oblastí. Sku Vyberte cenovou úroveň vašeho prostředku. 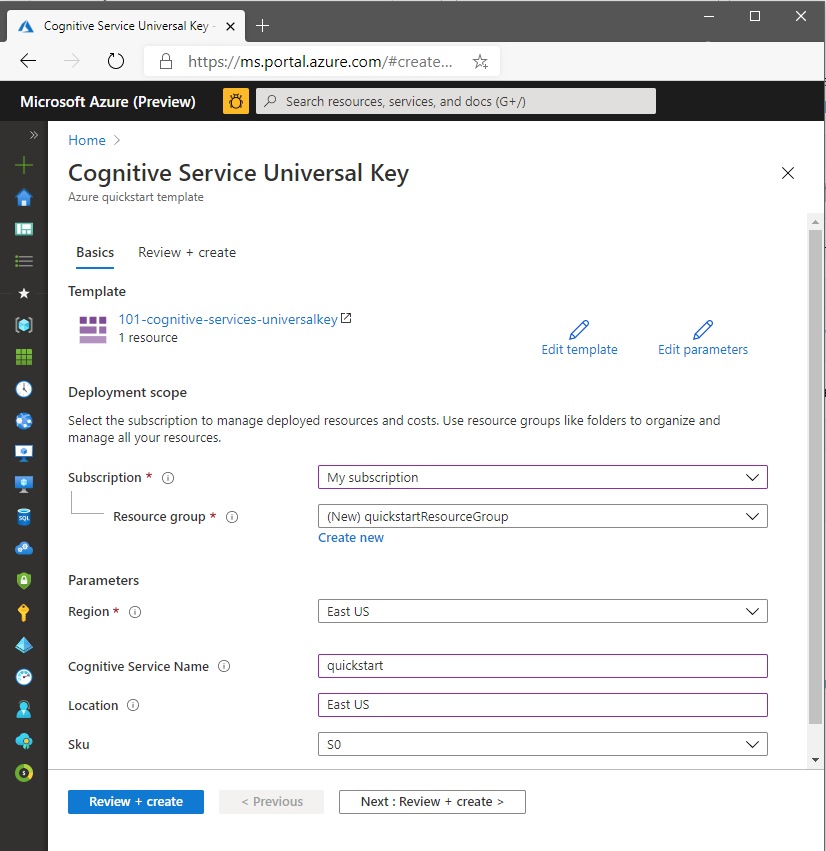
Vyberte Zkontrolovat a vytvořit a potom vyberte Vytvořit. Po úspěšném nasazení je k dispozici tlačítko Přejít k prostředku .
Tip
Pokud vaše předplatné neumožňuje vytvořit prostředek služeb Azure AI, možná budete muset povolit oprávnění tohoto poskytovatele prostředků Azure pomocí webu Azure Portal, příkazu PowerShellu nebo příkazu Azure CLI. Pokud nejste vlastníkem předplatného, požádejte vlastníka předplatného nebo někoho s rolí správce, aby dokončili registraci za vás. Nebo požádejte o udělení oprávnění /register/action vašemu účtu.
Kontrola nasazených prostředků
Po dokončení nasazení můžete vybrat tlačítko Přejít k prostředku a zobrazit nový prostředek. Skupinu prostředků najdete také podle:
- Výběr skupin prostředků v levém podokně
- Výběr názvu skupiny prostředků
Vyčištění prostředků
Pokud chcete vyčistit a odebrat předplatné služeb Azure AI, můžete odstranit prostředek nebo skupinu prostředků. Odstraněním skupiny prostředků odstraníte také všechny ostatní prostředky, které skupina obsahuje.
- V levém podokně vyberte Skupiny prostředků a zobrazte seznam skupin prostředků.
- Vyhledejte skupinu prostředků obsahující prostředek, který se má odstranit.
- Klikněte pravým tlačítkem myši na skupinu prostředků, vyberte Odstranit skupinu prostředků a potvrďte ji.
Související obsah
- Další informace o tom, jak bezpečně pracovat se službami Azure AI, najdete v tématu Ověřování požadavků na služby Azure AI.
- Seznam služeb Azure AI najdete v tématu Co jsou služby Azure AI?
- Seznam přirozených jazyků, které podporují služby Azure AI, najdete v tématu Podpora přirozeného jazyka ve službách Azure AI.
- Pokud chcete zjistit, jak používat místní služby Azure AI, přečtěte si téma Co jsou kontejnery Azure AI?
- Pokud chcete odhadnout náklady na používání služeb Azure AI, přečtěte si téma Plánování a správa nákladů na Azure AI Foundry.
