Kurz: Konfigurace služby Nok Nok Passport pomocí Azure Active Directory B2C pro ověřování FIDO2 bez hesla
Zjistěte, jak integrovat Sadu ověřování Nok Nok S3 do tenanta Azure Active Directory B2C (Azure AD B2C). Řešení Nok Nok umožňují vícefaktorové ověřování s certifikací FIDO, jako je FIDO UAF, FIDO U2F, WebAuthn a FIDO2 pro mobilní a webové aplikace. Řešení Nok Nok zlepšují stav zabezpečení a zároveň vyrovnává uživatelské prostředí.
Chcete-li noknok.com další informace: Nok Nok Labs, Inc.
Požadavky
Na začátek budete potřebovat:
- Předplatné Azure
- Pokud ho nemáte, získejte bezplatný účet Azure.
- Tenant Azure AD B2C propojený s předplatným Azure
- Přejděte na noknok.com. V horní nabídce vyberte Demo (Ukázka).
Popis scénáře
Pokud chcete uživatelům povolit ověřování FIDO bez hesla, povolte nok Nok jako zprostředkovatele identity (IdP) ve svém tenantovi Azure AD B2C. Integrace řešení Nok Nok zahrnuje následující komponenty:
- Azure AD B2C – autorizační server, který ověřuje přihlašovací údaje uživatele
- Webové a mobilní aplikace – mobilní nebo webové aplikace k ochraně pomocí řešení Nok Nok a Azure AD B2C
-
Sada SDK aplikace Nok nebo aplikace Passport – ověřování Azure AD aplikací s podporou B2C
- Přejít na App Store Apple pro Nok Nok Passport
- Nebo Google Play Nok Nok Passport
Následující diagram znázorňuje řešení Nok Nok jako zprostředkovatele identity pro Azure AD B2C pomocí OpenID Connect (OIDC) pro ověřování bez hesla.
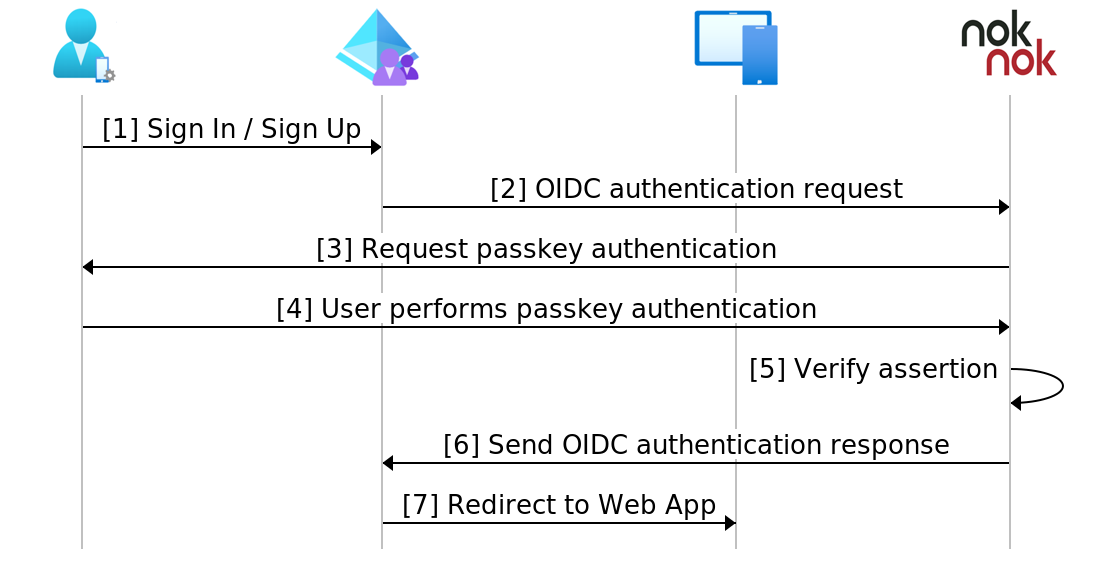
- Na přihlašovací stránce uživatel vybere přihlášení nebo registraci a zadá uživatelské jméno.
- Azure AD B2C přesměruje uživatele na zprostředkovatele ověřování Nok Nok OIDC.
- V případě mobilního ověřování se zobrazí kód QR nebo se do zařízení uživatele odešle nabízené oznámení. Při přihlašování k počítači je uživatel přesměrován na přihlašovací stránku webové aplikace pro ověřování bez hesla.
- Uživatel naskenuje kód QR pomocí sady SDK aplikace Nok nebo aplikace Passport. Nebo uživatelské jméno je vstup na přihlašovací stránce.
- Uživateli se zobrazí výzva k ověření. Uživatel používá ověřování bez hesla: biometrické údaje, PIN kód zařízení nebo jakékoli ověřování roamingu. Ve webové aplikaci se zobrazí výzva k ověření. Uživatel používá ověřování bez hesla: biometrické údaje, PIN kód zařízení nebo jakékoli ověřování roamingu.
- Server Nok Nok ověří kontrolní výraz FIDO a odešle odpověď ověřování OIDC Azure AD B2C.
- Uživatel má udělený nebo odepřený přístup.
Začínáme s Nok Nok
- Přejděte na stránku noknok.com Kontakt .
- Vyplňte formulář pro tenanta Nok Nok.
- Přijde e-mail s informacemi o přístupu k tenantovi a odkazy na dokumentaci.
- K dokončení konfigurace tenanta OIDC použijte dokumentaci k integraci Nok Nok.
Integrace s Azure AD B2C
Podle následujících pokynů přidejte a nakonfigurujte zprostředkovatele identity a pak nakonfigurujte tok uživatele.
Přidání nového zprostředkovatele identity
Následující pokyny najdete v adresáři s tenantem Azure AD B2C. Přidání nového zprostředkovatele identity:
- Přihlaste se k Azure Portal jako globální správce tenanta Azure AD B2C.
- Na panelu nástrojů portálu vyberte Adresáře a předplatná.
- V nastavení portálu v části Adresáře a předplatná vyhledejte v seznamu Název adresáře Azure AD adresář B2C.
- Vyberte Přepnout.
- V levém horním rohu Azure Portal vyberte Všechny služby.
- Vyhledejte a vyberte Azure AD B2C.
- Přejděte na Řídicí panel>Zprostředkovatelé identityAzure Active Directory B2C>.
- Vyberte Zprostředkovatelé identity.
- Vyberte Přidat.
Konfigurace zprostředkovatele identity
Konfigurace zprostředkovatele identity:
- Vyberte Typ >zprostředkovatele identityOpenID Connect (Preview).
- Jako Název zadejte Nok Nok Authentication Provider nebo jiný název.
- Jako Metadata URL (Adresa URL metadat) zadejte hostovaný identifikátor URI aplikace pro ověřování Nok Nok následovaný cestou, jako je například .
https://demo.noknok.com/mytenant/oidc/.well-known/openid-configuration - Jako Tajný klíč klienta použijte tajný klíč klienta z Nok Nok.
- Jako ID klienta použijte ID klienta, které poskytuje Nok Nok.
- Jako Rozsah použijte e-mail profilu OpenID.
- Jako Typ odpovědi použijte kód.
- Pro režim odpovědi použijte form_post.
- Vyberte OK.
- Vyberte Mapovat deklarace identity tohoto zprostředkovatele identity.
- Jako UserID (ID uživatele) vyberte From subscription (Z předplatného).
- Jako Zobrazovaný název vyberte Z předplatného.
- V části Režim odpovědi vyberte Z předplatného.
- Vyberte Uložit.
Vytvoření zásady toku uživatele
Podle následujících pokynů je Nok Nok novým OIDC zprostředkovatele identity v seznamu zprostředkovatelů identity B2C.
- V tenantovi Azure AD B2C v části Zásady vyberte Toky uživatelů.
- Vyberte možnost pro novou položku.
- Vyberte Zaregistrovat se a přihlásit se.
- Vyberte verzi.
- Vyberte Vytvořit.
- Zadejte název zásady.
- V části Zprostředkovatelé identity vyberte vytvořeného zprostředkovatele identity Nok Nok.
- Můžete přidat e-mailovou adresu. Azure nepřesměruje přihlášení na Nok Nok. zobrazí se obrazovka s možnostmi uživatele.
- Ponechte pole Multi-Factor Authentication .
- Vyberte Vynutit zásady podmíněného přístupu.
- V části Atributy uživatele a deklarace identity tokenů v možnosti Shromáždit atribut vyberte Email Adresa.
- Přidejte atributy uživatele pro ID Microsoft Entra, které se mají shromažďovat, s deklaracemi identity, které Azure AD B2C vrátí do klientské aplikace.
- Vyberte Vytvořit.
- Vyberte nový tok uživatele.
- Na levém panelu vyberte Deklarace identity aplikací.
- V části Možnosti zaškrtněte políčko e-mail .
- Vyberte Uložit.
Testování toku uživatele
- Otevřete tenanta Azure AD B2C a v části Zásady vyberte Architektura prostředí identit.
- Vyberte vytvořený SignUpSignIn.
- Vyberte Spustit tok uživatele.
- V části Aplikace vyberte zaregistrovanou aplikaci. Příklad je JWT.
- Jako Adresa URL odpovědi vyberte adresu URL pro přesměrování.
- Vyberte Spustit tok uživatele.
- Proveďte tok registrace a vytvořte účet.
- Po vytvoření atributu uživatele je volána nok Nok.
Pokud je tok neúplný, ověřte, že uživatel je nebo není uložený v adresáři.