Přístup k řídicímu panelu Kubernetes ve službě Azure Stack Hub
Poznámka
Položku Kubernetes pro službu Azure Stack z Marketplace používejte pouze k nasazování clusterů v rámci testování konceptu. Pro podporované clustery Kubernetes ve službě Azure Stack použijte modul AKS.
Kubernetes obsahuje webový řídicí panel, který můžete použít pro základní operace správy. Tento řídicí panel umožňuje zobrazit základní stav a metriky pro vaše aplikace, vytvářet a nasazovat služby a upravovat existující aplikace. V tomto článku se dozvíte, jak nastavit řídicí panel Kubernetes ve službě Azure Stack Hub.
Požadavky na řídicí panel Kubernetes
Cluster Kubernetes služby Azure Stack Hub
Do služby Azure Stack Hub budete muset nasadit cluster Kubernetes. Další informace najdete v tématu Nasazení Kubernetes.
Klient SSH
Abyste se mohli zabezpečení připojit k uzlu řídicí roviny v clusteru, budete potřebovat klienta SSH. Pokud používáte Windows, můžete použít Putty. Budete potřebovat privátní klíč použitý při nasazování clusteru Kubernetes.
FTP (PSCP)
K přenosu certifikátů z uzlu řídicí roviny do počítače pro správu služby Azure Stack Hub můžete také potřebovat klienta FTP, který podporuje protokoly SSH a SSH File Transfer Protocol. Můžete použít FileZilla. Budete potřebovat privátní klíč použitý při nasazování clusteru Kubernetes.
Přehled kroků pro povolení řídicího panelu
- Exportujte certifikáty Kubernetes z uzlu řídicí roviny v clusteru.
- Importujte certifikáty do počítače pro správu služby Azure Stack Hub.
- Otevřete webový řídicí panel Kubernetes.
Export certifikátu z hlavního serveru
Adresu URL řídicího panelu můžete načíst z uzlu řídicí roviny ve vašem clusteru.
Získejte veřejnou IP adresu a uživatelské jméno pro hlavní server clusteru z řídicího panelu služby Azure Stack Hub. Získání těchto informací:
- Přihlaste se k portálu
https://portal.local.azurestack.external/Azure Stack Hub . - Vyberte Všechny služby>Všechny prostředky. Vyhledejte hlavní server ve skupině prostředků clusteru. Předloha má název
k8s-master-<sequence-of-numbers>.
- Přihlaste se k portálu
Otevřete uzel řídicí roviny na portálu. Zkopírujte veřejnou IP adresu. Kliknutím na Připojit získejte své uživatelské jméno do pole Přihlásit se pomocí místního účtu virtuálního počítače . Toto je stejné uživatelské jméno, které jste nastavili při vytváření clusteru. Místo privátní IP adresy uvedené v okně připojení použijte veřejnou IP adresu.
Otevřete klienta SSH a připojte se k hlavnímu serveru. Pokud pracujete ve Windows, můžete k vytvoření připojení použít Putty . Použijete veřejnou IP adresu pro uzel řídicí roviny, uživatelské jméno a přidáte privátní klíč, který jste použili při vytváření clusteru.
Když se terminál připojí, zadáním příkazu
kubectlotevřete klienta příkazového řádku Kubernetes.Spusťte následující příkaz:
kubectl cluster-infoVyhledejte adresu URL řídicího panelu. Příklad:
https://k8-1258.local.cloudapp.azurestack.external/api/v1/namespaces/kube-system/services/https:kubernetes-dashboard:/proxyExtrahujte certifikát podepsaný svým držitelem a převeďte ho do formátu PFX. Spusťte následující příkaz:
sudo su openssl pkcs12 -export -out /etc/kubernetes/certs/client.pfx -inkey /etc/kubernetes/certs/client.key -in /etc/kubernetes/certs/client.crt -certfile /etc/kubernetes/certs/ca.crtZískejte seznam tajných kódů v oboru názvů kube-system . Spusťte následující příkaz:
kubectl -n kube-system get secretsPoznamenejte si hodnotu kubernetes-dashboard-token-XXXXX<>.
Získejte token a uložte ho.
kubernetes-dashboard-token-<####>Aktualizujte hodnotu tajného kódu z předchozího kroku.kubectl -n kube-system describe secret kubernetes-dashboard-token-<####>| awk '$1=="token:"{print $2}'
Import certifikátu
Otevřete Filezilla a připojte se k uzlu řídicí roviny. Budete potřebovat:
- veřejná IP adresa uzlu řídicí roviny
- uživatelské jméno
- privátní tajný klíč
- Použití protokolu SFTP – SSH File Transfer Protocol
Zkopírujte
/etc/kubernetes/certs/client.pfxa/etc/kubernetes/certs/ca.crtdo počítače pro správu služby Azure Stack Hub.Poznamenejte si umístění souborů. Aktualizujte skript umístěním a pak otevřete PowerShell s výzvou se zvýšenými oprávněními. Spusťte aktualizovaný skript:
Import-Certificate -Filepath "ca.crt" -CertStoreLocation cert:\LocalMachine\Root $pfxpwd = Get-Credential -UserName 'Enter password below' -Message 'Enter password below' Import-PfxCertificate -Filepath "client.pfx" -CertStoreLocation cert:\CurrentUser\My -Password $pfxpwd.Password
Otevření řídicího panelu Kubernetes
Zakažte blokování automaticky otevíraných oken ve webovém prohlížeči.
Nasměrujte prohlížeč na adresu URL, kterou jste si poznamenali při spuštění příkazu
kubectl cluster-info. Příklad: https://azurestackdomainnamefork8sdashboard/api/v1/namespaces/kube-system/services/https:kubernetes-dashboard:/proxyVyberte klientský certifikát.
Zadejte token.
Znovu se připojte k příkazovému řádku Bash na uzlu řídicí roviny a udělte oprávnění .
kubernetes-dashboardSpusťte následující příkaz:kubectl create clusterrolebinding kubernetes-dashboard --clusterrole=cluster-admin --serviceaccount=kube-system:kubernetes-dashboardSkript uděluje
kubernetes-dashboardoprávnění správce cloudu. Další informace najdete v tématu Clustery s podporou RBAC.
Můžete použít řídicí panel. Další informace o řídicím panelu Kubernetes najdete v tématu Řídicí panel webového uživatelského rozhraní Kubernetes.
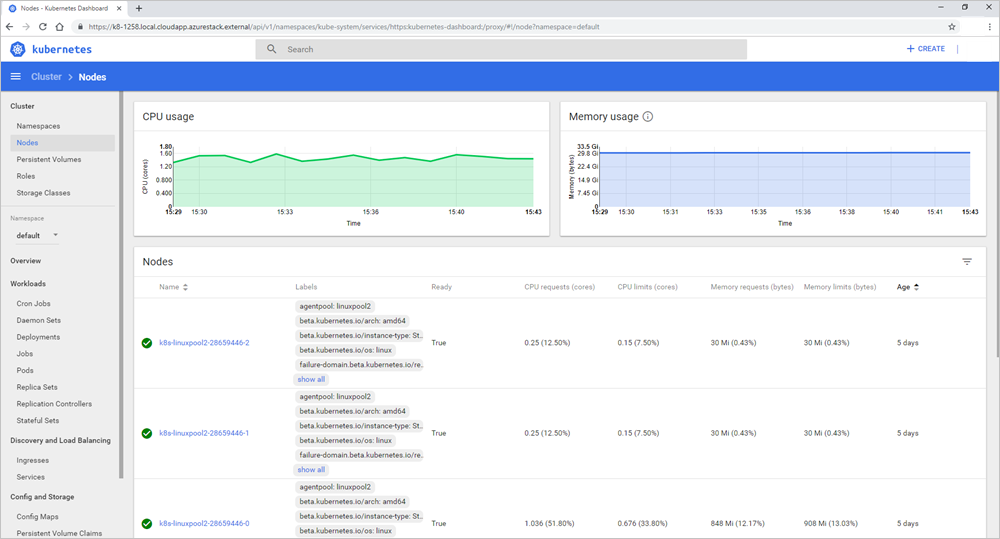
Poradce při potížích
Vlastní virtuální sítě
Pokud máte problémy s připojením při přístupu k řídicímu panelu Kubernetes po nasazení Kubernetes do vlastní virtuální sítě, ujistěte se, že jsou cílové podsítě propojené se směrovací tabulkou a prostředky skupiny zabezpečení sítě, které byly vytvořeny modulem AKS.
Ujistěte se, že pravidla skupiny zabezpečení sítě umožňují komunikaci mezi uzly řídicí roviny a IP adresou podu řídicího panelu Kubernetes. To je možné ověřit pomocí příkazu ping z uzlu řídicí roviny.
Další kroky
Nasazení Kubernetes do služby Azure Stack Hub
Přidání clusteru Kubernetes na Marketplace (pro operátora služby Azure Stack Hub)