Rychlý start: Vytvoření virtuálního počítače s Linuxem pomocí PowerShellu ve službě Azure Stack Hub
Virtuální počítač s Ubuntu Serverem 20.04 LTS můžete vytvořit pomocí Azure Stack Hub PowerShellu. V tomto článku vytvoříte a použijete virtuální počítač. V tomto článku se také dozvíte, jak:
- Připojte se k virtuálnímu počítači pomocí vzdáleného klienta.
- Nainstalujte webový server NGINX a zobrazte výchozí domovskou stránku.
- Vyčistěte nepoužívané prostředky.
Požadavky
Image Linuxu na marketplace služby Azure Stack Hub Marketplace služby Azure Stack Hub ve výchozím nastavení nemá image Linuxu. Požádejte operátora služby Azure Stack Hub, aby poskytoval image Ubuntu Serveru 20.04 LTS, kterou potřebujete. Operátor může použít pokyny ke stažení položek z Marketplace z Azure do služby Azure Stack Hub.
Azure Stack Hub vyžaduje pro vytvoření a správu prostředků konkrétní verzi Azure CLI.
- Pokud nemáte nakonfigurovaný PowerShell pro Azure Stack Hub, přečtěte si téma Instalace PowerShellu pro Azure Stack Hub.
- Po nastavení PowerShellu služby Azure Stack Hub se připojíte k prostředí Služby Azure Stack Hub. Pokyny najdete v tématu Připojení ke službě Azure Stack Hub pomocí PowerShellu jako uživatele.
Veřejný klíč SSH (Secure Shell) s názvem id_rsa.pub uloženým v adresáři .ssh vašeho profilu uživatele Windows. Podrobné informace o vytváření klíčů SSH najdete v tématu Použití páru klíčů SSH se službou Azure Stack Hub.
Vytvoření skupiny zdrojů
Skupina prostředků je logický kontejner, ve kterém můžete nasazovat a spravovat prostředky služby Azure Stack Hub. Pokud chcete vytvořit skupinu prostředků, spusťte následující blok kódu:
Poznámka:
V následujících příkladech kódu jsme přiřadili hodnoty pro všechny proměnné. Můžete ale přiřadit vlastní hodnoty.
# Create variables to store the location and resource group names.
$location = "local"
$ResourceGroupName = "myResourceGroup"
New-AzResourceGroup `
-Name $ResourceGroupName `
-Location $location
Vytvoření prostředků úložiště
Vytvořte účet úložiště, který se použije k ukládání výstupu diagnostiky spouštění.
# Create variables to store the storage account name and the storage account SKU information
$StorageAccountName = "mystorageaccount"
$SkuName = "Standard_LRS"
# Create a new storage account
$StorageAccount = New-AzStorageAccount `
-Location $location `
-ResourceGroupName $ResourceGroupName `
-Type $SkuName `
-Name $StorageAccountName
Set-AzCurrentStorageAccount `
-StorageAccountName $storageAccountName `
-ResourceGroupName $resourceGroupName
Vytvoření síťových prostředků
Vytvořte virtuální síť, podsíť a veřejnou IP adresu. Tyto prostředky slouží k zajištění síťového připojení k virtuálnímu počítači.
# Create a subnet configuration
$subnetConfig = New-AzVirtualNetworkSubnetConfig `
-Name mySubnet `
-AddressPrefix 192.168.1.0/24
# Create a virtual network
$vnet = New-AzVirtualNetwork `
-ResourceGroupName $ResourceGroupName `
-Location $location `
-Name MyVnet `
-AddressPrefix 192.168.0.0/16 `
-Subnet $subnetConfig
# Create a public IP address and specify a DNS name
$pip = New-AzPublicIpAddress `
-ResourceGroupName $ResourceGroupName `
-Location $location `
-AllocationMethod Static `
-IdleTimeoutInMinutes 4 `
-Name "mypublicdns$(Get-Random)"
Vytvoření skupiny zabezpečení sítě a pravidla skupiny zabezpečení sítě
Skupina zabezpečení sítě zabezpečuje virtuální počítač pomocí příchozích a odchozích pravidel. Vytvořte příchozí pravidlo pro port 3389, které povolí příchozí připojení ke vzdálené ploše a příchozí pravidlo pro port 80, které povolí příchozí webový provoz.
# Create variables to store the network security group and rules names.
$nsgName = "myNetworkSecurityGroup"
$nsgRuleSSHName = "myNetworkSecurityGroupRuleSSH"
$nsgRuleWebName = "myNetworkSecurityGroupRuleWeb"
# Create an inbound network security group rule for port 22
$nsgRuleSSH = New-AzNetworkSecurityRuleConfig -Name $nsgRuleSSHName -Protocol Tcp `
-Direction Inbound -Priority 1000 -SourceAddressPrefix * -SourcePortRange * -DestinationAddressPrefix * `
-DestinationPortRange 22 -Access Allow
# Create an inbound network security group rule for port 80
$nsgRuleWeb = New-AzNetworkSecurityRuleConfig -Name $nsgRuleWebName -Protocol Tcp `
-Direction Inbound -Priority 1001 -SourceAddressPrefix * -SourcePortRange * -DestinationAddressPrefix * `
-DestinationPortRange 80 -Access Allow
# Create a network security group
$nsg = New-AzNetworkSecurityGroup -ResourceGroupName $ResourceGroupName -Location $location `
-Name $nsgName -SecurityRules $nsgRuleSSH,$nsgRuleWeb
Vytvoření síťové karty pro virtuální počítač
Síťová karta připojí virtuální počítač k podsíti, skupině zabezpečení sítě a veřejné IP adrese.
# Create a virtual network card and associate it with public IP address and NSG
$nic = New-AzNetworkInterface `
-Name myNic `
-ResourceGroupName $ResourceGroupName `
-Location $location `
-SubnetId $vnet.Subnets[0].Id `
-PublicIpAddressId $pip.Id `
-NetworkSecurityGroupId $nsg.Id
Vytvoření virtuálního počítače
Vytvořte konfiguraci virtuálního počítače. Tato konfigurace zahrnuje nastavení, která se mají použít při nasazení virtuálního počítače (například přihlašovací údaje uživatele, velikost a image virtuálního počítače).
# Define a credential object
$UserName='demouser'
$securePassword = ConvertTo-SecureString ' ' -AsPlainText -Force
$cred = New-Object System.Management.Automation.PSCredential ($UserName, $securePassword)
# Create the VM configuration object
$VmName = "VirtualMachinelatest"
$VmSize = "Standard_D1"
$VirtualMachine = New-AzVMConfig `
-VMName $VmName `
-VMSize $VmSize
$VirtualMachine = Set-AzVMOperatingSystem `
-VM $VirtualMachine `
-Linux `
-ComputerName "MainComputer" `
-Credential $cred
$VirtualMachine = Set-AzVMSourceImage `
-VM $VirtualMachine `
-PublisherName "Canonical" `
-Offer "UbuntuServer" `
-Skus "20.04-LTS" `
-Version "latest"
# Set the operating system disk properties on a VM
$VirtualMachine = Set-AzVMOSDisk `
-VM $VirtualMachine `
-CreateOption FromImage | `
Set-AzVMBootDiagnostic -ResourceGroupName $ResourceGroupName `
-StorageAccountName $StorageAccountName -Enable |`
Add-AzVMNetworkInterface -Id $nic.Id
# Configure SSH keys
$sshPublicKey = Get-Content "$env:USERPROFILE\.ssh\id_rsa.pub"
# Add the SSH key to the VM
Add-AzVMSshPublicKey -VM $VirtualMachine `
-KeyData $sshPublicKey `
-Path "/home/$UserName/.ssh/authorized_keys"
# Create the VM
New-AzVM `
-ResourceGroupName $ResourceGroupName `
-Location $location `
-VM $VirtualMachine
Rychlé vytvoření virtuálního počítače: Úplný skript
Poznámka:
Tento krok je v podstatě předchozí kód sloučený dohromady, ale s heslem místo klíče SSH pro ověřování.
## Create a resource group
<#
A resource group is a logical container where you can deploy and manage Azure Stack Hub resources. From your development kit or the Azure Stack Hub integrated system, run the following code block to create a resource group. Though we've assigned values for all the variables in this article, you can use these values or assign new ones.
#>
# Edit your variables, if required
# Create variables to store the location and resource group names
$location = "local"
$ResourceGroupName = "myResourceGroup"
# Create variables to store the storage account name and the storage account SKU information
$StorageAccountName = "mystorageaccount"
$SkuName = "Standard_LRS"
# Create variables to store the network security group and rules names
$nsgName = "myNetworkSecurityGroup"
$nsgRuleSSHName = "myNetworkSecurityGroupRuleSSH"
$nsgRuleWebName = "myNetworkSecurityGroupRuleWeb"
# Create variable for VM password
$VMPassword = 'Password123!'
# End of variables - no need to edit anything past that point to deploy a single VM
# Create a resource group
New-AzResourceGroup `
-Name $ResourceGroupName `
-Location $location
## Create storage resources
# Create a storage account, and then create a storage container for the Ubuntu Server 20.04 LTS image
# Create a new storage account
$StorageAccount = New-AzStorageAccount `
-Location $location `
-ResourceGroupName $ResourceGroupName `
-Type $SkuName `
-Name $StorageAccountName
Set-AzCurrentStorageAccount `
-StorageAccountName $storageAccountName `
-ResourceGroupName $resourceGroupName
# Create a storage container to store the VM image
$containerName = 'osdisks'
$container = New-AzureStorageContainer `
-Name $containerName `
-Permission Blob
## Create networking resources
# Create a virtual network, a subnet, and a public IP address, resources that are used provide network connectivity to the VM
# Create a subnet configuration
$subnetConfig = New-AzVirtualNetworkSubnetConfig `
-Name mySubnet `
-AddressPrefix 192.168.1.0/24
# Create a virtual network
$vnet = New-AzVirtualNetwork `
-ResourceGroupName $ResourceGroupName `
-Location $location `
-Name MyVnet `
-AddressPrefix 192.168.0.0/16 `
-Subnet $subnetConfig
# Create a public IP address and specify a DNS name
$pip = New-AzPublicIpAddress `
-ResourceGroupName $ResourceGroupName `
-Location $location `
-AllocationMethod Static `
-IdleTimeoutInMinutes 4 `
-Name "mypublicdns$(Get-Random)"
### Create a network security group and a network security group rule
<#
The network security group secures the VM by using inbound and outbound rules. Create an inbound rule for port 3389 to allow incoming Remote Desktop connections and an inbound rule for port 80 to allow incoming web traffic.
#>
# Create an inbound network security group rule for port 22
$nsgRuleSSH = New-AzNetworkSecurityRuleConfig -Name $nsgRuleSSHName -Protocol Tcp `
-Direction Inbound -Priority 1000 -SourceAddressPrefix * -SourcePortRange * -DestinationAddressPrefix * `
-DestinationPortRange 22 -Access Allow
# Create an inbound network security group rule for port 80
$nsgRuleWeb = New-AzNetworkSecurityRuleConfig -Name $nsgRuleWebName -Protocol Tcp `
-Direction Inbound -Priority 1001 -SourceAddressPrefix * -SourcePortRange * -DestinationAddressPrefix * `
-DestinationPortRange 80 -Access Allow
# Create a network security group
$nsg = New-AzNetworkSecurityGroup -ResourceGroupName $ResourceGroupName -Location $location `
-Name $nsgName -SecurityRules $nsgRuleSSH,$nsgRuleWeb
### Create a network card for the VM
# The network card connects the VM to a subnet, network security group, and public IP address.
# Create a virtual network card and associate it with public IP address and NSG
$nic = New-AzNetworkInterface `
-Name myNic `
-ResourceGroupName $ResourceGroupName `
-Location $location `
-SubnetId $vnet.Subnets[0].Id `
-PublicIpAddressId $pip.Id `
-NetworkSecurityGroupId $nsg.Id
## Create a VM
<#
Create a VM configuration. This configuration includes the settings used when deploying the VM. For example: user credentials, size, and the VM image.
#>
# Define a credential object
$UserName='demouser'
$securePassword = ConvertTo-SecureString $VMPassword -AsPlainText -Force
$cred = New-Object System.Management.Automation.PSCredential ($UserName, $securePassword)
# Create the VM configuration object
$VmName = "VirtualMachinelatest"
$VmSize = "Standard_D1"
$VirtualMachine = New-AzVMConfig `
-VMName $VmName `
-VMSize $VmSize
$VirtualMachine = Set-AzVMOperatingSystem `
-VM $VirtualMachine `
-Linux `
-ComputerName "MainComputer" `
-Credential $cred
$VirtualMachine = Set-AzVMSourceImage `
-VM $VirtualMachine `
-PublisherName "Canonical" `
-Offer "UbuntuServer" `
-Skus "20.04-LTS" `
-Version "latest"
$osDiskName = "OsDisk"
$osDiskUri = '{0}vhds/{1}-{2}.vhd' -f `
$StorageAccount.PrimaryEndpoints.Blob.ToString(),`
$vmName.ToLower(), `
$osDiskName
# Set the operating system disk properties on a VM
$VirtualMachine = Set-AzVMOSDisk `
-VM $VirtualMachine `
-Name $osDiskName `
-VhdUri $OsDiskUri `
-CreateOption FromImage | `
Add-AzVMNetworkInterface -Id $nic.Id
# Create the VM
New-AzVM `
-ResourceGroupName $ResourceGroupName `
-Location $location `
-VM $VirtualMachine
Připojení k virtuálnímu počítači
Po nasazení virtuálního počítače nakonfigurujte pro něj připojení SSH. Pokud chcete získat veřejnou IP adresu virtuálního počítače, použijte příkaz Get-AzPublicIpAddress :
Get-AzPublicIpAddress -ResourceGroupName myResourceGroup | Select IpAddress
Z klientského systému s nainstalovaným SSH se připojte k virtuálnímu počítači pomocí následujícího příkazu. Pokud pracujete ve Windows, můžete k vytvoření připojení použít PuTTY .
ssh <Public IP Address>
Po zobrazení výzvy se přihlaste jako azureuser. Pokud jste při vytváření klíčů SSH použili přístupové heslo, budete muset zadat přístupové heslo.
Instalace webového serveru NGINX
Pokud chcete aktualizovat prostředky balíčku a nainstalovat nejnovější balíček NGINX, spusťte následující skript:
#!/bin/bash
# update package source
apt-get -y update
# install NGINX
apt-get -y install nginx
Zobrazení úvodní stránky serveru NGINX
S nainstalovaným webovým serverem NGINX a otevřeným portem 80 na virtuálním počítači můžete k webovému serveru přistupovat pomocí veřejné IP adresy virtuálního počítače. Otevřete webový prohlížeč a přejděte na http://<public IP address>.
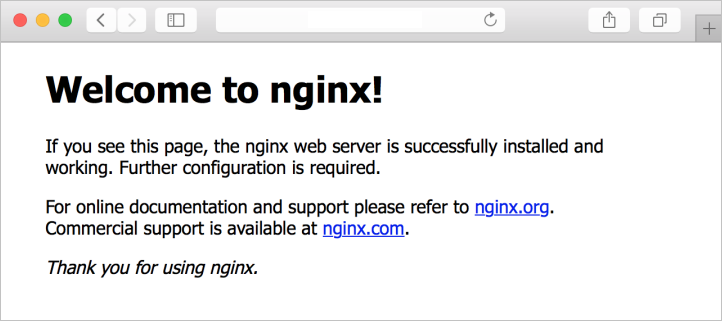
Vyčištění prostředků
Prostředky, které už nepotřebujete, můžete vyčistit pomocí příkazu Remove-AzResourceGroup . Pokud chcete odstranit skupinu prostředků a všechny její prostředky, spusťte následující příkaz:
Remove-AzResourceGroup -Name myResourceGroup
Další kroky
V tomto rychlém startu jste nasadili základní virtuální počítač se serverem s Linuxem. Další informace o virtuálních počítačích služby Azure Stack Hub najdete v tématu Důležité informace o virtuálních počítačích ve službě Azure Stack Hub.