Rychlý start: Vytvoření virtuálního počítače s Linuxem pomocí Azure CLI ve službě Azure Stack Hub
Virtuální počítač s Ubuntu Serverem 20.04 LTS můžete vytvořit pomocí Azure CLI. V tomto článku vytvoříte a použijete virtuální počítač. V tomto článku se také dozvíte, jak:
- Připojte se k virtuálnímu počítači pomocí vzdáleného klienta.
- Nainstalujte webový server NGINX a zobrazte výchozí domovskou stránku.
- Vyčistěte nepoužívané prostředky.
Požadavky
Image Linuxu na marketplace služby Azure Stack Hub
Marketplace služby Azure Stack Hub ve výchozím nastavení neobsahuje image Linuxu. Požádejte operátora služby Azure Stack Hub, aby poskytoval image Ubuntu Serveru 20.04 LTS, kterou potřebujete. Operátor může použít pokyny ke stažení položek z Marketplace z Azure do služby Azure Stack Hub.
Azure Stack Hub vyžaduje pro vytvoření a správu prostředků konkrétní verzi Azure CLI. Pokud nemáte azure CLI nakonfigurované pro Azure Stack Hub, přihlaste se ke sadě Azure Stack Development Kit (nebo externímu klientovi založenému na Windows, pokud jste připojení přes vpn) a postupujte podle pokynů pro instalaci a konfiguraci Azure CLI.
Veřejný klíč SSH (Secure Shell) s názvem id_rsa.pub uloženým v adresáři .ssh vašeho profilu uživatele Windows. Podrobné informace o vytváření klíčů SSH najdete v tématu Použití páru klíčů SSH se službou Azure Stack Hub.
Vytvoření skupiny zdrojů
Skupina prostředků je logický kontejner, ve kterém můžete nasazovat a spravovat prostředky služby Azure Stack Hub. Z vývojové sady nebo integrovaného systému Azure Stack Hub spusťte příkaz az group create a vytvořte skupinu prostředků.
Poznámka:
V následujících příkladech kódu jsme přiřadili hodnoty pro všechny proměnné. Můžete ale přiřadit vlastní hodnoty.
Následující příklad vytvoří skupinu prostředků myResourceGroup v místním umístění:
az group create --name myResourceGroup --location local
Vytvoření virtuálního počítače
Pomocí příkazu az vm create vytvořte virtuální počítač. Následující příklad vytvoří virtuální počítač myVM. Příklad používá demouser jako uživatelské jméno správce a Demouser@123 jako heslo správce. Změňte tyto hodnoty na něco, co je vhodné pro vaše prostředí.
az vm create \
--resource-group "myResourceGroup" \
--name "myVM" \
--image "UbuntuLTS" \
--admin-username "Demouser" \
--admin-password "Demouser@123" \
--location local
Veřejná IP adresa se vrátí v parametru PublicIpAddress . Poznamenejte si adresu pro pozdější použití s virtuálním počítačem.
Otevření portu 80 pro webový provoz
Vzhledem k tomu, že tento virtuální počítač bude spouštět webový server služby IIS, musíte otevřít port 80 pro internetový provoz. Pokud chcete port otevřít, použijte příkaz az vm open-port :
az vm open-port --port 80 --resource-group myResourceGroup --name myVM
Připojení k virtuálnímu počítači pomocí SSH
Z klientského počítače s nainstalovaným SSH se připojte k virtuálnímu počítači. Pokud pracujete na klientovi Windows, vytvořte připojení pomocí PuTTY . Pokud se chcete připojit k virtuálnímu počítači, použijte následující příkaz:
ssh <publicIpAddress>
Instalace webového serveru NGINX
Pokud chcete aktualizovat prostředky balíčku a nainstalovat nejnovější balíček NGINX, spusťte následující skript:
#!/bin/bash
# update package source
apt-get -y update
# install NGINX
apt-get -y install nginx
Zobrazení úvodní stránky serveru NGINX
S nainstalovaným webovým serverem NGINX a otevřeným portem 80 na virtuálním počítači můžete k webovému serveru přistupovat pomocí veřejné IP adresy virtuálního počítače. Uděláte to tak, že otevřete prohlížeč a přejdete na http://<public IP address>.
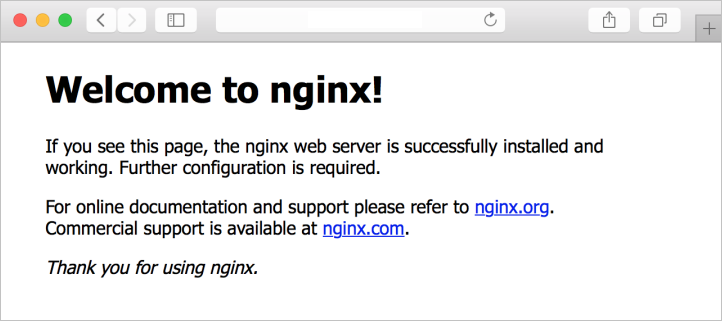
Vyčištění prostředků
Vyčistěte prostředky, které už nepotřebujete. K jejich odebrání můžete použít příkaz az group delete . Spusťte následující příkaz:
az group delete --name myResourceGroup
Další kroky
V tomto rychlém startu jste nasadili základní virtuální počítač se serverem s Linuxem s webovým serverem. Další informace o virtuálních počítačích služby Azure Stack Hub najdete v tématu Důležité informace o virtuálních počítačích ve službě Azure Stack Hub.