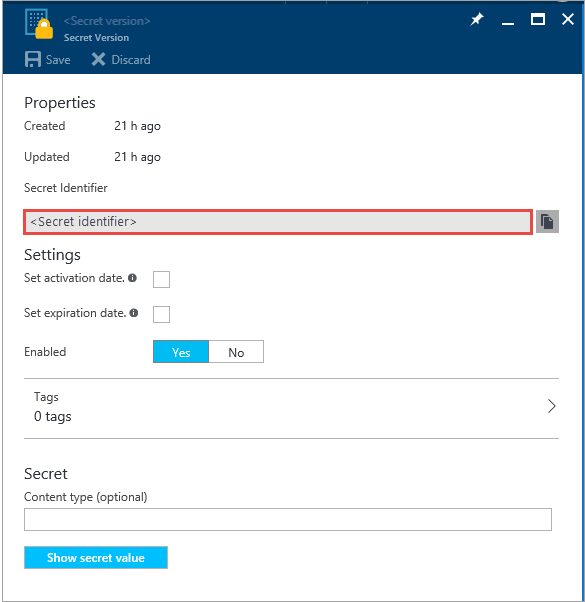Správa Key Vault ve službě Azure Stack Hub pomocí portálu
Tento článek popisuje, jak vytvořit a spravovat trezor klíčů ve službě Azure Stack Hub pomocí portálu Azure Stack Hub.
Požadavky
Musíte se přihlásit k odběru nabídky, která zahrnuje službu Azure Key Vault.
Vytvořte trezor klíčů.
Přihlaste se k portálu
https://adminportal.local.azurestack.externalpro správu .Na řídicím panelu vyberte + Vytvořit prostředek, pak Zabezpečení + identita a pak Key Vault.
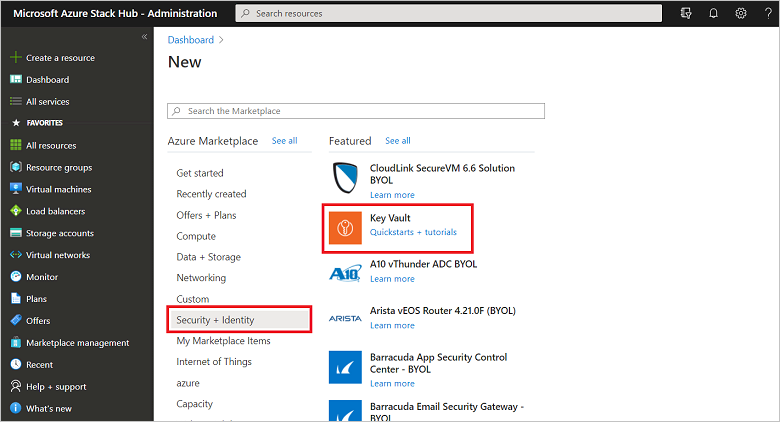
V podokně Vytvořit Key Vault přiřaďte název trezoru. Názvy trezorů můžou obsahovat pouze alfanumerické znaky a znak spojovníku (-). Neměly by začínat číslem.
V seznamu dostupných předplatných zvolte Předplatné . Všechna předplatná, která nabízejí službu Key Vault, se zobrazí v rozevíracím seznamu.
Vyberte existující skupinu prostředků nebo vytvořte novou.
Vyberte Cenová úroveň. V sadě Azure Stack Development Kit (ASDK) trezory klíčů podporují pouze skladové položky úrovně Standard .
Zvolte jednu z existujících zásad přístupu nebo vytvořte nové. Zásady přístupu umožňují udělit uživateli, aplikaci nebo skupině zabezpečení oprávnění k provádění operací s tímto trezorem.
Volitelně můžete zvolit rozšířenou zásadu přístupu , která povolí přístup k funkcím. Například: virtuální počítače pro nasazení, Resource Manager pro nasazení šablony a přístup ke službě Azure Disk Encryption pro šifrování svazků.
Po konfiguraci nastavení vyberte OK a pak vyberte Vytvořit. Tento krok spustí nasazení trezoru klíčů.
Správa klíčů a tajných klíčů
Po vytvoření trezoru klíčů pomocí následujícího postupu vytvořte a spravujte klíče a tajné kódy v trezoru:
Vytvoření klíče
Přihlaste se k portálu
https://adminportal.local.azurestack.externalpro správu služby Azure Stack Hub.Na řídicím panelu vyberte Všechny prostředky, vyberte trezor klíčů, který jste vytvořili dříve, a pak vyberte dlaždici Klíče .
V podokně Klíče vyberte Vygenerovat nebo importovat.
V podokně Vytvořit klíč vyberte ze seznamu Možnosti metodu, kterou chcete použít k vytvoření klíče. Zálohu klíče můžete vybrat tak, že vygenerujete nový klíč, nahrajete existující klíč nebo použijete možnost Obnovit zálohu .
Zadejte Název klíče. Název klíče může obsahovat pouze alfanumerické znaky a znak spojovníku (-).
Volitelně můžete pro klíč nakonfigurovat hodnoty Nastavit datum aktivace a Nastavit datum vypršení platnosti .
Výběrem možnosti Vytvořit spusťte nasazení.
Po úspěšném vytvoření klíče ho můžete vybrat v části Klíče a zobrazit nebo upravit jeho vlastnosti. Oddíl properties obsahuje identifikátor klíče, což je identifikátor URI( Uniform Resource Identifier), který externí aplikace používají pro přístup k tomuto klíči. Pokud chcete omezit operace s tímto klíčem, nakonfigurujte nastavení v části Povolené operace.
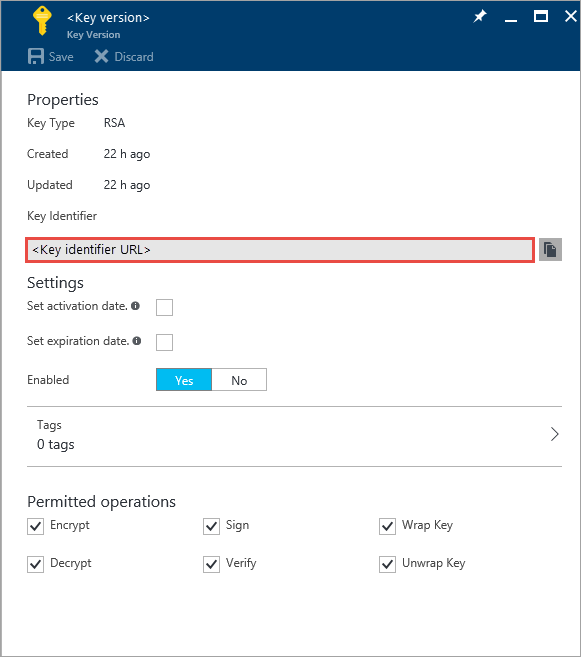
Vytvoření tajného klíče
Přihlaste se k portálu
https://adminportal.local.azurestack.externalpro správu .Na řídicím panelu vyberte Všechny prostředky, vyberte trezor klíčů, který jste vytvořili dříve, a pak vyberte dlaždici Tajné kódy .
V části Tajné kódy vyberte Přidat.
V části Vytvořit tajný kód vyberte v seznamu možností Nahrát možnost, pomocí které chcete vytvořit tajný kód. Tajný kód můžete vytvořit ručně , pokud zadáte hodnotu tajného klíče, nebo můžete nahrát certifikát z místního počítače.
Zadejte Název tajného kódu. Název tajného kódu může obsahovat pouze alfanumerické znaky a znak spojovníku (-).
Volitelně můžete zadat typ obsahu a nakonfigurovat hodnoty pro Nastavit datum aktivace a Nastavit datum vypršení platnosti tajného kódu.
Výběrem možnosti Vytvořit spusťte nasazení.
Po úspěšném vytvoření tajného kódu ho můžete vybrat v části Tajné kódy a zobrazit nebo upravit jeho vlastnosti. Identifikátor tajného kódu je identifikátor URI, který můžou externí aplikace použít pro přístup k tomuto tajnému kódu.