Nasazení virtuálního počítače s Linuxem pro hostování webové aplikace ve službě Azure Stack Hub
Základní virtuální počítač s Linuxem můžete vytvořit a nasadit pomocí image Ubuntu na Azure Marketplace k hostování webové aplikace, kterou jste vytvořili pomocí webové architektury.
Tento virtuální počítač může hostovat webové aplikace pomocí:
- Python: Mezi běžné webové frameworky Pythonu patří Flask, Bottle a Django.
- Go: Architektury Common Go zahrnují rozhraní Revel, Martini, Gocraft/web a Gorilla.
- Ruby: Nastavte Ruby on Rails jako architekturu pro doručování webových aplikací Ruby.
- Java: Pomocí Javy můžete vyvíjet webové aplikace, které publikujete na Server Apache Tomcat. Tomcat můžete nainstalovat v Linuxu a pak nasadit soubory Java WAR přímo na server.
Tento článek popisuje, jak začít používat libovolnou webovou aplikaci, architekturu a back-endovou technologii, která používá operační systém Linux. Pak můžete pomocí služby Azure Stack Hub spravovat infrastrukturu a používat nástroje pro správu v rámci vaší technologie ke zpracování úloh údržby pro vaši aplikaci.
Nasazení virtuálního počítače s Linuxem pro webovou aplikaci
V tomto procesu vytvoříte tajný klíč, použijete základní image virtuálního počítače s Linuxem, zadáte konkrétní atributy virtuálního počítače a pak vytvoříte virtuální počítač. Po vytvoření virtuálního počítače otevřete porty potřebné pro práci s virtuálním počítačem a virtuální počítač pro hostování aplikace. Dále vytvoříte název DNS. Nakonec se připojíte k virtuálnímu počítači a aktualizujete počítač pomocí nástroje apt-get. Po dokončení procesu máte virtuální počítač v instanci služby Azure Stack Hub, který je připravený k hostování webové aplikace.
Než začnete, ujistěte se, že máte všechno, co potřebujete.
Požadavky
Předplatné služby Azure Stack Hub s přístupem k imagi Ubuntu Serveru 16.04 LTS. Můžete použít novější verzi image, ale tyto pokyny jsou napsané s ohledem na verzi 16.04 LTS. Pokud tuto image nemáte, obraťte se na svého cloudového operátora a požádejte ho, aby se image dostala na Marketplace služby Azure Stack Hub.
Nasazení virtuálního počítače pomocí portálu
Pokud chcete virtuální počítač nasadit, postupujte podle pokynů v dalších částech.
Vytvoření virtuálního počítače
Vytvořte veřejný klíč SSH (Secure Shell) pro váš server. Další informace naleznete v tématu Použití veřejného klíče SSH.
Na portálu Azure Stack Hub vyberte Vytvořit prostředek>Compute>Ubuntu Server 16.04 LTS.
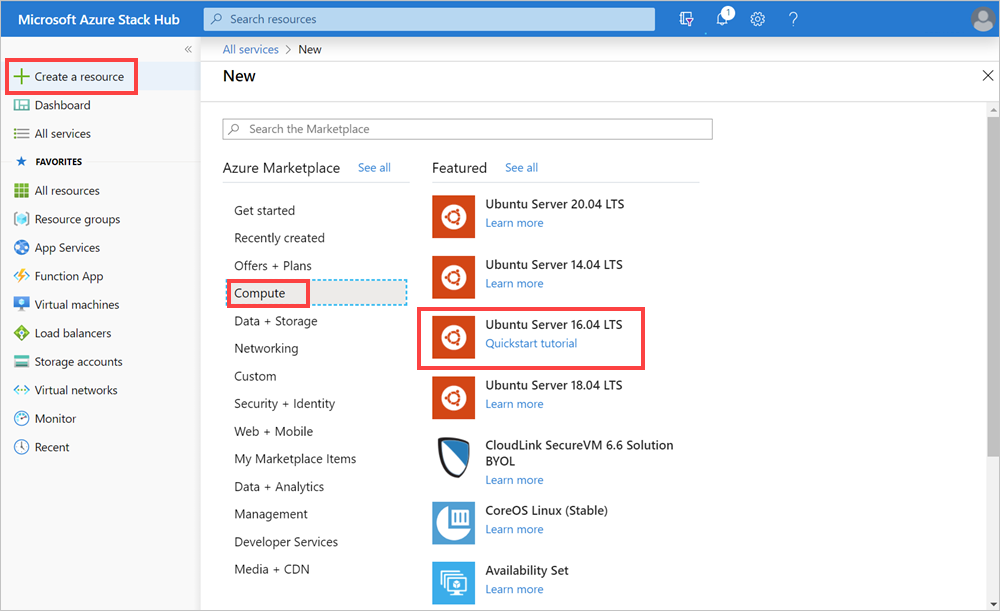
V podokně Vytvoření virtuálního počítače pro 1. Konfigurace základního nastavení:
Zadejte název virtuálního počítače.
Vyberte typ disku virtuálního počítače , SSD úrovně Premium (pro disky SSD úrovně Premium) nebo HDD úrovně Standard (pro disky HDD úrovně Standard [HDD]).
Zadejte své uživatelské jméno.
Vyberte typ ověřování jako SSH veřejný klíč.
Načtěte veřejný klíč SSH, který jste vytvořili. Otevřete ho v textovém editoru, zkopírujte klíč a vložte ho do pole veřejný klíč SSH. Zahrňte text z
---- BEGIN SSH2 PUBLIC KEY ----do---- END SSH2 PUBLIC KEY ----. Do pole s klíčem vložte celý blok textu:---- BEGIN SSH2 PUBLIC KEY ---- Comment: "rsa-key-20190207" <Your key block> ---- END SSH2 PUBLIC KEY ----Vyberte předplatné pro vaši instanci služby Azure Stack Hub.
Vytvořte novou skupinu prostředků nebo použijte existující v závislosti na tom, jak chcete uspořádat prostředky pro vaši aplikaci.
Vyberte umístění. Sada Azure Stack Development Kit (ASDK) je obvykle v místním regionu. Umístění závisí na vaší instanci služby Azure Stack Hub.
Pro 2. Velikost, typ:
- Vyberte velikost dat a paměti RAM pro virtuální počítač, který je k dispozici v instanci služby Azure Stack Hub.
- Můžete procházet seznam nebo filtrovat velikost virtuálního počítače podle výpočetního typu, procesorůa prostoru úložiště.
Poznámka
- Zobrazené ceny jsou odhady ve vaší místní měně. Zahrnují pouze náklady na infrastrukturu Azure a případné slevy za předplatné a umístění. Nezahrnují žádné použitelné náklady na software.
- Doporučené velikosti určuje vydavatel vybrané image a vychází z požadavků na hardware a software.
- Použití disků Standard (HDD) místo disků SSD (Premium) může mít vliv na výkon operačního systému.
V 3. Nakonfigurujte volitelné funkce, zadejte:
Pro Vysokou dostupnost vyberte sadu dostupnosti. Pokud chcete zajistit redundanci pro vaši aplikaci, seskupte dva nebo více virtuálních počítačů ve skupině dostupnosti. Tato konfigurace zajišťuje, že během plánované nebo neplánované události údržby bude k dispozici alespoň jeden virtuální počítač a bude splňovat smlouvu o úrovni služeb Azure (SLA) 99,95%. Skupinu dostupnosti virtuálního počítače nejde po vytvoření změnit.
V Storage vyberte disky SSD ( disky Premium) nebo disky úrovně Standard (HDD). Disky SSD (Premium) jsou podporovány jednotkami SSD a nabízejí konzistentní výkon s nízkou latencí. Poskytují nejlepší rovnováhu mezi cenou a výkonem a jsou ideální pro aplikace náročné na vstupně-výstupní operace a produkční úlohy. Standardní disky jsou podporovány magnetickými jednotkami a jsou vhodnější pro aplikace, kde se k datům přistupuje zřídka. Zónově redundantní disky jsou podporovány zónově redundantním úložištěm (ZRS), které replikuje vaše data napříč několika zónami a jsou dostupné i v případě, že je jedna zóna mimo provoz.
Vyberte Použít spravované disky. Když tuto funkci povolíte, Azure automaticky spravuje dostupnost disků. Výhodou je redundance dat a odolnost proti chybám, aniž byste museli vytvářet a spravovat účty úložiště sami. Spravované disky nemusí být dostupné ve všech oblastech. Další informace najdete v tématu Úvod do spravovaných disků Azure.
Pokud chcete síť nakonfigurovat, vyberte virtuální síť. Virtuální sítě jsou logicky izolované od sebe v Azure. Jejich rozsahy IP adres, podsítě, směrovací tabulky, brány a nastavení zabezpečení můžete nakonfigurovat podobně jako tradiční síť ve vašem datacentru. Virtuální počítače ve stejné virtuální síti se ve výchozím nastavení můžou vzájemně přistupovat.
Pokud chcete nakonfigurovat podsíť, vyberte podsíť. Podsíť je rozsah IP adres ve vaší virtuální síti. Podsíť můžete použít k izolaci virtuálních počítačů od sebe nebo od internetu.
Pokud chcete nakonfigurovat přístup k virtuálnímu počítači nebo ke službám spuštěným na virtuálním počítači, vyberte veřejnou IP adresu. Použijte veřejnou IP adresu ke komunikaci s virtuálním počítačem mimo virtuální síť.
Vyberte skupina zabezpečení sítě, základnínebo Rozšířené. Nastavte pravidla, která povolují nebo zakazují síťový provoz do virtuálního počítače.
Pokud chcete pro virtuální počítač nastavit přístup pro běžné nebo vlastní protokoly, vyberte veřejných příchozích portů. Služba určuje cílový protokol a rozsah portů pro toto pravidlo. Můžete zvolit předdefinovanou službu, jako je protokol RDP (Remote Desktop Protocol) nebo SSH, nebo zadat vlastní rozsah portů. Pro webový server použijte protokol HTTP (80), HTTPS (443) a SSH (22). Pokud chcete spravovat počítač pomocí připojení RDP, otevřete port 3389.
Pokud chcete do virtuálního počítače přidat rozšíření, vyberte Rozšíření. Rozšíření přidávají do virtuálního počítače nové funkce, jako je správa konfigurace nebo antivirová ochrana.
Zakažte nebo povolte monitorování. Pokud chcete pomoct s diagnostikou problémů se spuštěním, můžete pomocí monitorování zachytit výstup sériové konzoly a snímky obrazovky virtuálního počítače, který běží na hostiteli.
Chcete-li určit účet úložiště, který obsahuje vaše metriky, vyberte účet úložiště diagnostiky . Metriky se zapisují do účtu úložiště, abyste je mohli analyzovat pomocí vlastních nástrojů.
Vyberte OK.
Projděte si 4. Souhrnné:
- Portál ověří nastavení.
- Pokud chcete znovu použít nastavení pomocí pracovního postupu Azure Resource Manageru, můžete si stáhnout šablonu Azure Resource Manageru pro virtuální počítač.
- Po úspěšném ověření vyberte OK. Nasazení virtuálního počítače trvá několik minut.
Zadejte otevřené porty a název DNS.
Pokud chcete, aby vaše webová aplikace byla přístupná uživatelům ve vaší síti, otevřete porty, které se používají pro připojení k počítači, a přidejte popisný název DNS, například mywebapp.local.cloudapp.azurestack.external, který můžou uživatelé zadat ve svých webových prohlížečích.
Otevření příchozích portů
Cílový protokol a rozsah portů pro předdefinovanou službu, jako je RDP nebo SSH, můžete upravit nebo zadat vlastní rozsah portů. Můžete například chtít pracovat s rozsahem portů webové architektury. Go například komunikuje na portu 3000.
Otevřete portál služby Azure Stack Hub pro vašeho tenanta.
Vyhledejte virtuální počítač. Možná jste připnuli VM na řídicí panel, nebo ho můžete vyhledat v poli Hledat prostředky.
V podokně VM vyberte Síť.
Vyberte Přidat pravidlo příchozího portu pro otevření portu.
U zdrojeponechte výchozí výběr Libovolný.
U rozsahu zdrojových portůponechte zástupný znak (*).
V rozsahu cílových portůzadejte port, který chcete otevřít, například 3000.
U protokoluponechte výchozí výběr Libovolný.
Při akci vyberte Povolit.
U Prioritaponechte výchozí výběr.
Zadejte název a popis, abyste si mohli zapamatovat, proč je port otevřený.
Vyberte Přidat.
Přidání názvu DNS pro váš server
Kromě toho můžete vytvořit název DNS pro váš server, aby se uživatelé mohli připojit k vašemu webu pomocí adresy URL.
Otevřete portál služby Azure Stack Hub pro vašeho tenanta.
Vyhledejte virtuální počítač. Možná jste virtuální počítač připnuli na řídicí panel nebo ho můžete vyhledat v poli Hledat prostředky.
Vyberte Přehled.
V části virtuálního počítače vyberte Konfigurovat.
V přiřazenívyberte Dynamické.
Zadejte popisek názvu DNS, například mywebapp, aby se úplná adresa URL stala
mywebapp.local.cloudapp.azurestack.external(pro aplikaci ASDK).
Připojení přes SSH k aktualizaci virtuálního počítače
Ve stejné síti jako instance služby Azure Stack Hub otevřete klienta SSH. Další informace najdete v tématu Použití páru klíčů SSH se službou Azure Stack Hub.
Zadejte následující příkazy:
sudo apt-get update sudo apt-get -y upgrade
Další kroky
Naučte se , jak nastavit vývojové prostředí ve službě Azure Stack Hub.