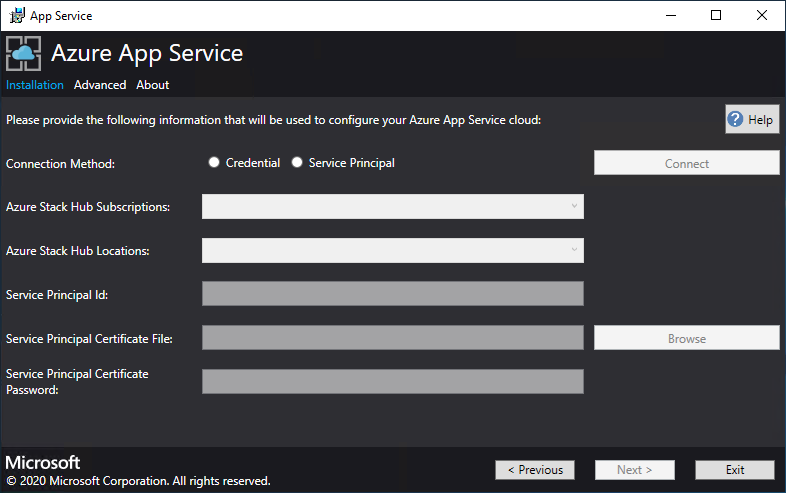Nasazení služby App Service ve službě Azure Stack Hub
Důležité
Před nasazením nebo aktualizací poskytovatele prostředků služby App Service aktualizujte službu Azure Stack Hub na podporovanou verzi (nebo v případě potřeby nasaďte nejnovější sadu Azure Stack Development Kit). Nezapomeňte si přečíst poznámky k verzi rp, abyste se seznámili s novými funkcemi, opravami a všemi známými problémy, které by mohly ovlivnit vaše nasazení.
Podporovaná minimální verze služby Azure Stack Hub Verze rp služby App Service 2311 a novější Instalátor 24R1 ( poznámky k verzi )
Důležité
Před spuštěním instalačního programu poskytovatele prostředků musíte provést kroky v části Než začnete.
V tomto článku se dozvíte, jak nasadit službu App Service ve službě Azure Stack Hub, která uživatelům umožňuje vytvářet webové aplikace, rozhraní API a Azure Functions. Budete muset:
- Přidejte poskytovatele prostředků služby App Service do nasazení služby Azure Stack Hub pomocí kroků popsaných v tomto článku.
- Po instalaci poskytovatele prostředků služby App Service ho můžete zahrnout do nabídek a plánů. Uživatelé se pak můžou přihlásit k odběru služby a začít vytvářet aplikace.
Spuštění instalačního programu poskytovatele prostředků App Service
Instalace poskytovatele prostředků App Service trvá aspoň hodinu. Potřebná doba závisí na tom, kolik instancí rolí nasadíte. Během nasazení spustí instalační program následující úlohy:
- Zaregistruje požadované poskytovatele prostředků ve výchozím předplatném poskytovatele.
- Udělí přispěvateli přístup k aplikaci Identity služby App Service.
- Vytvoření skupiny prostředků a virtuální sítě (v případě potřeby)
- Vytvoření účtů a kontejnerů úložiště pro artefakty instalace služby App Service, službu využití a hydraci prostředků
- Stažení artefaktů služby App Service a jejich nahrání do účtu úložiště služby App Service
- Nasazení služby App Service
- Registrace služby využití
- Vytvoření položek DNS pro App Service
- Registrace poskytovatelů prostředků služby App Service a správce tenanta
- Registrace položek galerie – webové aplikace, rozhraní API, aplikace funkcí, plán služby App Service, WordPress, DNN, Orchard a aplikace Django
Pokud chcete nasadit poskytovatele prostředků služby App Service, postupujte takto:
Spusťte appservice.exe jako správce z počítače, který má přístup ke koncovému bodu správy prostředků Služby Azure Stack Hub.
Vyberte Nasadit službu App Service nebo upgradovat na nejnovější verzi.
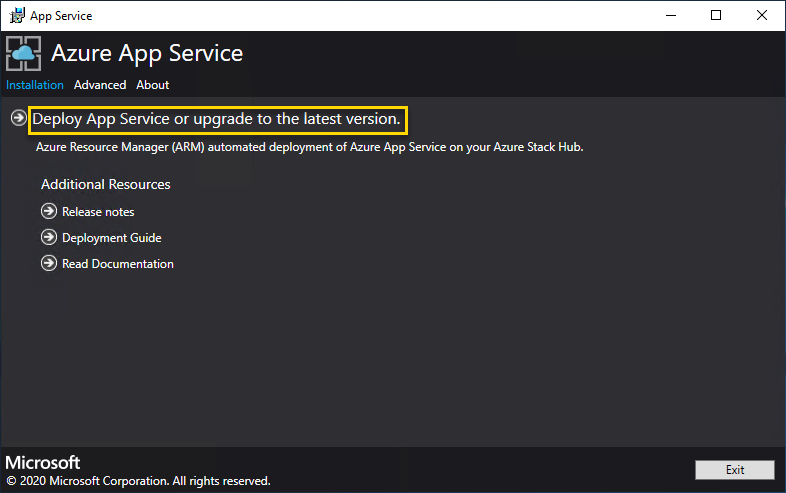
Přečtěte si licenční podmínky pro software společnosti Microsoft a přijměte je a pak vyberte Další.
Zkontrolujte a přijměte licenční podmínky třetích stran a pak vyberte Další.
Ujistěte se, že jsou správné informace o konfiguraci cloudu služby App Service. Pokud jste během nasazování sady ASDK použili výchozí nastavení, můžete přijmout výchozí hodnoty. Pokud jste ale přizpůsobili možnosti při nasazení sady ASDK nebo nasazujete v integrovaném systému Služby Azure Stack Hub, musíte upravit hodnoty v tomto okně, aby odrážely rozdíly.
Pokud například používáte příponu domény mycloud.com, koncový bod Azure Resource Manageru tenanta služby Azure Stack Hub se musí změnit na správu.<region.mycloud.com>. Zkontrolujte tato nastavení a pak nastavení uložte výběrem možnosti Další .
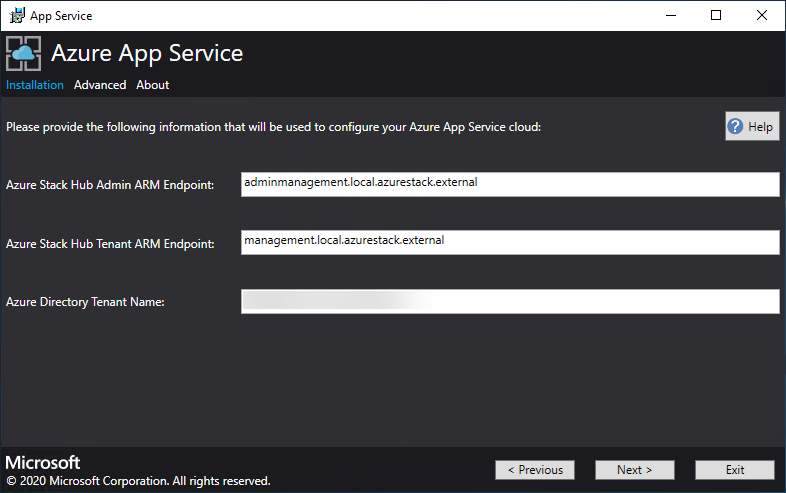
Na další stránce instalačního programu služby App Service se připojíte ke službě Azure Stack Hub:
Vyberte metodu připojení, kterou chcete použít – Přihlašovací údaje nebo instanční objekt.
Pověření
- Pokud používáte ID Microsoft Entra, zadejte účet a heslo správce Microsoft Entra, které jste zadali při nasazení služby Azure Stack Hub. Vyberte Připojit.
- Pokud používáte Active Directory Federation Services (AD FS) (AD FS), zadejte svůj účet správce. Například cloudadmin@azurestack.local. Zadejte heslo a pak vyberte Připojit.
Instanční objekt
- Instanční objekt, který používáte , musí mít oprávnění vlastníka k výchozímu předplatnému poskytovatele.
- Zadejte ID instančního objektu, soubor certifikátu a heslo a vyberte Připojit.
V předplatných služby Azure Stack Hub vyberte výchozí předplatné poskytovatele. služba Aplikace Azure ve službě Azure Stack Hub musí být nasazená ve výchozím předplatném poskytovatele.
V umístěních služby Azure Stack Hub vyberte umístění odpovídající oblasti, do které nasazujete. Pokud například nasazujete do sady ASDK, vyberte místní .
Správci mohou zadat tři znaky Předpony nasazení pro jednotlivé instance v každé škálovací sadě virtuálních počítačů, které jsou nasazeny. To je užitečné, pokud spravujete více instancí služby Azure Stack Hub.
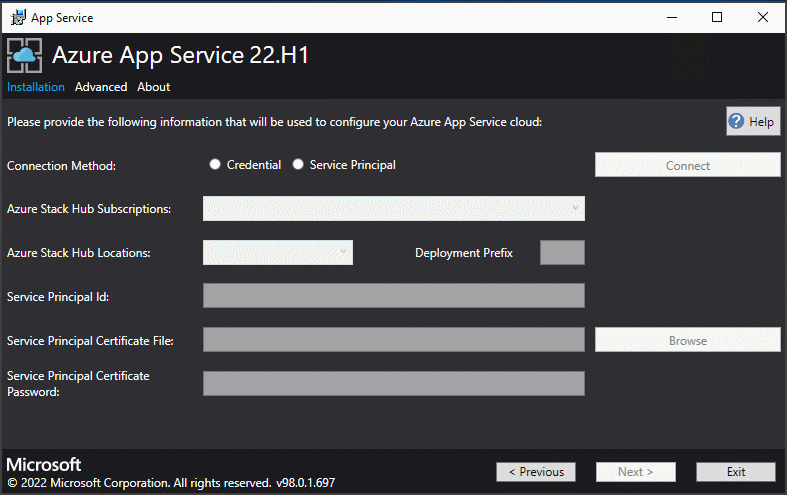
Teď můžete nasadit do existující virtuální sítě, kterou jste nakonfigurovali pomocí těchto kroků, nebo nechat instalačnímu programu služby App Service vytvořit novou virtuální síť a podsítě. Pokud chcete vytvořit virtuální síť, postupujte takto:
a. Vyberte Vytvořit virtuální síť s výchozím nastavením, přijměte výchozí hodnoty a pak vyberte Další.
b. Případně vyberte Použít existující virtuální síť a podsítě. Proveďte následující akce:
- Vyberte skupinu prostředků, která obsahuje vaši virtuální síť.
- Zvolte název virtuální sítě, do kterého chcete nasadit.
- Vyberte správné hodnoty podsítě pro každou z požadovaných podsítí rolí.
- Vyberte Další.
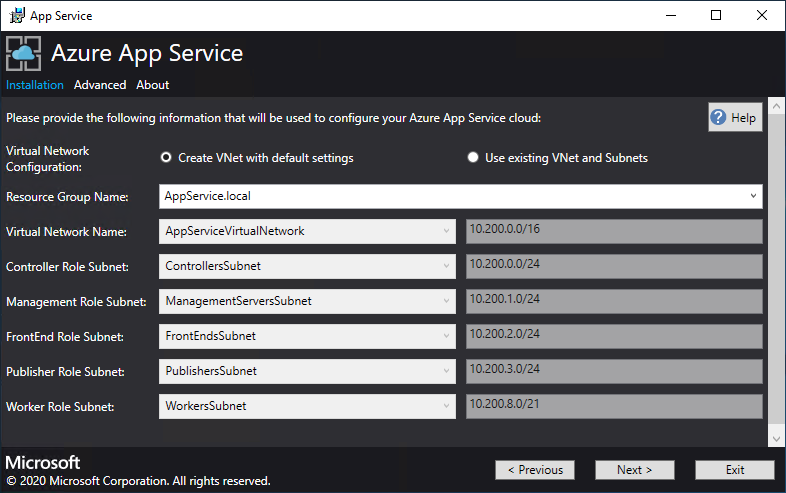
Zadejte informace o sdílené složce a pak vyberte Další. Adresa sdílené složky musí používat plně kvalifikovaný název domény (FQDN) nebo IP adresu souborového serveru. Například \\appservicefileserver.local.cloudapp.azurestack.external\websites nebo \\10.0.0.1\websites. Pokud používáte souborový server, který je připojený k doméně, musíte zadat úplné uživatelské jméno včetně domény. Například myfileserverdomain\FileShareOwner.
Poznámka:
Než budete pokračovat, instalační program se pokusí otestovat připojení ke sdílené složce. Pokud ale nasazujete do existující virtuální sítě, může tento test připojení selhat. Dostanete upozornění a zobrazí se výzva k pokračování. Pokud jsou informace o sdílené složce správné, pokračujte v nasazení.
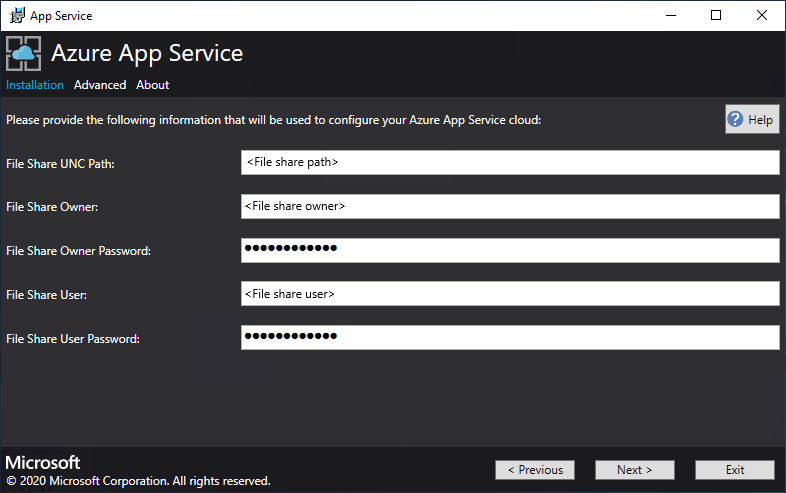
Na další stránce instalačního programu služby App Service postupujte takto:
a. Do pole ID aplikace identity zadejte identifikátor GUID pro aplikaci Identity, kterou jste vytvořili v rámci požadavků.
b. Do pole Soubor certifikátu aplikace identity zadejte (nebo přejděte) do umístění souboru certifikátu.
c. Do pole Heslo certifikátu aplikace identity zadejte heslo certifikátu. Toto heslo je heslo, které jste si poznamenali při použití skriptu k vytvoření certifikátů.
d. Do pole kořenového souboru certifikátu Azure Resource Manageru zadejte (nebo přejděte) do umístění souboru certifikátu.
e. Vyberte Další.
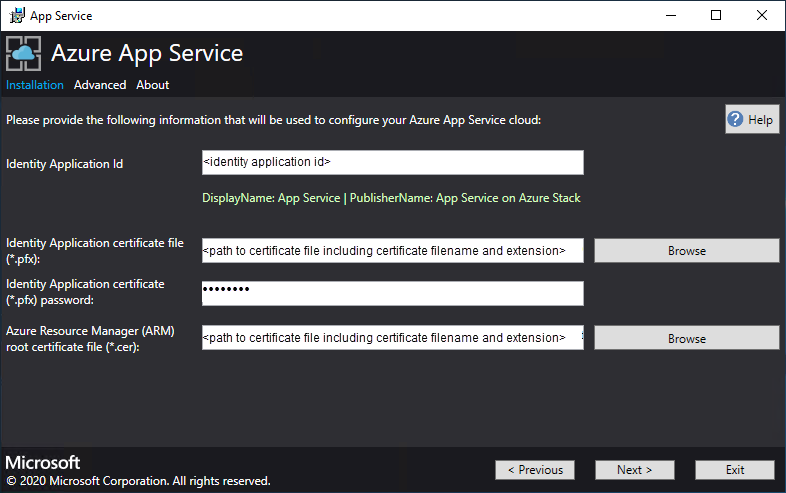
Pro každé ze tří polí souboru certifikátu vyberte Procházet a přejděte do příslušného souboru certifikátu. Musíte zadat heslo pro každý certifikát. Tyto certifikáty jsou ty, které jste vytvořili v požadavcích pro nasazení služby App Service ve službě Azure Stack Hub. Po zadání všechinformacích
Box Příklad názvu souboru certifikátu Výchozí soubor certifikátu SSL služby App Service _.appservice.local.AzureStack.external.pfx Soubor certifikátu SSL rozhraní API služby App Service api.appservice.local.AzureStack.external.pfx Soubor certifikátu SSL vydavatele služby App Service ftp.appservice.local.AzureStack.external.pfx Pokud jste při vytváření certifikátů použili jinou příponu domény, názvy souborů certifikátů nepoužívají místní názvy. AzureStack.external. Místo toho použijte informace o vlastní doméně.
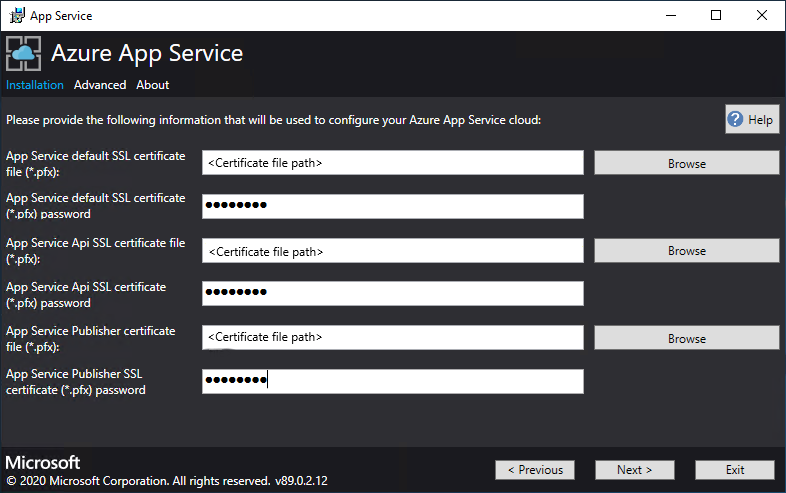
Zadejte podrobnosti o SQL Serveru pro instanci serveru použitou k hostování databáze poskytovatele prostředků služby App Service a pak vyberte Další. Instalační program ověří vlastnosti připojení SQL.
Než budete pokračovat, instalační program služby App Service se pokusí otestovat připojení k SQL Serveru. Pokud nasazujete do existující virtuální sítě, může tento test připojení selhat. Dostanete upozornění a zobrazí se výzva k pokračování. Pokud jsou informace o SQL Serveru správné, pokračujte v nasazení.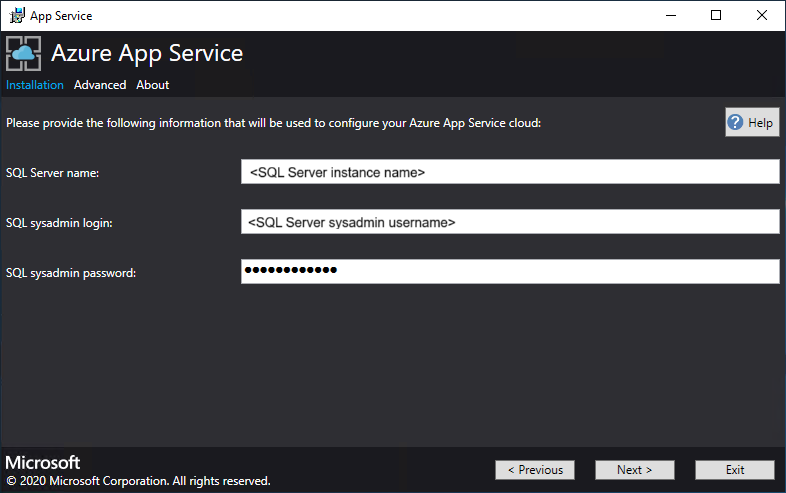
Zkontrolujte možnosti instance role a skladové položky. Výchozí hodnoty se naplní minimálním počtem instancí a minimální skladovou jednotkou pro každou roli v produkčním nasazení. U nasazení ASDK můžete škálovat instance dolů na nižší skladové položky, abyste snížili počet jader a potvrzení paměti, ale dojde ke snížení výkonu. K dispozici je souhrn požadavků na virtuální procesor a paměť, které vám pomůžou naplánovat nasazení. Po provedení výběru vyberte Další.
Poznámka:
V případě produkčních nasazení podle pokynů v plánování kapacity pro role serveru Aplikace Azure Service ve službě Azure Stack Hub.
Role Minimální počet instancí Minimální skladová položka Notes Ovladač 2 Standard_A4_v2 – (4 jádra, 8192 MB) Spravuje a udržuje stav cloudu App Service. Správa 0 Standard_D3_v2 – (4 jádra, 14336 MB) Spravuje koncové body Služby App Service Azure Resource Manager a rozhraní API, rozšíření portálu (správce, tenant, portál Functions) a datovou službu. Pokud chcete podporovat převzetí služeb při selhání, zvyšte doporučené instance na 2. Publisher 0 Standard_A2_v2 – (2 jádra, 4096 MB) Publikuje obsah přes FTP a nasazení webu. FrontEnd 0 Standard_A4_v2 – (4 jádra, 8192 MB) Směruje žádosti do aplikací App Service. Sdílený pracovní proces 0 Standard_A4_v2 – (4 jádra, 8192 MB) Hostuje webové aplikace nebo aplikace API a aplikace Azure Functions. Možná budete chtít přidat další instance. Jako operátor můžete definovat nabídku a zvolit libovolnou úroveň skladové položky. Úrovně musí mít minimálně jeden virtuální procesor. 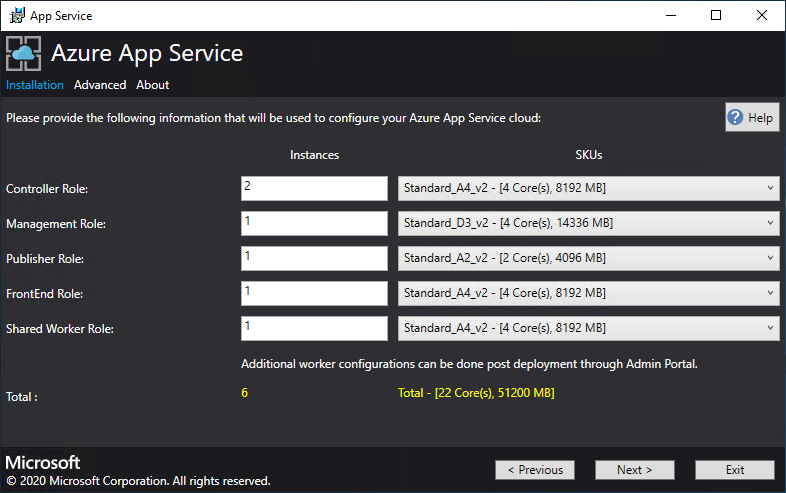
Poznámka:
Windows Server 2022 Core není podporovaná image platformy pro použití se službou Aplikace Azure Service ve službě Azure Stack Hub. Nepoužívejte zkušební image pro produkční nasazení.
V poli Vybrat image platformy zvolte image virtuálního počítače s Windows Serverem 2022 pro nasazení z imagí dostupných v poskytovateli výpočetních prostředků pro cloud App Service. Vyberte Další.
Na další stránce instalačního programu služby App Service postupujte takto:
a. Zadejte uživatelské jméno a heslo správce virtuálního počítače role pracovního procesu.
b. Zadejte uživatelské jméno a heslo správce virtuálního počítače s dalšími rolemi.
c. Vyberte Další.
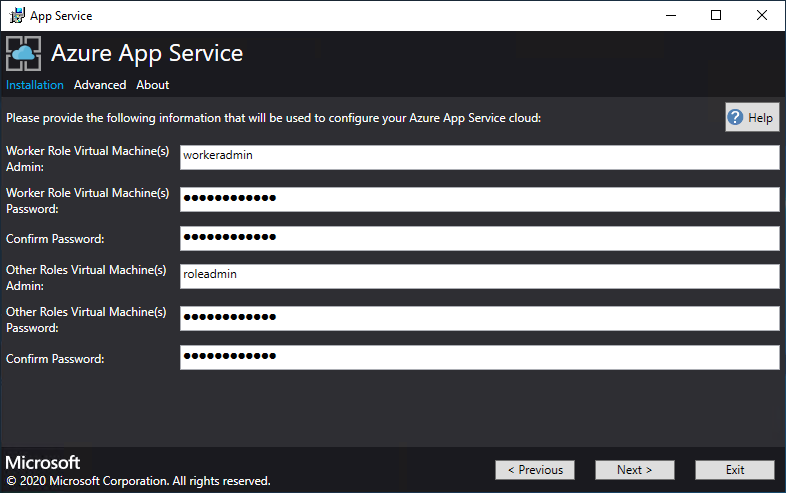
Na stránce souhrnu instalačního programu služby App Service postupujte takto:
a. Ověřte provedené výběry. Pokud chcete provést změny, použijte tlačítka Předchozí k návštěvě předchozích stránek.
b. Pokud jsou konfigurace správné, zaškrtněte políčko.
c. Pokud chcete spustit nasazení, vyberte Další.
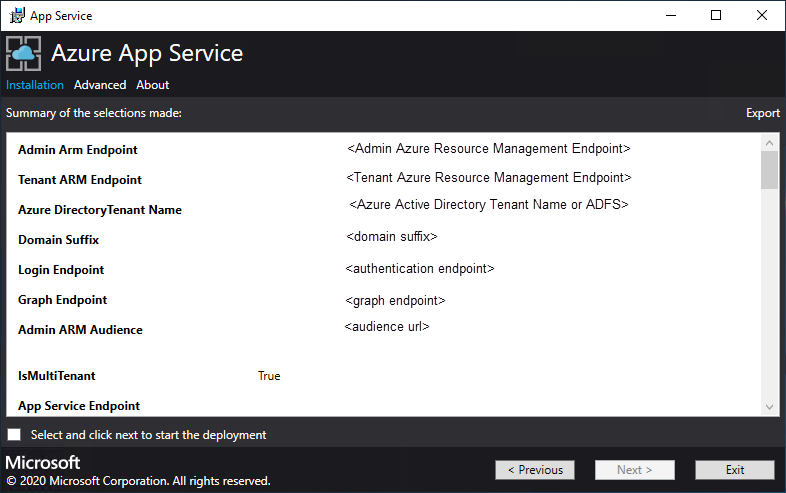
Na další stránce instalačního programu služby App Service postupujte takto:
a. Sledujte průběh instalace. Nasazení služby App Service ve službě Azure Stack Hub může trvat až 240 minut na základě výchozích výběrů a stáří základní image Windows 2016 Datacenter.
b. Po úspěšném dokončení instalačního programu vyberte Ukončit.
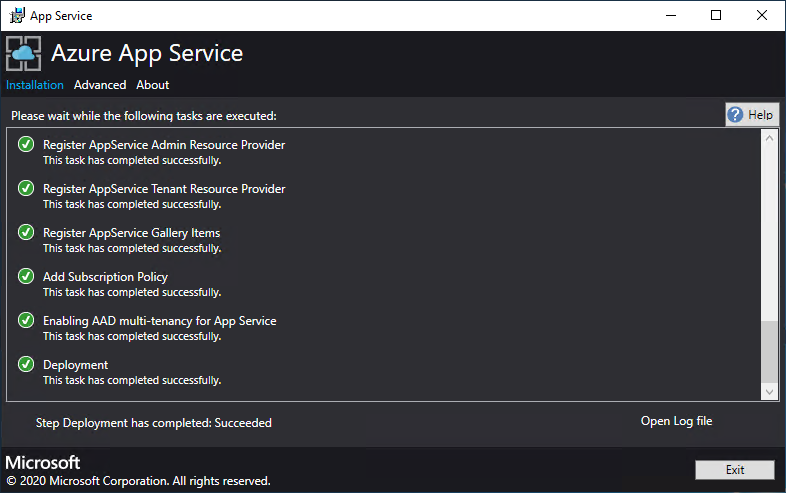
Kroky po nasazení
Důležité
Pokud jste poskytli poskytovatele prostředků služby App Service s instancí SQL AlwaysOn, musítedo skupiny dostupnosti přidat appservice_hosting a appservice_metering databáze a synchronizovat databáze, aby se zabránilo ztrátě služby v případě převzetí služeb při selhání databáze.
Pokud nasazujete do existující virtuální sítě a k připojení k souborovým serveru používáte interní IP adresu, musíte přidat odchozí pravidlo zabezpečení. Toto pravidlo umožňuje provoz SMB mezi podsítí pracovního procesu a souborový server. Na portálu pro správu přejděte do skupiny zabezpečení sítě WorkerNsg a přidejte odchozí pravidlo zabezpečení s následujícími vlastnostmi:
- Zdroj: Libovolný
- Rozsah zdrojových portů: *
- Cíl: IP adresy
- Rozsah cílových IP adres: Rozsah IP adres pro váš souborový server
- Rozsah cílových portů: 445
- Protokol: TCP
- Akce: Povolit
- Priorita: 700
- Název: Outbound_Allow_SMB445
Pokud chcete odebrat latenci, když pracovní procesy komunikují se souborovým serverem, doporučujeme do skupiny zabezpečení sítě pracovního procesu přidat následující pravidlo, které umožní odchozí provoz protokolu LDAP a Kerberos do řadičů služby Active Directory, například pokud jste použili šablonu Rychlého startu k nasazení souborového serveru s vysokou dostupností a SQL Serveru.
Přejděte na WorkerNsg na portálu pro správu a přidejte odchozí pravidlo zabezpečení s následujícími vlastnostmi:
- Zdroj: Libovolný
- Rozsah zdrojových portů: *
- Cíl: IP adresy
- Rozsah cílových IP adres: Rozsah IP adres pro servery AD, například pomocí šablony Rychlého startu 10.0.0.100, 10.0.0.101
- Rozsah cílových portů: 389 88
- Protokol: Libovolný
- Akce: Povolit
- Priorita: 710
- Název: Outbound_Allow_LDAP_and_Kerberos_to_Domain_Controllers
Ověření instalace služby App Service ve službě Azure Stack Hub
Na portálu pro správu služby Azure Stack Hub přejděte do části Správa – App Service.
V přehledu v části Stav zkontrolujte, že stav zobrazuje všechny role připravené.
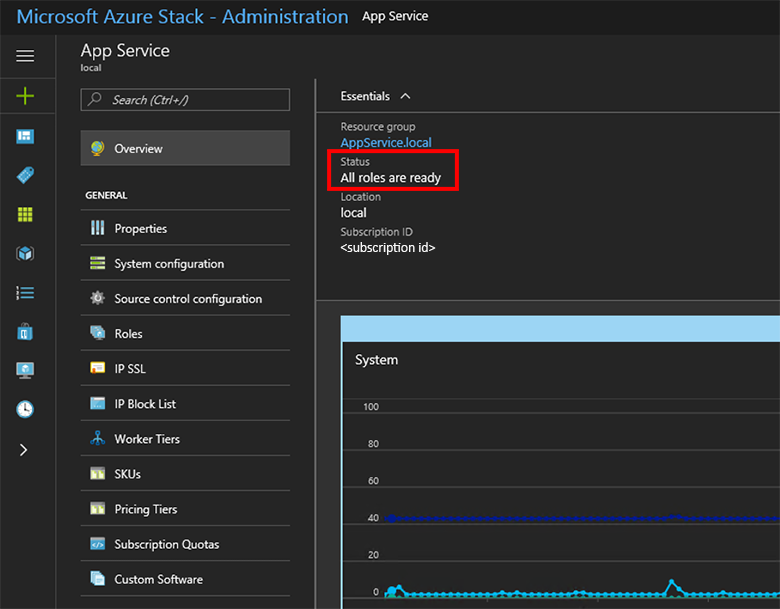
Testovací verze služby App Service ve službě Azure Stack Hub
Jakmile nasadíte a zaregistrujete poskytovatele prostředků služby App Service, otestujte ho, abyste měli jistotu, že uživatelé můžou nasazovat webové aplikace a aplikace API.
Poznámka:
Potřebujete vytvořit nabídku s oborem názvů Microsoft.Web v plánu. Potřebujete také předplatné tenanta, které se přihlásí k odběru nabídky. Další informace najdete v tématu Vytvoření nabídky a vytvoření plánu.
Abyste mohli vytvářet aplikace využívající Službu App Service ve službě Azure Stack Hub, musíte mít předplatné tenanta. Jediné úlohy, které může správce služby dokončit na portálu pro správu, souvisí se správou poskytovatele prostředků služby App Service. To zahrnuje přidání kapacity, konfiguraci zdrojů nasazení a přidání úrovní pracovních procesů a skladových položek.
K vytváření webových aplikací, rozhraní API a aplikací Azure Functions musíte použít portál User Portal a mít předplatné tenanta.
Pokud chcete vytvořit testovací webovou aplikaci, postupujte takto:
Na uživatelském portálu Azure Stack Hub vyberte + Vytvořit prostředek>>webová aplikace.
V části Webová aplikace zadejte název webové aplikace.
V části Skupina prostředků vyberte Nový. Zadejte název skupiny prostředků.
Vyberte plán služby App Service nebo umístění>Vytvořit nový.
V části Plán služby App Service zadejte název plánu služby App Service.
Vyberte cenovou úroveň>Free-Shared nebo >Create.
Na řídicím panelu se zobrazí dlaždice nové webové aplikace. Vyberte dlaždici.
Ve webové aplikaci vyberte Procházet a zobrazte výchozí web pro tuto aplikaci.
Nasazení webu WordPress, DNN nebo Django (volitelné)
Na uživatelském portálu Azure Stack Hub vyberte +, přejděte na Azure Marketplace, nasaďte web Django a počkejte na dokončení nasazení. Webová platforma Django používá databázi založenou na systému souborů. Nevyžaduje žádné další poskytovatele prostředků, jako je SQL nebo MySQL.
Pokud jste také nasadili poskytovatele prostředků MySQL, můžete web WordPress nasadit z Marketplace. Po zobrazení výzvy k zadání parametrů databáze zadejte uživatelské jméno jako User1@Server1 s uživatelským jménem a názvem serveru podle vašeho výběru.
Pokud jste také nasadili poskytovatele prostředků SQL Serveru, můžete nasadit web DNN z Marketplace. Po zobrazení výzvy k zadání parametrů databáze zvolte databázi v počítači s SQL Serverem, který je připojený k vašemu poskytovateli prostředků.
V tomto článku se dozvíte, jak nasadit poskytovatele prostředků služby Aplikace Azure do prostředí služby Azure Stack Hub, které je následující:
- Nepřipojené k internetu.
- Zabezpečeno službou Active Directory Federation Services (AD FS) (AD FS).
Pokud chcete přidat poskytovatele prostředků služby Aplikace Azure do offline nasazení služby Azure Stack Hub, musíte dokončit tyto úlohy nejvyšší úrovně:
- Dokončete požadované kroky (například nákup certifikátů, které můžou trvat několik dní).
- Stáhněte a extrahujte instalační a pomocné soubory do počítače, který je připojený k internetu.
- Vytvořte offline instalační balíček.
- Spusťte instalační soubor appservice.exe.
Vytvoření offline instalačního balíčku
Pokud chcete nasadit službu Aplikace Azure Service v offline prostředí, nejprve vytvořte offline instalační balíček na počítači připojeném k internetu.
Spusťte instalační program AppService.exe na počítači, který je připojený k internetu.
Vyberte Rozšířený>instalační balíček pro vytvoření offline. Dokončení tohoto kroku bude trvat několik minut.
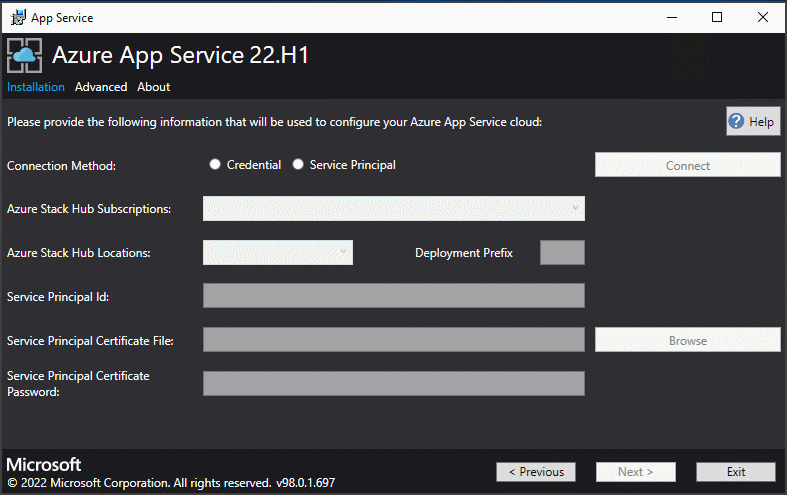
Instalační program služby Aplikace Azure vytvoří offline instalační balíček a zobrazí cestu k němu. Složku můžete otevřít v Průzkumník souborů výběrem možnosti Otevřít složku.
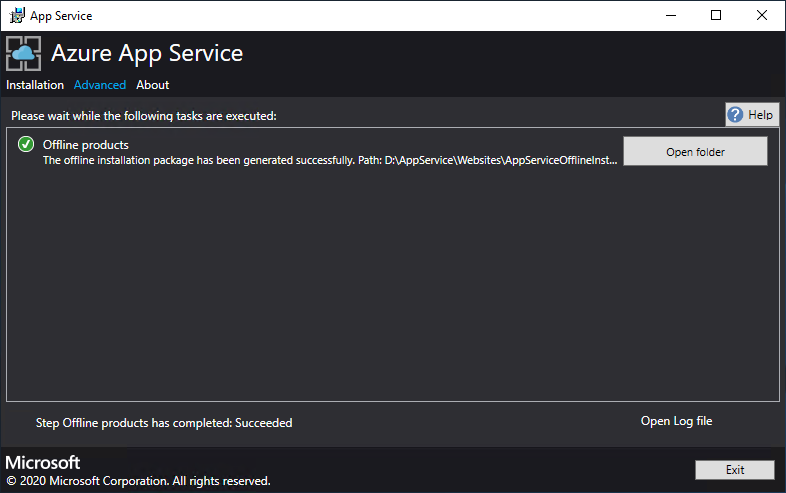
Zkopírujte instalační program (AppService.exe) a offline instalační balíček do počítače s připojením ke službě Azure Stack Hub.
Dokončení offline instalace služby Aplikace Azure service ve službě Azure Stack Hub
Spusťte appservice.exe jako správce z počítače, který se může dostat ke koncovému bodu Správy prostředků Azure služby Azure Stack Hub.
Vyberte Pokročilá>dokončení offline instalace.
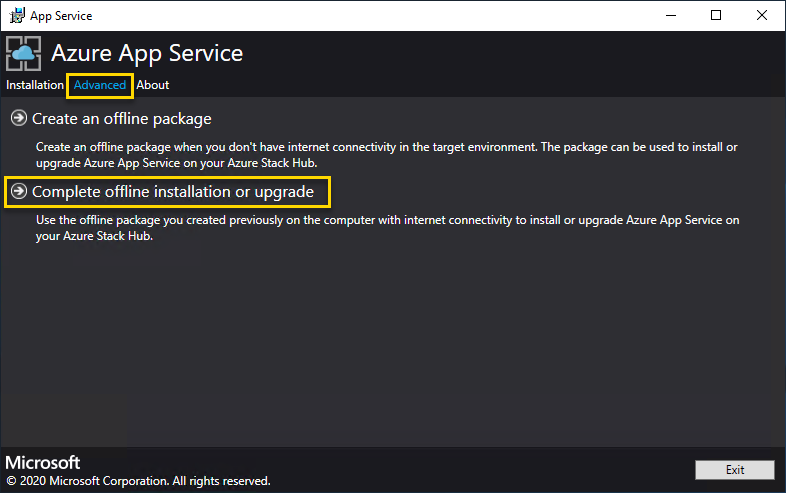
Přejděte do umístění offline instalačního balíčku, který jste vytvořili dříve, a pak vyberte Další.
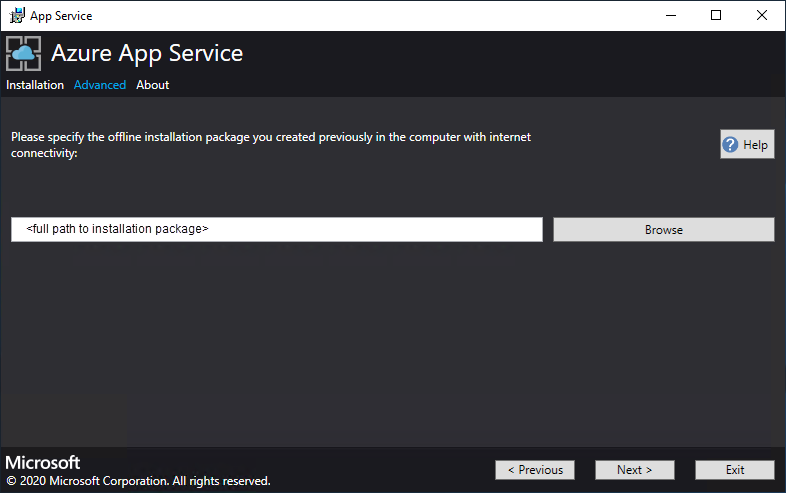
Přečtěte si a přijměte licenční podmínky pro software společnosti Microsoft a pak vyberte Další.
Zkontrolujte a přijměte licenční podmínky třetích stran a pak vyberte Další.
Ujistěte se, že jsou správné informace o konfiguraci cloudu služby Aplikace Azure. Pokud jste během nasazování sady ASDK použili výchozí nastavení, můžete tady přijmout výchozí hodnoty. Pokud jste ale při nasazení služby Azure Stack Hub nebo nasazení do integrovaného systému přizpůsobili možnosti, musíte upravit hodnoty v tomto okně, aby se tyto změny projevily. Pokud například použijete příponu domény mycloud.com, koncový bod Azure Resource Manageru tenanta služby Azure Stack Hub se musí změnit na
management.<region>.mycloud.com. Po potvrzení informací vyberte Další.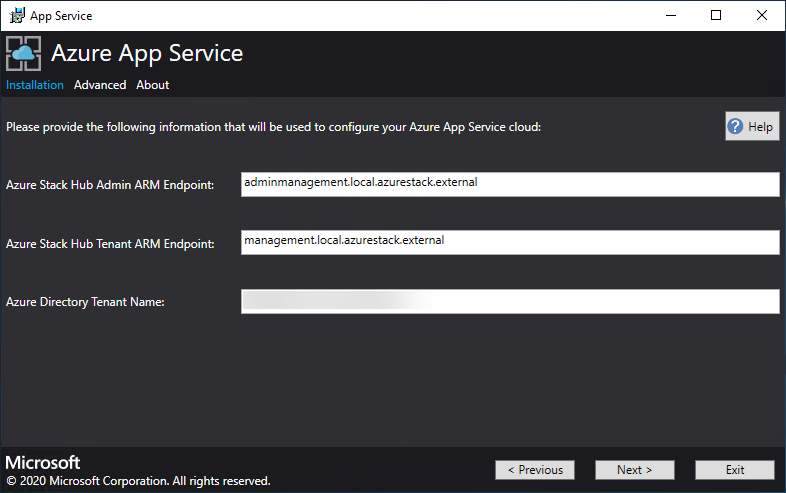
Na další stránce instalačního programu služby App Service se připojíte ke službě Azure Stack Hub:
Vyberte metodu připojení, kterou chcete použít – Přihlašovací údaje nebo instanční objekt.
-
Pověření
- Pokud používáte ID Microsoft Entra, zadejte účet a heslo správce Microsoft Entra, které jste zadali při nasazení služby Azure Stack Hub. Vyberte Připojit.
- Pokud používáte Active Directory Federation Services (AD FS) (AD FS), zadejte svůj účet správce. Například cloudadmin@azurestack.local. Zadejte heslo a pak vyberte Připojit.
-
Instanční objekt
- Instanční objekt, který používáte , musí mít oprávnění vlastníka k výchozímu předplatnému poskytovatele.
- Zadejte ID instančního objektu, soubor certifikátu a heslo a vyberte Připojit.
-
Pověření
V předplatných služby Azure Stack Hub vyberte výchozí předplatné poskytovatele. služba Aplikace Azure ve službě Azure Stack Hub musí být nasazená ve výchozím předplatném poskytovatele.
V umístěních služby Azure Stack Hub vyberte umístění odpovídající oblasti, do které nasazujete. Pokud například nasazujete do sady ASDK, vyberte místní .
Správci mohou zadat tři znaky Předpony nasazení pro jednotlivé instance v každé škálovací sadě virtuálních počítačů, které jsou nasazeny. To je užitečné, pokud spravujete více instancí služby Azure Stack Hub.
Instalačnímu programu služby Aplikace Azure Service můžete povolit vytvoření virtuální sítě a přidružených podsítí. Nebo můžete nasadit do existující virtuální sítě, jak je nakonfigurováno pomocí těchto kroků.
Pokud chcete použít metodu instalačního programu služby Aplikace Azure, vyberte Vytvořit virtuální síť s výchozím nastavením, přijměte výchozí hodnoty a pak vyberte Další.
Pokud chcete nasadit do existující sítě, vyberte Použít existující virtuální síť a podsítě a pak:
- Vyberte možnost Skupina prostředků, která obsahuje vaši virtuální síť.
- Zvolte název virtuální sítě, do kterého chcete nasadit.
- Vyberte správné hodnoty podsítě pro každou z požadovaných podsítí rolí.
- Vyberte Další.
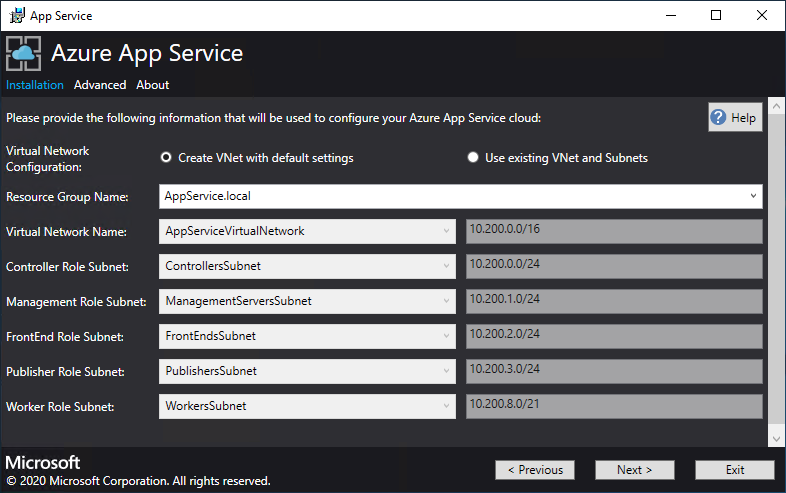
Zadejte informace o sdílené složce a pak vyberte Další. Adresa sdílené složky musí používat plně kvalifikovaný název domény (FQDN) nebo IP adresu souborového serveru. Například: \\appservicefileserver.local.cloudapp.azurestack.external\websites nebo \\10.0.0.1\websites. Pokud používáte souborový server připojený k doméně, musíte zadat celé uživatelské jméno, včetně domény. Například:
<myfileserverdomain>\<FileShareOwner>.Poznámka:
Než budete pokračovat, instalační program se pokusí otestovat připojení ke sdílené složce. Pokud se ale rozhodnete nasadit do existující virtuální sítě, instalační program se možná nebude moct připojit ke sdílené složce a zobrazí upozornění s dotazem, jestli chcete pokračovat. Ověřte informace o sdílené složce a pokračujte, pokud jsou správné.
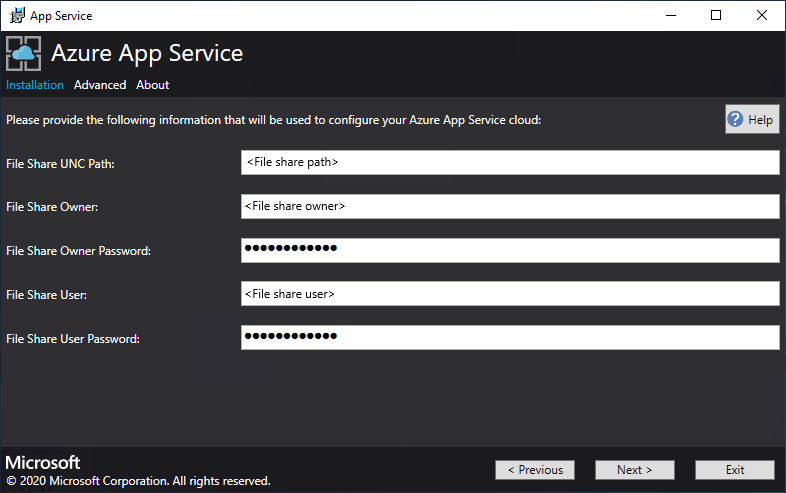
Na další stránce:
- Do pole ID aplikace identity zadejte identifikátor GUID pro aplikaci Identity, kterou jste vytvořili v rámci požadavků.
- Do pole Soubor certifikátu aplikace identity zadejte (nebo přejděte) do umístění souboru certifikátu.
- Do pole Heslo certifikátu aplikace identity zadejte heslo certifikátu. Toto heslo je heslo, které jste si poznamenali při použití skriptu k vytvoření certifikátů.
- Do pole kořenového souboru certifikátu Azure Resource Manageru zadejte (nebo přejděte) do umístění souboru certifikátu.
- Vyberte Další.
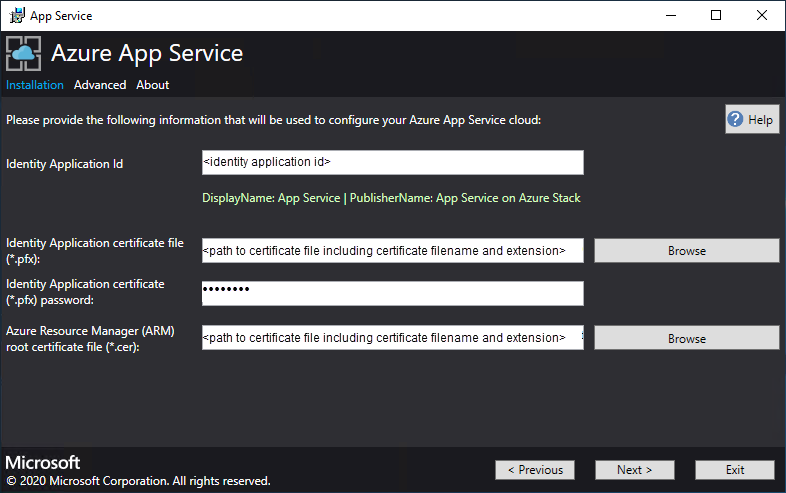
Pro každé ze tří polí souboru certifikátu vyberte Procházet a přejděte do příslušného souboru certifikátu. Musíte zadat heslo pro každý certifikát. Tyto certifikáty jsou ty, které jste vytvořili v požadavcích pro nasazení služby App Service ve službě Azure Stack Hub. Po zadání všechinformacích
Box Příklad názvu souboru certifikátu Výchozí soubor certifikátu SSL služby App Service _.appservice.local.AzureStack.external.pfx Soubor certifikátu SSL rozhraní API služby App Service api.appservice.local.AzureStack.external.pfx Soubor certifikátu SSL vydavatele služby App Service ftp.appservice.local.AzureStack.external.pfx Pokud jste při vytváření certifikátů použili jinou příponu domény, názvy souborů certifikátů nepoužívají místní názvy. AzureStack.external. Místo toho použijte informace o vlastní doméně.
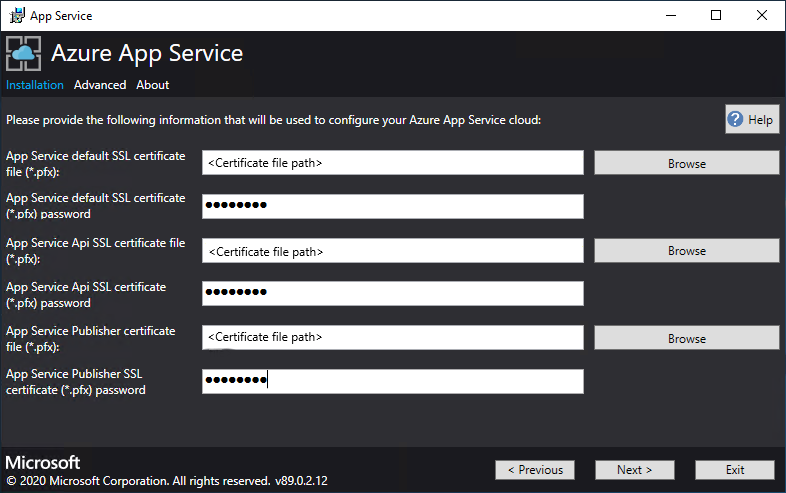
Zadejte podrobnosti o SQL Serveru pro instanci serveru použitou k hostování databází poskytovatele prostředků služby Aplikace Azure a pak vyberte Další. Instalační program ověří vlastnosti připojení SQL. Je nutné zadat interní IP adresu nebo plně kvalifikovaný název domény pro název SQL Serveru.
Poznámka:
Než budete pokračovat, instalační program se pokusí otestovat připojení k počítači s SQL Serverem. Pokud jste se ale rozhodli nasadit do existující virtuální sítě, instalační program se možná nebude moct připojit k počítači s SQL Serverem a zobrazí upozornění s dotazem, jestli chcete pokračovat. Ověřte informace o SQL Serveru a pokračujte, pokud jsou správné.
Od služby Aplikace Azure service ve službě Azure Stack Hub 1.3 dále instalační program zkontroluje, jestli má počítač s SQL Serverem povolenou omezení databáze na úrovni SQL Serveru. Pokud tomu tak není, zobrazí se výzva s následující výjimkou:
Enable contained database authentication for SQL server by running below command on SQL server (Ctrl+C to copy) *********************************************************** sp_configure 'contained database authentication', 1; GO RECONFIGURE; GO ***********************************************************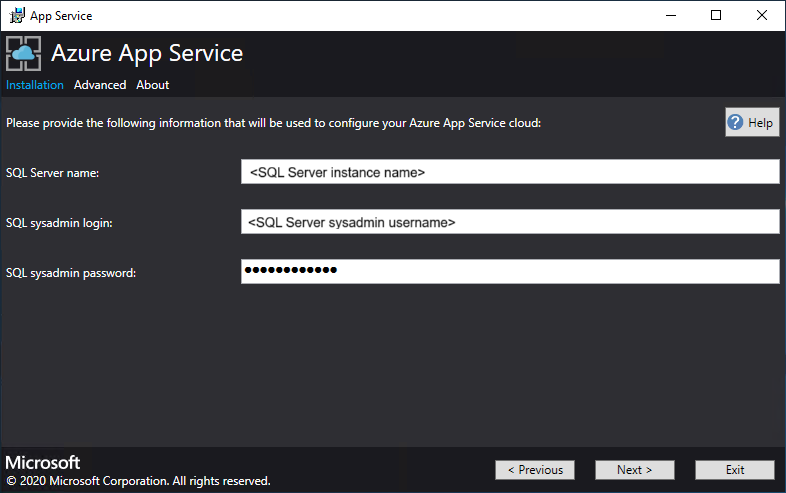
Zkontrolujte možnosti instance role a skladové položky. Výchozí hodnoty se naplní minimálním počtem instancí a minimální skladovou jednotkou pro každou roli v produkčním nasazení. U nasazení ASDK můžete škálovat instance dolů na nižší skladové položky, abyste snížili počet jader a potvrzení paměti, ale dojde ke snížení výkonu. K dispozici je souhrn požadavků na virtuální procesor a paměť, které vám pomůžou naplánovat nasazení. Po provedení výběru vyberte Další.
Poznámka:
V případě produkčních nasazení postupujte podle pokynů v plánování kapacity pro role serveru Aplikace Azure Service ve službě Azure Stack Hub.
Role Minimální počet instancí Minimální skladová položka Notes Ovladač 2 Standard_A4_v2 – (4 jádra, 8192 MB) Spravuje a udržuje stav cloudu App Service. Správa 0 Standard_D3_v2 – (4 jádra, 14336 MB) Spravuje koncové body Služby App Service Azure Resource Manager a rozhraní API, rozšíření portálu (správce, tenant, portál Functions) a datovou službu. Pokud chcete podporovat převzetí služeb při selhání, zvyšte doporučené instance na 2. Publisher 0 Standard_A2_v2 – (2 jádra, 4096 MB) Publikuje obsah přes FTP a nasazení webu. FrontEnd 0 Standard_A4_v2 – (4 jádra, 8192 MB) Směruje žádosti do aplikací App Service. Sdílený pracovní proces 0 Standard_A4_v2 – (4 jádra, 8192 MB) Hostuje webové aplikace nebo aplikace API a aplikace Azure Functions. Možná budete chtít přidat další instance. Jako operátor můžete definovat nabídku a zvolit libovolnou úroveň skladové položky. Úrovně musí mít minimálně jeden virtuální procesor. 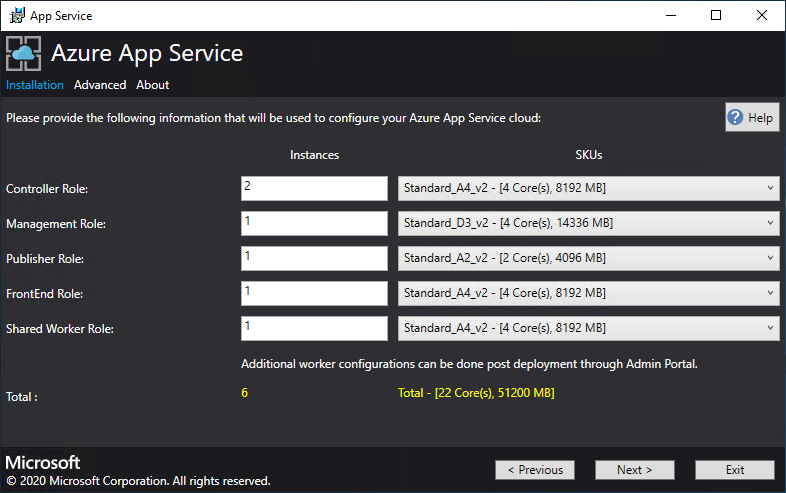
V okně Vybrat image platformy zvolte z imagí dostupných pro poskytovatele výpočetních prostředků pro cloud služby Aplikace Azure Service image vašeho připraveného virtuálního počítače s Windows Serverem 2022 Datacenter. Vyberte Další.
Poznámka:
Windows Server 2022 Core není podporovaná image platformy pro použití se službou Aplikace Azure Service ve službě Azure Stack Hub. Nepoužívejte zkušební image pro produkční nasazení. služba Aplikace Azure ve službě Azure Stack Hub vyžaduje, aby byla na imagi použité k nasazení aktivována služba Microsoft .NET 3.5.1 SP1. Image Windows Serveru 2022 syndikované z Marketplace tuto funkci nemají povolenou. Proto je nutné vytvořit a použít image systému Windows Server 2022 s předem povolenou funkcí.
Podrobnosti o vytvoření vlastní image a přidání na Marketplace najdete v požadavcích pro nasazení služby App Service ve službě Azure Stack Hub . Při přidávání image do Marketplace nezapomeňte zadat následující:
- Publisher = MicrosoftWindowsServer
- Nabídka = WindowsServer
- Skladová položka = AppService
- Version = Zadejte nejnovější verzi.
Na další stránce:
- Zadejte uživatelské jméno a heslo správce virtuálního počítače role pracovního procesu.
- Zadejte uživatelské jméno a heslo správce virtuálního počítače s dalšími rolemi.
- Vyberte Další.
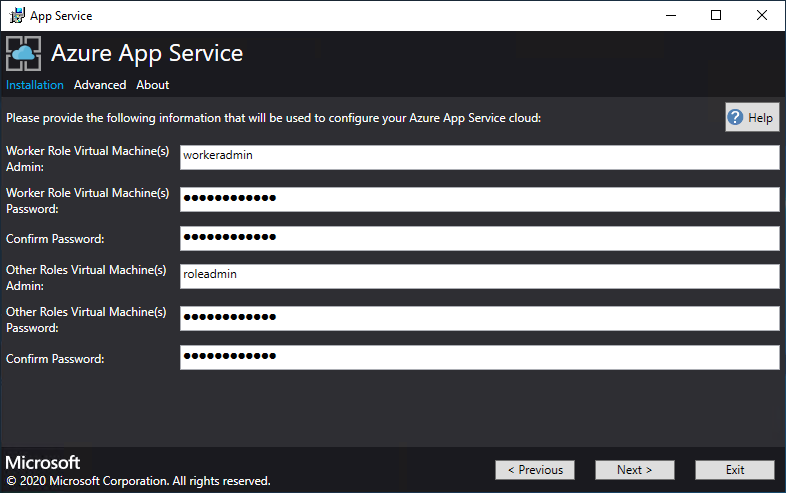
Na stránce souhrnu:
- Ověřte provedené výběry. Pokud chcete provést změny, použijte tlačítka Předchozí k návštěvě předchozích stránek.
- Pokud jsou konfigurace správné, zaškrtněte políčko.
- Pokud chcete spustit nasazení, vyberte Další.
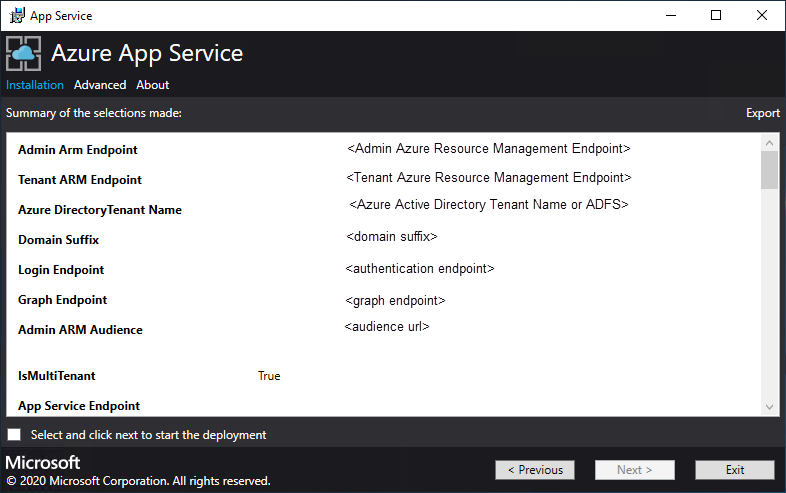
Na další stránce:
Sledujte průběh instalace. Nasazení služby App Service ve službě Azure Stack Hub může trvat až 240 minut na základě výchozích výběrů a stáří základní image Windows 2016 Datacenter.
Po dokončení spuštění instalačního programu vyberte Ukončit.
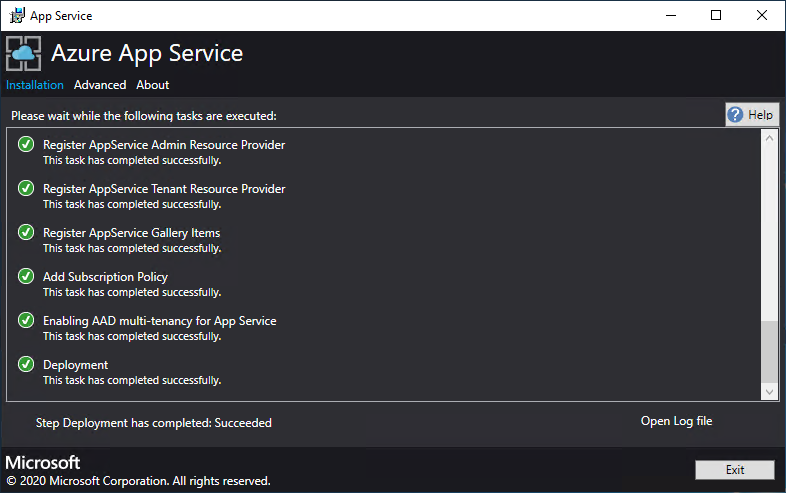
Kroky po nasazení
Důležité
Pokud jste poskytli poskytovatele prostředků služby Aplikace Azure s instancí SQL AlwaysOn, musíte do skupiny dostupnosti přidat appservice_hosting a appservice_metering databáze. Databáze musíte také synchronizovat, aby nedošlo ke ztrátě služby v případě převzetí služeb při selhání databáze.
Pokud jste se rozhodli nasadit do existující virtuální sítě a interní IP adresu pro připojení k souborovém serveru, musíte přidat odchozí pravidlo zabezpečení, které povolí provoz SMB mezi podsítí pracovního procesu a souborový server. Na portálu pro správu přejděte do skupiny zabezpečení sítě WorkerNsg a přidejte odchozí pravidlo zabezpečení s následujícími vlastnostmi:
- Zdroj: Libovolný
- Rozsah zdrojových portů: *
- Cíl: IP adresy
- Rozsah cílových IP adres: Rozsah IP adres pro váš souborový server
- Rozsah cílových portů: 445
- Protokol: TCP
- Akce: Povolit
- Priorita: 700
- Název: Outbound_Allow_SMB445
Pokud chcete odebrat latenci, když pracovní procesy komunikují se souborovým serverem, doporučujeme do skupiny zabezpečení sítě pracovního procesu přidat následující pravidlo, které umožní odchozí provoz protokolu LDAP a Kerberos do řadičů služby Active Directory, například pokud jste použili šablonu Rychlého startu k nasazení souborového serveru s vysokou dostupností a SQL Serveru.
Přejděte na WorkerNsg na portálu pro správu a přidejte odchozí pravidlo zabezpečení s následujícími vlastnostmi:
- Zdroj: Libovolný
- Rozsah zdrojových portů: *
- Cíl: IP adresy
- Rozsah cílových IP adres: Rozsah IP adres pro servery AD, například pomocí šablony Rychlého startu 10.0.0.100, 10.0.0.101
- Rozsah cílových portů: 389 88
- Protokol: Libovolný
- Akce: Povolit
- Priorita: 710
- Název: Outbound_Allow_LDAP_and_Kerberos_to_Domain_Controllers
Ověření instalace služby Aplikace Azure ve službě Azure Stack Hub
Na portálu pro správu služby Azure Stack Hub přejděte do části Správa – App Service.
V přehledu v části Stav zkontrolujte, že stav zobrazuje všechny role připravené.
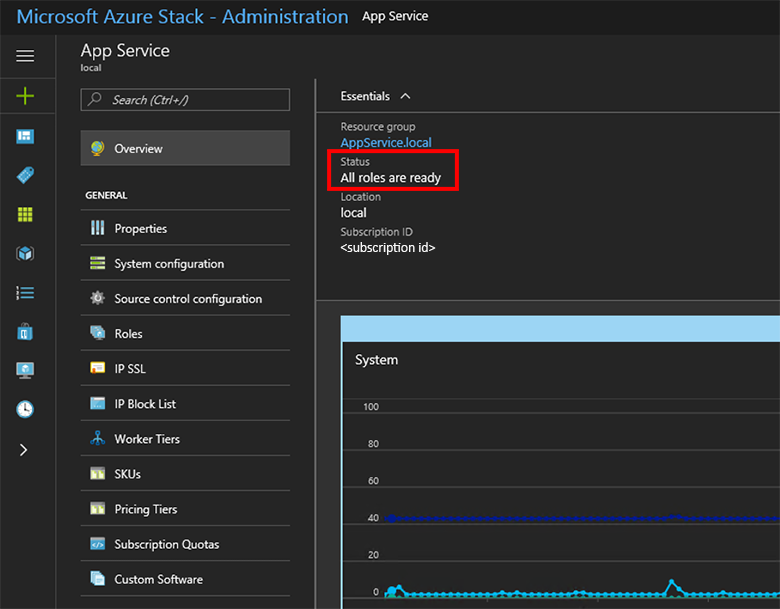
Testovací verze služby Aplikace Azure Service ve službě Azure Stack Hub
Jakmile nasadíte a zaregistrujete poskytovatele prostředků služby Aplikace Azure, otestujte ho, abyste měli jistotu, že uživatelé mohou nasazovat webové aplikace a aplikace API.
Poznámka:
Musíte vytvořit nabídku s oborem názvů Microsoft.Web v rámci plánu. Pak musíte mít předplatné tenanta, které se přihlásí k odběru této nabídky. Další informace najdete v tématu Vytvoření nabídky a vytvoření plánu.
Abyste mohli vytvářet aplikace využívající službu Aplikace Azure Service ve službě Azure Stack Hub, musíte mít předplatné tenanta. Jediné možnosti, které může správce služby dokončit na portálu pro správu, souvisí se správou poskytovatele prostředků služby Aplikace Azure Service. Mezi tyto funkce patří přidání kapacity, konfigurace zdrojů nasazení a přidání úrovní pracovních procesů a skladových položek.
Od třetí verze Technical Preview musíte k vytváření webových aplikací, rozhraní API a aplikací Azure Functions použít portál User Portal a mít předplatné tenanta.
Na uživatelském portálu Azure Stack Hub vyberte + Vytvořit prostředek>>webová aplikace.
V okně Webová aplikace zadejte název do pole Webové aplikace .
V části Skupina prostředků vyberte Nový. Do pole Skupina prostředků zadejte název.
Vyberte plán služby App Service nebo umístění>Vytvořit nový.
V okně plán služby App Service zadejte název do pole plánu služby App Service.
Vyberte cenovou úroveň>Free-Shared nebo >Create.
Za méně než minutu se na řídicím panelu zobrazí dlaždice nové webové aplikace. Vyberte dlaždici.
V okně Webová aplikace vyberte Procházet a zobrazte výchozí web pro tuto aplikaci.
Nasazení webu WordPress, DNN nebo Django (volitelné)
Na uživatelském portálu Azure Stack Hub vyberte +, přejděte na Azure Marketplace, nasaďte web Django a počkejte na úspěšné dokončení. Webová platforma Django používá databázi založenou na systému souborů. Nevyžaduje žádné další poskytovatele prostředků, jako je SQL nebo MySQL.
Pokud jste také nasadili poskytovatele prostředků MySQL, můžete web WordPress nasadit z Azure Marketplace. Po zobrazení výzvy k zadání parametrů databáze zadejte uživatelské jméno jako User1@Server1 s uživatelským jménem a názvem serveru podle vašeho výběru.
Pokud jste také nasadili poskytovatele prostředků SQL Serveru, můžete nasadit web DNN z Azure Marketplace. Po zobrazení výzvy k zadání parametrů databáze zvolte databázi na počítači s SQL Serverem, který je připojený k vašemu poskytovateli prostředků.
Další kroky
Příprava na další operace správy služby App Service ve službě Azure Stack Hub: