Správa a nasazení prostředků do služby Azure Stack Hub pomocí Azure CLI – Modular Data Center (MDC)
Platí pro: Integrované systémy Služby Azure Stack Hub
Postupujte podle kroků v tomto článku a nastavte rozhraní Azure Command-Line (CLI) pro správu prostředků služby Azure Stack Hub z klientských platforem s Linuxem, Macem a Windows.
Příprava na Azure CLI
Koncový bod aliasů virtuálních počítačů poskytuje alias, například UbuntuLTS nebo Win2012Datacenter. Tento alias odkazuje na vydavatele image, nabídku, skladovou položku a verzi jako jeden parametr při nasazování virtuálních počítačů.
Následující část popisuje, jak nastavit koncový bod aliasů virtuálních počítačů.
Nastavení koncového bodu aliasů virtuálních počítačů
Můžete nastavit veřejně přístupný koncový bod, který je hostitelem souboru aliasu virtuálního počítače. Soubor aliasu virtuálního počítače je soubor JSON, který poskytuje běžný název obrázku. Název použijete při nasazování virtuálního počítače jako parametru Azure CLI.
Pokud publikujete vlastní image, poznamenejte si vydavatele, nabídku, skladovou položku a informace o verzi, které jste zadali během publikování. Pokud se jedná o obrázek z Marketplace, můžete tyto informace zobrazit pomocí rutiny
Get-AzureVMImage.Stáhněte si ukázkový soubor z GitHubu.
Vytvořte účet úložiště ve službě Azure Stack Hub. Po dokončení vytvořte kontejner objektů blob. Nastavte zásady přístupu na veřejné.
Nahrajte soubor JSON do nového kontejneru. Po dokončení můžete zobrazit adresu URL objektu blob. Vyberte název objektu blob a pak vyberte adresu URL z vlastností objektu blob.
Instalace nebo upgrade rozhraní příkazového řádku
Přihlaste se k vývojové pracovní stanici a nainstalujte rozhraní příkazového řádku. Azure Stack Hub vyžaduje azure CLI verze 2.0 nebo novější. Nejnovější verze profilů rozhraní API vyžaduje aktuální verzi rozhraní příkazového řádku. Rozhraní příkazového řádku nainstalujete pomocí kroků popsaných v článku Instalace Azure CLI .
Pokud chcete ověřit, jestli byla instalace úspěšná, otevřete okno terminálu nebo příkazového řádku a spusťte následující příkaz:
az --version
Měla by se zobrazit verze Azure CLI a dalších závislých knihoven, které jsou nainstalované na vašem počítači.
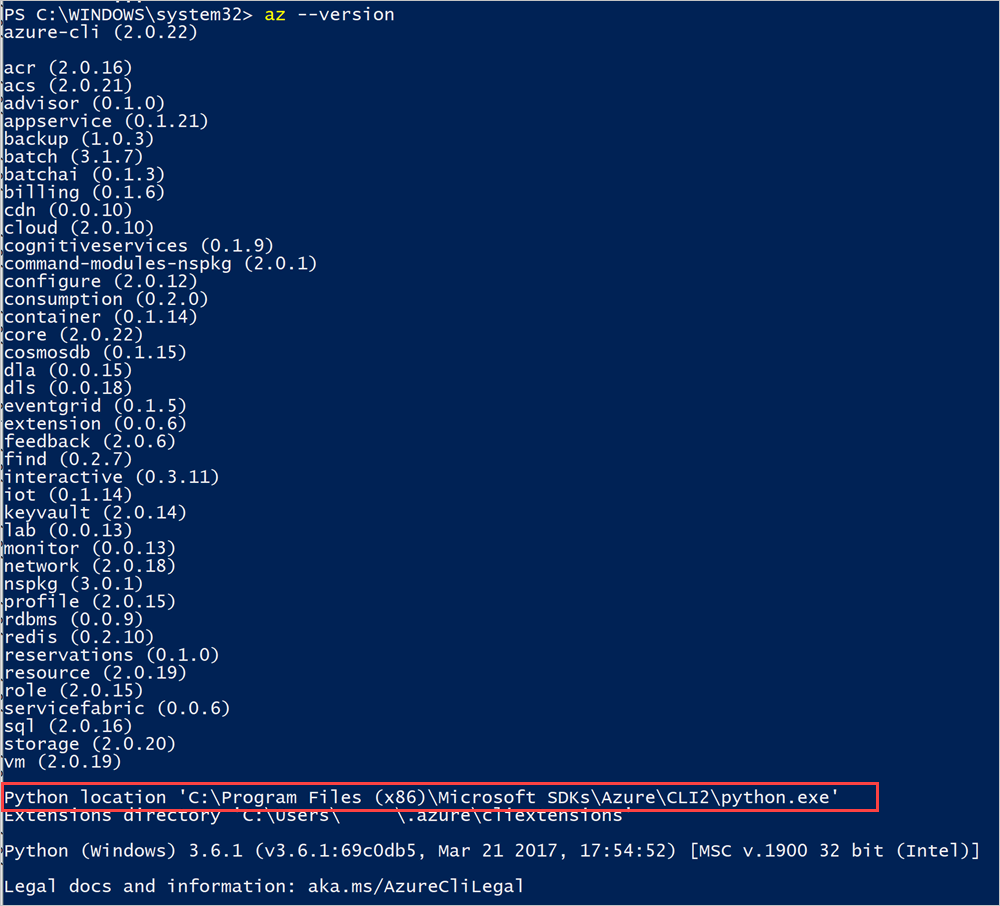
Windows/Linux (ID Microsoft Entra)
Tato část vás provede nastavením rozhraní příkazového řádku, pokud jako službu správy identit používáte id Microsoft Entra a používáte rozhraní příkazového řádku na počítači s Windows nebo Linuxem.
Připojení ke službě Azure Stack Hub
Spuštěním
az cloud registerpříkazu zaregistrujte prostředí Služby Azure Stack Hub.Zaregistrujte své prostředí. Při spuštění
az cloud registerpoužijte následující parametry:Hodnota Příklad Description Název prostředí AzureStackUser Použijte AzureStackUserpro uživatelské prostředí. Pokud jste operátor, zadejteAzureStackAdmin.koncový bod Resource Manager https://management.local.azurestack.externalResourceManagerUrl v integrovaných systémech je: https://management.<region>.<fqdn>/Pokud máte dotaz týkající se koncového bodu integrovaného systému, obraťte se na operátora cloudu.Koncový bod úložiště local.azurestack.external V případě integrovaného systému použijte koncový bod pro váš systém. Přípona klávesové zkratky .vault.local.azurestack.external V případě integrovaného systému použijte koncový bod pro váš systém. Koncový bod dokumentu s aliasem image virtuálního počítače https://raw.githubusercontent.com/Azure/azure-rest-api-specs/master/arm-compute/quickstart-templates/aliases.json Identifikátor URI dokumentu, který obsahuje aliasy imagí virtuálních počítačů. Další informace najdete v tématu Nastavení koncového bodu aliasů virtuálních počítačů. az cloud register -n <environmentname> --endpoint-resource-manager "https://management.local.azurestack.external" --suffix-storage-endpoint "local.azurestack.external" --suffix-keyvault-dns ".vault.local.azurestack.external" --endpoint-vm-image-alias-doc <URI of the document which contains VM image aliases>Pomocí následujících příkazů nastavte aktivní prostředí.
az cloud set -n <environmentname>Aktualizujte konfiguraci prostředí tak, aby používala profil verze rozhraní API specifické pro Azure Stack Hub. Pokud chcete aktualizovat konfiguraci, spusťte následující příkaz:
az cloud update --profile 2019-03-01-hybridPřihlaste se k prostředí Azure Stack Hubu
az loginpomocí příkazu . Přihlaste se k prostředí Azure Stack Hubu jako uživatel nebo jako instanční objekt.Přihlaste se jako uživatel:
Uživatelské jméno a heslo můžete zadat buď přímo v příkazu
az login, nebo provést ověření pomocí prohlížeče. Pokud má váš účet povolené vícefaktorové ověřování, musíte to udělat:az login -u <Microsoft Entra administrator or user account. For example: username@<aadtenant>.onmicrosoft.com> --tenant <Azure Active Directory Tenant name. For example: myazurestack.onmicrosoft.com>Poznámka
Pokud má váš uživatelský účet povolené vícefaktorové ověřování, použijte
az loginpříkaz bez zadání parametru-u. Spuštěním tohoto příkazu získáte adresu URL a kód, které musíte použít k ověření.Přihlaste se jako instanční objekt:
Před přihlášením vytvořte instanční objekt prostřednictvím Azure Portal nebo rozhraní příkazového řádku a přiřaďte mu roli. Teď se přihlaste pomocí následujícího příkazu:
az login --tenant <Azure Active Directory Tenant name. For example: myazurestack.onmicrosoft.com> --service-principal -u <Application Id of the Service Principal> -p <Key generated for the Service Principal>
Testování připojení
Když je všechno nastavené, použijte rozhraní příkazového řádku k vytváření prostředků ve službě Azure Stack Hub. Můžete například vytvořit skupinu prostředků pro aplikaci a přidat virtuální počítač. Pomocí následujícího příkazu vytvořte skupinu prostředků s názvem MyResourceGroup:
az group create -n MyResourceGroup -l local
Pokud se skupina prostředků úspěšně vytvořila, předchozí příkaz vypíše následující vlastnosti nově vytvořeného prostředku:
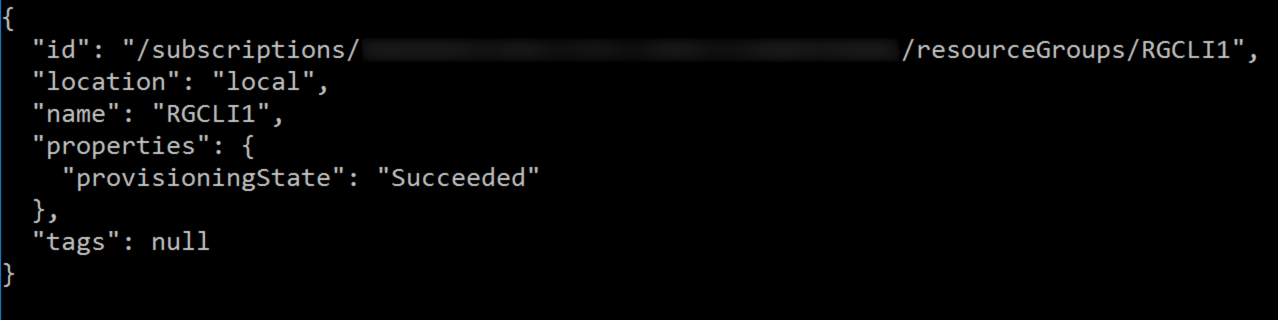
Windows/Linux (AD FS)
Tato část vás provede nastavením rozhraní příkazového řádku, pokud jako službu správy identit používáte službu Active Directory Federated Services (AD FS) a používáte rozhraní příkazového řádku na počítači s Windows nebo Linuxem.
Připojení ke službě Azure Stack Hub
Spuštěním
az cloud registerpříkazu zaregistrujte prostředí Služby Azure Stack Hub.Zaregistrujte své prostředí. Při spuštění
az cloud registerpoužijte následující parametry:Hodnota Příklad Description Název prostředí AzureStackUser Použijte AzureStackUserpro uživatelské prostředí. Pokud jste operátor, zadejteAzureStackAdmin.koncový bod Resource Manager https://management.local.azurestack.externalResourceManagerUrl v integrovaných systémech je: https://management.<region>.<fqdn>/Pokud máte dotaz týkající se koncového bodu integrovaného systému, obraťte se na operátora cloudu.Koncový bod úložiště local.azurestack.external V případě integrovaného systému použijte koncový bod pro váš systém. Přípona klávesové zkratky .vault.local.azurestack.external V případě integrovaného systému použijte koncový bod pro váš systém. Koncový bod dokumentu s aliasem image virtuálního počítače https://raw.githubusercontent.com/Azure/azure-rest-api-specs/master/arm-compute/quickstart-templates/aliases.json Identifikátor URI dokumentu, který obsahuje aliasy imagí virtuálních počítačů. Další informace najdete v tématu Nastavení koncového bodu aliasů virtuálních počítačů. az cloud register -n <environmentname> --endpoint-resource-manager "https://management.local.azurestack.external" --suffix-storage-endpoint "local.azurestack.external" --suffix-keyvault-dns ".vault.local.azurestack.external" --endpoint-vm-image-alias-doc <URI of the document which contains VM image aliases>Pomocí následujících příkazů nastavte aktivní prostředí.
az cloud set -n <environmentname>Aktualizujte konfiguraci prostředí tak, aby používala profil verze rozhraní API specifické pro Azure Stack Hub. Pokud chcete aktualizovat konfiguraci, spusťte následující příkaz:
az cloud update --profile 2019-03-01-hybridPřihlaste se k prostředí Azure Stack Hubu
az loginpomocí příkazu . K prostředí Služby Azure Stack Hub se můžete přihlásit buď jako uživatel, nebo jako instanční objekt.Přihlaste se jako uživatel:
Uživatelské jméno a heslo můžete zadat buď přímo v příkazu
az login, nebo provést ověření pomocí prohlížeče. Pokud má váš účet povolené vícefaktorové ověřování, musíte to udělat:az cloud register -n <environmentname> --endpoint-resource-manager "https://management.local.azurestack.external" --suffix-storage-endpoint "local.azurestack.external" --suffix-keyvault-dns ".vault.local.azurestack.external" --endpoint-vm-image-alias-doc <URI of the document which contains VM image aliases> --profile "2019-03-01-hybrid"Poznámka
Pokud má váš uživatelský účet povolené vícefaktorové ověřování, použijte
az loginpříkaz bez zadání parametru-u. Spuštěním tohoto příkazu získáte adresu URL a kód, které musíte použít k ověření.Přihlaste se jako instanční objekt:
Připravte soubor .pem, který se má použít pro přihlášení instančního objektu.
Na klientském počítači, na kterém byl objekt zabezpečení vytvořen, exportujte certifikát instančního objektu jako pfx s privátním klíčem umístěným na adrese
cert:\CurrentUser\My. Název certifikátu má stejný název jako objekt zabezpečení.Převeďte pfx na pem (použijte nástroj OpenSSL).
Přihlaste se k rozhraní příkazového řádku:
az login --service-principal \ -u <Client ID from the Service Principal details> \ -p <Certificate's fully qualified name, such as, C:\certs\spn.pem> --tenant <Tenant ID> \ --debug
Testování připojení
Když je všechno nastavené, použijte rozhraní příkazového řádku k vytváření prostředků ve službě Azure Stack Hub. Můžete například vytvořit skupinu prostředků pro aplikaci a přidat virtuální počítač. Pomocí následujícího příkazu vytvořte skupinu prostředků s názvem MyResourceGroup:
az group create -n MyResourceGroup -l local
Pokud se skupina prostředků úspěšně vytvořila, předchozí příkaz vypíše následující vlastnosti nově vytvořeného prostředku:
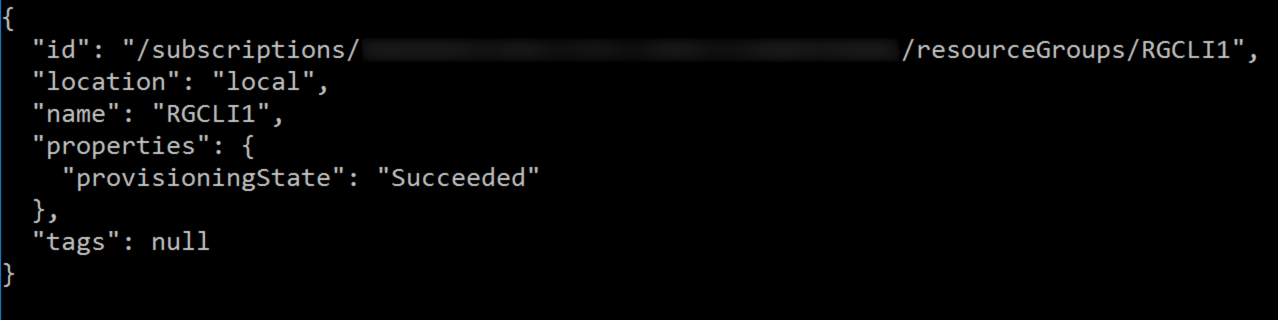
Známé problémy
Při používání rozhraní příkazového řádku ve službě Azure Stack Hub existují známé problémy:
- Interaktivní režim rozhraní příkazového řádku Například
az interactivepříkaz se zatím ve službě Azure Stack Hub nepodporuje. - Pokud chcete získat seznam imagí virtuálních počítačů dostupných ve službě
az vm image list --allAzure Stack Hub, použijte místoaz vm image listpříkazu příkaz . Zadáním--allmožnosti zajistíte, že odpověď vrátí jenom image, které jsou k dispozici ve vašem prostředí Služby Azure Stack Hub. - Aliasy imagí virtuálních počítačů, které jsou dostupné v Azure, nemusí být použitelné pro Službu Azure Stack Hub. Při použití imagí virtuálních počítačů musíte místo aliasu image použít celý parametr URN (Canonical:UbuntuServer:14.04.3-LTS:1.0.0). Tato adresa URN musí odpovídat specifikacím image odvozené
az vm images listz příkazu.