Instalace sady ASDK
Po přípravě hostitelského počítače ASDK je možné nasadit sadu Azure Stack Development Kit (ASDK) do image CloudBuilder.vhdx pomocí následujícího postupu v tomto článku.
Instalace sady ASDK
Kroky v tomto článku ukazují, jak nasadit sadu ASDK pomocí grafického uživatelského rozhraní (GUI) poskytovaného stažením a spuštěním skriptu PowerShellu asdk-installer.ps1 .
Poznámka:
Uživatelské rozhraní instalačního programu pro ASDK je opensourcový skript založený na WCF a PowerShellu.
Po úspěšném spuštění hostitelského počítače do image CloudBuilder.vhdx se přihlaste pomocí přihlašovacích údajů správce zadaných při přípravě hostitelského počítače ASDK pro instalaci ASDK. Mělo by to být stejné jako přihlašovací údaje místního správce ASDK.
Otevřete konzolu PowerShellu se zvýšenými oprávněními a spusťte skript PowerShellu s písmenem <>jednotky\AzureStack_Installer\asdk-installer.ps1. Mějte na paměti, že skript teď může být na jiné jednotce než C:\ v imagi CloudBuilder.vhdx. Klikněte na Install (Nainstalovat).
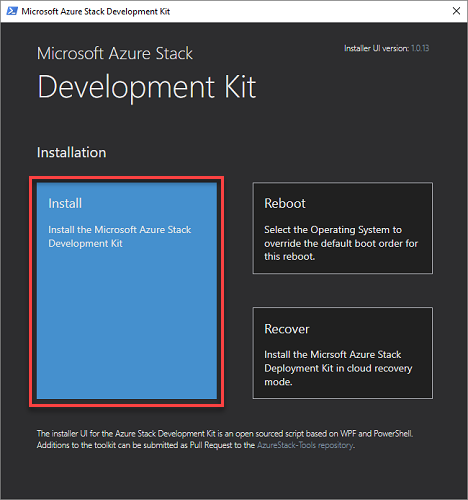
V rozevíracím seznamu Typ zprostředkovatele identity vyberte Azure China Cloud, Azure US Government Cloud, AD FS nebo Azure Cloud. V části Heslo místního správce zadejte heslo místního správce (které se musí shodovat s aktuálním nakonfigurovaným heslem místního správce) do pole Heslo a klepněte na tlačítko Další.
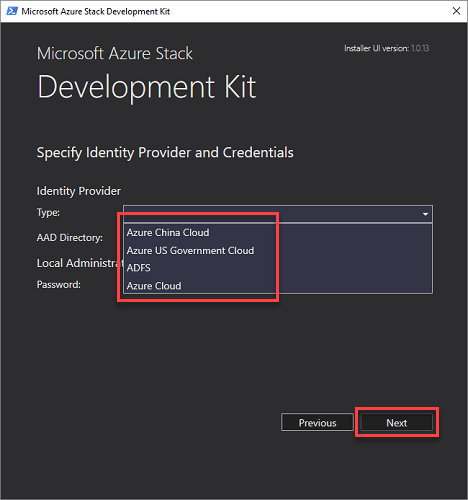
Pokud zvolíte zprostředkovatele identity předplatného Azure, potřebujete připojení k internetu, úplný název tenanta adresáře Microsoft Entra ve formátu domainname.onmicrosoft.com nebo název vlastní domény ověřený microsoftem Entra ID. Potřebujete také přihlašovací údaje správce pro zadaný adresář.
Při použití služby AD FS jako zprostředkovatele identity se použije výchozí adresářová služba kolku. Výchozí účet pro přihlášení je azurestackadmin@azurestack.locala heslo, které se má použít, je ten, který jste zadali jako součást nastavení.
Poznámka:
Nejlepších výsledků dosáhnete, i když chcete jako zprostředkovatele identity používat odpojené prostředí Služby Azure Stack, je nejlepší nainstalovat sadu ASDK při připojení k internetu. Tímto způsobem je možné v době nasazení aktivovat zkušební verzi Windows Serveru 2016, která je součástí instalace ASDK.
Vyberte síťový adaptér, který chcete použít pro sadu ASDK, a klikněte na tlačítko Další.
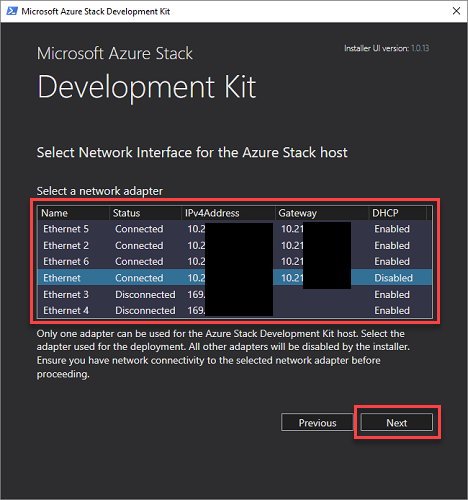
Na stránce Konfigurace sítě zadejte platnou IP adresu časového serveru. Toto povinné pole nastaví časový server, který bude používat sada ASDK. Tento parametr musí být zadaný jako platná IP adresa časového serveru. Názvy serverů se nepodporují.
Tip
Pokud chcete najít IP adresu časového serveru, navštivte ntppool.org nebo příkaz ping time.windows.com.
Volitelně můžete zadat IP adresu služby předávání DNS. Server DNS se vytvoří jako součást nasazení služby Azure Stack. Pokud chcete počítačům v řešení umožnit překlad názvů mimo razítko, zadejte stávající server DNS infrastruktury. Server DNS v razítku předává na tento server neznámé požadavky překladu ip adres.
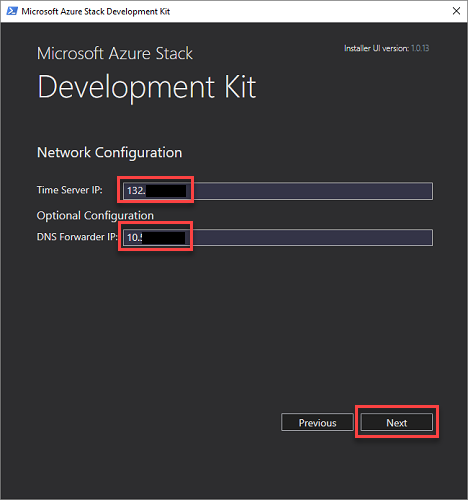
Na stránce s vlastnostmi karty síťového rozhraní se zobrazí indikátor průběhu. Po dokončení ověření klikněte na Tlačítko Další.
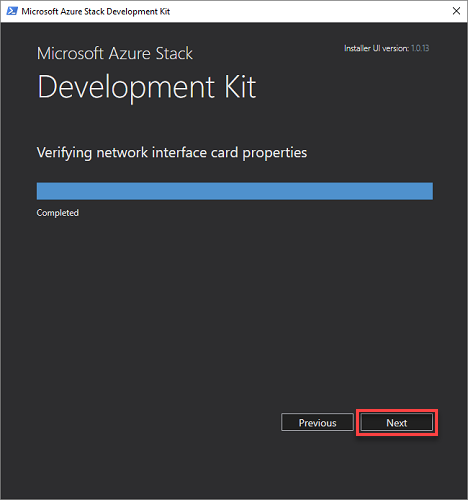
Na stránce Souhrn klepněte na tlačítko Nasadit a spusťte instalaci ASDK na hostitelském počítači ASDK.
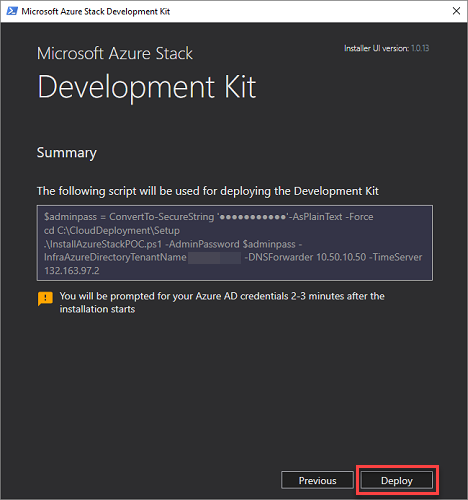
Tip
Tady můžete také zkopírovat instalační příkazy PowerShellu, které se použijí k instalaci sady ASDK. To je užitečné, pokud byste někdy potřebovali znovu nasadit sadu ASDK na hostitelském počítači pomocí PowerShellu.
Pokud provádíte nasazení Microsoft Entra, zobrazí se výzva k zadání přihlašovacích údajů účtu správce Microsoft Entra během několika minut po spuštění instalace.
Proces nasazení bude trvat několik hodin, během které se hostitelský počítač automaticky restartuje jednou. Pokud chcete monitorovat průběh nasazení, přihlaste se po restartování hostitele ASDK jako azurestack\AzureStackAdmin. Po úspěšném nasazení se zobrazí konzola PowerShellu: COMPLETE: Action Deployment (Nasazení).
Důležité
Pokud se po připojení počítače k doméně azurestack přihlásíte jako místní správce, průběh nasazení se nezobrazí. Nespouštět nasazení znovu, místo toho se přihlaste jako azurestack\AzureStackAdmin a ověřte, že je spuštěný.
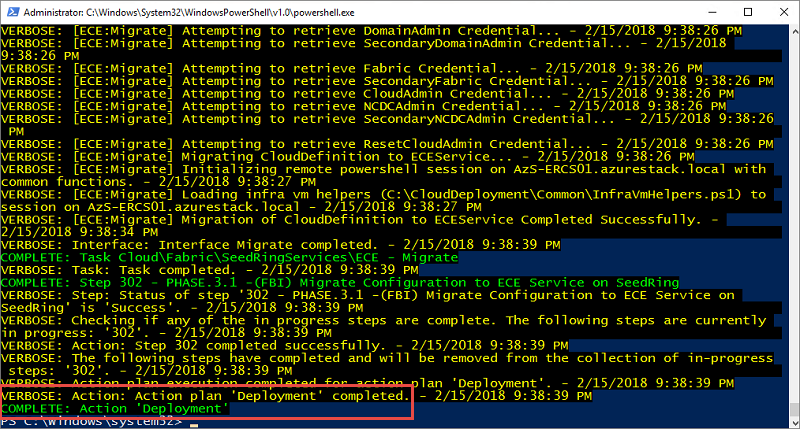
Blahopřejeme, úspěšně jste nainstalovali ASDK!
Pokud se nasazení z nějakého důvodu nezdaří, můžete nasazení znovu nasadit úplně od začátku nebo pomocí následujících příkazů PowerShellu restartovat nasazení z posledního úspěšného kroku. Příkazy můžete použít ze stejného okna PowerShellu se zvýšenými oprávněními:
cd C:\CloudDeployment\Setup
.\InstallAzureStackPOC.ps1 -Rerun