Příprava výrobního procesu
Výrobní proces zahrnuje úlohy v rámci výrobního prostředí i úlohy konfigurace cloudu. Příprava je nezbytná k zajištění toho, aby bylo možné tyto úkoly dokončit bez přerušení.
Následující přípravné kroky vám pomůžou zajistit hladký průběh výrobního procesu:
- Nastavení vybavení a instalace počítačového softwaru
- Vývoj aplikací pro funkční testování
- Ověření fungování aplikací a skriptů
- Příprava na aktualizaci operačního systému
- ID záznamů a další informace
- Získání imagí podepsaných pro produkční prostředí
Důležité
Některé přípravné kroky zahrnují Azure CLI. K provedení těchto kroků budete potřebovat počítač s připojením k internetu a sadu Azure Sphere SDK. Pokyny k instalaci sady SDK najdete v tématech Instalace sady Azure Sphere SDK pro Windows nebo Instalace sady Azure Sphere SDK pro Linux.
Nastavení vybavení a instalace počítačového softwaru
Úlohy v továrně i úlohy cloudové konfigurace vyžadují počítač. Další nezbytné vybavení závisí na tom, jaká sada úkolů se provádí, jak je popsáno v této části. Většina výrobních úloh také vyžaduje některé softwarové nástroje, které musí být nainstalovány na počítači, který se pro tyto úlohy používá.
Zařízení pro úkoly v továrně
Úkoly v továrně vyžadují následující vybavení:
Počítač v továrně. Každé zařízení Azure Sphere musí být připojené k počítači v továrně. Na tomto počítači musí běžet Windows 11, Windows 10 Anniversary Update (nebo novější) nebo Linux.
Linux podporuje pouze jedno připojené zařízení. Pokud chcete použít jeden počítač ke komunikaci s několika zařízeními Azure Sphere současně, udělejte jednu z těchto věcí:
Připojte se k počítači s Windows, který má jeden port USB pro každé zařízení, které se má připojit.
Připojte se k počítači, na kterém běží jeden virtuální počítač s Linuxem pro každé zařízení, které se má připojit. Virtualizační software, který používáte k vytvoření virtuálních počítačů, musí podporovat přesměrování periferních zařízení USB na úrovni hardwaru, aby bylo možné každé programovací rozhraní Azure Sphere FTDI směrovat na samostatný vyhrazený virtuální počítač s Linuxem.
K počítači můžete současně připojit tolik zařízení Azure Sphere, kolik podporuje subsystém USB počítače. Softwarové nástroje počítače neomezuje počet zařízení, která se dají připojit najednou.
Rozhraní mezi čipem a počítačem. Toto rozhraní vyžadují softwarové počítačové nástroje pro komunikaci USB-UART mezi počítačem a připojeným zařízením.

Rozhodnete se, jak toto rozhraní implementovat:
Navrhněte desku rozhraní, která se během výroby připojí k vašemu počítači.
Navrhněte rozhraní, které je součástí každého připojeného zařízení. Například návrh referenční desky MT3620 (RDB) obsahuje takové rozhraní.
Podrobnosti o požadavcích na návrh rozhraní čip-pc najdete v tématu Rozhraní pro programování a ladění MCU .
Přístupový bod Wi-Fi. Zařízení se musí být schopné připojit k Wi-Fi, aby bylo možné ověřit, že vaše aplikace zákazníka bude moct komunikovat přes Wi-Fi. Připojení Wi-Fi nesmí mít přístup k internetu, protože pokud se čip připojí k přístupovému bodu s povoleným internetem, může dojít k aktualizaci přes vzduch.
Externí zkušební zařízení (volitelné). Pro funkční testy můžete chtít připojit periferní UART na MT3620 (ISU0, ISU1, ISU2 nebo ISU3) k externímu testovacímu zařízení pomocí vhodných obvodů podle vlastního návrhu. Pokud jste vytvořili rozhraní čip-pc na samostatné desce, jak je popsáno v druhé položce s odrážkami, můžete tento obvod přidat na tuto desku.
Radiofrekvenční (RF) zkušební zařízení. Toto vybavení je nezbytné pouze v případě, že do úkolů v továrně zahrnete rf testování a kalibraci. Podrobnosti najdete v tématu Vybavení a software pro testování a kalibraci RF.
Vybavení pro úlohy konfigurace cloudu
Úlohy konfigurace cloudu vyžadují následující vybavení:
Počítač pro cloudovou konfiguraci. Zařízení Azure Sphere nemusí být připojená k počítači s konfigurací cloudu. Na tomto počítači musí běžet Windows 11, Windows 10 Anniversary Update (nebo novější) nebo Linux.
Připojení k internetu. Počítač použitý ke cloudové konfiguraci musí být připojený k internetu.
Vybavení a software pro rf testování a kalibraci
Požadavky a návrh vašeho výrobku určují, zda je nutné zahrnout rf testování a kalibraci do úkolů v továrně. Pokud váš produkt vyžaduje Wi-Fi a obsahuje některou z následujících možností, musíte pro každé zařízení provést rf testování a kalibraci:
Návrh odštěpování
Modul, který ještě nemá certifikaci RF – pokud máte dotazy, obraťte se na svého dodavatele.
Pro testování a kalibraci rf se vyžaduje následující vybavení a počítačový software:
Zařízení pro zkoušku RF. Toto vybavení bude použito s balíčkem rf nástrojů, který je popsán v další položce s odrážkami.
Za integraci mezi knihovnou rozhraní C API nástrojů rf a testovacím vybavením zodpovídáte vy. Microsoft v současné době spolupracuje s LitePointem a poskytuje řešení na klíč, které integruje knihovnu testů Rf Azure Sphere se zařízením LitePoint.
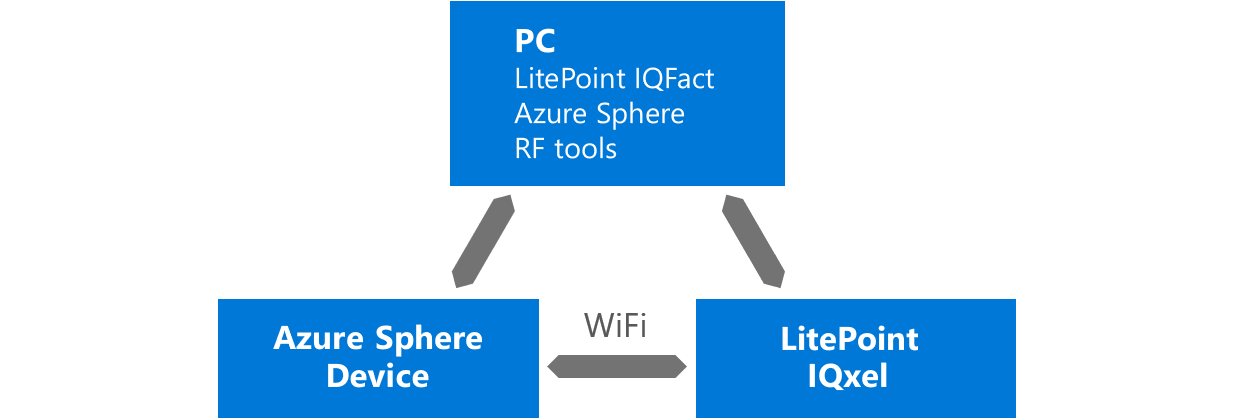
Balíček RF Tools. Tento počítačový software obsahuje nástroje a knihovnu rozhraní API jazyka C pro použití při testování a kalibraci rf operací. Knihovna rozhraní API jazyka C umožňuje vytvářet vlastní aplikace pro testování a kalibraci RF.
Pokud chcete získat tento balíček, obraťte se na zástupce Microsoftu. Nainstalujte ho na počítač v továrně. Pokud vaše testovací zařízení potřebuje k certifikaci vašeho zařízení použít nástroj, obraťte se před sdílením softwaru na zástupce Microsoftu.
Softwarové nástroje pro počítače
Různé úlohy v rámci výrobního prostředí a úlohy konfigurace cloudu můžou používat následující softwarové nástroje počítače. Tyto softwarové nástroje musí být nainstalované na počítači, který se používá pro tyto úlohy.
Azure Sphere SDK. Sada SDK zahrnuje Azure CLI a další nástroje pro vytváření a správu aplikací a nasazení. Příkazy rozhraní příkazového řádku můžou provádět operace, jako je načtení softwaru do připojeného zařízení, deklarace zařízení a načtení podrobností o připojeném zařízení. Sada SDK je potřebná pro úlohy konfigurace v továrně i v cloudu.
Nainstalujte sadu SDK pro Windows nebo Pro Linux v závislosti na tom, co máte na počítači spuštěné.
Výrobní vzorky. Ukázky výroby poskytují podporu pro úlohy konfigurace v továrně i v cloudu a zahrnují:
- Klientské knihovny Pythonu a C# pro rozhraní REST API zařízení, které implementují přímou komunikaci mezi počítači a zařízeními pro optimalizované výrobní operace. K dispozici jsou také z PyPI a NuGetu.
- Sada výrobních nástrojů, což jsou skripty Pythonu, které automatizují různé fáze výroby, včetně kontrol připravenosti zařízení, obnovení s více deskami a konfigurace OTA s více deskami.
Balíček RF Tools. Tento balíček je nezbytný pouze v případě, že do úkolů v továrně zahrnete rf testování a kalibraci. Podrobnosti najdete v tématu Vybavení a software pro testování a kalibraci RF.
Vývoj aplikací pro funkční testování
Funkční testy ověřují, že váš produkt funguje správně. Konkrétní testy, které byste měli spustit, závisí na konkrétním hardwaru. Funkční testy musí být zahrnuté do úkolů v oblasti výroby.
Testy můžete uspořádat jako jednu aplikaci nebo jako řadu aplikací. Informace o návrhu aplikací najdete v přehledu aplikací Azure Sphere, ukázkách Azure Sphere a šablonách v sadě Azure Sphere SDK. Bez ohledu na to, jestli si zvolíte návrh, musí být aplikace funkčního testování podepsány v produkčním prostředí, jak je popsáno v kroku Příprava získání imagí podepsaných pro produkční prostředí, a pak je nasadit jako součást procesu výroby.
K hlášení chyb, dat protokolů nebo sekvenčních testů budou některé funkční testy vyžadovat komunikaci s testovaným čipem. Pokud chcete takovou komunikaci povolit, můžete použít periferní rozhraní UART na MT3620 (ISU0, ISU1, ISU2 nebo ISU3). Připojte tyto UART buď k vašemu továrnímu počítači nebo externímu testovacímu zařízení, a to pomocí vhodných obvodů vlastního návrhu. Pokud jste vytvořili desku rozhraní pro podporu komunikace mezi čipem a počítačem, můžete na tuto desku přidat tyto obvody.
Ověření fungování aplikací a skriptů
Měli byste důkladně otestovat hotové aplikace produktu, otestovat aplikace a testovací skripty. Opakované testování se doporučuje při každé aktualizaci sady Azure Sphere SDK, operačního systému Azure Sphere nebo softwaru.
Postupujte podle těchto pokynů:
Ověřte, že je možné nainstalovat, spouštět a odebírat testovací aplikace a aplikace hotových produktů.
Ověřte, že vaše testovací skripty, testovací aplikace a hotové produktové aplikace fungují s nejnovějšími verzemi sady Azure Sphere SDK a operačního systému Azure Sphere.
Příprava na aktualizaci operačního systému
Aktualizovaná verze operačního systému Azure Sphere může být potřeba načíst do zařízení během výroby, pokud má aplikace s zkušebním načtením aktualizace vyžadující funkce operačního systému, které se nacházejí pouze v novější verzi operačního systému, nebo když Microsoft vydá operační systém s aktualizacemi zabezpečení.
Při přípravě na aktualizaci operačního systému Azure Sphere během výroby postupujte takto:
Vytvořte plán pro aktualizaci zařízení na novou verzi operačního systému. Zařízení můžete aktualizovat na vlastní výrobní lince nebo ve spolupráci s dodavatelem hardwaru.
Ověřte, že verze sady Azure Sphere SDK na počítačích s konfigurací v továrně a v cloudových počítačích funguje s novou verzí operačního systému. V případě potřeby aktualizujte sadu SDK podle pokynů v tématu Instalace sady Azure Sphere SDK pro Windows nebo Instalace sady Azure Sphere SDK pro Linux.
Zajistěte, aby proces testování a kalibrace RF fungoval s novou verzí operačního systému, pokud do úloh v továrně zahrnete rf testování a kalibraci. Viz Kompatibilita nástrojů rf napříč verzemi operačního systému.
Získejte nejnovější dostupné soubory pro obnovení operačního systému Azure Sphere pro hardware založený na MT3620 a uložte je na počítač v továrně. Pokud chcete tyto soubory získat, přijměte licenční podmínky a pak soubory stáhněte.
ID záznamů a další informace
Výrobní úlohy můžou vyžadovat zadání obrázku, součásti, produktu nebo skupiny zařízení. Záznam ID a názvů použitých k identifikaci těchto položek by se měl vytvořit a uložit na příslušných počítačích pro pozdější použití při úlohách konfigurace v továrně a v cloudu. Tato část vysvětluje, jak získat identifikační informace pro každou položku.
ID image a ID komponenty
Každá aplikace má ID komponenty a ID image. Poznamenejte si ID image a ID komponenty během úlohy Přípravy získat image podepsané v produkčním prostředí . ID image i ID komponenty se zobrazí ve výstupu azsphere image-package show --image-package <path-to-imagepackage> příkazu, který se použije v daném přípravném úkolu.
Název produktu a skupina zařízení
Při vytváření si můžete zaznamenávat názvy produktů a skupin zařízení. Každé zařízení Azure Sphere musí být v rámci úloh konfigurace cloudu přiřazené k produktu a skupině zařízení.
Výrobce by měl vytvořit produkt pro každý model připojeného zařízení, jako je myčka nádobí nebo kávovar. Každé připojené zařízení má jeden produkt, ale jeden produkt může být přidružený k mnoha zařízením. Když vytvoříte produkt, vytvoří se v rámci produktu výchozí skupiny zařízení. Můžete použít výchozí skupiny zařízení nebo vytvořit vlastní.
K vytvoření produktu použijte příkaz az sphere product create následujícím způsobem. Nahraďte <product-name> a <product description> názvem a popisem, které jsou pro váš produkt vhodné.
az sphere product create --name <product-name> --description <product description>
Pro konfiguraci cloudu můžete buď použít výchozí produkční skupinu zařízení, nebo vytvořit vlastní. Pokud chcete vytvořit vlastní skupinu zařízení, použijte příkaz az sphere device-group create následujícím způsobem. Nahraďte <device-group-name> názvem podle vašeho výběru; nahraďte <product-name> názvem produktu, ve kterém chcete vytvořit skupinu zařízení.
az sphere device-group create --name <device-group-name> --product <product-name>
Získání imagí podepsaných pro produkční prostředí
Když nahrajete obrázek do služby Azure Sphere Security Service (AS3), podepíše ji, aby ji bylo možné distribuovat do zařízení důvěryhodným způsobem. Zařízení nasazená v produkčním prostředí přijímají v rámci příslibu zabezpečení Azure Sphere jenom image podepsané v produkčním prostředí. Během výroby můžete chtít na zařízení načíst image podepsané produkčním prostředím. Abyste se vyhnuli nutnosti připojení k internetu během procesu výroby, vytvořte jednou image podepsané v produkčním prostředí, stáhněte si je z AS3 a pak je uložte na počítač v továrně pro zkušební načtení během výroby.
Aplikace, které jsou určeny pouze pro použití během procesu výroby podlahy, musí být explicitně identifikovány jako dočasné obrázky. Tím se zajistí, že se tyto aplikace dají na konci procesu testování odebrat. Nepoužívejte dočasné obrázky pro aplikace, které zůstanou na zařízení po výrobě; v opačném případě nebude proces aktualizace vzduchem fungovat správně.
Postup získání image podepsané v produkčním prostředí je následující:
Nahrajte obrázek do AS3. Použijte příkaz az sphere image add následujícím způsobem a nahraďte
<path-to-image-package>cestou a názvem balíčku image, který obsahuje váš software.--temporaryPřidejte parametr pro označení obrázku jako dočasného. V opačném případě ho vyněžte.az sphere image add --image <path-to-image-package> --temporaryUložte ID image a ID komponenty, které příkaz az sphere image add zobrazil ve výstupu v kroku 1. Později je budete potřebovat pro některé úlohy v prostředí továrny a úlohy konfigurace cloudu. ID image bude potřeba také v dalším kroku.
Stáhněte si image podepsanou v produkčním prostředí. Použijte příkaz az sphere image download a nahraďte
<image-id>ho ID image ke stažení a<file-path>cestou a názvem souboru, do kterého chcete stažený obrázek uložit.az sphere image download --image <image-id> --destination <file-path>
Důležité
Pokud je možné zařízení deklarovat do jiného katalogu, než je katalog použitý během postupu získání image podepsané v produkčním prostředí, musíte zachovat přesné původní soubory obrázků (před nahráním), abyste je mohli nahrát do skutečného katalogu, do kterého je zařízení deklarováno. Tento požadavek je podrobněji popsán v úlohách konfigurace cloudu.
Získání aktualizovaného důvěryhodného úložiště klíčů
V některých případech můžete mít novější image s produkčním podpisem, kterou musíte použít pro starší operační systém. K tomu může dojít, pokud aktualizujete image aplikace, například kvůli opravě chyby.
To ale může představovat problém. Operační systém obsahuje "důvěryhodné úložiště klíčů", které způsobí, že důvěřuje sadě klíčů používaných při podepisování imagí podepsaných v produkčním prostředí. Pokud jsou vaše image podepsané v produkčním prostředí novější než operační systém a mezitím as3 aktualizoval svůj podpisový klíč image, operační systém nemusí klíči použitému k podepsání image důvěřovat. Pokud chcete zjistit, jestli se tento problém týká konkrétní kombinace imagí operačního systému a imagí podepsaných v produkčním prostředí, postupujte podle pokynů k úlohám v objektu factory-floor.
Tento problém je možné vyřešit aktualizací operačního systému používaného v produkčním prostředí. Viz Příprava na aktualizaci operačního systému. Pokud jste ale z nějakého důvodu nechtěli operační systém aktualizovat, můžete místo toho použít starší operační systém a aktualizovat jenom důvěryhodné úložiště klíčů.
Uděláte to tak, že přijmete licenční podmínky a pak stáhnete bitové kopie pro obnovení a z tohoto souboru ZIP extrahujte jenom soubor trusted-keystore.bin. Úlohy objektu Factory-floor popisují, jak použít tento soubor trusted-keystore.bin k aktualizaci pouze důvěryhodného úložiště klíčů.