Kurz: Přidání pěti nejpomalejších ukázkových widgetů dotazů na řídicí panel databáze
Tento kurz ukazuje proces přidání jednoho z předdefinovaných ukázkových widgetů Azure Data Studio na řídicí panel databáze, aby se rychle zobrazilo pět nejpomalejších dotazů databáze. Dozvíte se také, jak zobrazit podrobnosti o pomalých dotazech a plánech dotazů pomocí funkcí nástroje Azure Data Studio. V tomto kurzu se naučíte:
- Povolení úložiště dotazů v databázi
- Přidání předem vytvořeného widgetu přehledu na řídicí panel databáze
- Zobrazení podrobností o nejpomalejších dotazech databáze
- Zobrazení plánů spouštění dotazů pro pomalé dotazy
Azure Data Studio obsahuje několik widgetů s přehledy. V tomto kurzu se dozvíte, jak přidat widget query-data-store-db-insight , ale postup je v podstatě stejný pro přidání libovolného widgetu.
Požadavky
Tento kurz vyžaduje SQL Server nebo Azure SQL Database TutorialDB. Pokud chcete vytvořit databázi TutorialDB , proveďte jeden z následujících rychlých startů:
Připojení a dotazování SQL Serveru pomocí nástroje Azure Data Studio
Připojení a dotazování služby Azure SQL Database pomocí nástroje Azure Data Studio
Zapnutí úložiště dotazů pro vaši databázi
Widget v tomto příkladu vyžaduje povolení úložiště dotazů.
Klikněte pravým tlačítkem myši na databázi TutorialDB (na bočním panelu SERVERY) a vyberte Nový dotaz.
Do editoru dotazů vložte následující příkaz jazyka Transact-SQL (T-SQL) a klikněte na Spustit:
ALTER DATABASE TutorialDB SET QUERY_STORE = ON
Přidání widgetu pomalých dotazů na řídicí panel databáze
Pokud chcete do řídicího panelu přidat widget pomalých dotazů, upravte nastavení dashboard.database.widgets v souboru Uživatelských nastavení.
Stisknutím kombinace kláves Ctrl+Shift+P otevřete paletu příkazů.
Zadejte nastavení do vyhledávacího pole a vyberte Předvolby: Otevřít uživatelská nastavení.
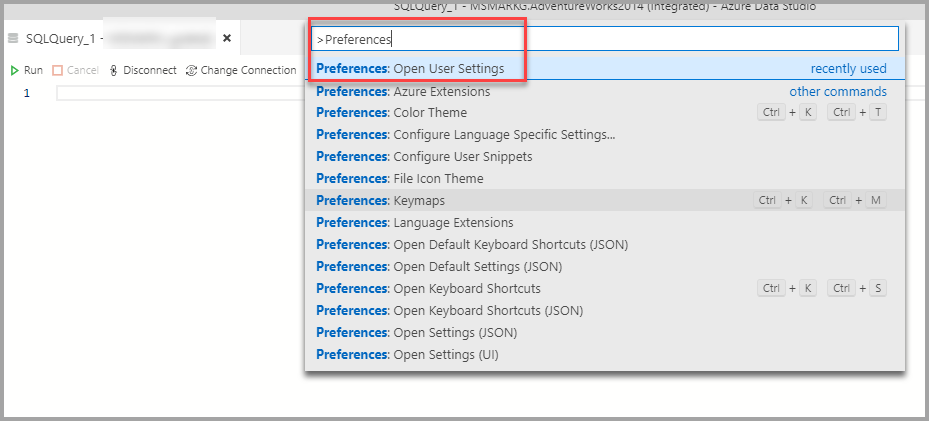
Do vyhledávacího pole nastavení zadejte řídicí panel a vyhledejte dashboard.database.widgets a potom klikněte na upravit v settings.json.
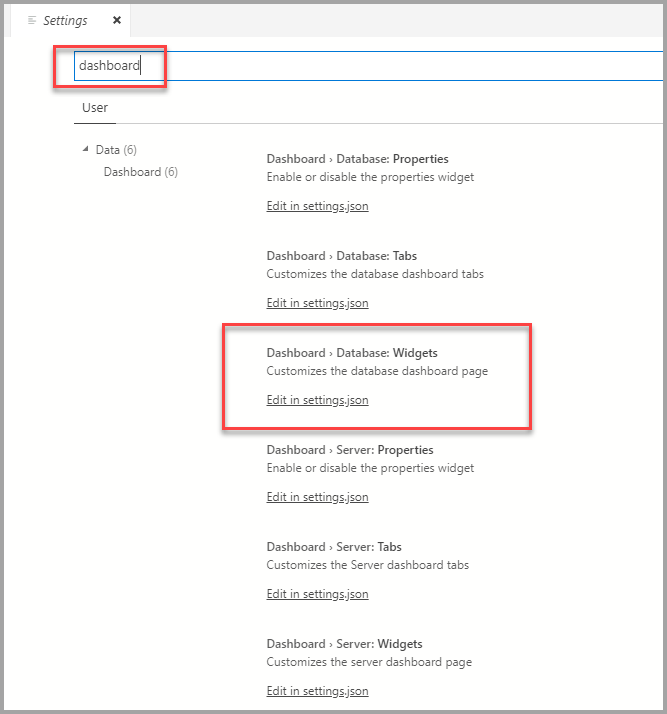
Do settings.json přidejte následující kód:
"dashboard.database.widgets": [ { "name": "slow queries widget", "gridItemConfig": { "sizex": 2, "sizey": 1 }, "widget": { "query-data-store-db-insight": null } }, { "name": "Tasks", "gridItemConfig": { "sizex": 1, "sizey": 1 }, "widget": { "tasks-widget": {} } }, { "gridItemConfig": { "sizex": 1, "sizey": 2 }, "widget": { "explorer-widget": {} } } ]Stisknutím kombinace kláves Ctrl+S uložte upravená uživatelská nastavení.
Otevřete řídicí panel Databáze tak, že přejdete na TutorialDB na bočním panelu SERVERY, kliknete pravým tlačítkem myši a vyberete Spravovat.
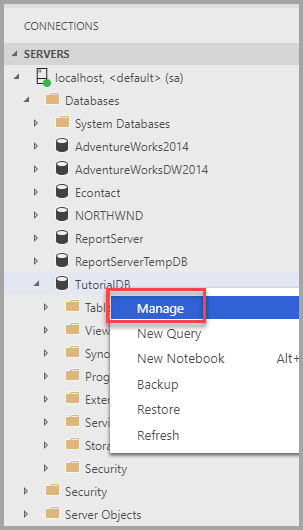
Widget přehledu se zobrazí na řídicím panelu:
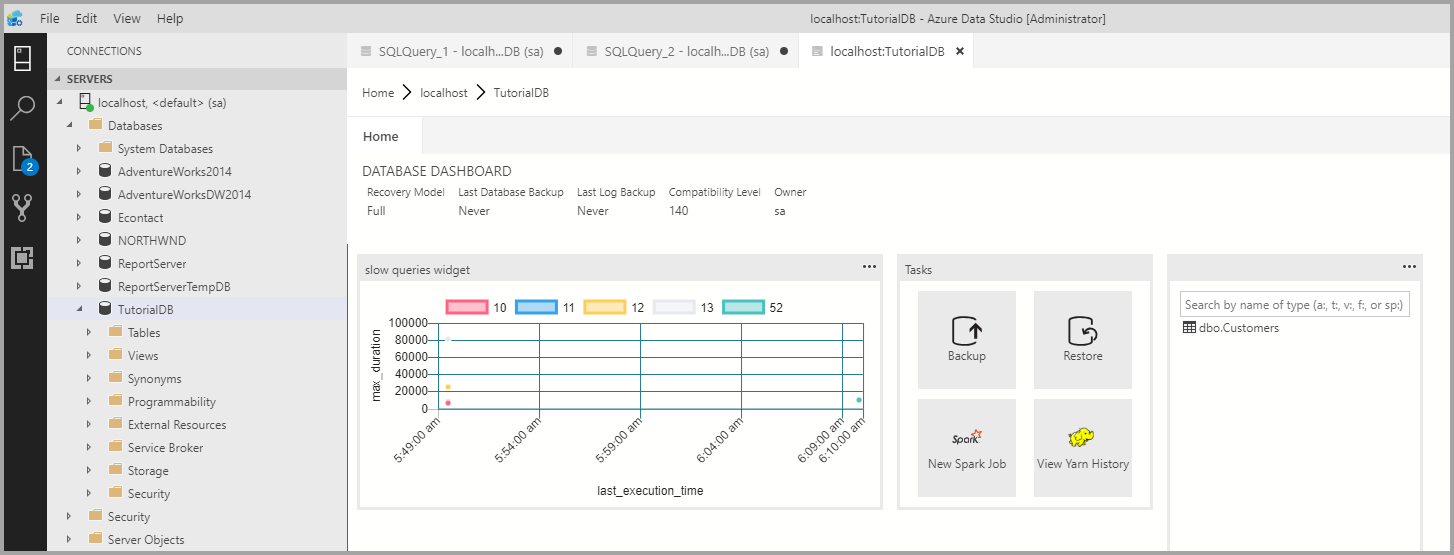
Další informace najdete v podrobnostech přehledu.
Pokud chcete zobrazit další informace o widgetu přehledu, klikněte na tři tečky (...) v pravém horním rohu a vyberte Zobrazit podrobnosti.
Pokud chcete zobrazit další podrobnosti o položce, vyberte libovolnou položku v seznamu Dat grafu.
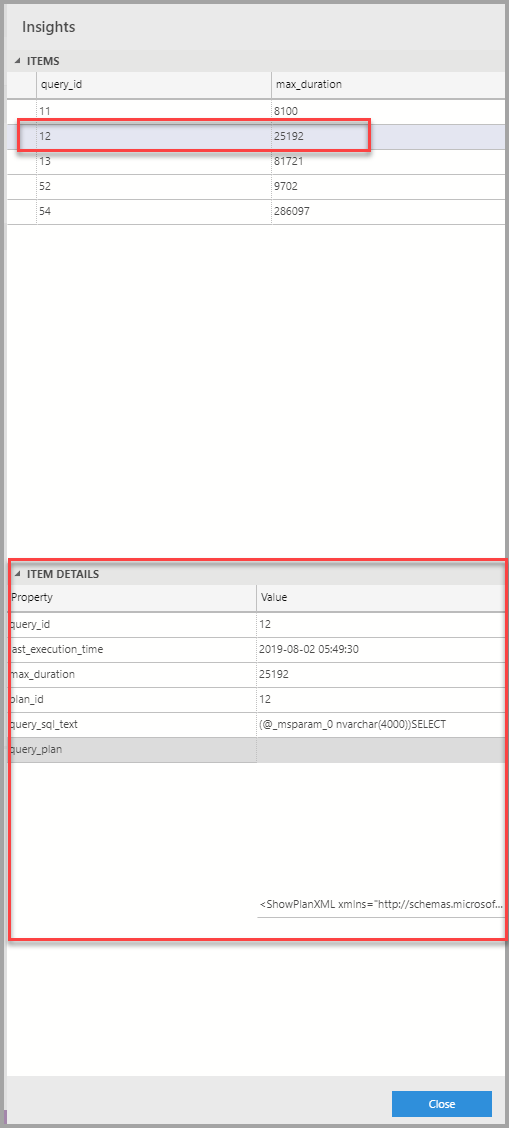
Zavřete podokno Přehledy.
Zobrazení plánu dotazu
Klikněte pravým tlačítkem na databázi TutorialDB a vyberte Spravovat.
Ve widgetu pomalých dotazů Zobrazíte další informace o widgetu s přehledem, klikněte na tři tečky (...) v pravém horním rohu a vyberte Spustit dotaz.
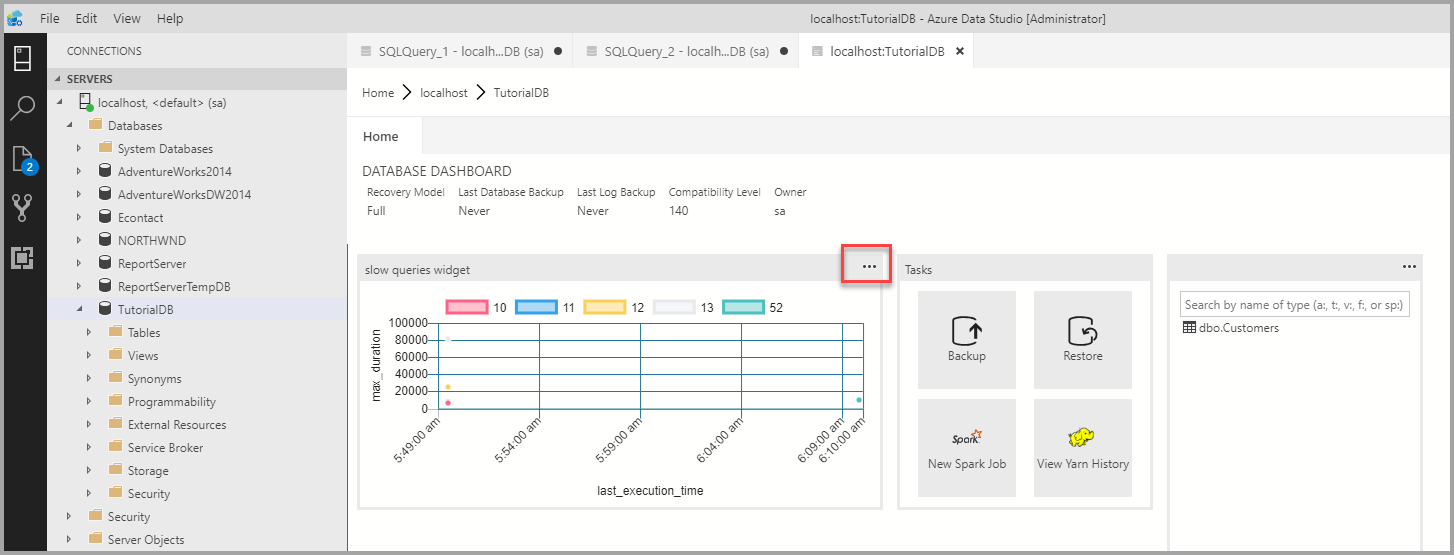
Teď byste měli vidět nové okno dotazu s výsledky.
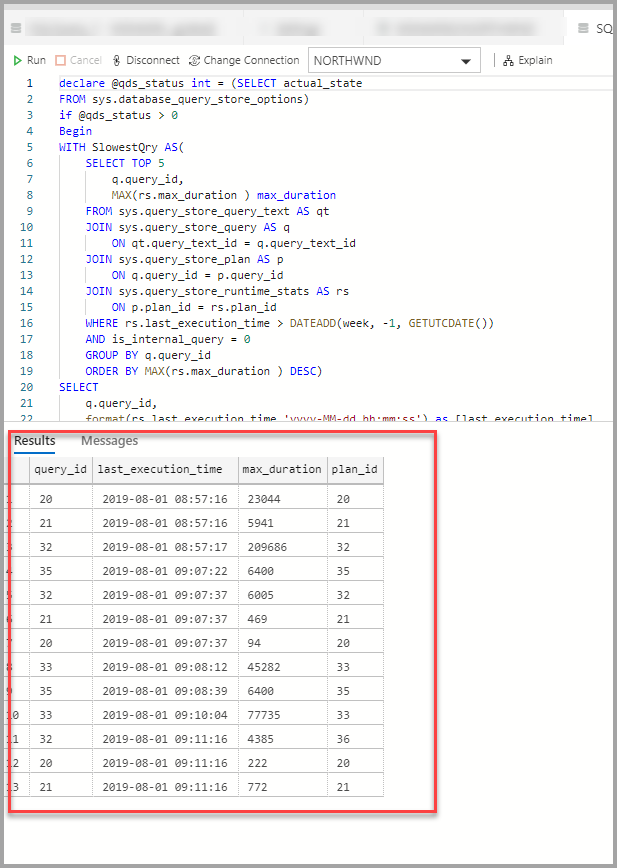
Klikněte na Vysvětlit.
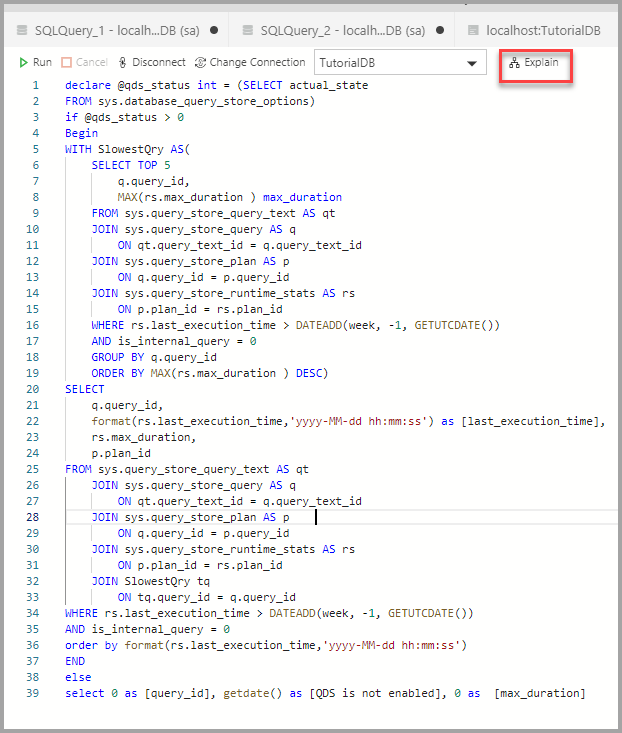
Zobrazení plánu provádění dotazu:
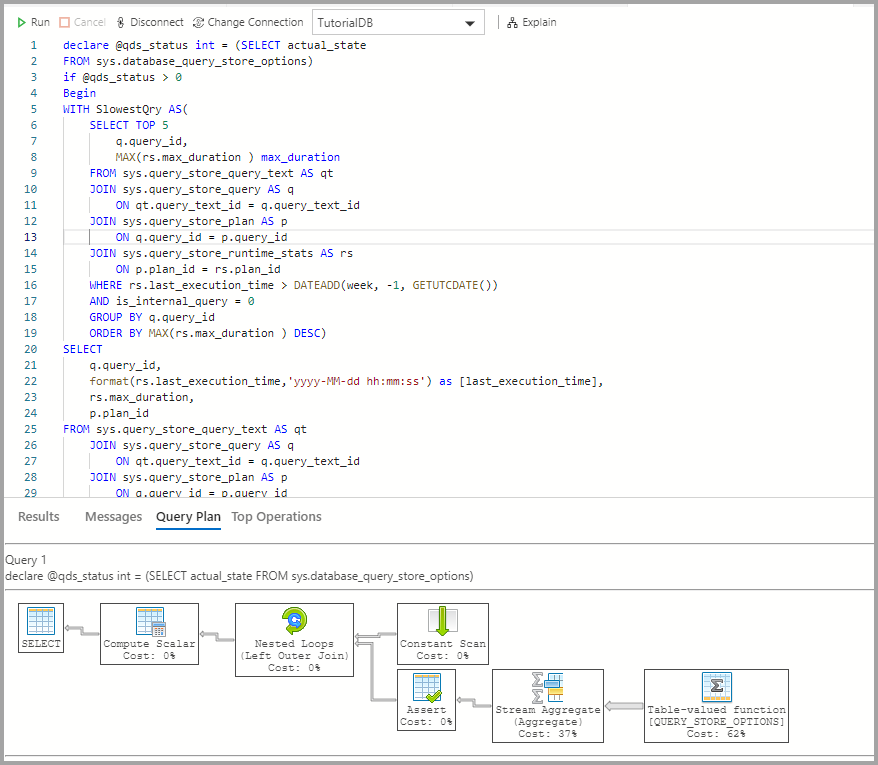
Další kroky
V tomto kurzu jste se naučili, jak:
- Povolení úložiště dotazů v databázi
- Přidání widgetu přehledu na řídicí panel databáze
- Zobrazení podrobností o nejpomalejších dotazech databáze
- Zobrazení plánů spouštění dotazů pro pomalé dotazy
Pokud chcete zjistit, jak povolit ukázkový přehled využití prostoru tabulky, dokončete další kurz: