Kurz: Vytvoření vlastního widgetu přehledu
Důležitý
Azure Data Studio se vyřazuje 28. února 2026. Doporučujeme, abyste používali Visual Studio Code. Další informace o migraci do editoru Visual Studio Code najdete v tématu Co se děje se sadou Azure Data Studio?
V tomto kurzu se dozvíte, jak pomocí vlastních dotazů s přehledy vytvářet widgety vlastních přehledů.
V tomto kurzu se naučíte:
- Spuštění vlastního dotazu a jeho zobrazení v grafu
- Vytvoření widgetu s vlastním přehledem z grafu
- Přidání grafu na server nebo řídicí panel databáze
- Přidání podrobností do widgetu vlastních přehledů
Požadavky
Tento kurz vyžaduje SQL Server nebo Azure SQL Database TutorialDB. Pokud chcete vytvořit databázi TutorialDB , proveďte jeden z následujících rychlých startů:
- Připojení a dotazování SQL Serveru pomocí nástroje Azure Data Studio
- Připojení a dotazování služby Azure SQL Database pomocí nástroje Azure Data Studio
Spuštění vlastního dotazu a zobrazení výsledku v zobrazení grafu
V tomto kroku spusťte skript SQL pro dotazování aktuálních aktivních relací.
Pokud chcete otevřít nový editor, stiskněte Ctrl+N.
Změňte kontext připojení na TutorialDB.
Do editoru dotazů vložte následující dotaz:
SELECT count(session_id) as [Active Sessions] FROM sys.dm_exec_sessions WHERE status = 'running'Uložte dotaz v editoru do souboru *.sql. Pro účely tohoto kurzu uložte skript jako activeSession.sql.
Dotaz spustíte stisknutím klávesy F5.
Po zobrazení výsledků dotazu klikněte na Zobrazit jako graf a potom klikněte na kartu Prohlížeč grafů.
Změňte typ grafu tak, aby se spočítal. Tato nastavení vykreslují graf počtu.
Přidání vlastního přehledu na řídicí panel databáze
Pokud chcete otevřít konfiguraci widgetu přehledu, klikněte na Vytvořit přehled v Prohlížeči grafů:
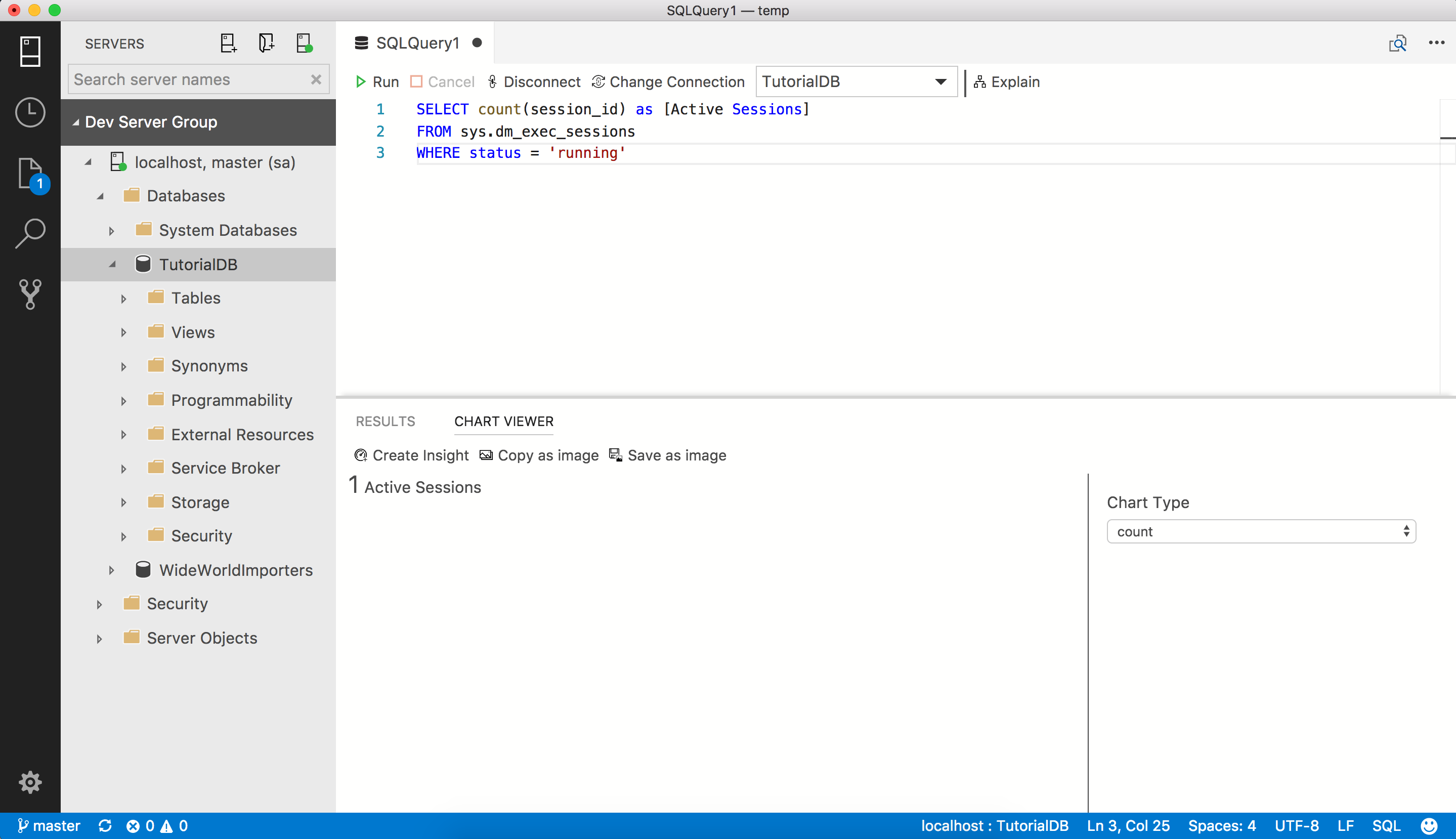
Zkopírujte konfiguraci přehledu (data JSON).
Stisknutím kombinace kláves Ctrl+Čárka otevřete uživatelská nastavení.
Zadejte řídicí panel do nastavení hledání.
Klikněte na Upravit pro dashboard.database.widgets.
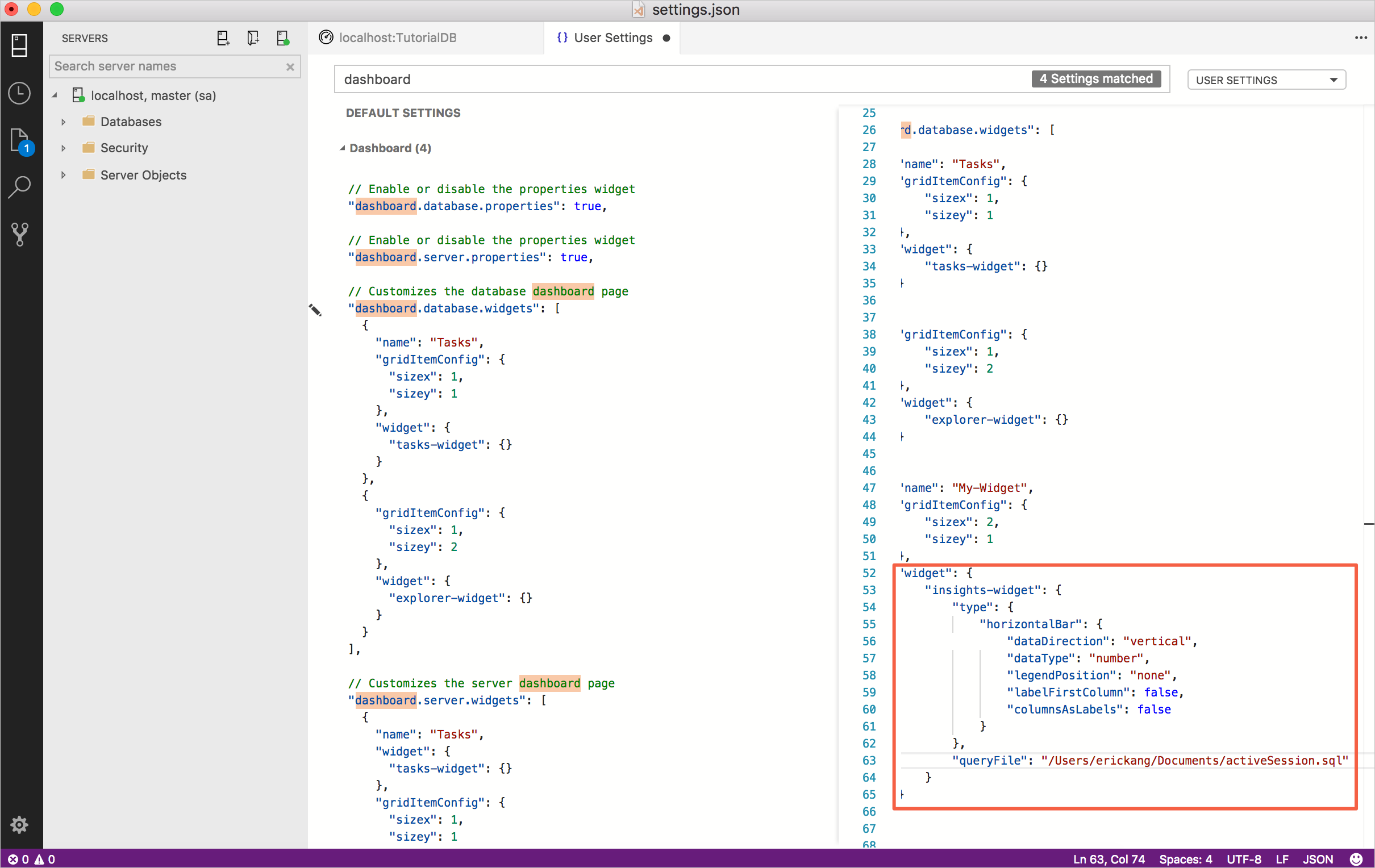
Vložte json konfigurace přehledu do dashboard.database.widgets. Nastavení řídicího panelu databáze vypadá takto:
"dashboard.database.widgets": [ { "name": "My-Widget", "gridItemConfig": { "sizex": 2, "sizey": 1 }, "widget": { "insights-widget": { "type": { "count": { "dataDirection": "vertical", "dataType": "number", "legendPosition": "none", "labelFirstColumn": false, "columnsAsLabels": false } }, "queryFile": "{your file folder}/activeSession.sql" } } } ]Uložte soubor uživatelských nastavení a otevřete řídicí panel databáze TutorialDB , abyste viděli widget aktivních relací:
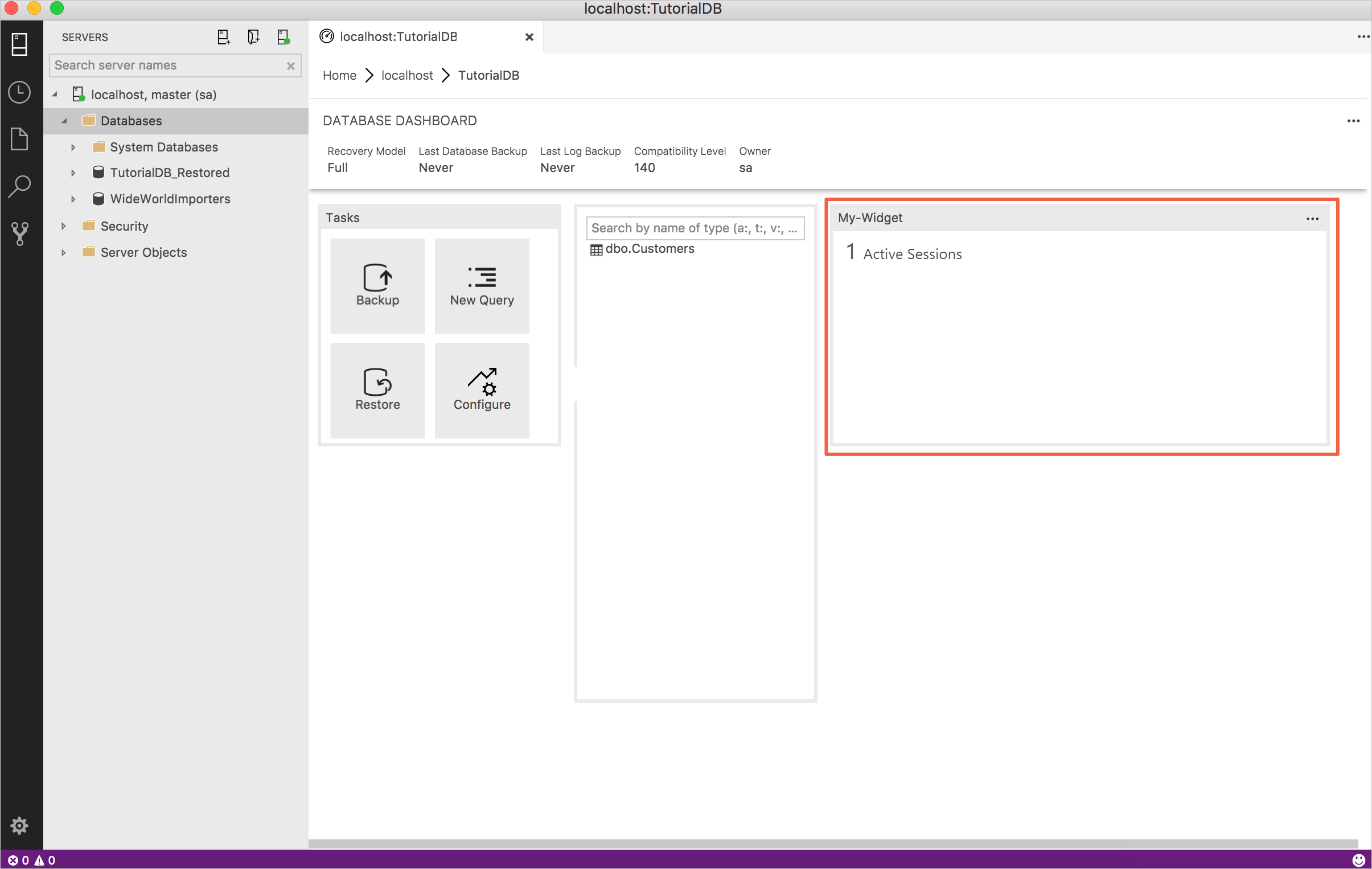
Přidání podrobností do vlastního přehledu
Pokud chcete otevřít nový editor, stiskněte Ctrl+N.
Změňte kontext připojení na TutorialDB.
Do editoru dotazů vložte následující dotaz:
SELECT session_id AS [SID], login_time AS [Login Time], host_name AS [Host Name], program_name AS [Program Name], login_name AS [Login Name] FROM sys.dm_exec_sessions WHERE status = 'running'Uložte dotaz v editoru do souboru *.sql. Pro účely tohoto kurzu uložte skript jako activeSessionDetail.sql.
Stisknutím kombinace kláves Ctrl+Čárka otevřete uživatelská nastavení.
Upravte existující uzel dashboard.database.widgets v souboru nastavení:
"dashboard.database.widgets": [ { "name": "My-Widget", "gridItemConfig": { "sizex": 2, "sizey": 1 }, "widget": { "insights-widget": { "type": { "count": { "dataDirection": "vertical", "dataType": "number", "legendPosition": "none", "labelFirstColumn": false, "columnsAsLabels": false } }, "queryFile": "{your file folder}/activeSession.sql", "details": { "queryFile": "{your file folder}/activeSessionDetail.sql", "label": "SID", "value": "Login Name" } } } } ]Uložte soubor uživatelských nastavení a otevřete řídicí panel databáze TutorialDB . Kliknutím na tlačítko se třemi tečkou (...) vedle položky My-Widget zobrazíte podrobnosti:
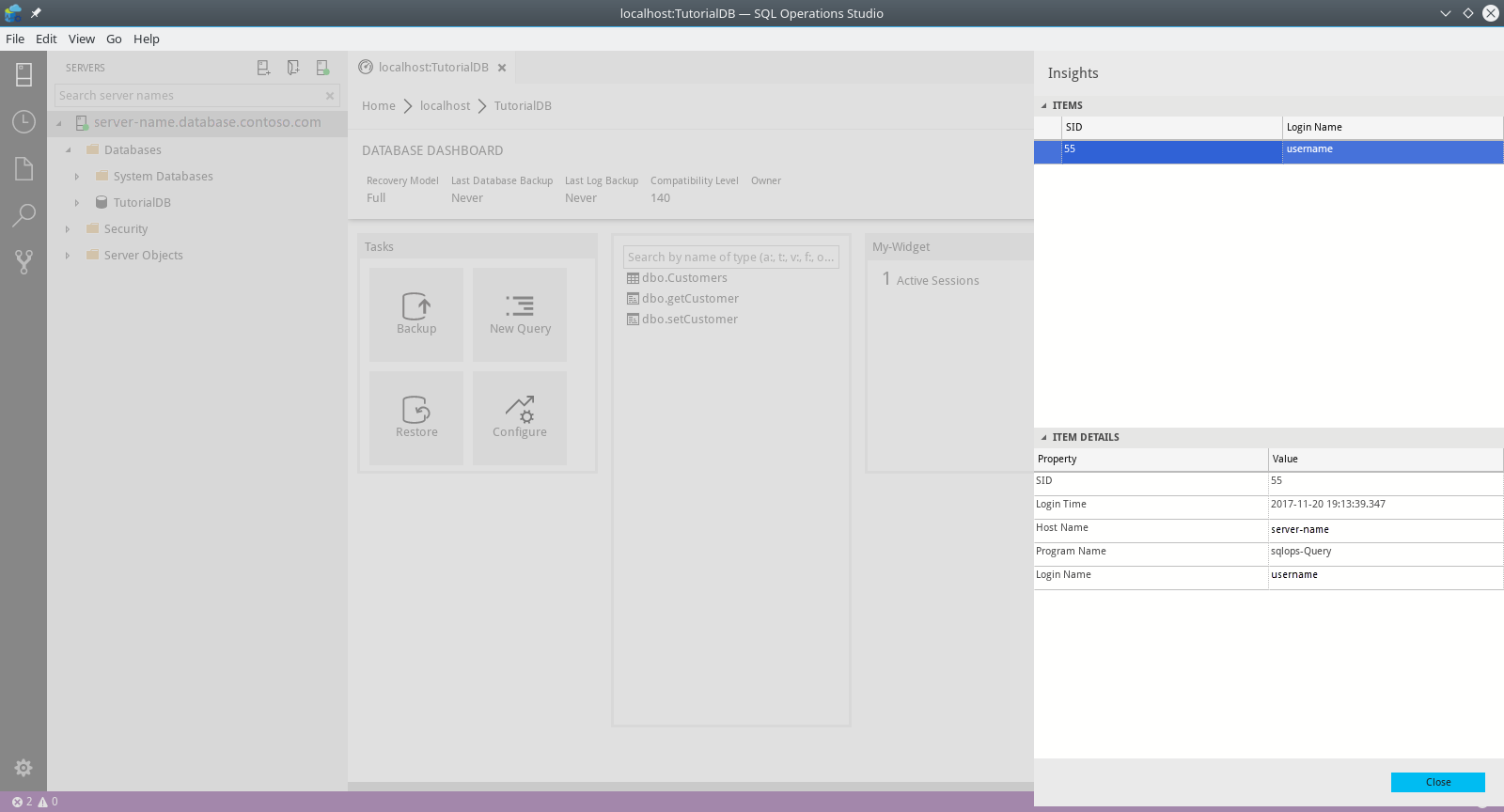
Další kroky
V tomto kurzu jste se naučili, jak:
- Spuštění vlastního dotazu a jeho zobrazení v grafu
- Vytvoření widgetu s vlastním přehledem z grafu
- Přidání grafu na server nebo řídicí panel databáze
- Přidání podrobností do widgetu vlastních přehledů
Pokud chcete zjistit, jak zálohovat a obnovovat databáze, dokončete další kurz: